Gitlab仓库搭建及在linux/windows中免密使用gitlab(二)--技术流ken
Gitlab简介
GitLab 是一个用于仓库管理系统的开源项目,使用Git作为代码管理工具,并在此基础上搭建起来的web服务。
可通过Web界面进行访问公开的或者私人项目。它拥有与Github类似的功能,能够浏览源代码,管理缺陷和注释。可以管理团队对仓库的访问,它非常易于浏览提交过的版本并提供一个文件历史库。团队成员可以利用内置的简单聊天程序(Wall)进行交流。它还提供一个代码片段收集功能可以轻松实现代码复用。
管理的命令
gitlab-ctl stop
gitlab-ctl start
gitlab-ctl restart
Gitlab的安装
第一步:上传安装包
[root@ken ~]# rz
[root@ken ~]# ls | grep git
gitlab-ce-8.9.5-ce.0.el7.x86_64.rpm
第二步:使用yum安装
[root@ken ~]# yum localinstall gitlab-ce-8.9.5-ce.0.el7.x86_64.rpm -y
第三步:修改配置文件
在文件11行左右把主机名修改为你的IP地址
[root@ken ~]# vim /etc/gitlab/gitlab.rb
... ## Url on which GitLab will be reachable. 9 ## For more details on configuring external_url see: 10 ## https://gitlab.com/gitlab-org/omnibus-gitlab/blob/master/doc/settings/configuration.md#c onfiguring-the-external-url-for-gitlab 11 external_url 'http://10.220.5.137' 12 13 14 ## Note: configuration settings below are optional. 15 ## Uncomment and change the value. 16 ############################ 17 # gitlab.yml configuration # 18 ############################
...
第四步:使配置生效
需要一定的时间
[root@ken ~]# gitlab-ctl reconfigure
...
Running handlers:
Running handlers complete
Chef Client finished, 224/314 resources updated in 02 minutes 55 seconds
gitlab Reconfigured!
第五步:浏览器查看
直接输入服务器IP即可访问
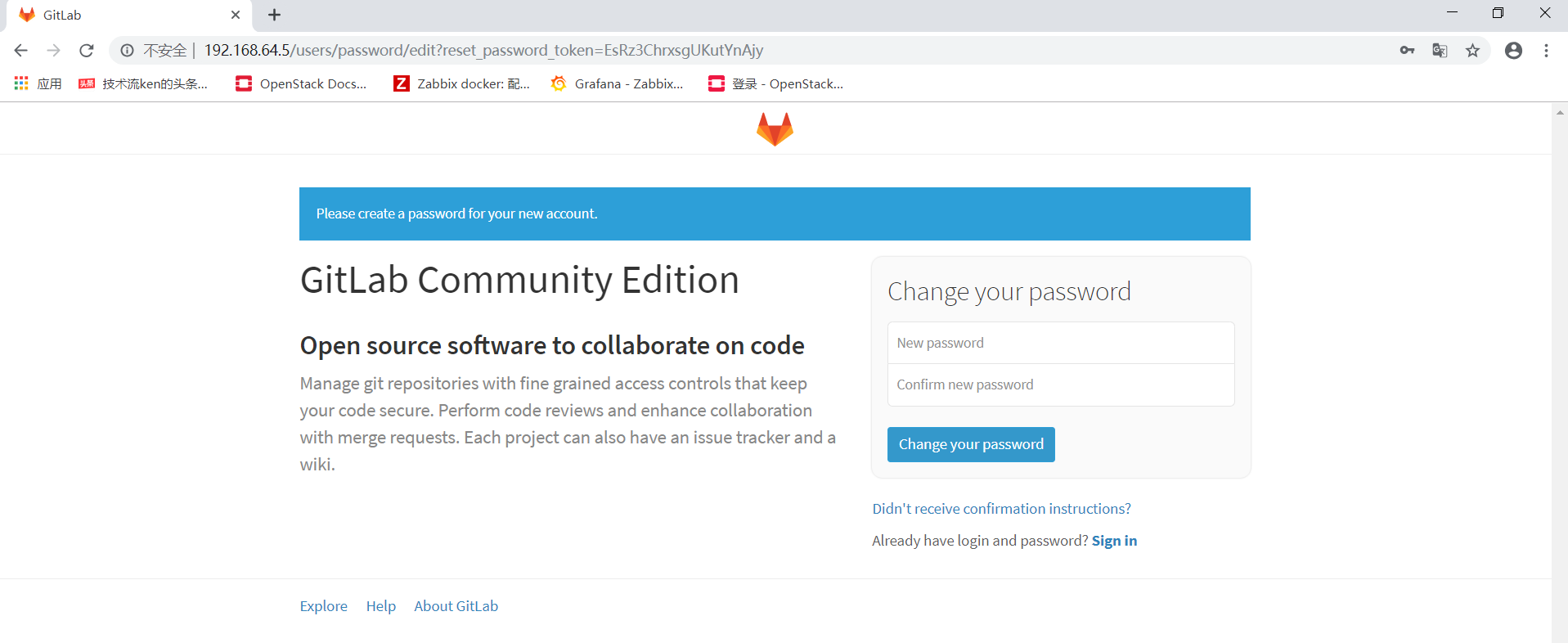
在这里输入新的密码,密码长度8位,点击change your password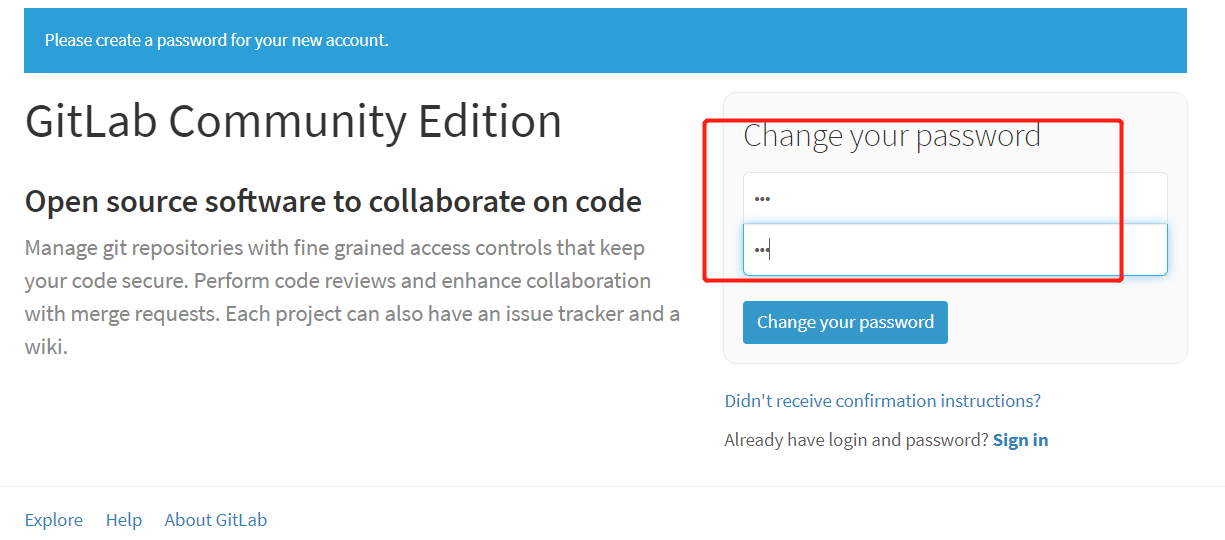
点击之后跳转到如下的界面
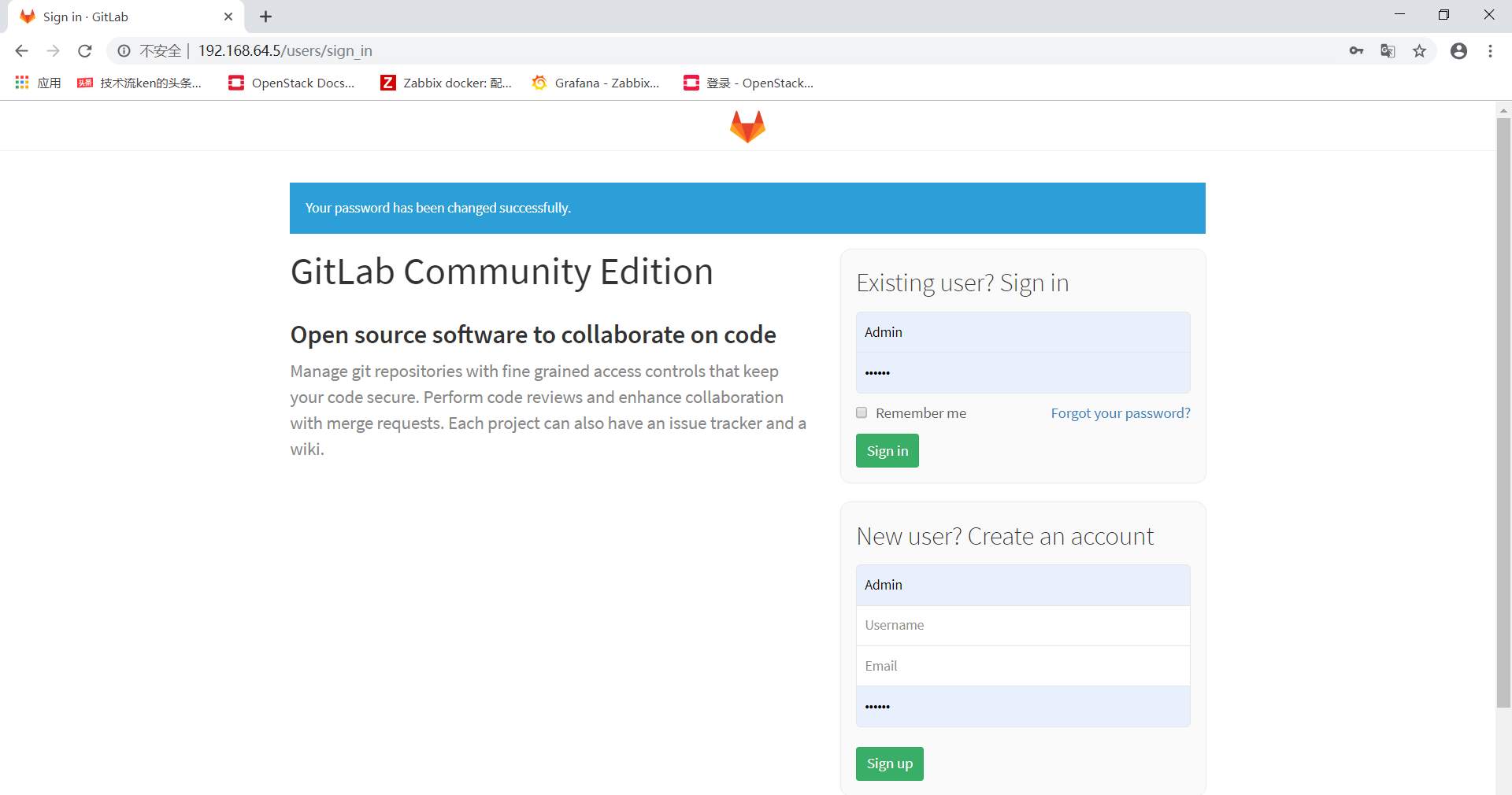
把Admin换成root,密码就是刚才设置的密码,点击sign in
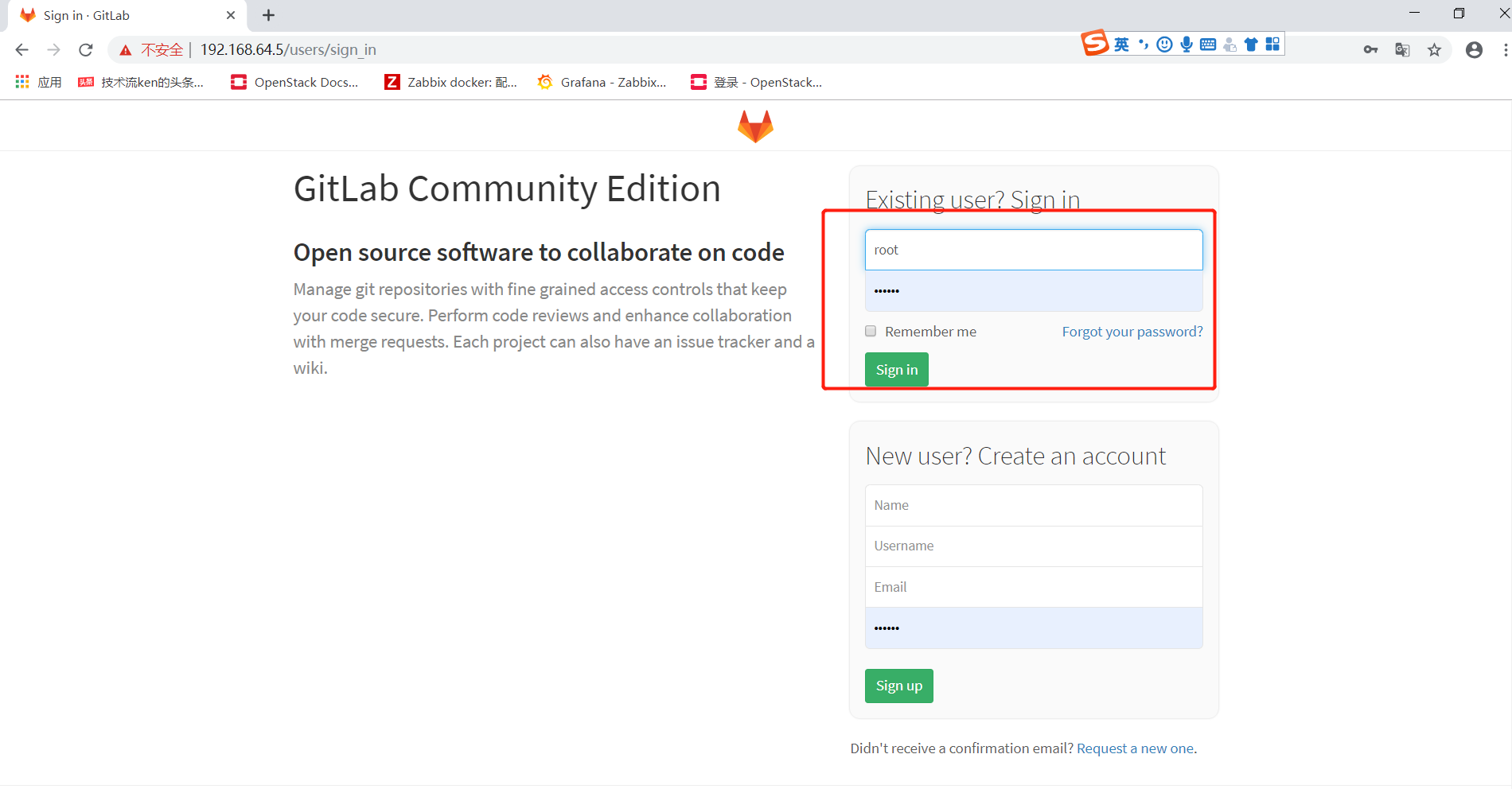
跳转到如下的界面即成功
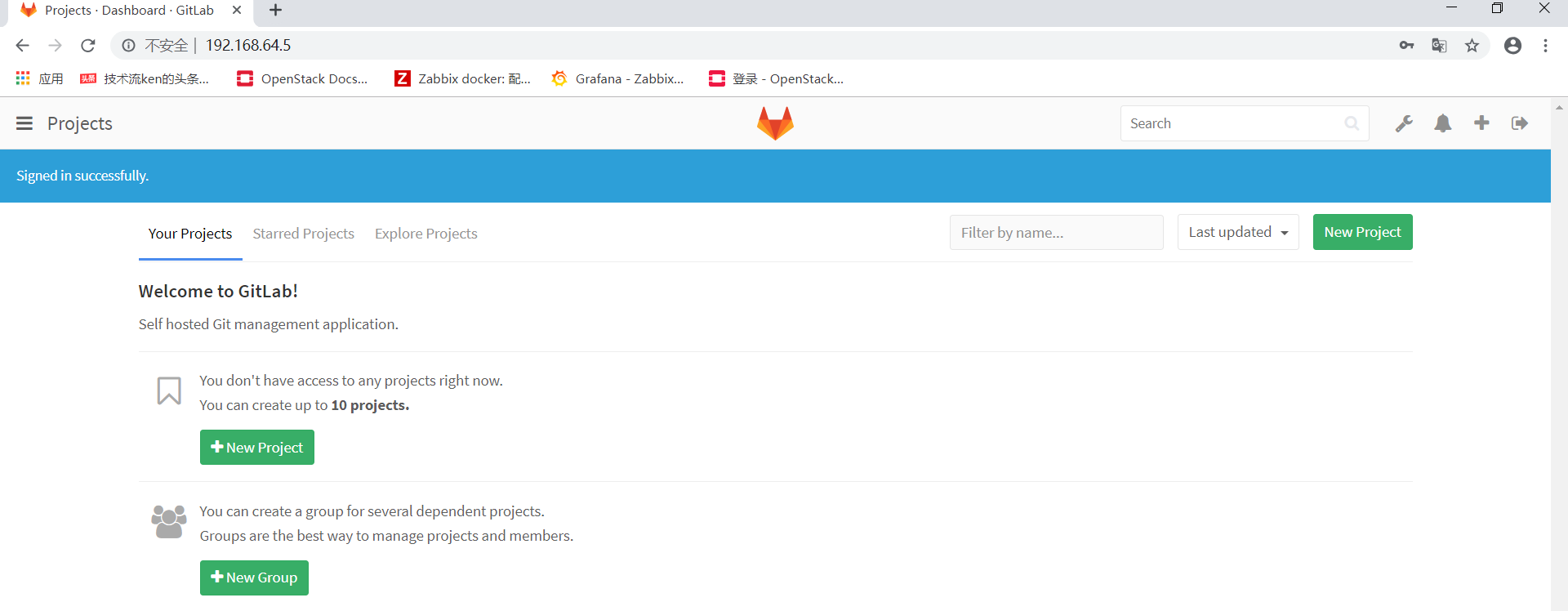
Gitlab的使用-创建项目
第一步:创建用户
第一步: 点击左上角的扳手符号

第二步:点击NEW USER

第三步:填写用户信息
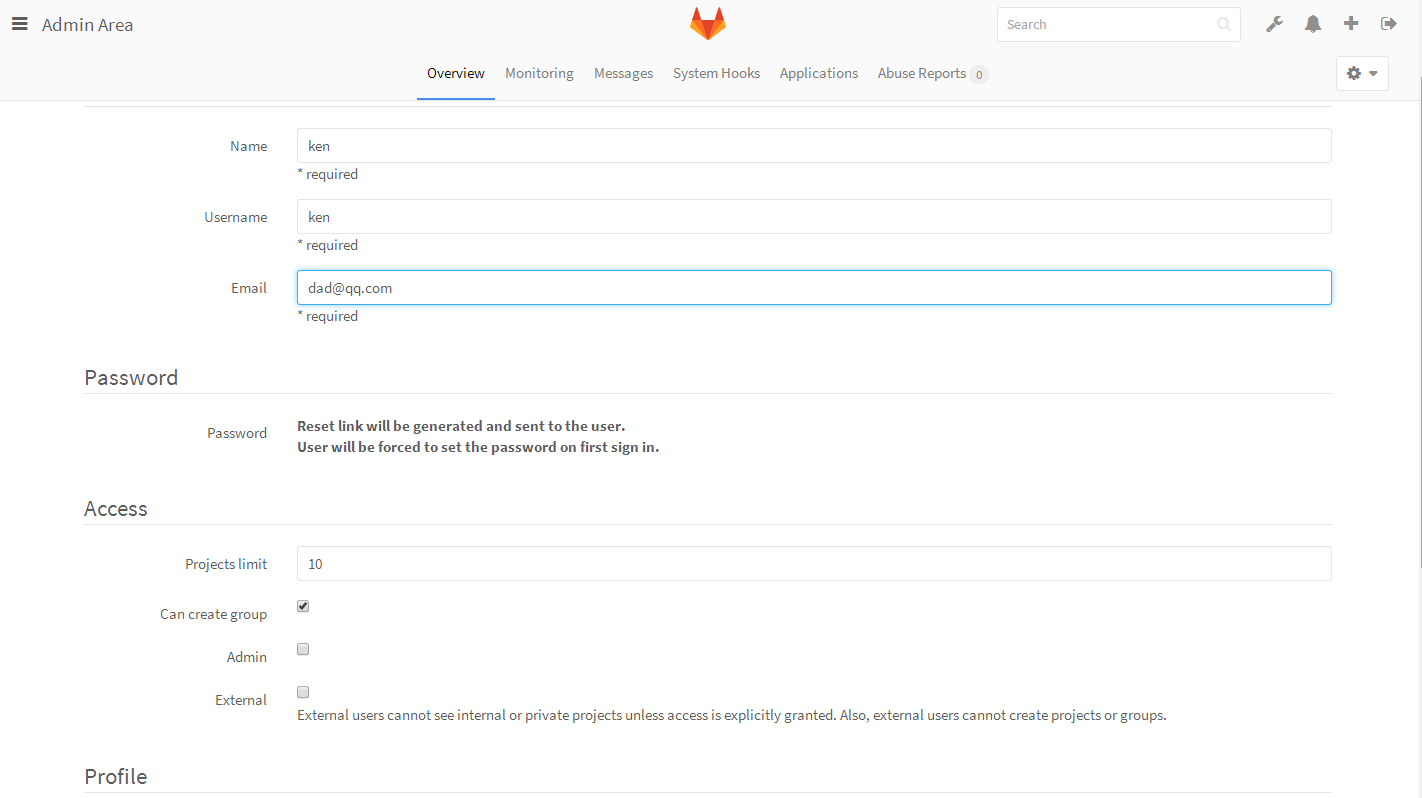
第二步:创建项目组
第一步:点击NEW GROUP
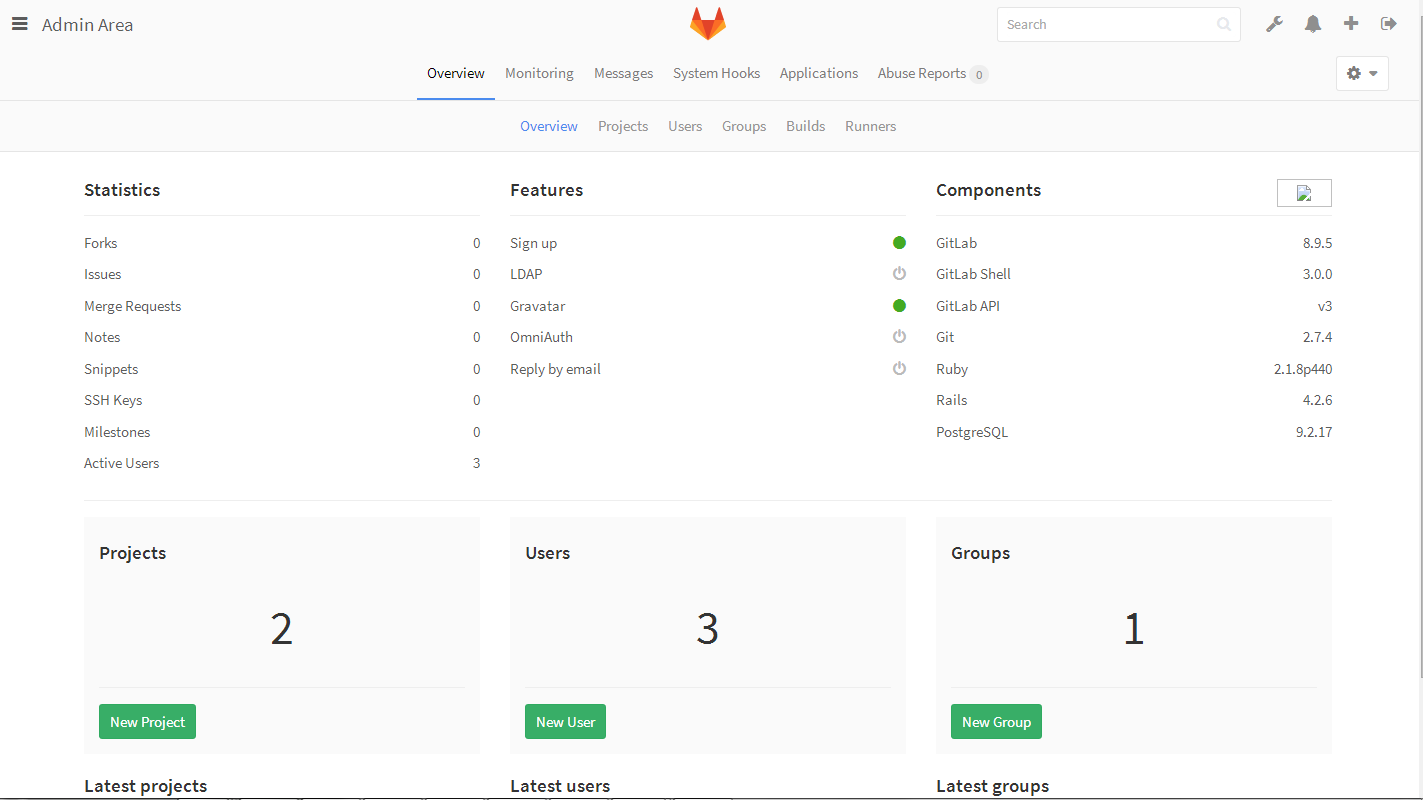
第二步:填写项目组信息

第三步:创建项目
第一步:点击NEW PROJECT
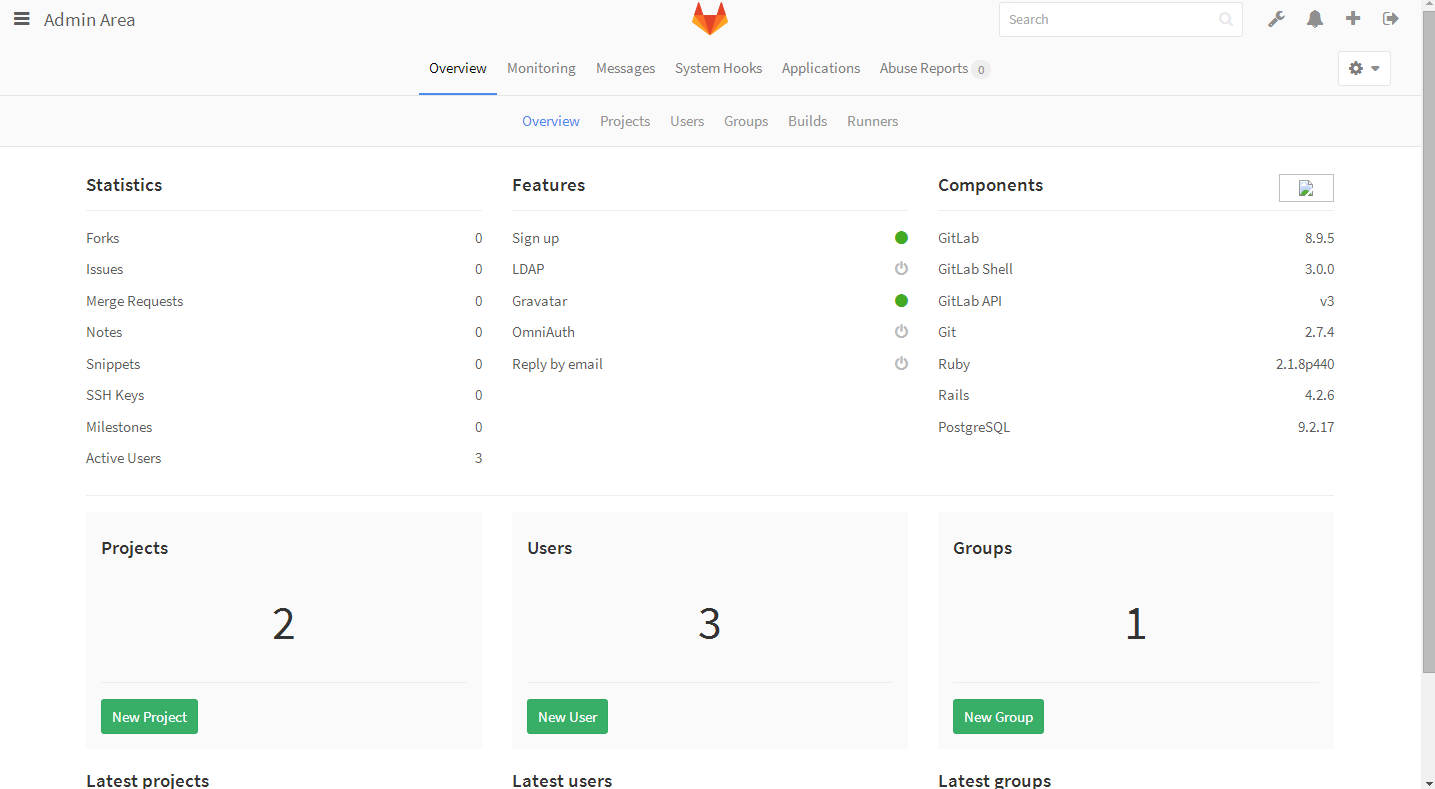
第二步:填写项目信息
project owner填写项目组的组名

Gitlab在linux中的使用
用到的命令
1.git add
2. git commit
3. git push origin 字分支名字
第一步:创建工作目录
[root@ken ~]# mkdir lll
[root@ken lll]# cd lll
第二步:从web仓库中下载项目
使用git clone
[root@ken lll]# git clone http://10.220.5.137/webs/webss.git Cloning into 'webss'... Username for 'http://10.220.5.137': root Password for 'http://root@10.220.5.137': remote: Counting objects: 7, done. remote: Compressing objects: 100% (3/3), done. remote: Total 7 (delta 0), reused 0 (delta 0) Unpacking objects: 100% (7/7), done. [root@ken lll]# ls nginx_pro webss
第三步:创建新的分支
进入到工作目录之下,即包含.git的目录
[root@ken lll]# cd webss/ [root@ken webss]# ls -a . .. .git hy README [root@ken webss]# git branch * master [root@ken webss]# git branch dev
[root@ken webss]# git checkout dev
第四步:创建测试文件并上传
[root@ken webss]# echo "test88888">test.file [root@ken webss]# git add . [root@ken webss]# git commit -m "test.file" [master 4654ba0] test.file 1 file changed, 1 insertion(+) create mode 100644 test.file
[root@ken webss]# git push origin dev #当前子分支的名字
第五步:在网页查看gitlab
可以看到多个一个我们刚才在子分支创建的一个测试文件
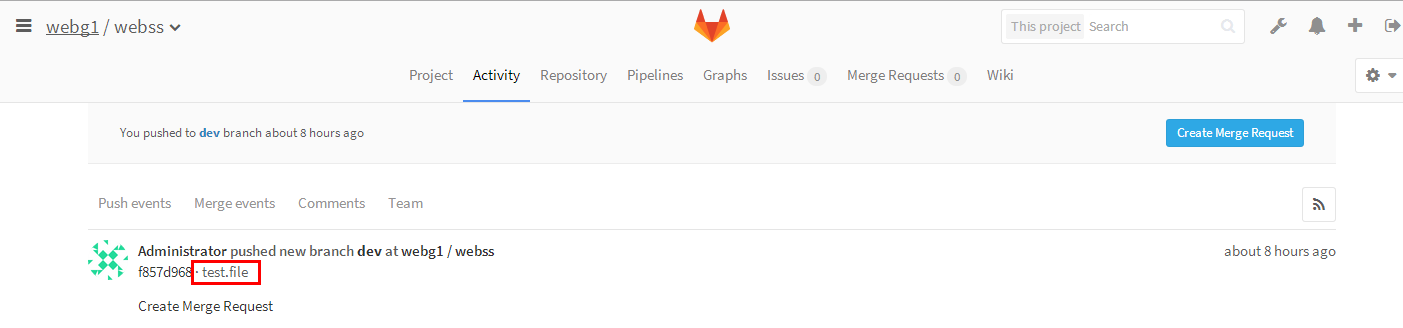
Gitlab在linux中的使用之秘钥登录
在上面我们每次登录gitlab都要输入名字和面是不是很麻烦?
没关系,现在我们用秘钥来解决这个问题
第一步:查看web端gitlab的秘钥地址
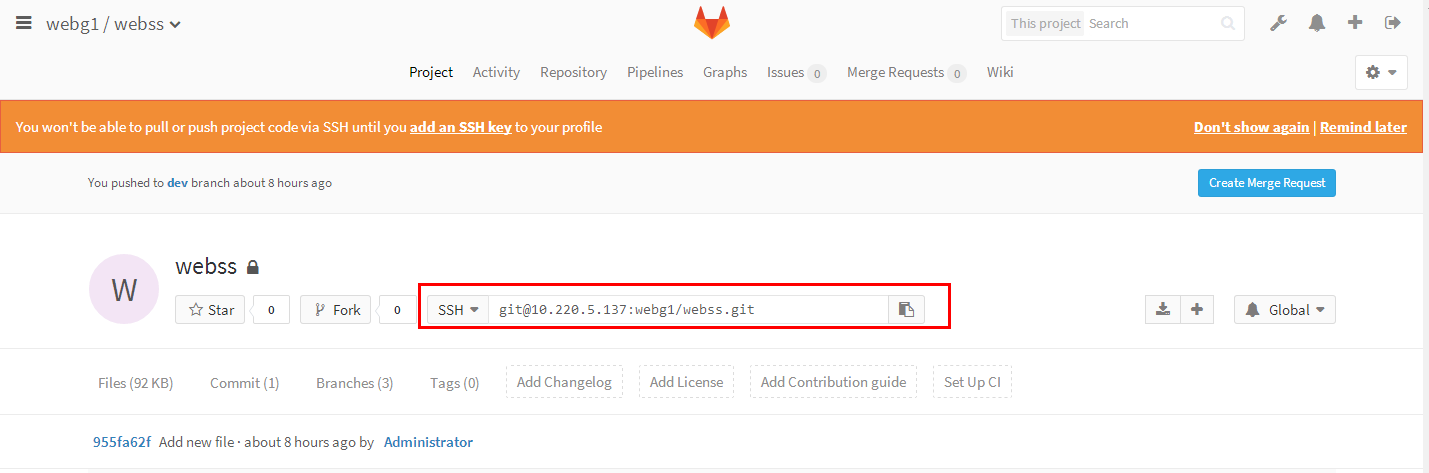
第二步:在本机生成秘钥文件并查看公钥
[root@ken webss]# ssh-keygen [root@ken webss]# cat /root/.ssh/id_rsa.pub ssh-rsa AAAAB3NzaC1yc2EAAAADAQABAAABAQDGFGu/W0rx9XiTM6aehm71Vz30TzsLUb5/mCnLjUeJ1sZMS5MONeDR+AoYbXsbXE4vmZfMunEwqIKnduMctieWd/F0//+4FtOWmp0XAkJgatml4bqjvJ1ARxVyDOrXxQKsElC7MmRqw6ghONcoToytZbnXP9J9if6HHiU4sYVxJUKSAFngmk1Ta8DBwC7cvrVS7TFreCq2q0WIQPak2YHt3PUGZkt/LFrWqCJcWYI5dE3/++sWpalLFJQev0jRL6DQDGfxQmxS5AmeMZvFa3d0FUJLVpzzMjNh+2hIT8IJoaA0BSmowGUtFGc++HBqMvXPohIQTBL3aD4uf6aK4ct9 root@ken
第三步:复制秘钥信息填写进web服务端
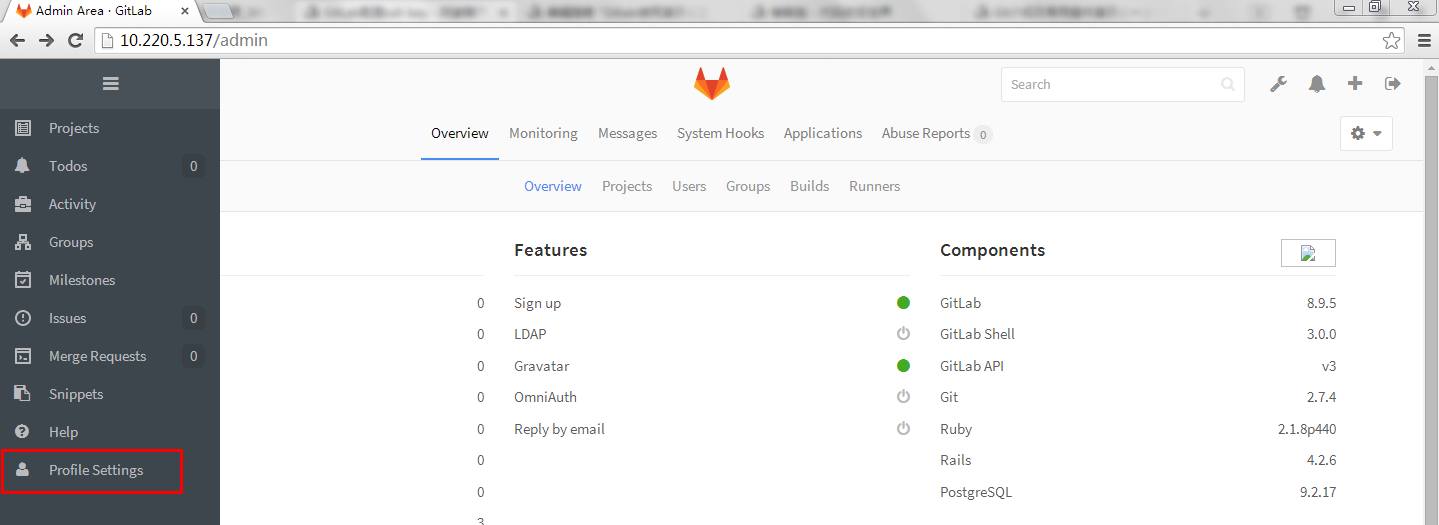
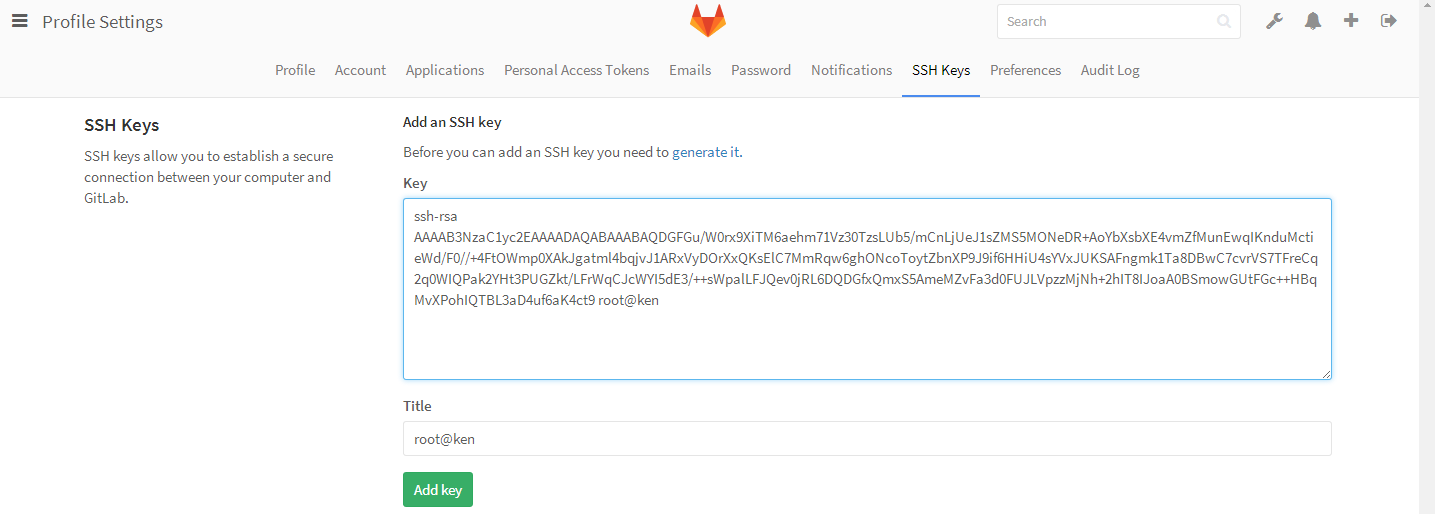
第四步:点击提交之后再次下载仓库信息
注意这里git clone之后写的是ssh的信息,不是http的连接信息了
回车之后可以看到没有输入任何东西就直接下载完成
[root@ken k]# git clone git@10.220.5.137:webg1/webss.git Cloning into 'webss'... remote: Counting objects: 6, done. remote: Compressing objects: 100% (3/3), done. remote: Total 6 (delta 0), reused 0 (delta 0) Receiving objects: 100% (6/6), done.
[root@ken k]# ls
webss
Gitlab在window中的使用
第一步:准备文件
你需要首先在网上下载下面的这个客户端工具

第二步:安装
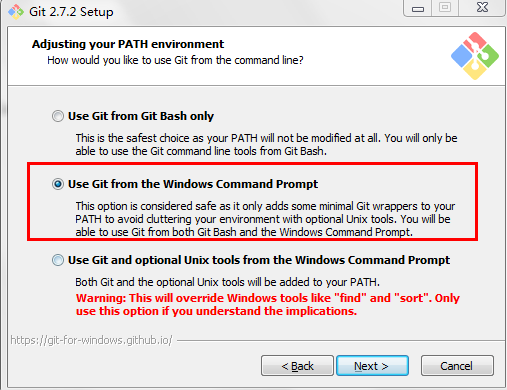
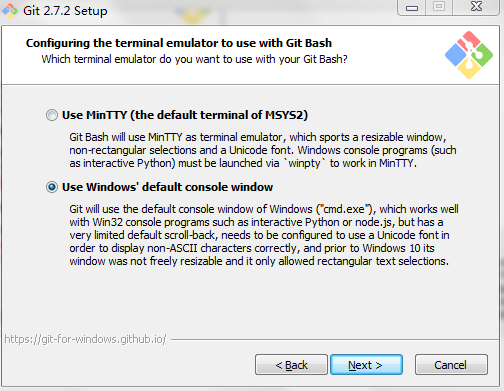
第三步:创建一个文件夹作为工作目录并进入目录之后
右击鼠标有两个选项,一个是bash一个是图形化,我选择bash,会出现如下的界面

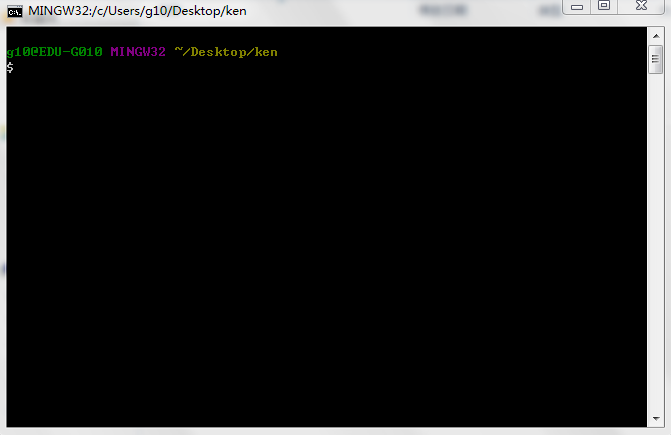
第四步:生成秘钥信息,进行免密登录
在这个界面输入ssh-keygen一直点回车生成秘钥信息
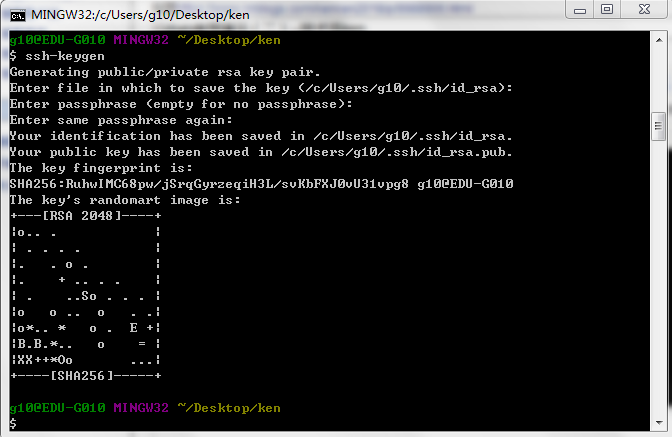
第五步:把公钥信息输入到web服务端
可以从上面的信息中看到秘钥信息保存在哪了,现在我们去c盘找
复制这个公钥里面的信息
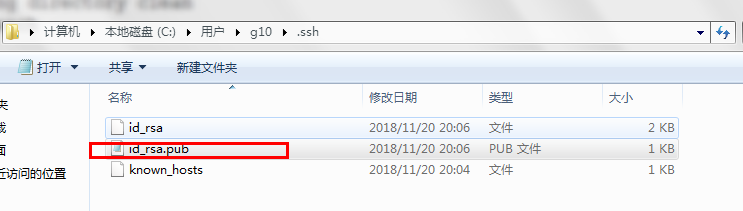
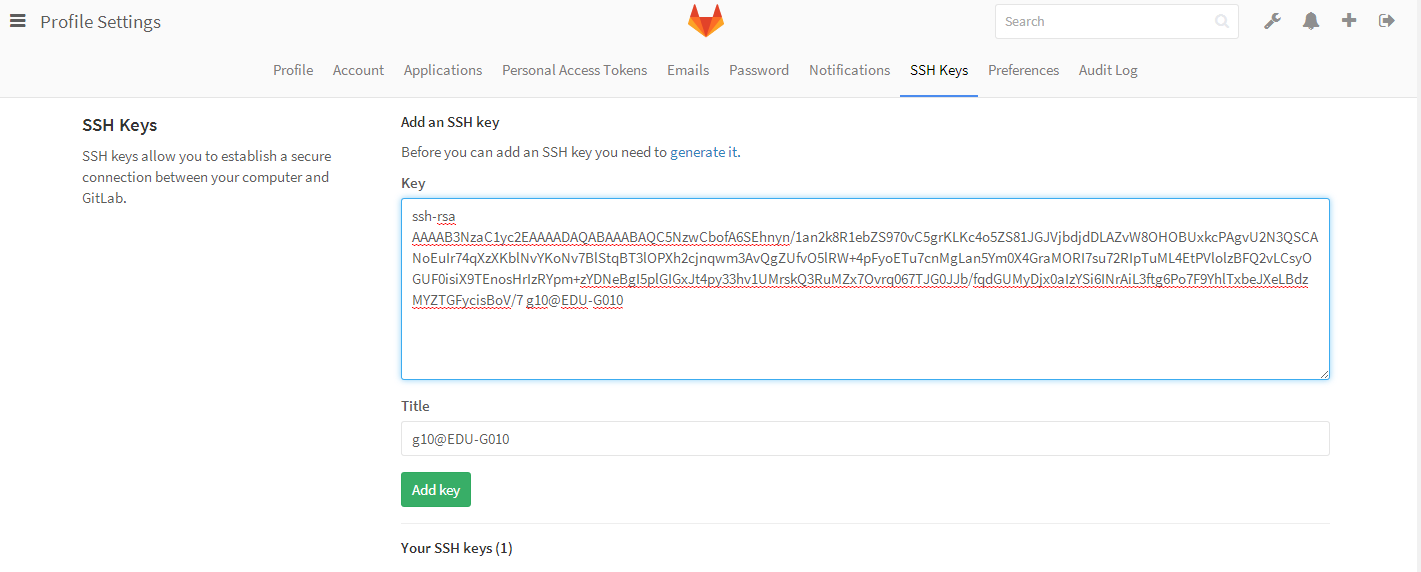
第六步:本地下载仓库
使用git clone 加上你的项目ssh信息
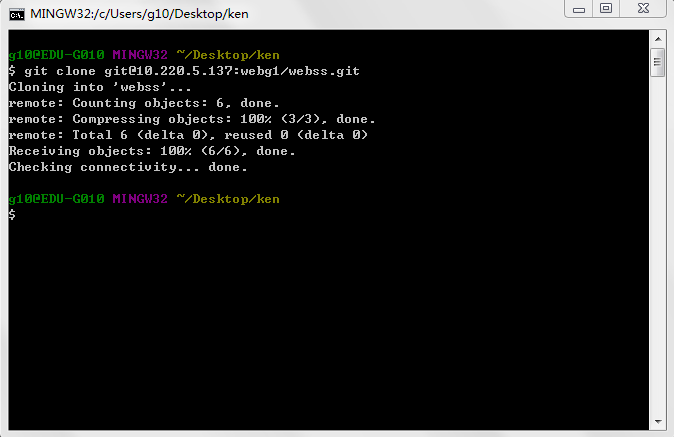
第七步:本地查看
发现已经有了仓库信息了,现在你就可以开始写程序了

第八步:测试
进入到包含.git的目录并在此右击打开bash,执行创建分支操作,并建立test.txt测试文件
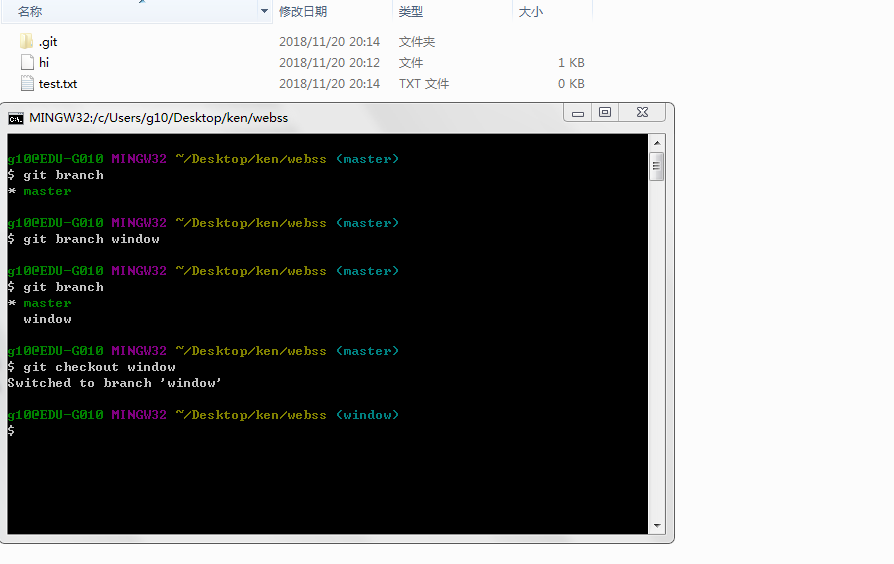
第九步:上传文件
和linux中一样执行如下命令
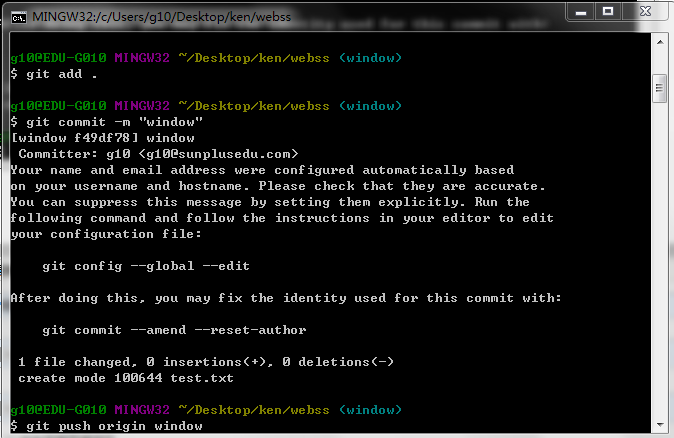
第十步:在web中查看
可以看到我们刚才在window中创建的文件也已经被上传上来了
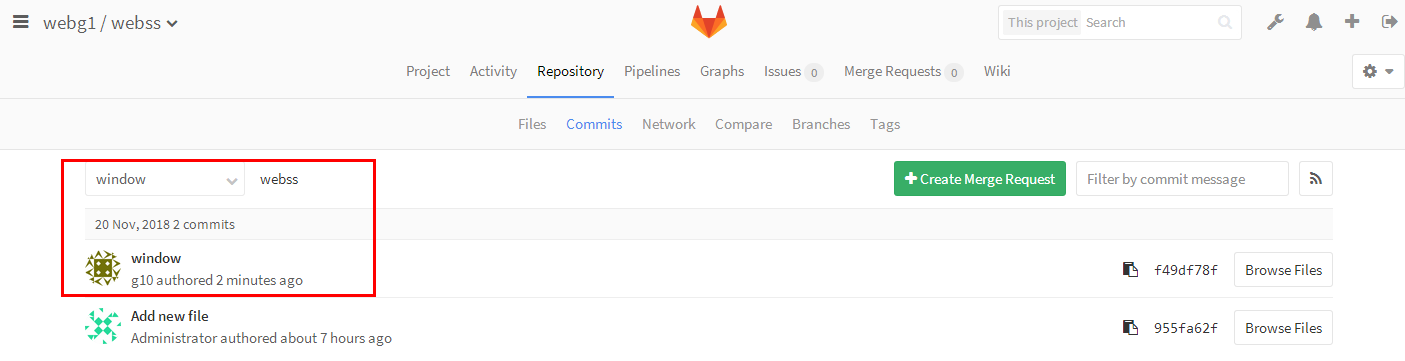



 浙公网安备 33010602011771号
浙公网安备 33010602011771号