linux系统--磁盘管理命令(一)
一、基本命令
1.1 查看磁盘分区使用状况:df
参数:
-
- l:仅显示本地磁盘(默认)
- a:显示所有文件系统的磁盘使用情况,包括比如 /proc/
- h:以1024进制计算最合适的单位显示磁盘容量
- H:以1000进制计算最合适的单位显示磁盘容量,一般用于工业上的计算
- T:显示磁盘分区的类型
- t:显示指定类型文件系统的磁盘分区,例如:df -t ext4
- x:不现实制定类型文件系统的磁盘分区,例如:df -t ext4
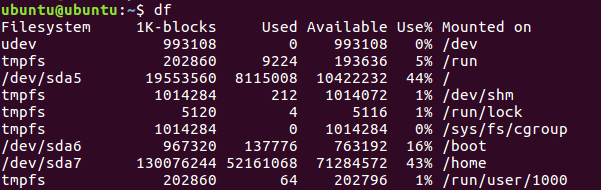
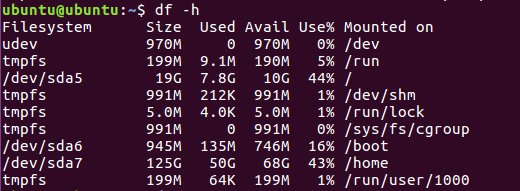


1.2 统计磁盘上的文件大小:du
参数:
-
- b:以byte为单位统计文件
- k:以KB为单位统计文件
- m:以MB为单位统计文件
- h:按照1024进制以最适合的单位统计文件
- H:按照1000进制以最适合的单位统计文件
- s:指定统计目标

统计出来的大小都是四舍五入之后的结果,如果要统计详细,就要用h和H参数:

1.3 fdisk 命令
参数:
-
- l:列出分区列表
- L:
- s
- S
- b:分区大小
- B
- c
- C
- h
- H
- u:与 l 搭配,显示分区数目
- o
- t
- V

黄色部分就是我们的第一块分区硬盘。下面是第一块的分区列表。
二、磁盘分区
2.1 分区的规则
- 主分区和扩展分区总数不能超过4个
- 扩展分区最多只能有一个
- 扩展分区不能直接存取数据
2.2 在VM虚拟机中添加硬盘
添加硬盘之前,先要关闭虚拟机,热插拔除外。
点击==》编辑虚拟机设置
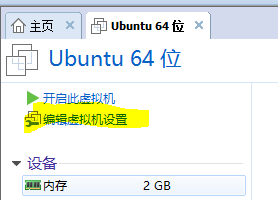
点击下面的==》添加 按钮
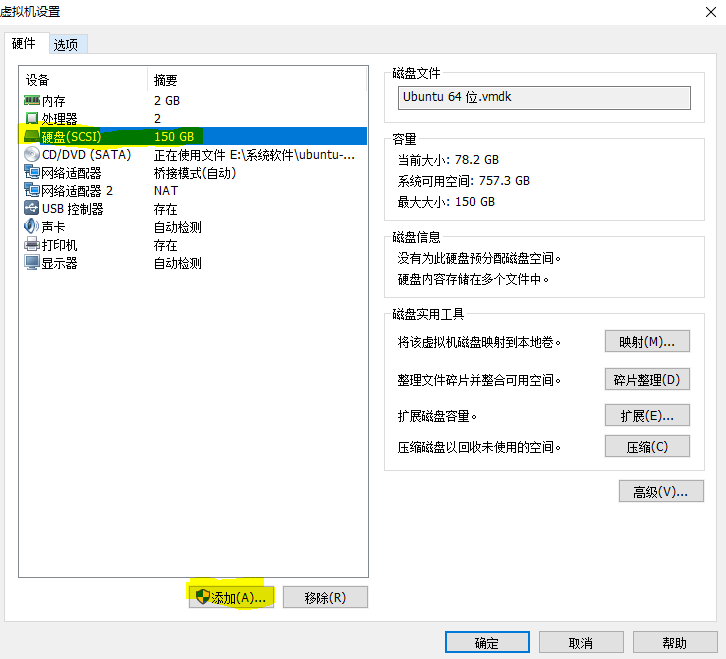
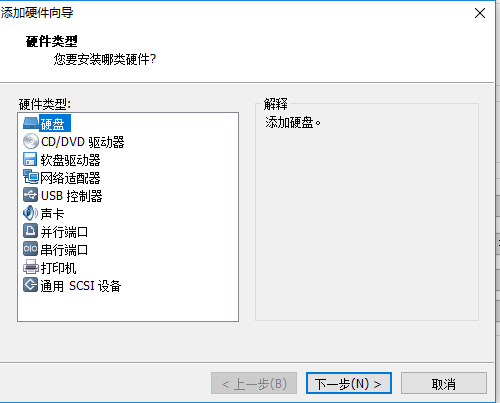
选择 硬盘,然后点击 下一步
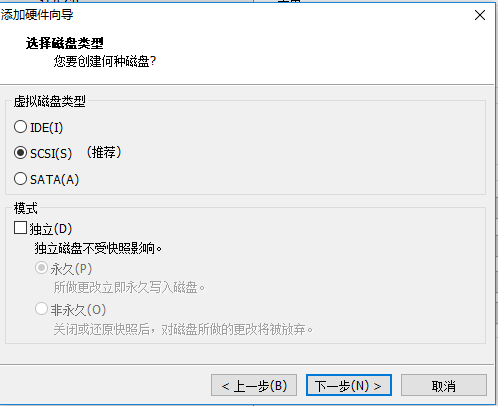
默认,选择下一步

选择 创建新虚拟磁盘,然后点击下一步:
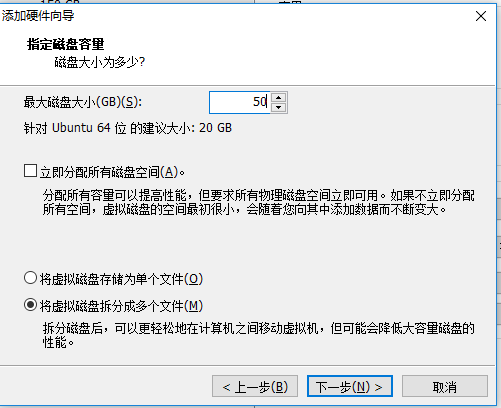
更改磁盘大小,然后下一步:
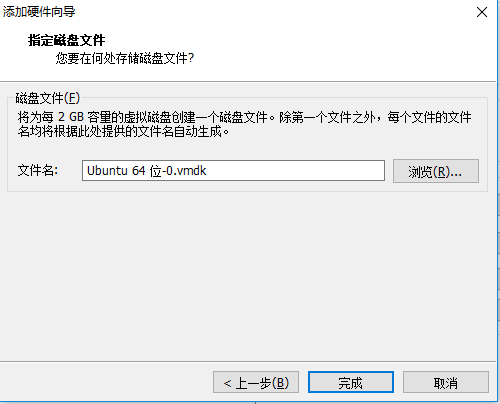
点击完成,即创建成功。
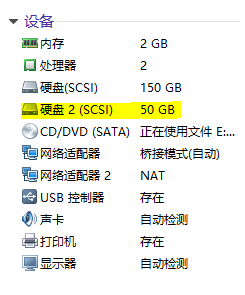
现在即可以打开虚拟机了。
2.3 Kernel Panic – not syncing: VFS: Unable to mount root fs on unknown-block(0,0)
原因:内核启动项出现问题。
选择第二项:Advanced options for Ubuntu
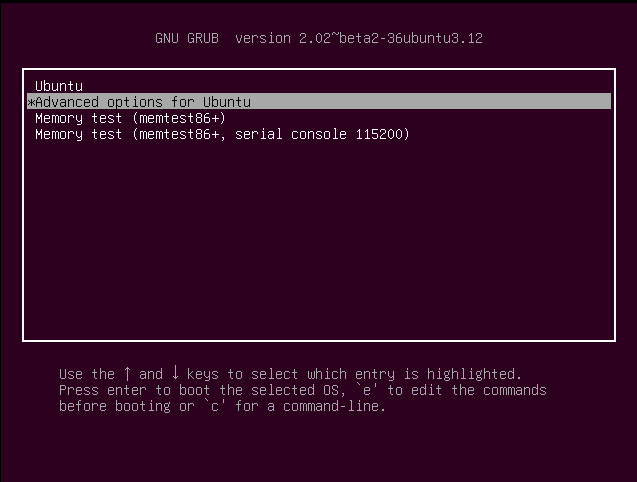
选择倒数第三个内核进入系统即可启动系统了。
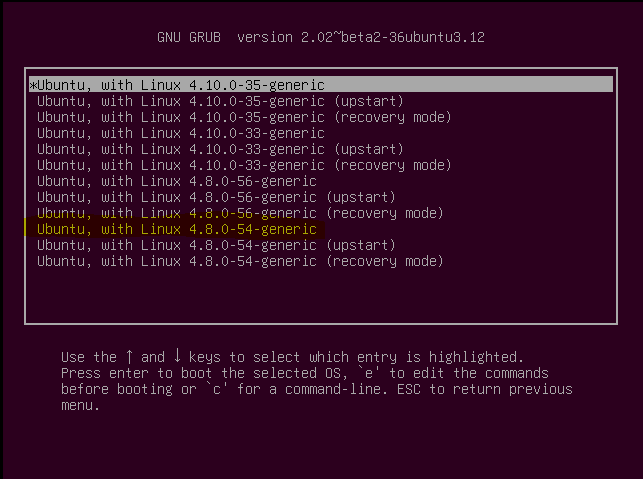
2.4 Linux中MBR分区
运行fdisk -l 命令,查看自己的分区:

黄色部分为我们添加的分区。
进入分区模式,输入命令:fdisk /dev/sdb
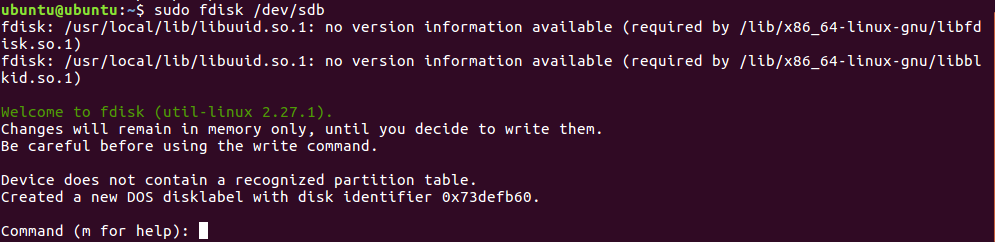
输入 m 可以查看到命令的帮助信息:
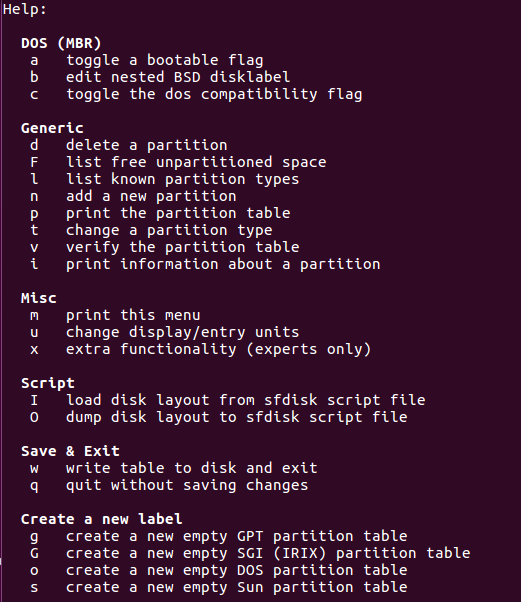
输入 n 给硬盘添加新分区

p:表示主分区,括号中的内容表示主分区和扩展分区的分区状况以及总共可以分的分区数目
e:表示扩展分区
输入p,进行主分区
然后进入分区编号,Linux中1-4是留给主分区和扩展分区用的,什么都不输入的话,默认为1,直接回车,选择默认

现在是指定扇区的起始位置和终止位置,什么都不输入的话,默认就是从括号中的参数,直接回车,终止位置也是一样:

现在给分区指定终止位置,50GB都输入的话,为50*1000M,所以输入如下:

进入如下:

输入p 来查看已经添加的分区:
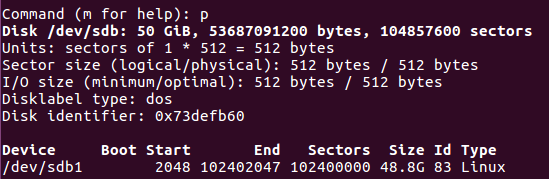
继续添加分区,添加扩展分区,如下:
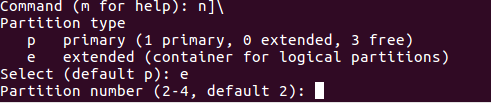
全部回车,选择默认

输入p,查看:
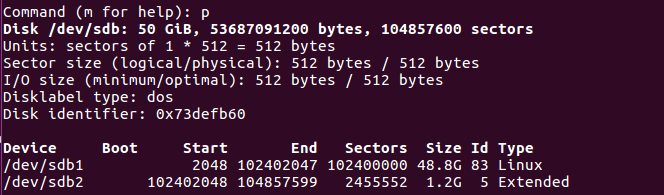
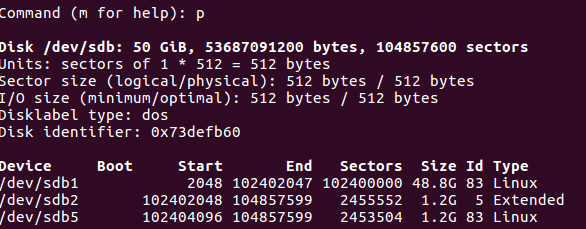
觉得分区不合理,可以删除分区,输入d选项

选择要删除的分区的编号,选择2,删除扩展分区:
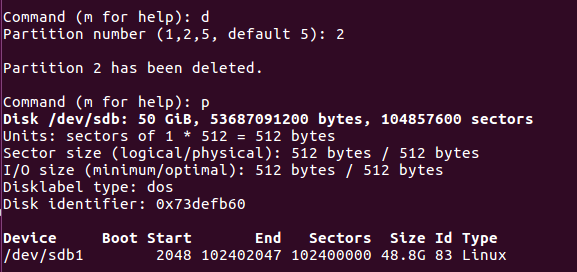
添加主分区:

把分区方案写入磁盘中,输入w,然后输入 fdisk -l 查看磁盘分区





