macOS使用技巧及常用软件
macOS(2011年及之前称 Mac OS X;2012年至2015年称 OS X;2016年6月,更名为macOS,以便与苹果其他操作系统 iOS、watchOS 和 tvOS 保持统一的命名风格。)是苹果公司推出的基于图形用户界面操作系统,为Macintosh(简称Mac)系列电脑的主操作系统。
以前版本的 macOS 以大型猫科动物命名,例如 Mac OS X v10.8 被称为“Mountain Lion”,但随着 2013 年 6 月 OS X Mavericks 的公布,命名开始采用加州地标。
macOS包含两个主要的部分:核心名为 Darwin,是以 BSD 源代码和 Mach 微核心为基础,由苹果公司和独立开发者社群合作开发;及一个由苹果公司开发,名为 Aqua 的专利的图形用户界面。
支持平台:ARM (11.0至今)、x86-64 (10.4.7至今)、IA-32 (10.4.4-10.6.8;已停止支持)、PowerPC (10.0-10.5.8;已停止支持)。
StatCounter在2018年8月的数据表示,在桌面操作系统中,macOS的使用份额为12.65%,次于Windows的82.51%位居第二。
| 版本 | 代号 | 固件支持 | CPU 支持 | CPU 架构支持 | 核心比特 | 经典环境 | 发布日期 | 最新版本 | 备注 | ||
|---|---|---|---|---|---|---|---|---|---|---|---|
| 应用程序 | 核心扩展 | 系统核心 | |||||||||
| Rhapsody 开发者版 | Grail1Z4 Titan1U |
Open Firmware | PowerPC | PPC32 | PPC32 | PPC32 | 32 比特 | Mac OS 8 | 1997 年 8 月 31 日 | DR2 版 (1998 年 5 月 14 日) |
|
| BIOS | x86 | IA-32 | IA-32 | IA-32 | 不适用 | ||||||
| Mac OS X Server 1.0 | Hera | Open Firmware | PowerPC | PPC32 | PPC32 | PPC32 | Mac OS 8.5.1 | 1999 年 3 月 16 日 | 1.2v3 (2000 年 10 月 27 日) |
||
| Mac OS X 开发者预览版 | Kodiak[15] | 不明 | 1999 年 3 月 16 日 | DP4 版 (2000 年 4 月 5 日) |
|||||||
| 公开测试版 | Cheetah (猎豹) |
Mac OS 9.0.4[16] | 2000 年 9 月 13 日 | 不适用 | |||||||
| Mac OS X 10.0 | Cheetah (猎豹) |
Mac OS 9.1 及后来版本 | 2001 年 3 月 24 日 | 10.0.4 (2001 年 6 月 22 日) |
|||||||
| Mac OS X 10.1 | Puma (美洲狮) |
2001 年 9 月 25 日 | 10.1.5 (2002 年 6 月 6 日) |
||||||||
| Mac OS X 10.2 | Jaguar (美洲虎) |
PPC32 (PPC64) |
2002 年 8 月 24 日 | 10.2.8 (2003 年 10 月 3 日) |
|||||||
| Mac OS X 10.3 | Panther (黑豹) |
PPC32 PPC64 |
32 比特 | 2003 年 10 月 24 日 | 10.3.9 (2005 年 4 月 15 日) |
||||||
| Mac OS X 10.4[18] | Tiger (虎) |
PPC32 PPC64 (BSD 应用) |
2005 年 4 月 29 日 | 10.4.11 (2007 年 11 月 14 日) |
|||||||
| EFI32 EFI32(64 比特拓展模式) |
x86 | IA-32, PPC32 x64 (BSD 应用) |
IA-32 | IA-32 x64 |
可通过Boot Camp来 |
2006 年 1 月 10 日 (10.4.4) |
|||||
| Tiger (虎) 通用碟 |
Open Firmware EFI32 EFI32(64 比特拓展模式) |
PowerPC x86 |
PPC32, IA-32 PPC64(BSD 应用) x64(BSD 应用) |
PPC32 IA-32 |
PPC32 IA-32 PPC64 x64 |
2006 年 8 月 10 日 (Server 10.4.7) |
|||||
| Mac OS X 10.5 | Leopard (花豹) |
PPC32, PPC64 IA-32, x64 |
2007 年 10 月 26 日 | 10.5.8 (2009 年 8 月 5 日) |
|||||||
| Mac OS X 10.6 | Snow Leopard (雪豹) |
EFI32 EFI32(64 比特拓展模式) EFI64 |
x86 | IA-32, PPC32 x64 |
IA-32 x64 |
IA-32 x64 |
32 比特 64 比特 |
2009 年 8 月 28 日 | 10.6.8 v1.1 (2011 年 7 月 25 日) |
||
| Mac OS X 10.7 | Lion (狮) |
EFI32(64 比特拓展模式) EFI64 |
x64 | IA-32 x64 |
x64 | 2011 年 7 月 20 日 | 10.7.5 (2012 年 9 月 19 日) |
||||
| OS X 10.8 | Mountain Lion (山狮) |
EFI64 | x64 | x64 | 64 比特 | 2012 年 7 月 25 日 | 10.8.5 (12F45) (2013 年 10 月 3 日) |
||||
| OS X 10.9 | Mavericks (冲浪湾) |
2013 年 10 月 22 日 | 10.9.5 (13F1112) (2014 年 9 月 18 日) |
||||||||
| OS X 10.10 | Yosemite (优胜美地国家公园) |
2014 年 10 月 16 日 | 10.10.5 (14F27) (2015 年 8 月 13 日) |
||||||||
| OS X 10.11 | El Capitan (酋长岩) |
2015 年 9 月 30 日 | 10.11.5 (15F34) (2016 年 5 月 16 日) |
开始支持Metal1.0 | |||||||
| macOS 10.12 | Sierra (内华达山脉) |
2016 年 9 月 20 日 | 10.12.6 (16G29) (2017 年 7 月 19 日) |
||||||||
| macOS 10.13 | High Sierra (内华达高脊山脉) |
2017 年 9 月 25 日 | 10.13.6 (17G65) (2018 年 7 月 24 日) |
||||||||
| macOS 10.14 | Mojave (莫哈维沙漠) |
2018 年 9 月 25 日 | 10.14.5 (18E2034) (2019 年 5 月 14 日) |
开始支持Metal2.0 |
|||||||
| macOS 10.15 | Catalina (圣卡塔利娜岛) |
x64 | x64 | 2019 年 10 月 7 日 | 10.15.7 (19H2) (2020 年 9 月 24 日) |
||||||
| macOS 11 | Big Sur
(大瑟尔) |
x64
ARM |
x64
ARM |
x64
ARM |
x64
ARM |
可通过Boot Camp来 安装Microsoft Windows(x64)
不适用(ARM) |
2020 年 11 月 12 日 | 11.7 (20G817)
(2022 年 9 月 12 日) |
|||
| macOS 12 | Monterey
(蒙特利湾) |
2020 年 10 月 25 日 | 12.6 (21G115)
(2022 年 9 月 12 日) |
||||||||
| macOS 13 | Ventura
(范朵拉) |
2022 年 6 月 6 日 | 13.0 RC (22A379)
(2022 年 10 月 18 日) |
开始支持Metal3.0 | |||||||
| macOS 14 | Sonoma
(索诺马) |
2023 年 6 月 5 日 | 14.0 Beta (23A5257q)
(2023 年 6 月 5 日) |
||||||||
| macOS 15 | Sequoia (红杉国家公园) |
2024 年 6 月 10日 | 15.0 (2024年6月10日) |
||||||||
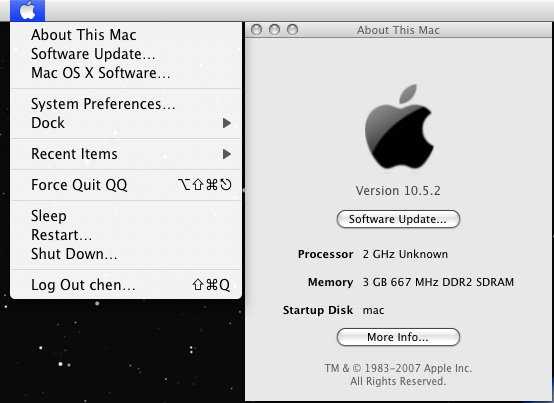

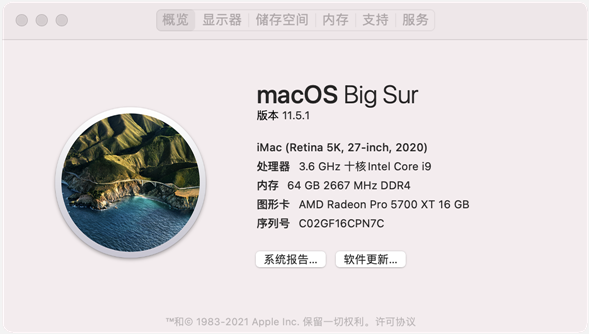
常见键盘符号:⌘(command)、⌥(option)、⇧(shift)、⇪(caps lock)、⌃(control)

注:vncviewer远程下,使用Alt键代替Command键
常用快捷键
复制 Command+c / Option+拖拽
粘贴 Command+v
剪切 Command+拖拽
生成快捷方式 Command+Option+拖拽
输入法切换 Command+空格、Option+Command+空格
删除 Command+Delete
重命名 回车
打开文件 / 进入文件夹 Command+o / Command+↓(返回上一层目录:Command+↑)
全屏 / 取消全屏 Control+Command+f
新建窗口 Command+n
最小化当前窗口 Command+m
关闭当前窗口 Command+w
活动窗口切换 Command+Tab / Command+Shift+Tab
多选 按住Command,单击进行选择
连续选择 按住Shift,单击进行选择
## Finder ##
显示隐藏文件、文件夹,再按一次,恢复隐藏 Command+Shift+.
前往任何文件夹,包括隐藏文件夹 Command+Shift+g
新建文件夹 Command+Shift+n
全选 Command+a
取消全选 Command+Option+a
图标视图 Command+1
列表视图 Command+2
分栏视图 Command+3
显示文件、文件夹简介 Command+i
打开应用程序窗口 Command+Shift+a
打开实用工具窗口 Command+Shift+u
仅显示Finder 点击有桌面或Finder的区域,让其处于激活状态,然后按:Command+Option+H
Terminal终端
新建一个Terminal窗口 Command+n
新建一个Terminal标签页 Command+t
打开命令对话框 Command+Shift+n
打开新建远程连接对话框 Command+Shift+k
清除内容 Command+k
放大字体 Command+Plus(+)
缩小字体 Command+Minus(-)
切Terminal窗口 Command+Grave Accent(`)
反向切Terminal窗口 Command+Shift+Grave Accent(`)
切Terminal标签页 Ctrl+Tab
反向切Terminal标签页 Ctrl + Shift + Tab
将窗口分割2个面板 Command + d
关闭窗口面板分割 Command + Shift + d
关闭当前Terminal标签页 Command + w
关闭其他Terminal标签页 Command + Option + w
关闭当前Terminal窗口 Command + Shift + w
关闭所有Terminal窗口 Command + Option + Shift + w
滚动顶部 Command + Home
滚到底部 Command + End
上一页 Command + Pageup
下一页 Command + Pagedown
上一行 Command + Option + Pageup
下一行 Command + Option + Pagedown
显示隐藏文件和文件夹 defaults write com.apple.finder AppleShowAllFiles -boolean true ; killall Finder
再次隐藏原本隐藏的文件和文件夹 defaults write com.apple.finder AppleShowAllFiles -boolean false ; killall Finder
## ##
移动输入光标到起始处 Control+A
移动输入光标到末尾处 Control+E
清除从输入光标到起始的内容 Control+U
清除从输入光标到末尾的内容 Control+K
选择一个完整的路径或URL Command+Shift+双击
选择整行 三击
选择单词 双击
选择矩形区域 Option+拖拽
全选 Command+A
剪切 Command+X
拷贝 Command+C
无背景色拷贝 Command+Shift+Control+C
仅拷贝字符 Command+Option+Control+C
粘贴 Command+V
转换成转义字符进行粘贴 Command+Control+V
粘贴选中字符 Command+Shift+V
对选中字符转换成转义字符进行粘贴 Command+Control+Shift+V
查找 Command+F
查找下一个 回车 或 Command+G
查找上一个 Command+Shift+G
查找选中字符 Command+E
快捷方式
应用程序 - Automator
①选取“应用程序”
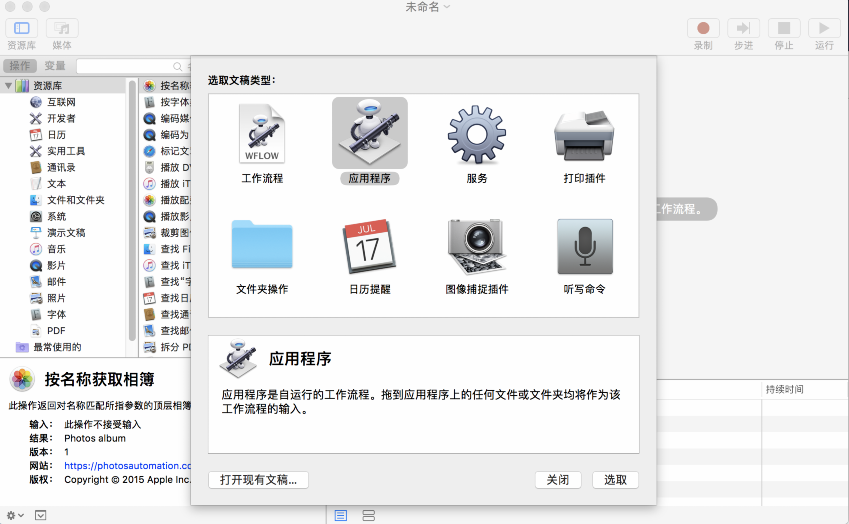
②搜索"shell",双击搜索到的"运行 Shell 脚本"
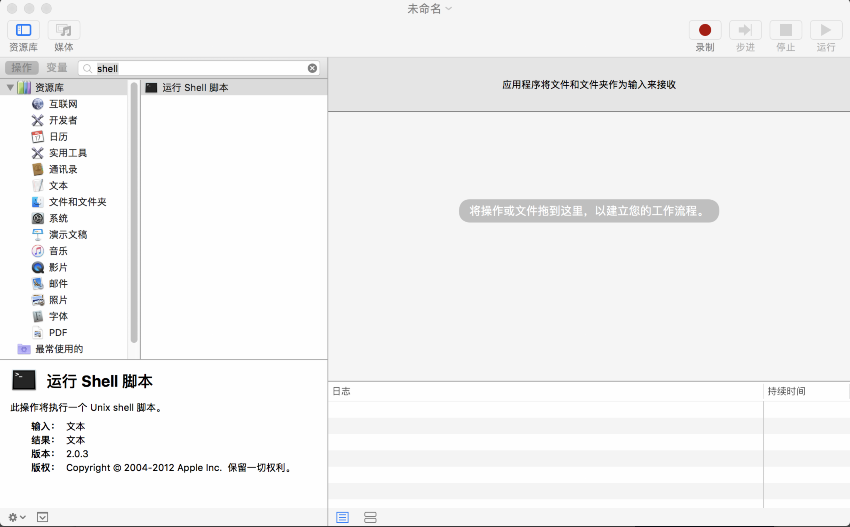
③填入命令行参数 如:/Users/nicochen/svn/EngineSource/Engine/Binaries/Mac/UE4Editor.app/Contents/MacOS/UE4Editor /Users/nicochen/svn/NZGamePUBGM/NZGame.uproject
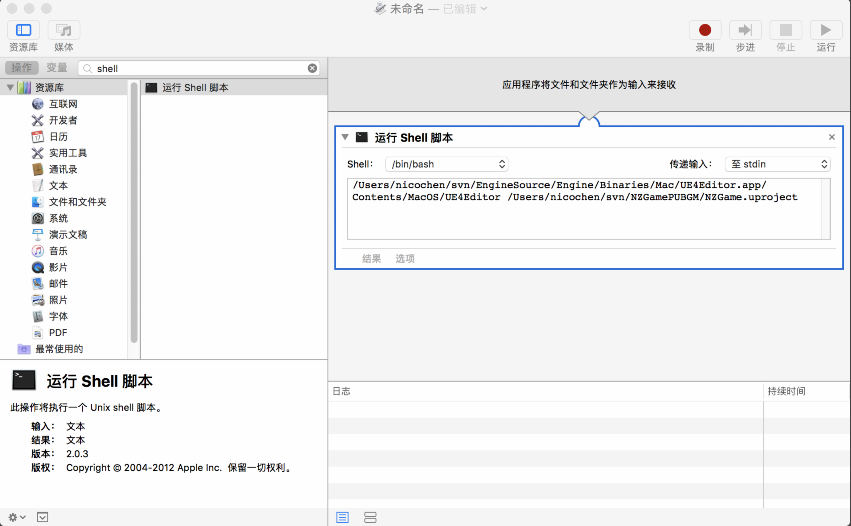
④将快键方式保存到桌面 菜单:文件 -- 储存...
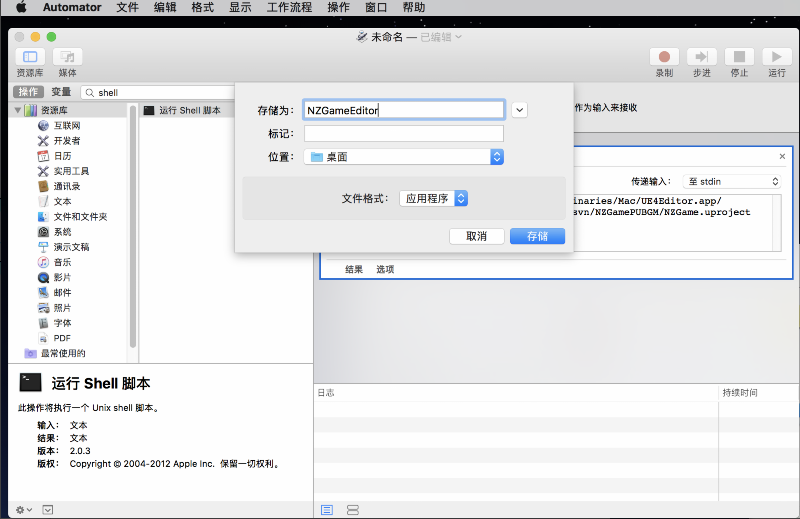
在文件夹上右键菜单打开命令行窗口
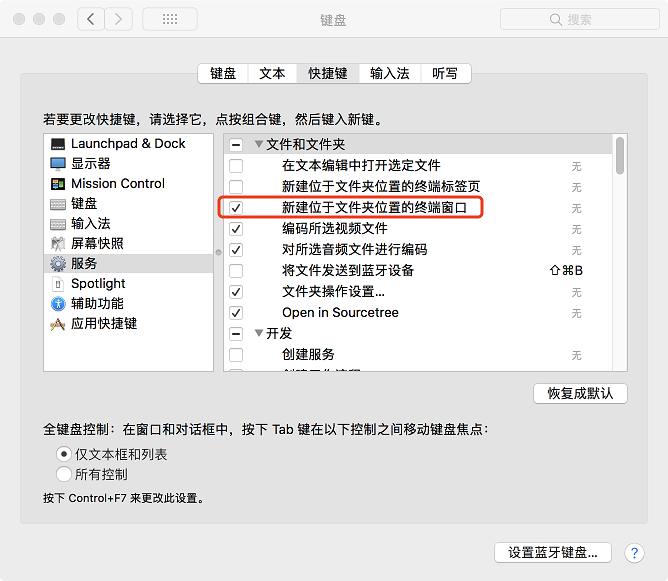
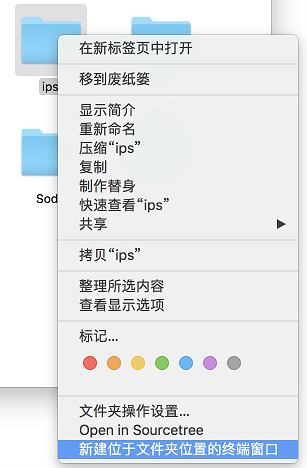
快速回到上层目录
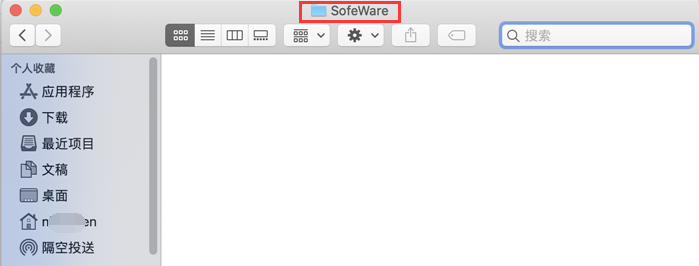
在SofeWare上右键,会显示其上层的逐级目录,点击某个目录即可回到该层目录中
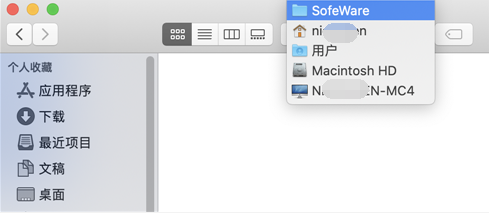
软件里面输入路径来打开文件
打开的对话框直接输入 / 或者 ~,开启路径输入框,然后将路径粘贴进去
结束进程
方式①:使用活动监视器(Activity Monitor)-- 所在位置:应用程序 - 实用工具 - 活动监视器 或 通过SpotLight搜索Activity Monitor
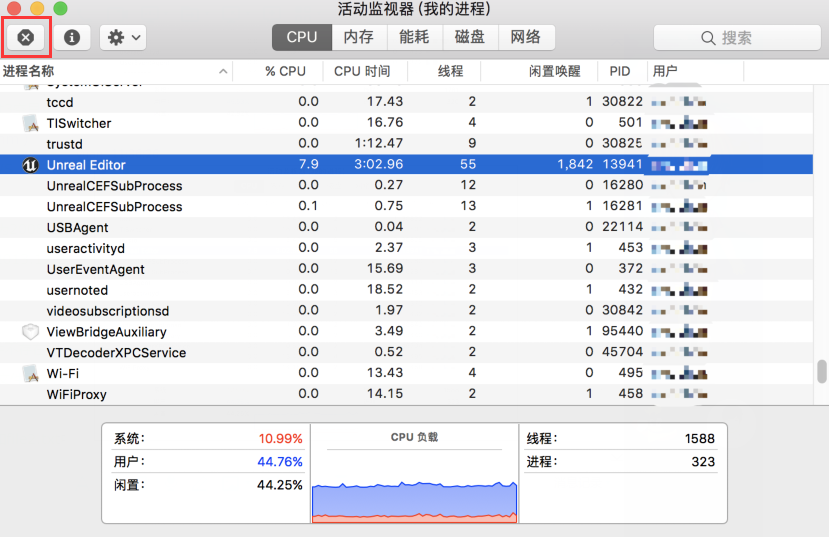
方式②:强制退出应用程序 -- 所在位置:左上角系统菜单(苹果图标)- 强制退出... 或 Command+Option+Esc
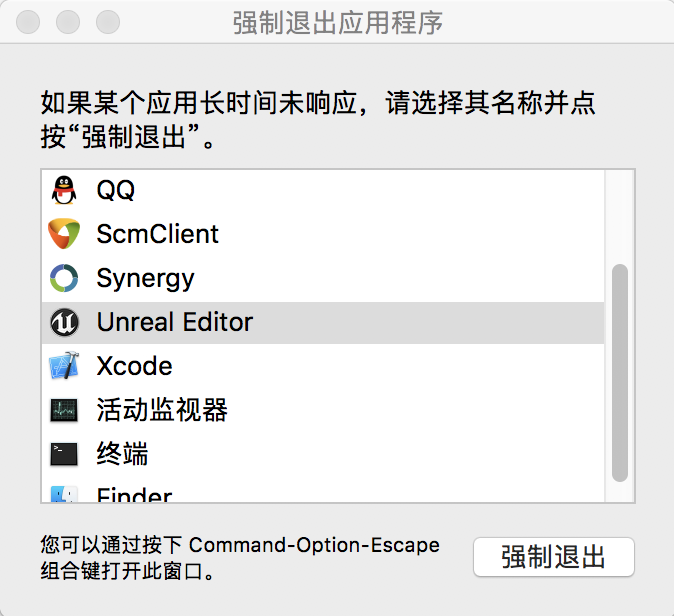
显示桌面
方式①:使用F11来切换显示桌面 -- 所在位置:系统偏好设置 - Mission Control(调度中心)面板中设置
方式②:使用触发角来快速显示桌面 -- 所在位置:系统偏好设置 - Mission Control(调度中心) - 触发角...
下图设置鼠标移动到屏幕左下角时,显示桌面
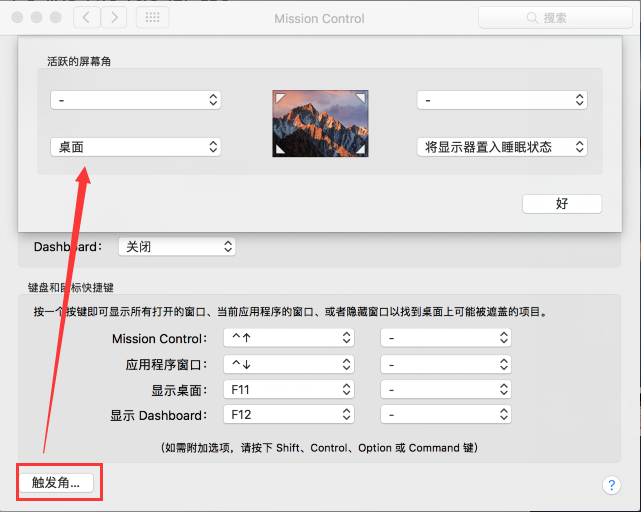
锁屏
非左上角系统菜单(苹果图标)- 睡眠;即使做了①中的节能设置,睡眠也会关闭网络连接,导致掉线
①系统偏好设置 - 节能
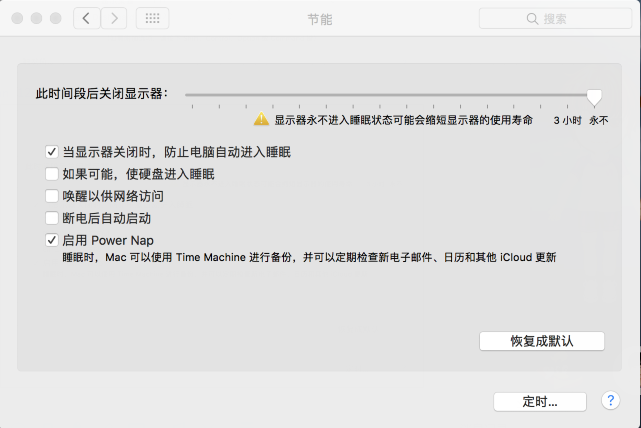
②使用触发角来锁屏 -- 所在位置:系统偏好设置 - Mission Control(调度中心) - 触发角...
下图设置鼠标移动到屏幕左下角时,显示桌面
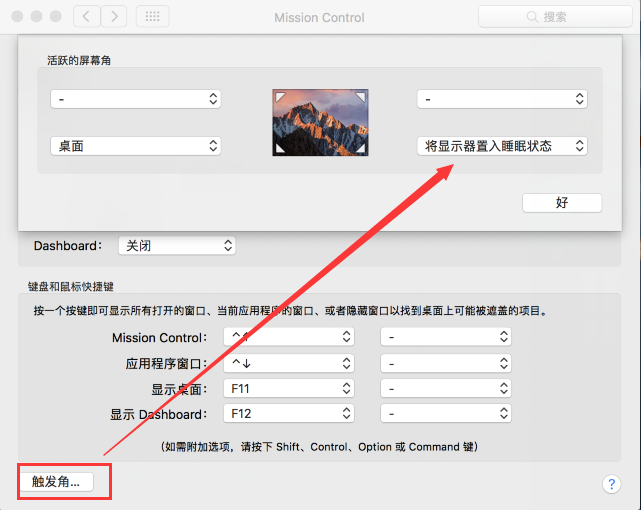
编辑器
复制 Command+c
粘贴 Command+v
剪切 Command+x
--通过如下配置,可以设置成windows上的习惯:

访问共享
打开Finder -> “Go” -> “Connect to Server...”(快捷键Command+k)
按以下格式输入路径名:smb://myComputer/share
点Connect后按提示输入帐号和密码,共享会挂载到/Volumes/share
密码更改
对于域账户在windows上修改账号密码后,在mac登录界面输入新密码,进入系统后会提示“更新钥匙串密码”,点击该按钮,输入老密码来完成登录钥匙串的刷新
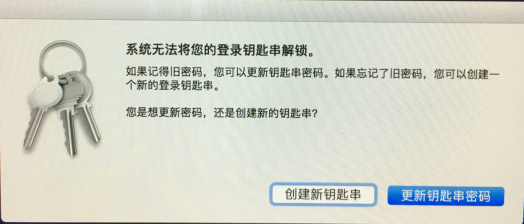
截图
1.Command+shift+3: 全屏截图
2.Command+shift+4: 鼠标选定区域截图
使用第2种截图,还有两个小技巧:
使用Command+shift+4后,按下空格键,鼠标会变成一个小相机,这时候使用鼠标对一个窗口点击一下鼠标左键,可对该窗口进行截图。
使用Command+shift+4后,画一个抓取的区域,不要松开鼠标,接着
(1)按住空格可以移动这个区域 (2)按住Shift后,将锁定X或者Y轴进行拖动 (3)按住Option后,将按照区域圆心进行放大.
截图默认以png格式,保存在桌面上;可通过在终端下执行如下命令进行修改:
1 defaults write com.apple.screencapture location ~/Pictures/Scapture/ // 将截图保存目录修改到当前用户的'Pictures/Scapture'目录中 2 // 'Scapture'目录需要提前创建好 3 4 defaults write com.apple.screencapture type jpg 5 // 将截图以jpg格式保存 6 7 // 为了使修改生效,需要重启SystemUIServer 8 killall SystemUIServer
Homebrew
Homebrew【中文】(wiki 中文)是macOS的软件包管理器
安装Homebrew
/bin/bash -c "$(curl -fsSL https://raw.githubusercontent.com/Homebrew/install/master/install.sh)"
homebrew访问的远程下载服务器,默认是在国外的(有墙),一般访问比较慢
但是国内的一些高校、互联网企业自己搭建了自己的服务器,我们更换为国内的服务器,访问速度更快一些
① 阿里云
# 替换brew.git cd "$(brew --repo)" git remote set-url origin https://mirrors.aliyun.com/homebrew/brew.git # 替换homebrew-core.git cd "$(brew --repo)/Library/Taps/homebrew/homebrew-core" git remote set-url origin https://mirrors.aliyun.com/homebrew/homebrew-core.git # 刷新源 brew update
② 清华源
# 替换brew.git cd "$(brew --repo)" git remote set-url origin https://mirrors.tuna.tsinghua.edu.cn/git/homebrew/brew.git # 替换homebrew-core.git cd "$(brew --repo)/Library/Taps/homebrew/homebrew-core" git remote set-url origin https://mirrors.tuna.tsinghua.edu.cn/git/homebrew/homebrew-core.git # 刷新源 brew update
③ 中科大源
# 替换brew.git cd "$(brew --repo)" git remote set-url origin https://mirrors.ustc.edu.cn/brew.git # 替换homebrew-core.git cd "$(brew --repo)/Library/Taps/homebrew/homebrew-core" git remote set-url origin https://mirrors.ustc.edu.cn/homebrew-core.git # 刷新源 brew update
brew list // 列出当前安装的软件
brew install python3 // 安装python3
brew install subversion // 安装svn命令行
brew install git // 安装git命令行
brew install pstree // 安装pstree树状进程查看器
/*** pstree命令行介绍 ***/ pstree // 以进程树的方式输出所有进程的pid、用户名、可执行程序完整路径以及命令行参数 pstree > /Users/XXX/test1.log // 将进程树信息输出到/Users/XXX/test1.log文件中 pstree --help // 查看pstree命令帮助 pstree -s Chrome // 以进程树的方式输出所有进程名中包含Chrome字符串的信息(由其启动的子进程也会输出) 注:Console单行显示不下会被截断 pstree -w -s Chrome // 以进程树的方式输出所有进程名中包含Chrome字符串的信息(由其启动的子进程也会输出) 注:Console单行显示不下会换下一行显示 pstree -p 11350 // 以进程树的方式输出pid为11350的信息(由其启动的子进程也会输出) 注:Console单行显示不下会被截断 pstree -w -p 11350 // 以进程树的方式输出pid为11350的信息(由其启动的子进程也会输出) 注:Console单行显示不下会换下一行显示
brew install htop // 安装htop,动态显示系统当前的进程 top的高级版本
brew info python3 // 查看python3的版本信息(会读取软件源中的信息)
brew search curl // 搜索curl:若已安装会在后打一个勾;若没安装,会推荐服务器源中的有关curl的软件
brew upgrade wget // 升级wget
brew uninstall wget // 卸载wget
brew remove wget // 卸载wget
brew outdated // 列出过时的软件包(已安装但不是最新版本)
brew doctor // 检查brew运行状态
安装ipatool
brew tap majd/repo brew install ipatool
登录appstore账号
ipatool auth login -e kekec(at)qq.com -p he123
输入bundid下载ipa
ipatool download -b com.tencent.mf.mytest1
更多参考: https://github.com/majd/ipatool https://github.com/Tliens/IPADownloader
Homebrew-Cask 是 Homebrew 的一个扩展。它能够优雅、简单、快速的安装和管理 macOS 图形界面程序,而不用手动从AppStore上安装软件,比如Google Chrome 和Dropbox等等
brew cask // 若没有安装cask扩展,则会下载并安装该扩展
brew cask -help // 查看帮助
brew cask install google-chrome // 安装google-chrome浏览器
brew cask uninstall google-chrome // 卸载google-chrome浏览器
brew cask search google-chrome // 搜索google-chrome浏览器
brew cask info google-chrome // 查看google-chrome浏览器相关信息
brew cask list // 列出通过 Homebrew-Cask 安装的包
使用cask安装常用图形界面软件:
brew cask install iterm2 #安装iTerm 2 brew cask install launchrocket #管理软件后台服务 brew cask install google-chrome #安装Chrome brew cask install the-unarchiver #解压软件 brew cask install alfred #效率软件 brew cask install qq #腾讯QQ brew cask install evernote #云笔记软件 brew cask install sublime-text #文本编辑器 brew cask install skitch #ervernote配套的截图软件 brew cask install dropbox #文件同步软件 brew cask install zotero #网页收藏与文献管理软件 brew cask install anki #记忆软件 brew cask install virtualbox #虚拟机,可以装个Windows brew cask install self-control #避免分心的软件 brew cask install vlc #视频软件 brew cask install appcleaner #应用清理 #Quick Look 系列 brew cask install qlcolorcode #预览脚本时自动代码配色 brew cask install qlstephen #预览未知拓展名的纯文本文件 brew cask install qlmarkdown #预览Markdown文件 brew cask install quicklook-json #预览JSON文件 brew cask install quicklook-csv #预览CSV文件
brew services 是一个非常强大的工具,可以用来管理各种服务的启停,有点像 linux 里面的 services,非常方便,以 elasticsearch 为例
brew install elasticsearch # 安装 elasticsearch brew services start elasticsearch # 启动 elasticsearch brew services stop elasticsearch # 停止 elasticsearch brew services restart elasticsearch # 重启 elasticsearch brew services list # 列出当前的状态
brew services相关配置路径:/usr/local/etc/
brew services相关日志路径:/usr/local/var/log
开发
C# JetBrains rider 跨平台 mac上最好的c#开发IDE
版本工具
git 命令行工具,xCode CommandLineTools缺省会自带
svn 命令行工具(subversion),通过brew install subversion来安装
查看与简单编辑图像、阅读pdf - preview/预览
中文拼音输入法 sougou for mac
聊天 QQ for mac
火车票 12306购票 12306购票新版 12306订票助手
种子搜索 aMule
下载 迅雷mac版 QQ旋风网页版配合QQ浏览器进行离线下载
QQ离线云播放(public) 使用文件的hash(SHA1)值 示例: 阿凡达

文档 doc,ppt,xls ms Office 2011 for mac (bt种子地址) 密钥授权



 浙公网安备 33010602011771号
浙公网安备 33010602011771号