UE4 Editor场景编辑技巧
物件Actor引用资源文件,存放在关卡中。关卡则是场景加载的最小单元,支持动态流式载入和卸载(Level Streaming)。多个关卡构成一个完整的场景,给玩家提供一个虚拟游戏体验环境。
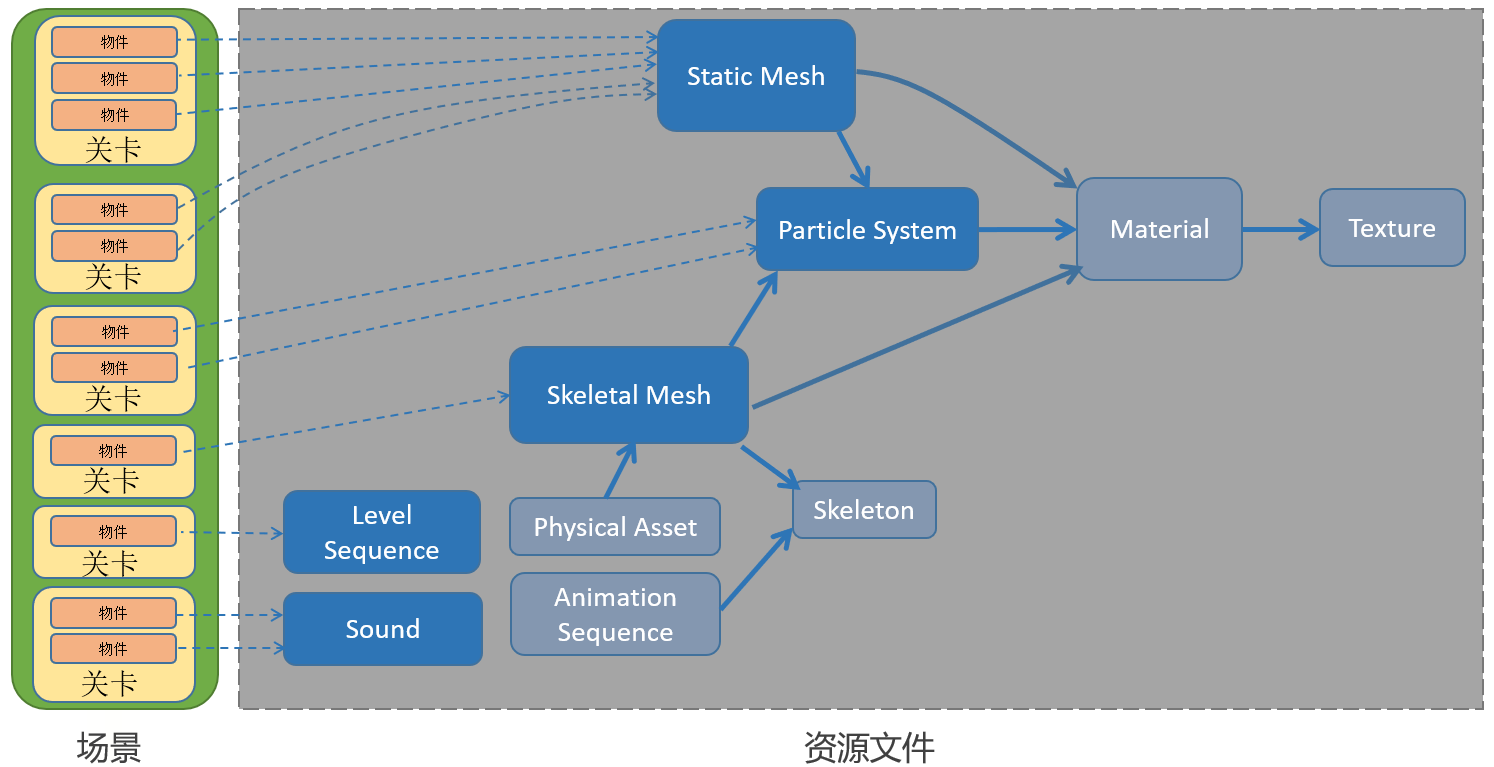
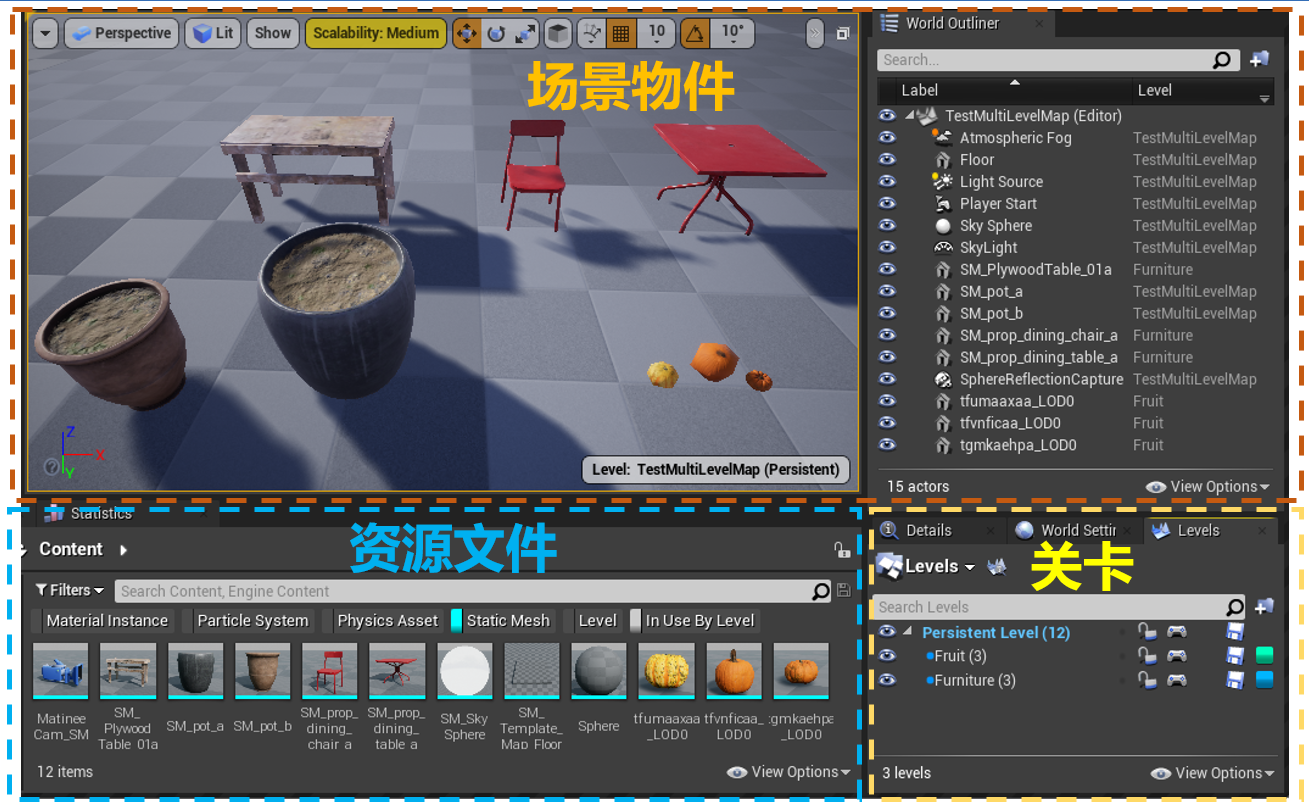
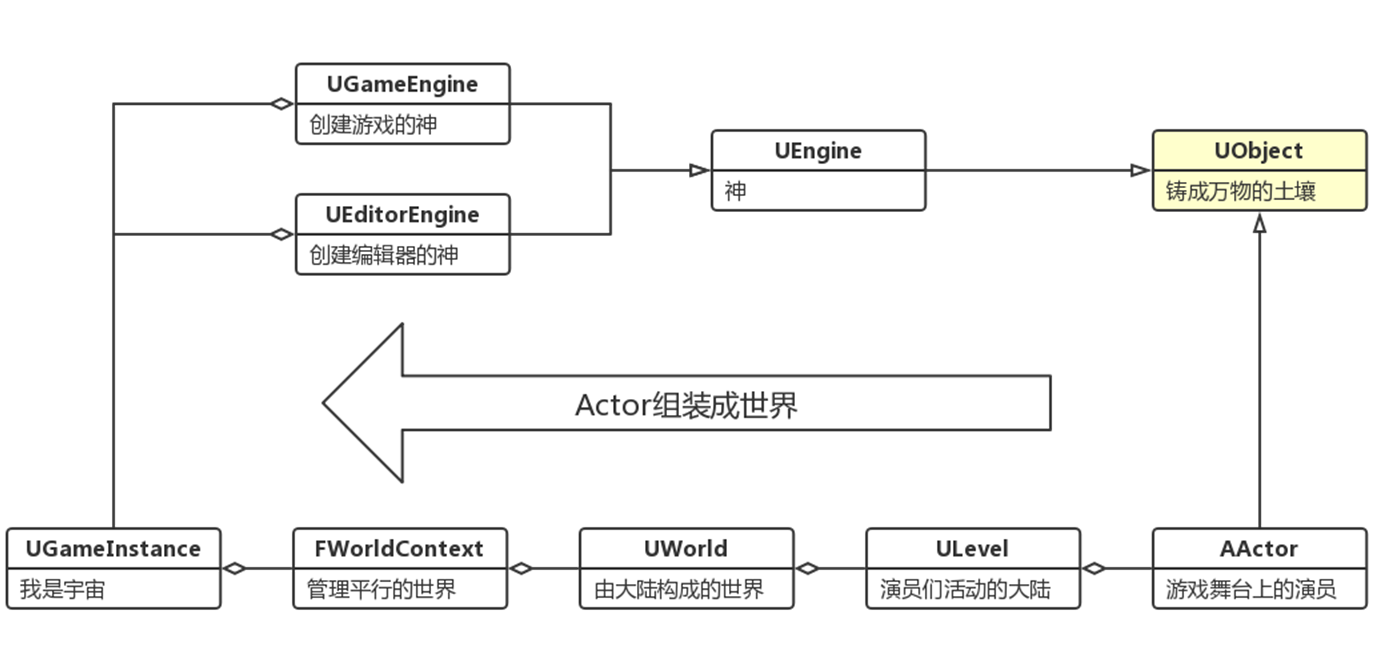
编辑器EWorldType::Editor世界
编辑器Edit世界中的所有物件均为Placeable Actor类型

注:World Outliner面板的右上角的信息(Info)下拉菜单可显示一个额外的列,其中包括Type(类型)、Level(关卡)、Layer(层)、ID Name(ID名称)等。
项目中可Placeable到场景中的Actor类型:
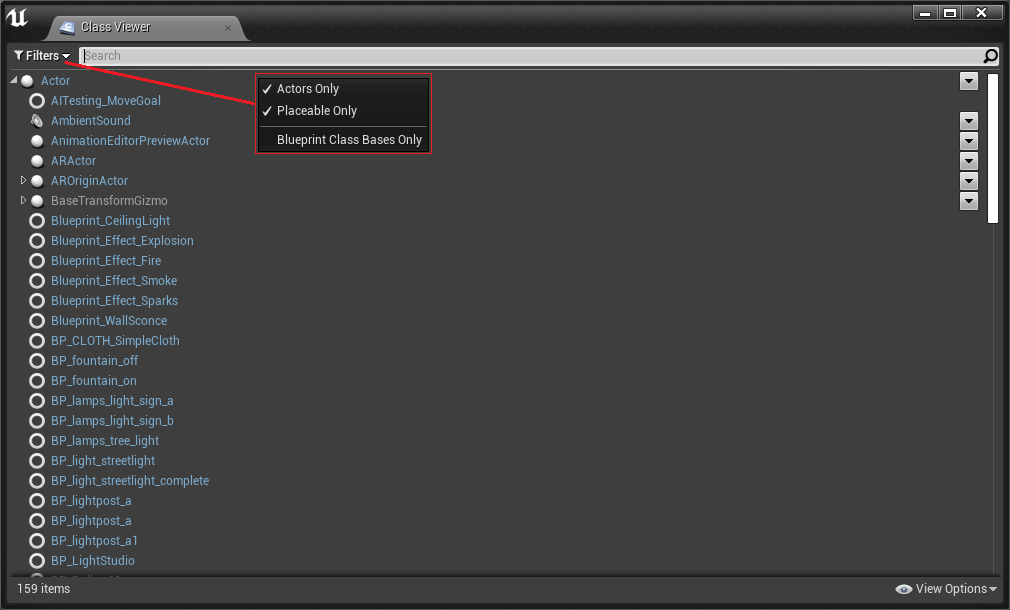
注:在编辑器菜单“Window” -- “Developer Tools” -- “Class Viewer”
通过以下命令可打印场景中所有的Actor对象:
obj list class=Actor -alphasort
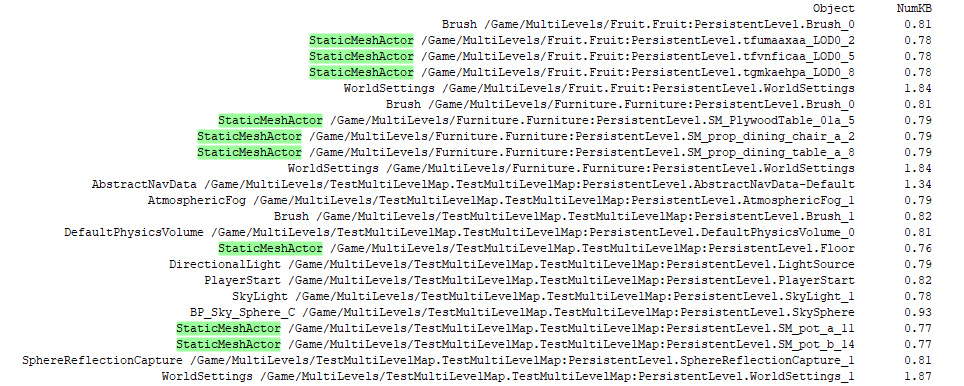
以当前视角在当前Viewport中Play

注1:GameMode Override设置GameMode,使得不会创建自定义的角色
注2:Spawn player at -- Current Camera Location,使得Play后不改变镜头位置和朝向
编辑器EWorldType::PIE世界

注1:PIE世界中,会有一些黄色动态生成的Actor对象
注2:World Outerliner也会闪现绿边表示当前为运行状态
注3:Play运行起来的PIE世界中,对物体的属性的修改可立即可见。但Stop停止运行后,所做的修改会被丢弃掉。
关卡着色模式
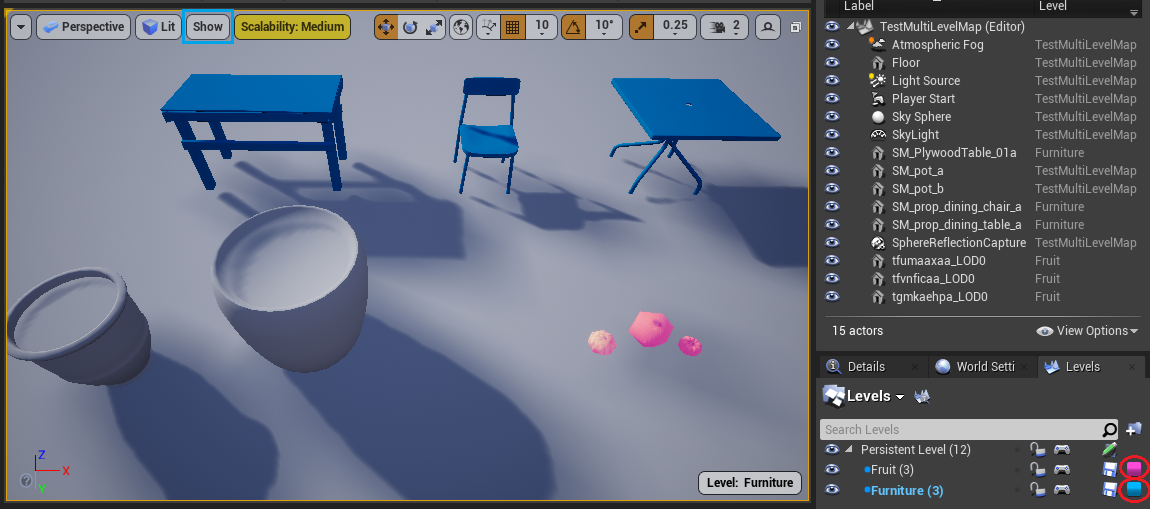
注1:点击按钮Show -- Advanced -- Level Coloration
注2:主关卡(又称永久关卡)缺省使用白色
在World Outliner中搜索对象
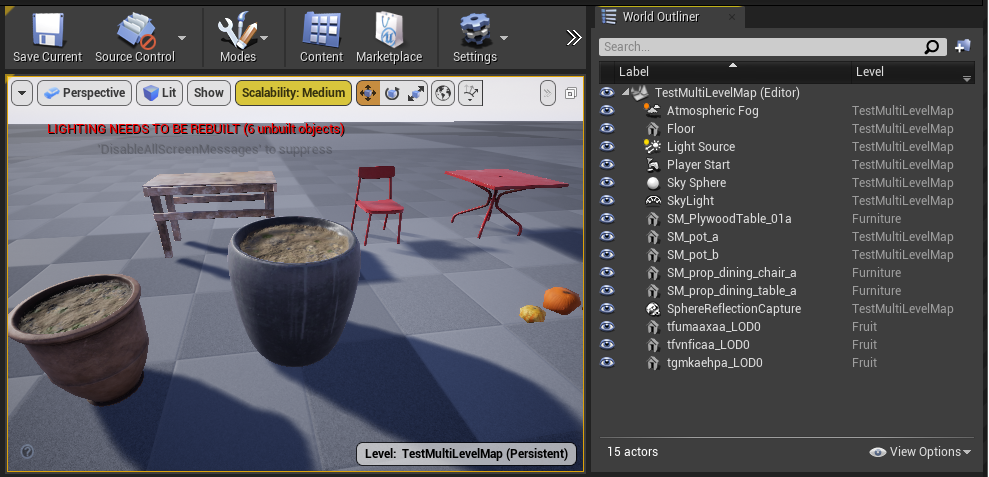
① 搜索含有SM_字符串的物件 注:大小写不敏感
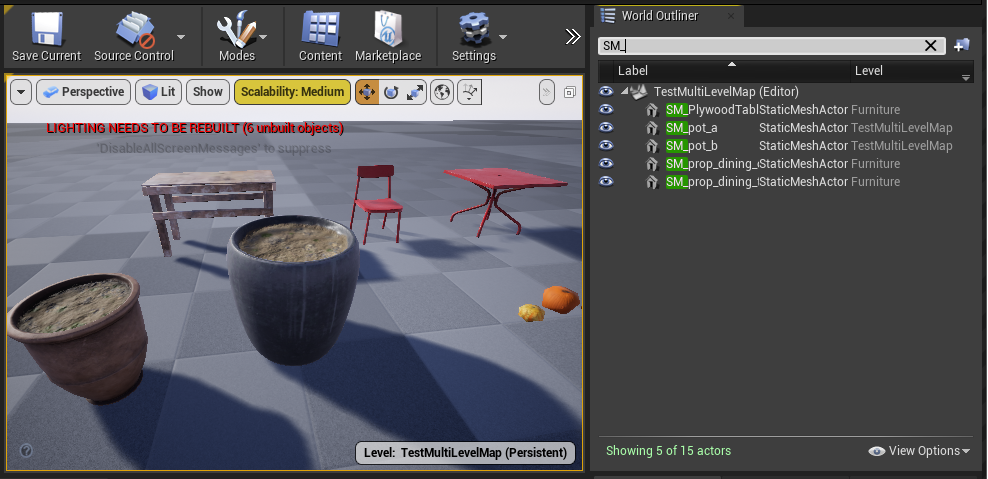
② 搜索含有SM_字符串且不含有pot字符串的物件 注:大小写不敏感
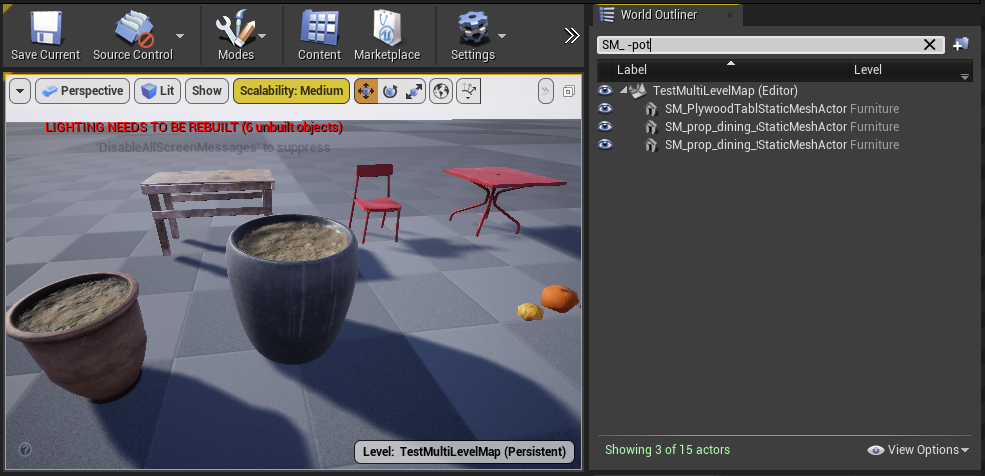
③ 开头使用+来全字匹配搜索含有Fruit字符串的物件 注:大小不敏感
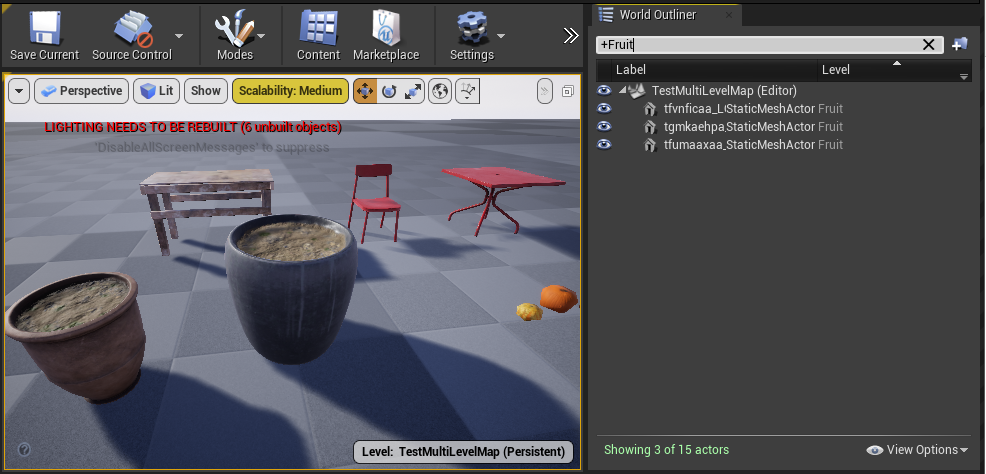
④ 开头使用+来全字匹配搜索含有StaticMeshActor字符串的物件 注:大小不敏感
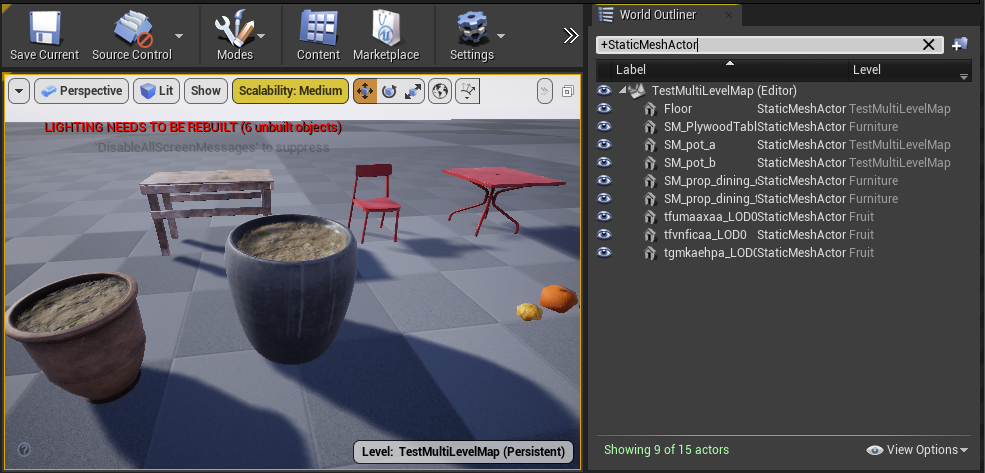
⑤ 搜索含有_a_字符串的物件 注1:大小不敏感 注2:显示出ID Name列,让其参与搜索
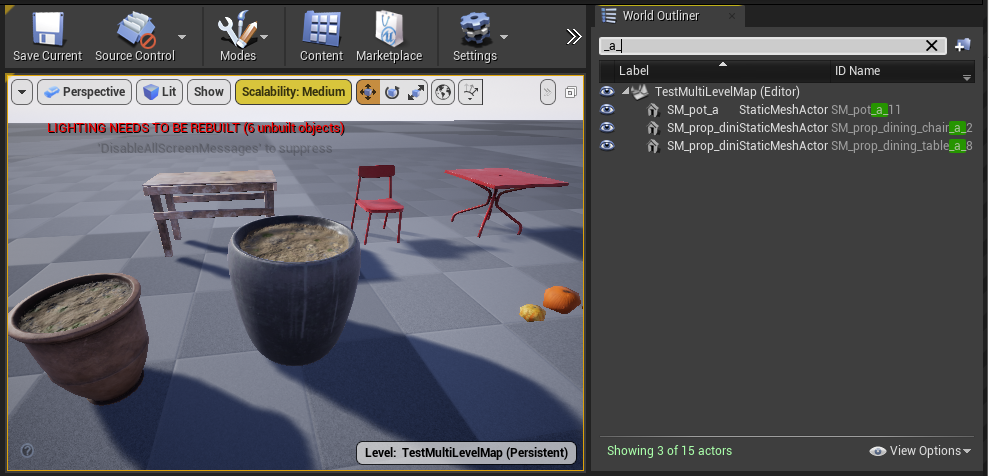
通过图标判断物件的Mobility
① Mobility为Static的物件,图标左上角不带有圆圈
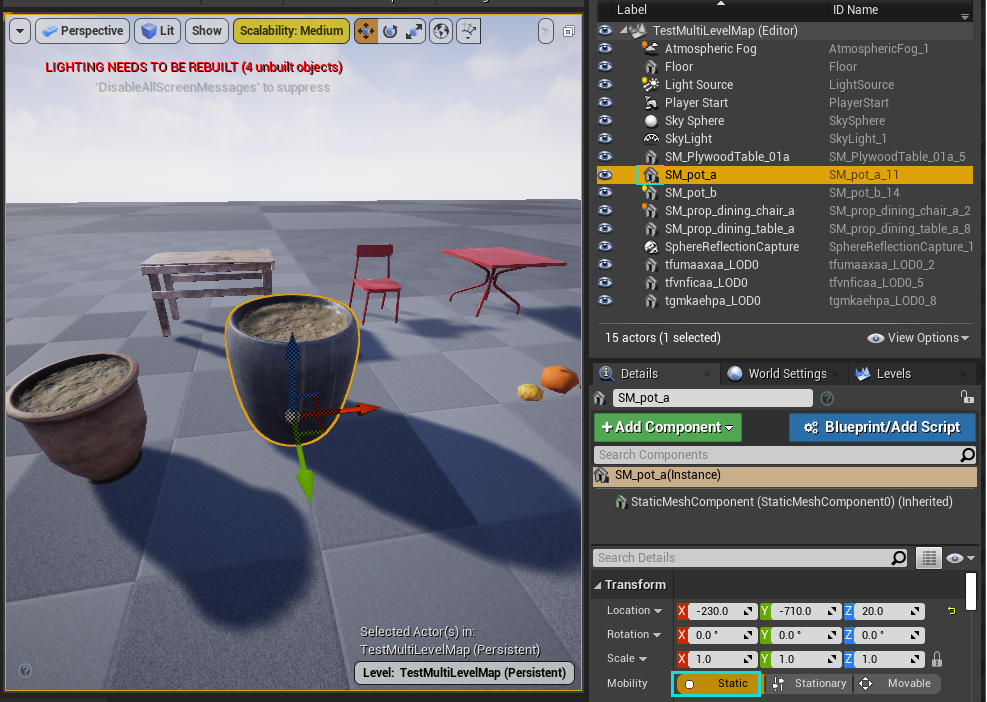
② Mobility为Stationary的物件,图标左上角带有黄色圆圈
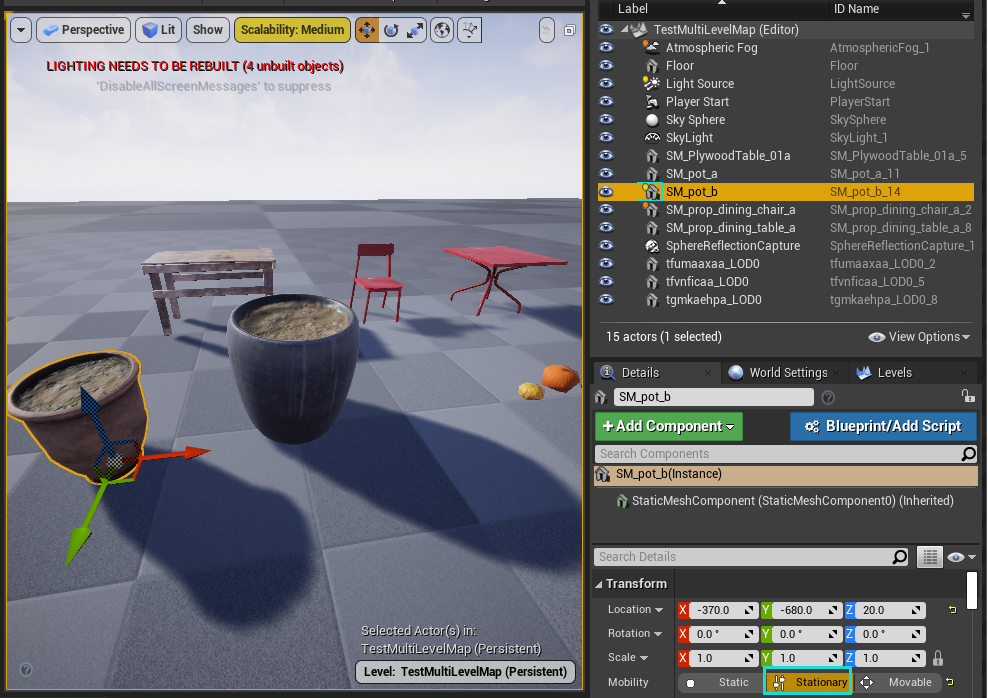
③ Mobility为Movable的物件,图标左上角带有橙色圆圈
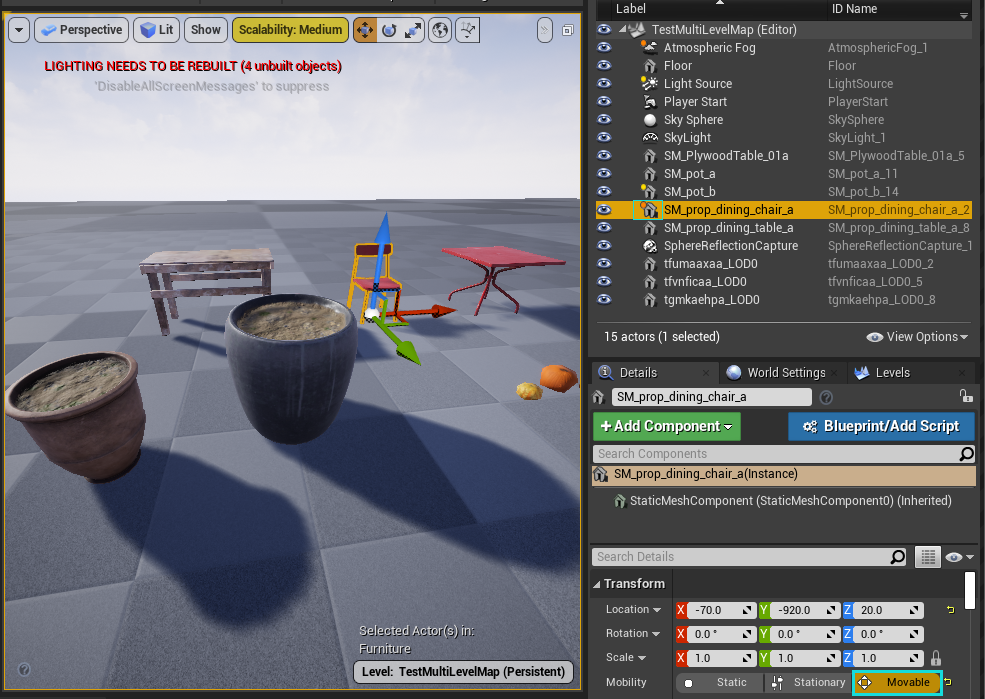
重新打开地图来丢弃所有的修改
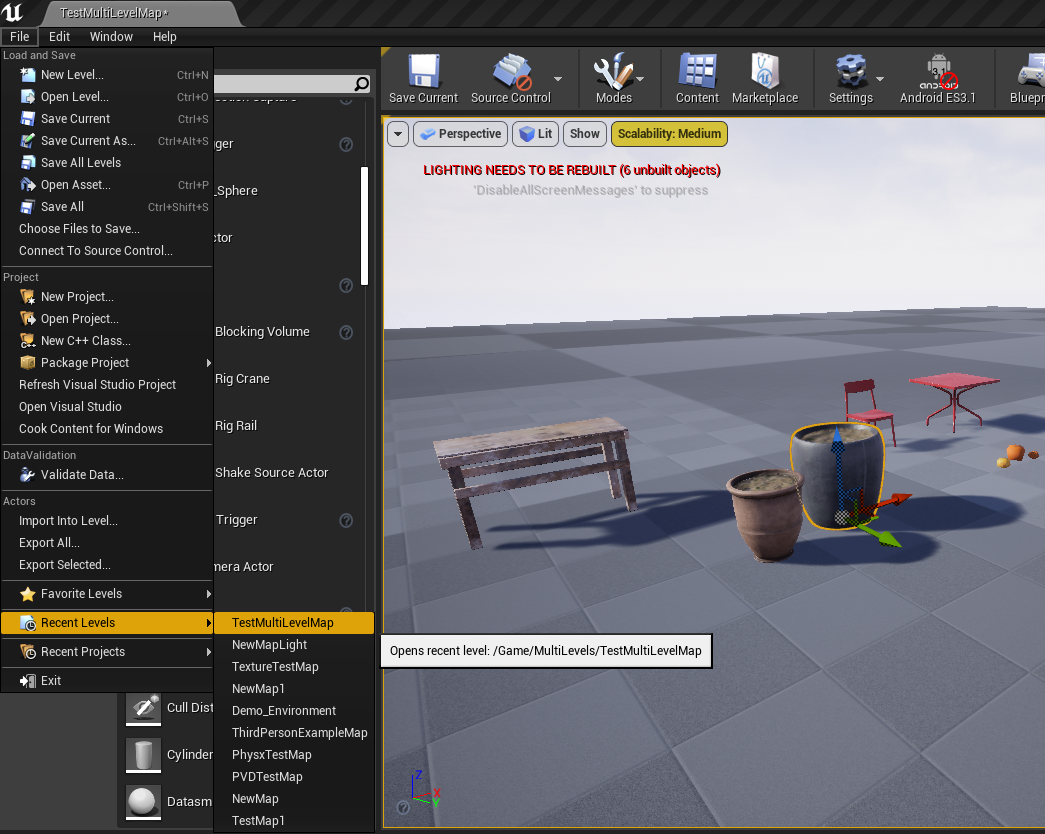
在弹出的保存确认框中,选择Don't Save
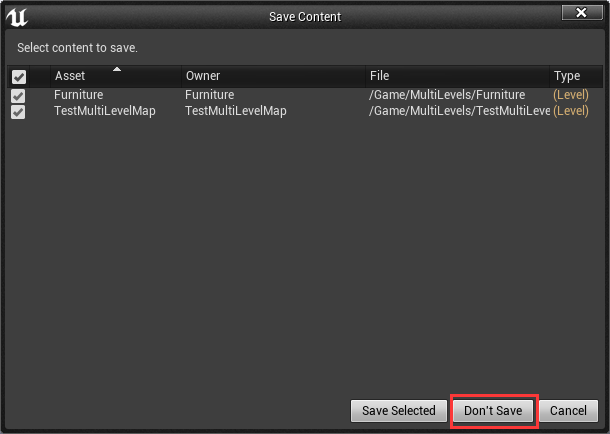
之后,便会打开原来未修改的地图
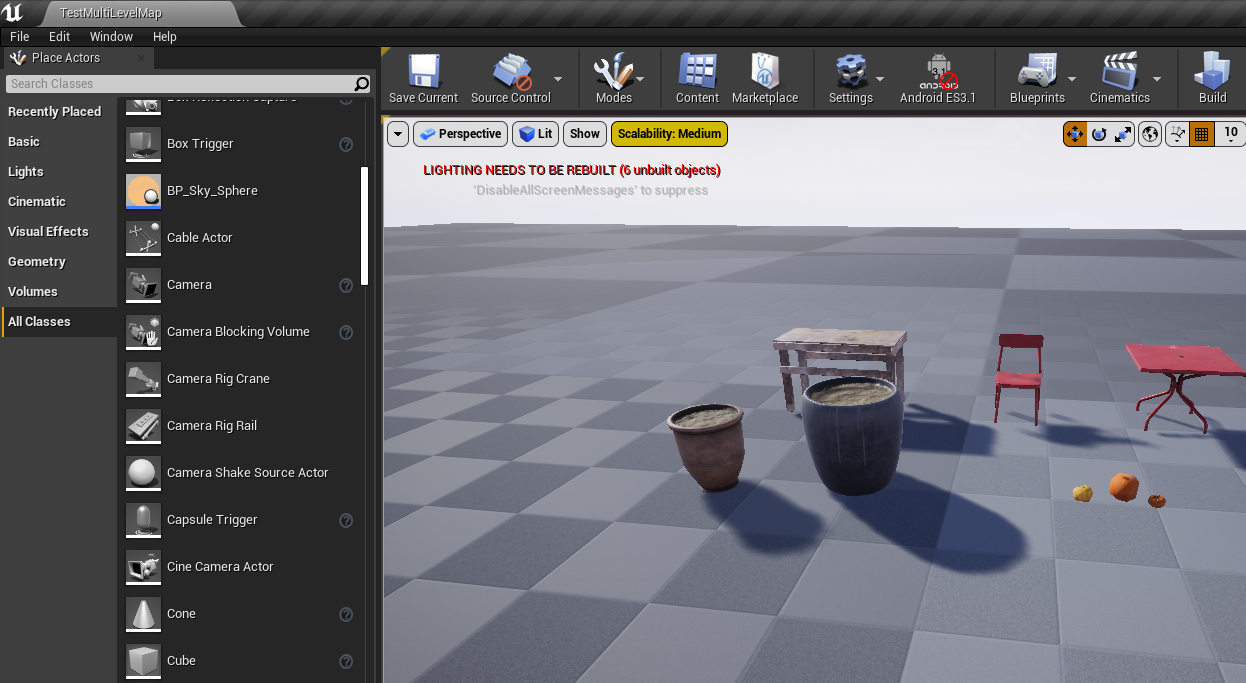
通过Pilot到场景摄像机来放置物体的位置和朝向
该功能对于摄像机和光源特别有用。更多请查看: 在视口中锁定Actor。下文以光源为例进行说明:
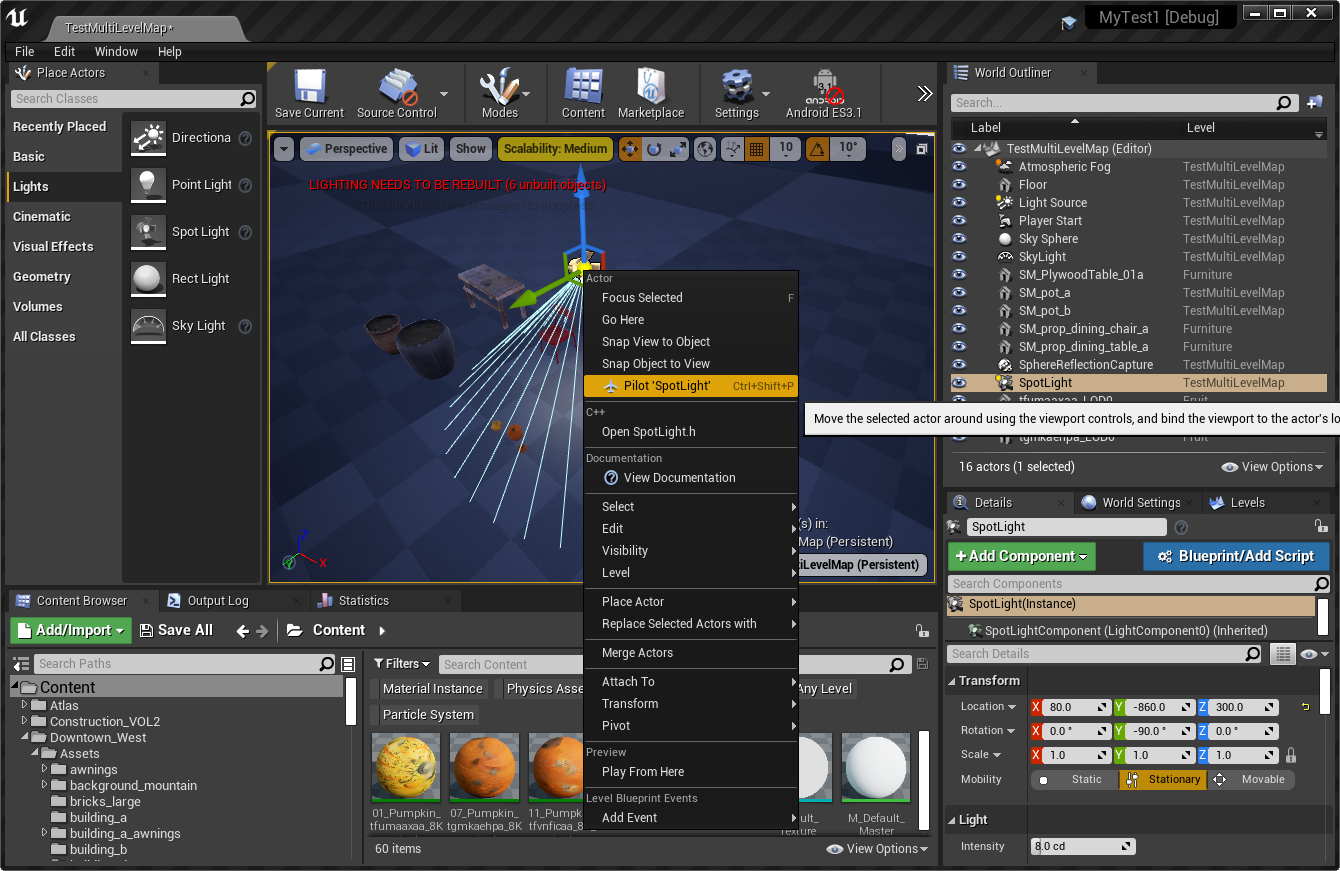
左上角显示Pilot处于Active状态,Pilot的对象为SpotLight
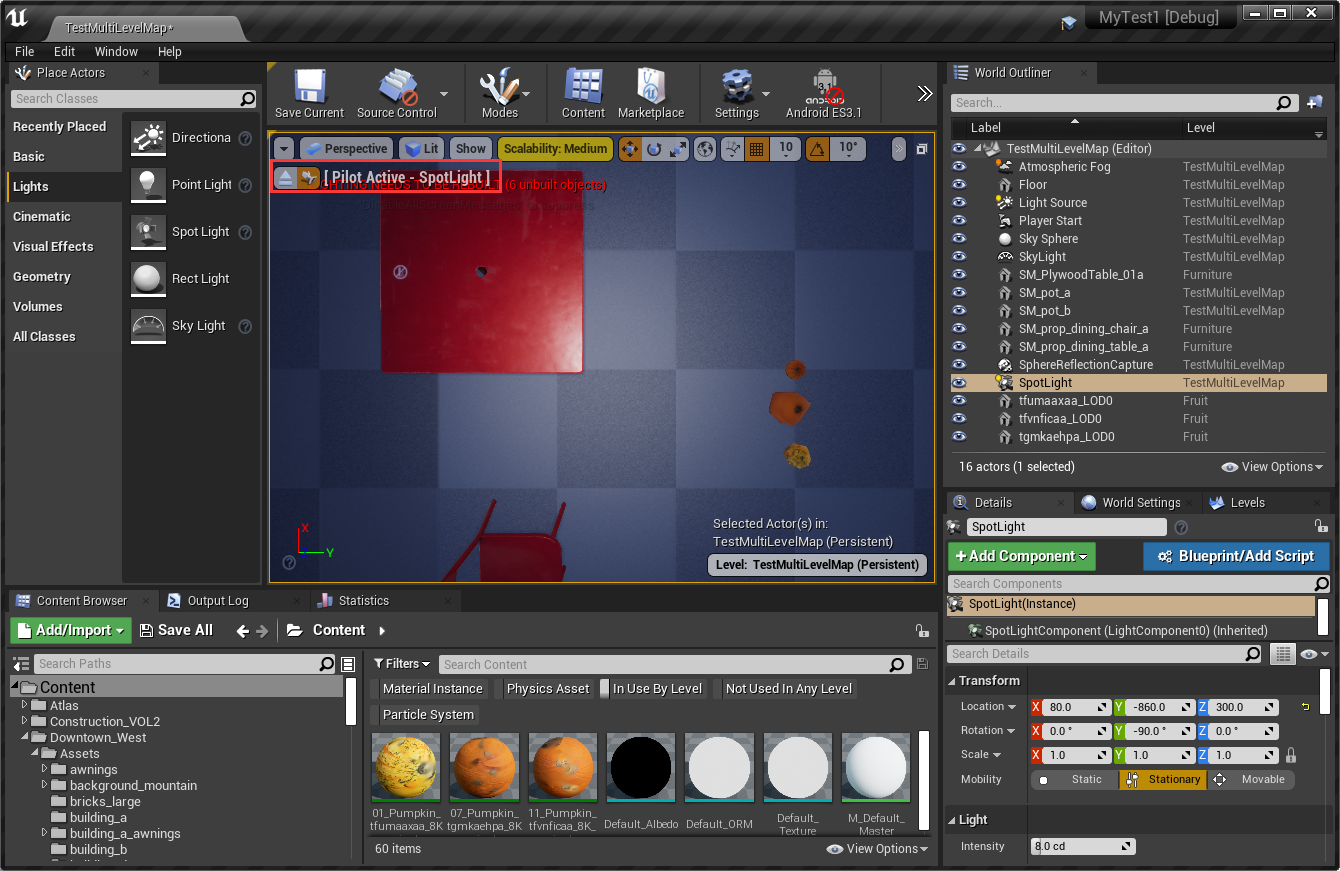
移动场景摄像机来放置SpotLight的位置和朝向
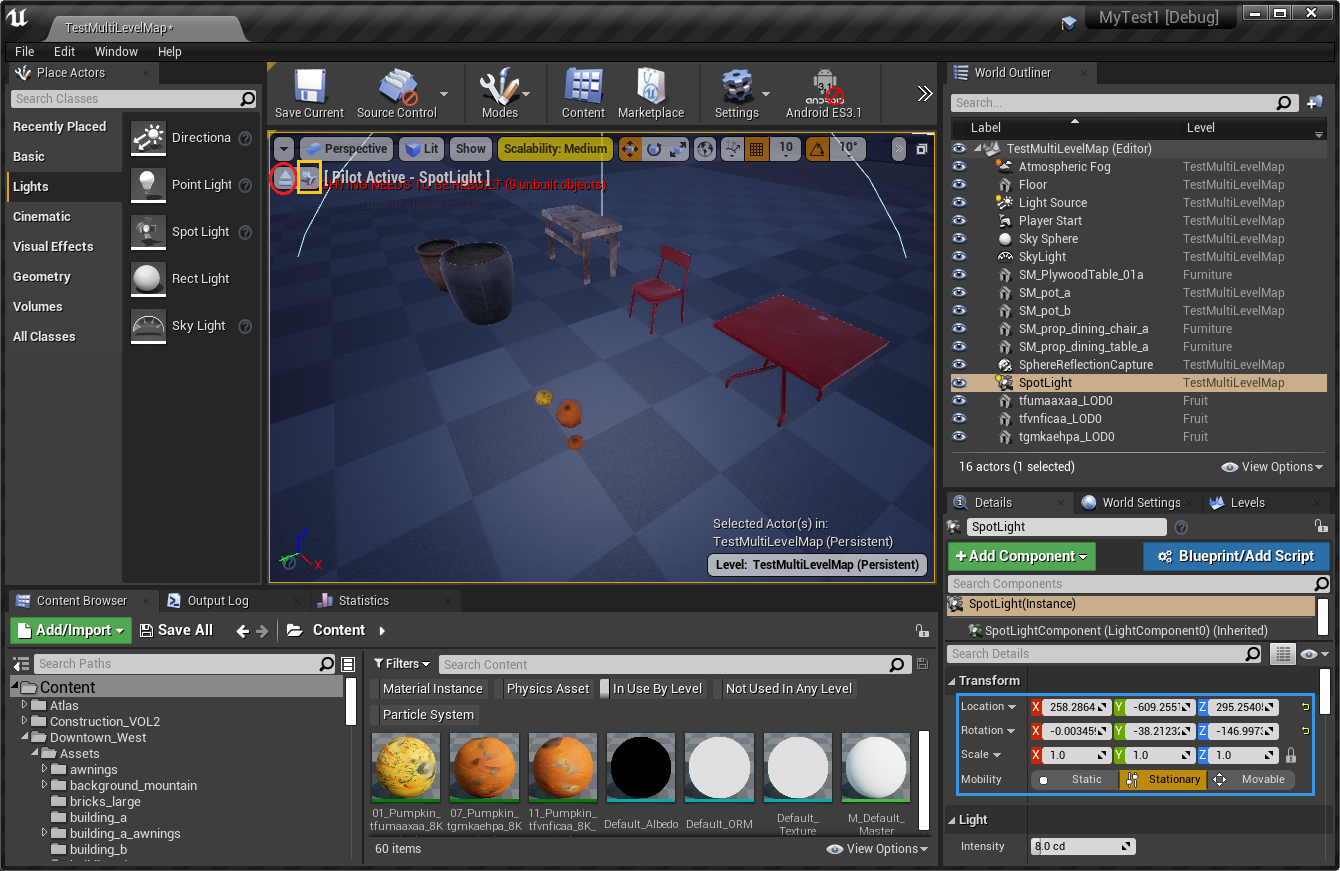
注:黄色框所在按钮只对CameraActor有用,按下表示Camera实际看到的图像(会考虑FOV,周围会出现黑边)
点击左上角红圈按钮来退出Pilot模式
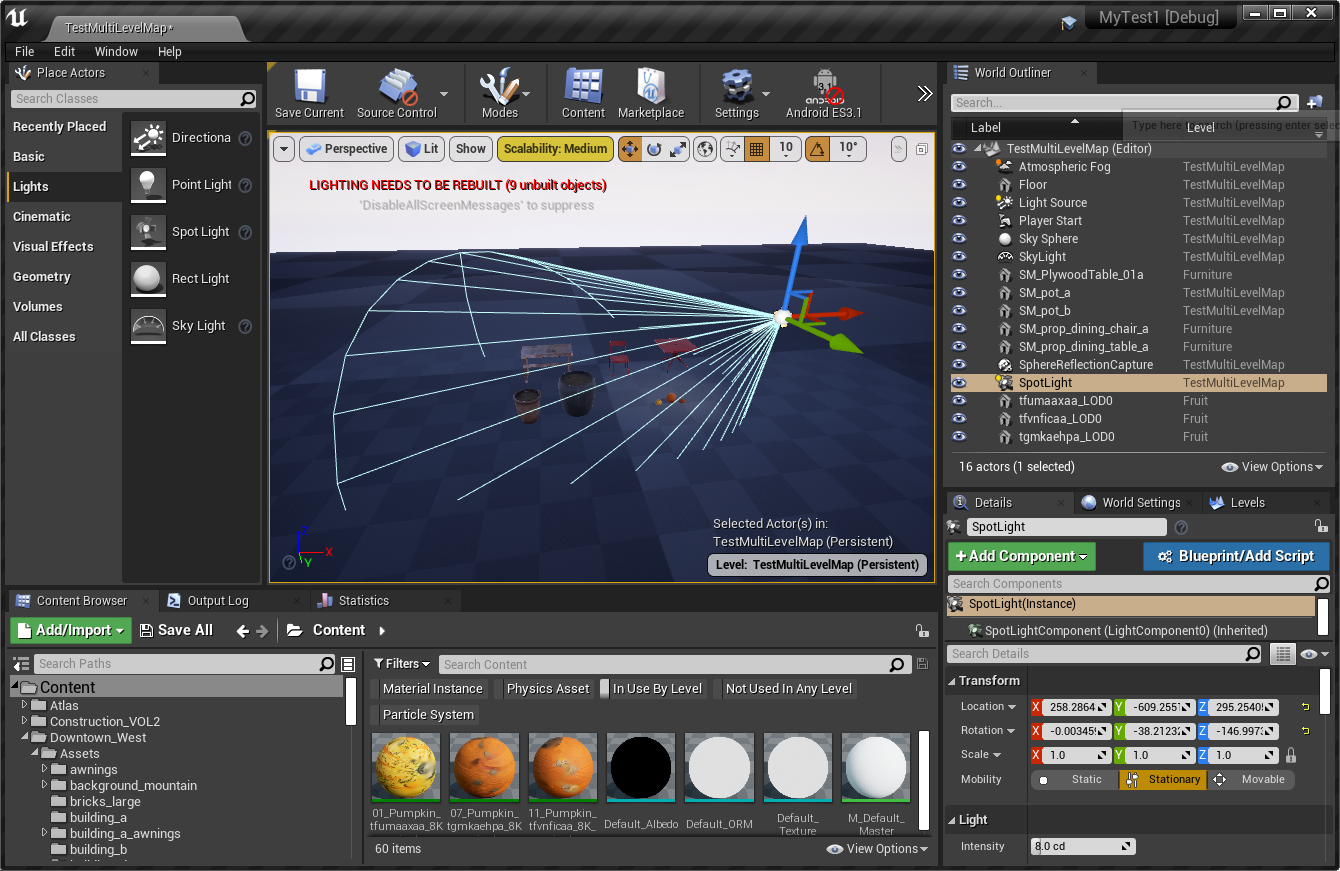
Snap物体到当前视角
该功能对于摄像机和光源特别有用。下文以摄像机为例进行说明:
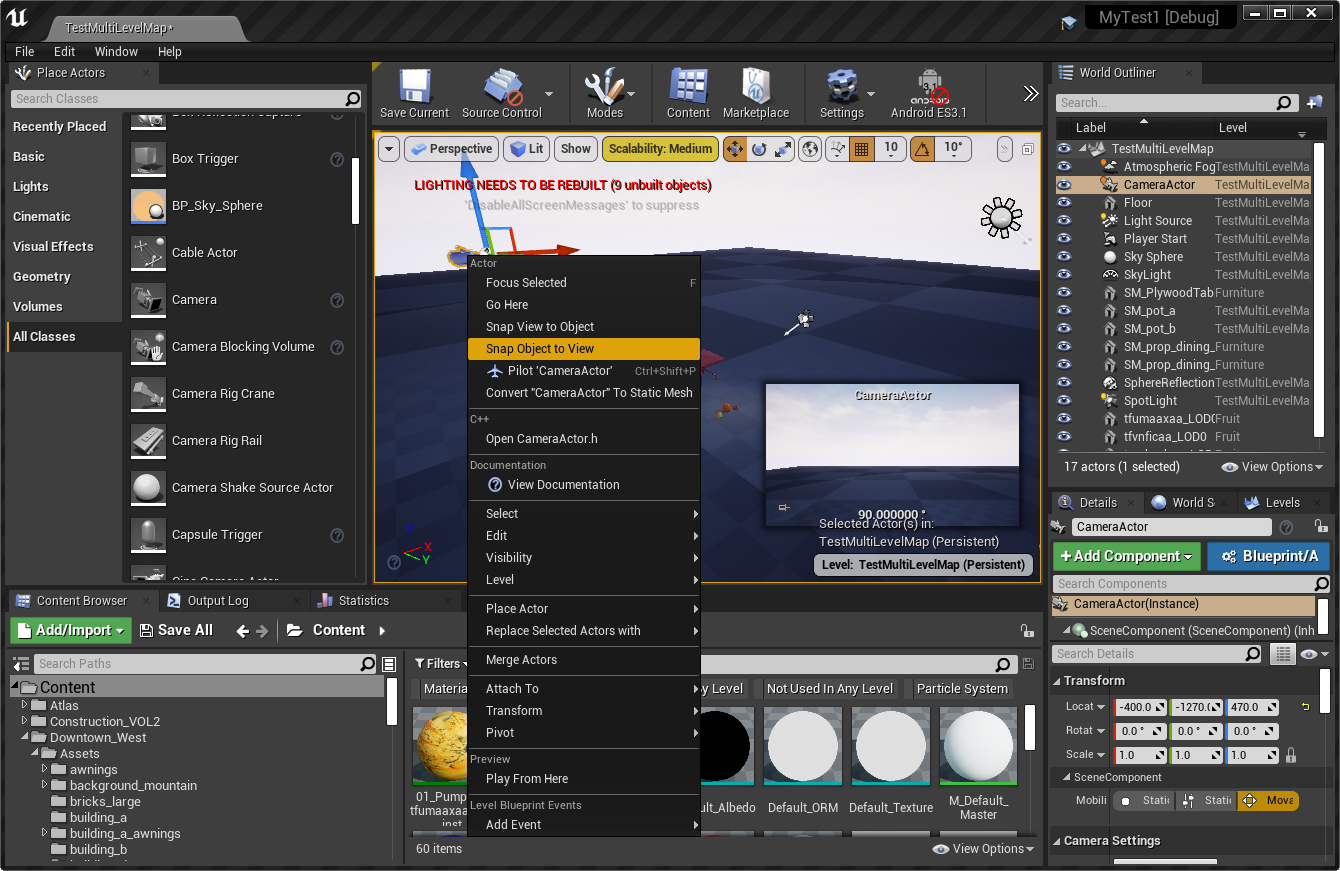
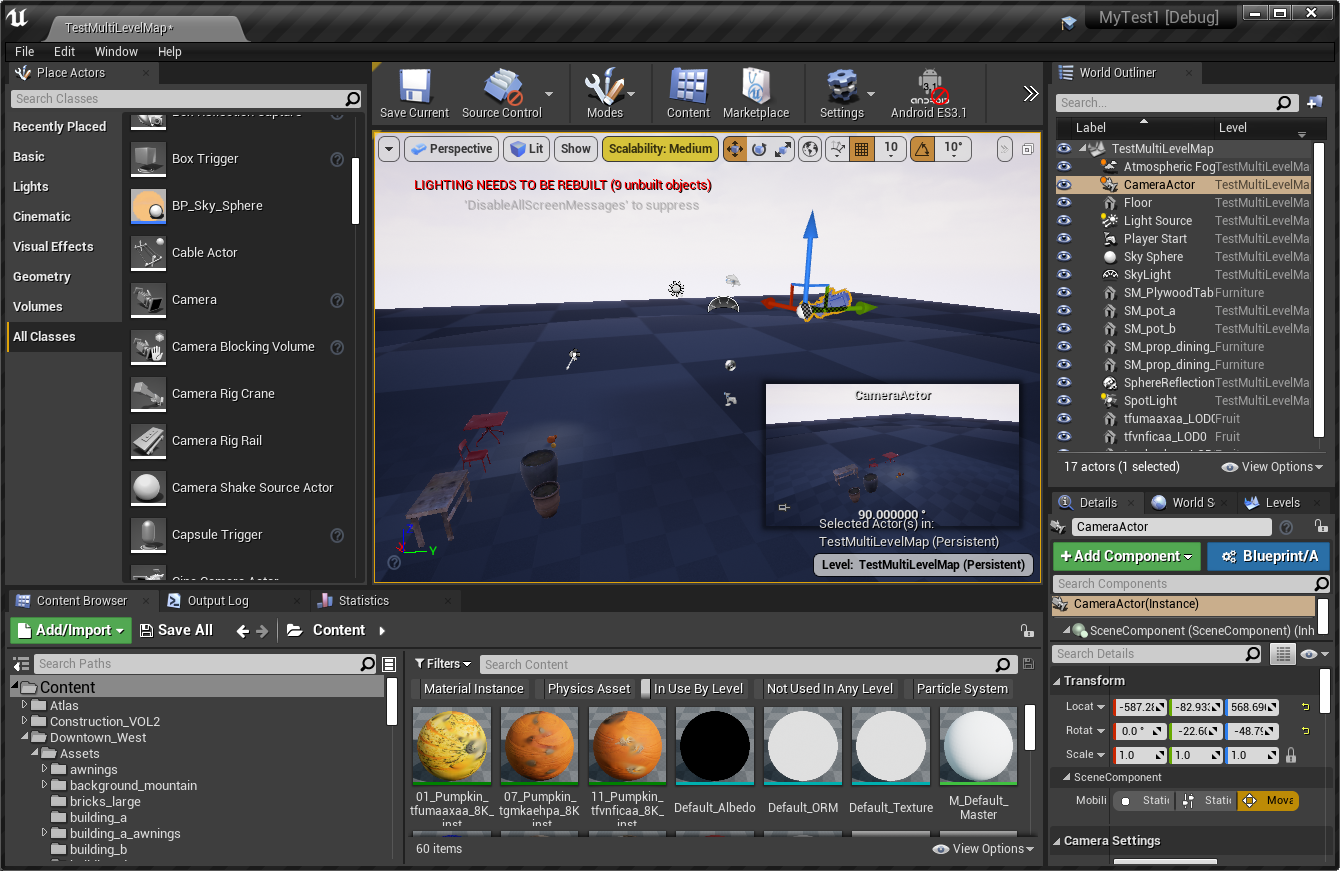
注:可在Eidtor Preferences面板的“Level Editor” -- “Viewports”标签下的“Look and Feel”中勾选“Preview Selected Cameras”来开启或关闭
更多请查看:画中画
在World Outliner中仅显示当前关卡中的对象


在World Outliner中仅显示场景中选中的对象
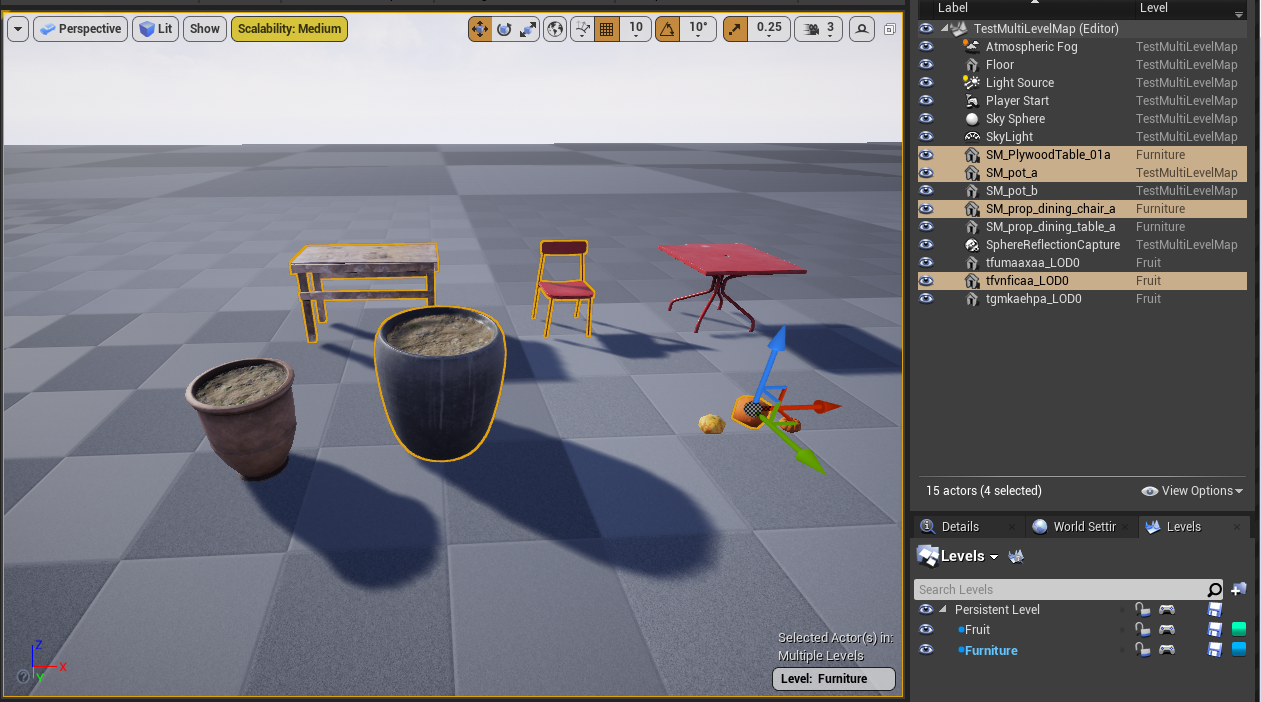
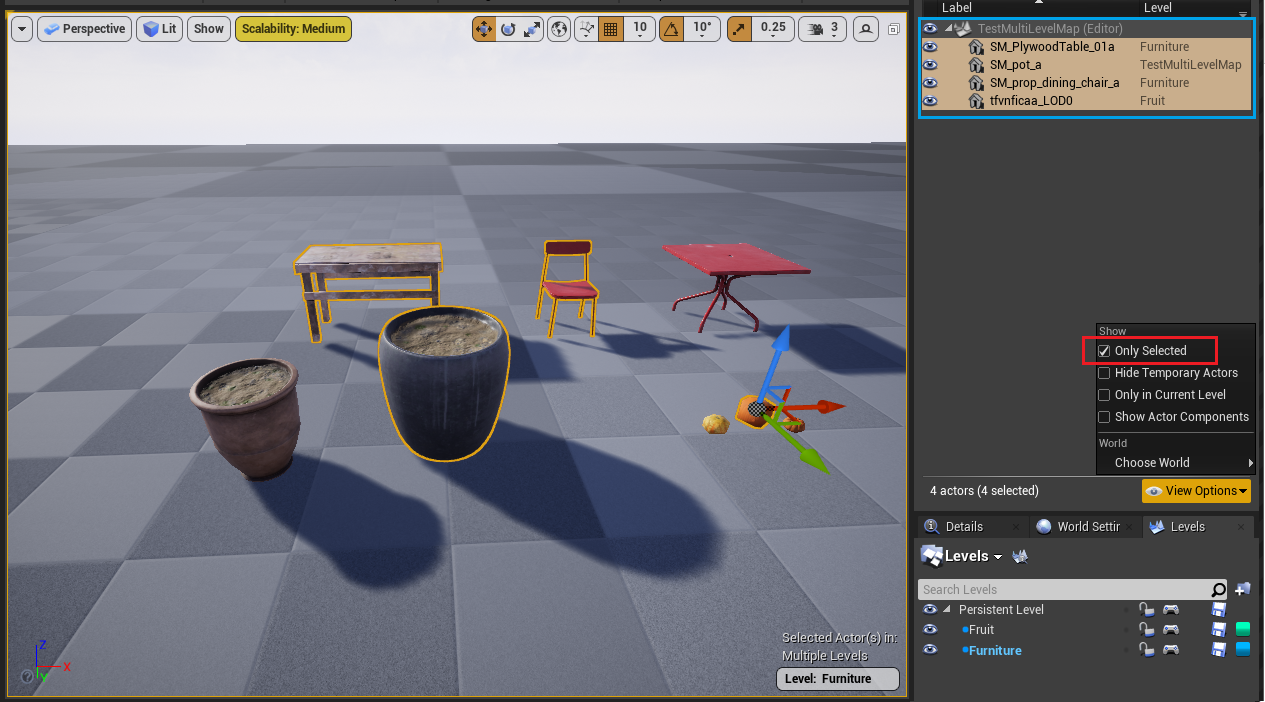
选择指定关卡中所有对象

注:在Furniture关卡上右键,在弹出菜单中,选择“Select Actors”,来选择Furniture关卡中所有的对象
选择与当前物体同StaticMesh的所有对象(Shift + E)

然后按 Shift + E,即可选中场景中与当前物体同StaticMesh的所有对象

选择与当前物体同类型的所有对象(Ctrl + Shift + A)
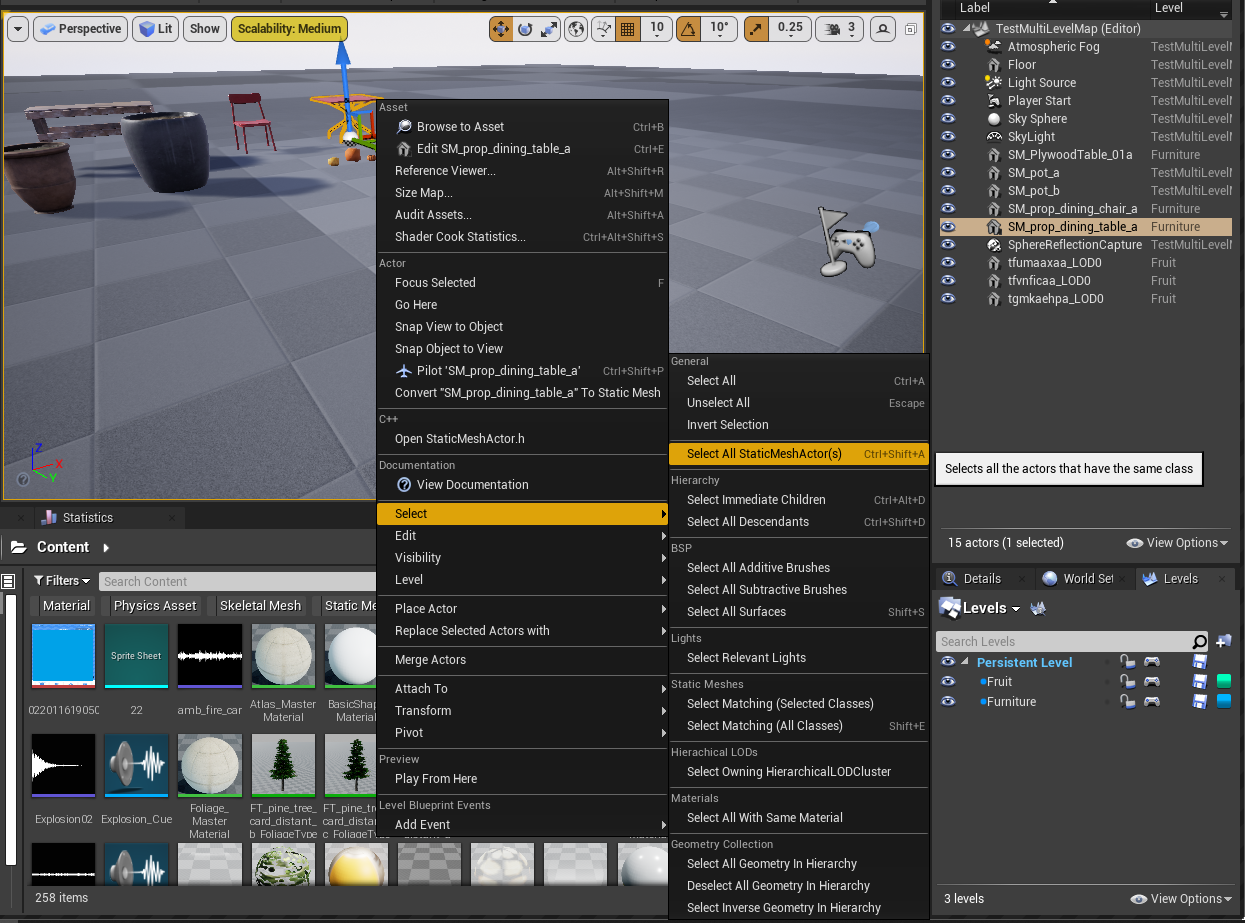
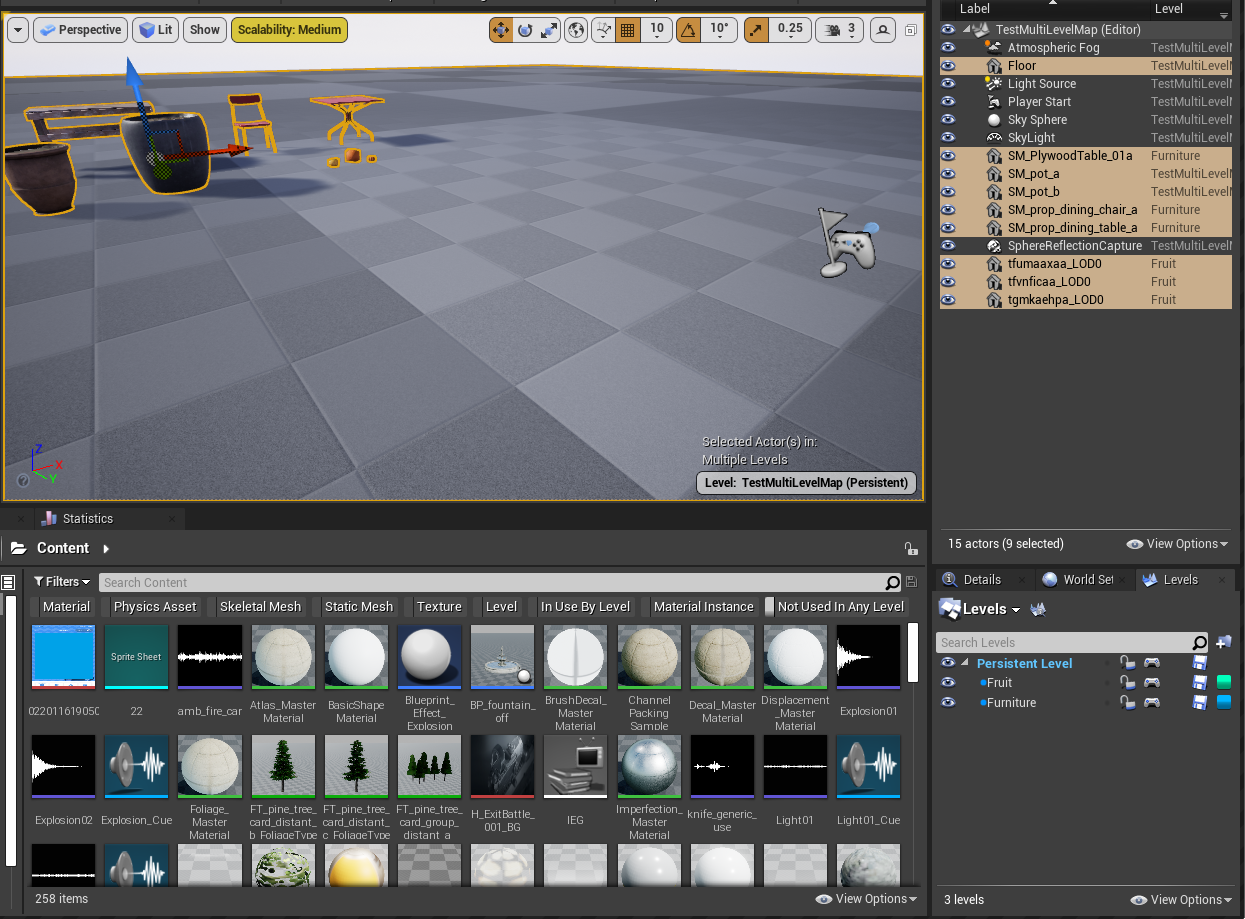
选中场景中与当前物体一样材质的所有物体
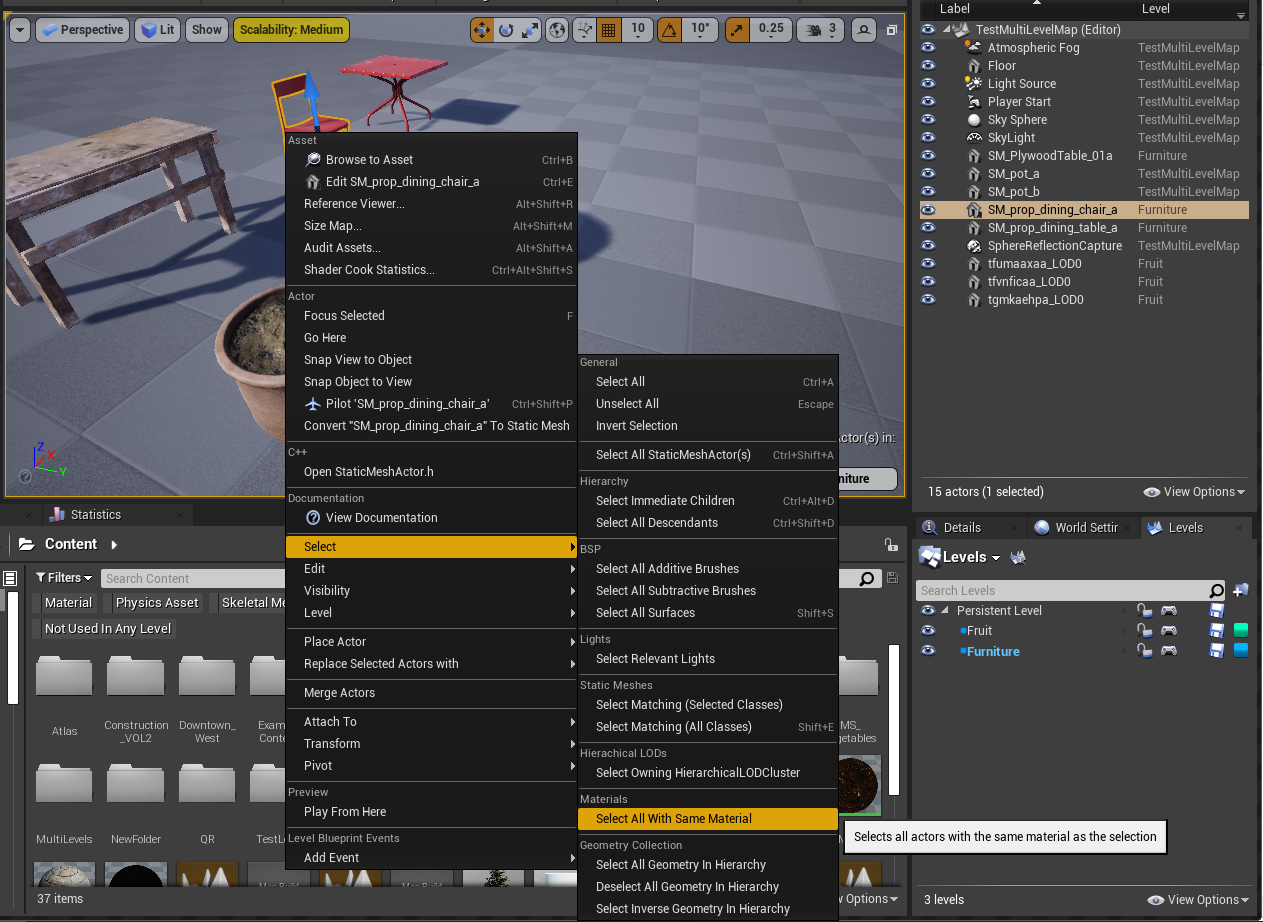
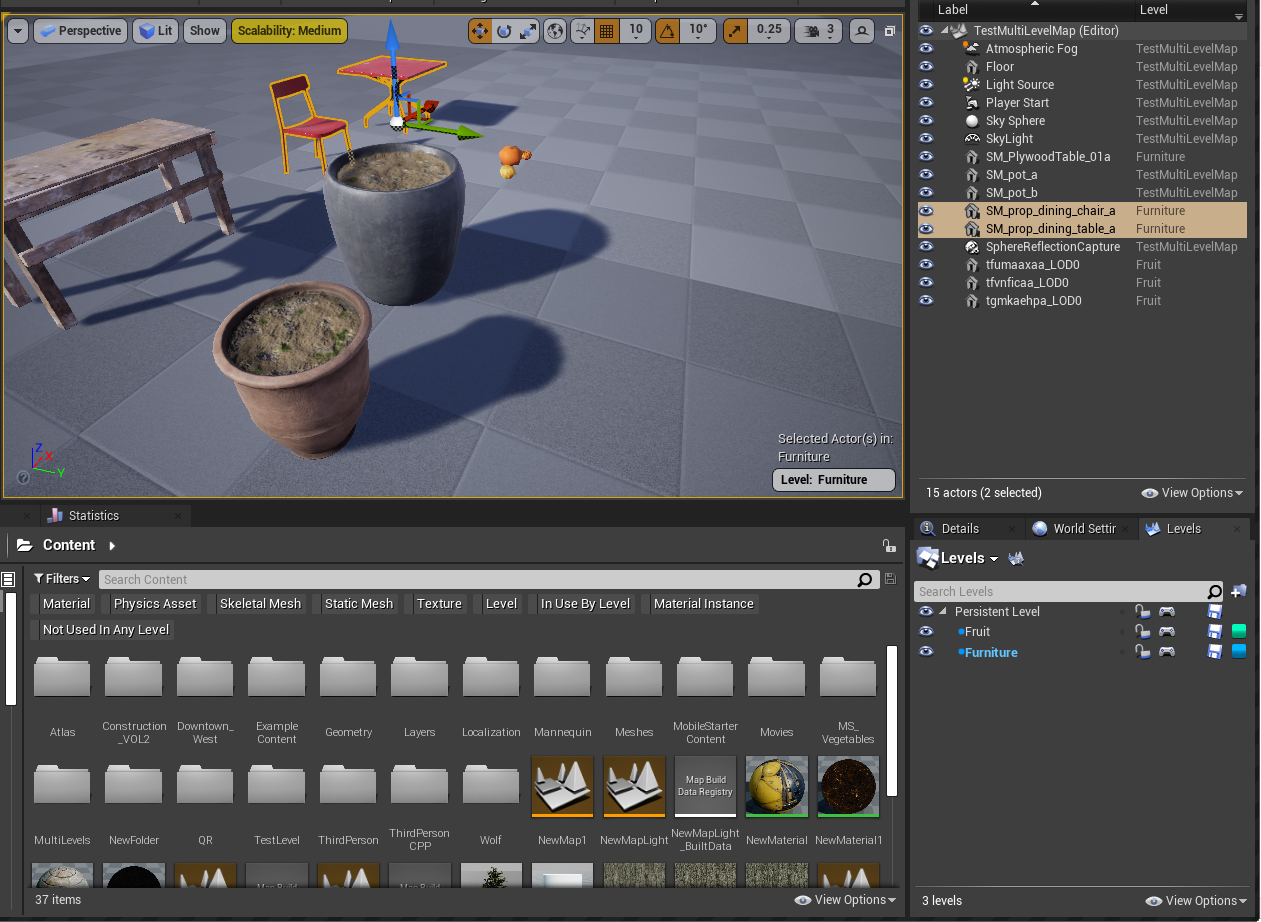
在资源浏览器中显示被场景使用到的某类资源
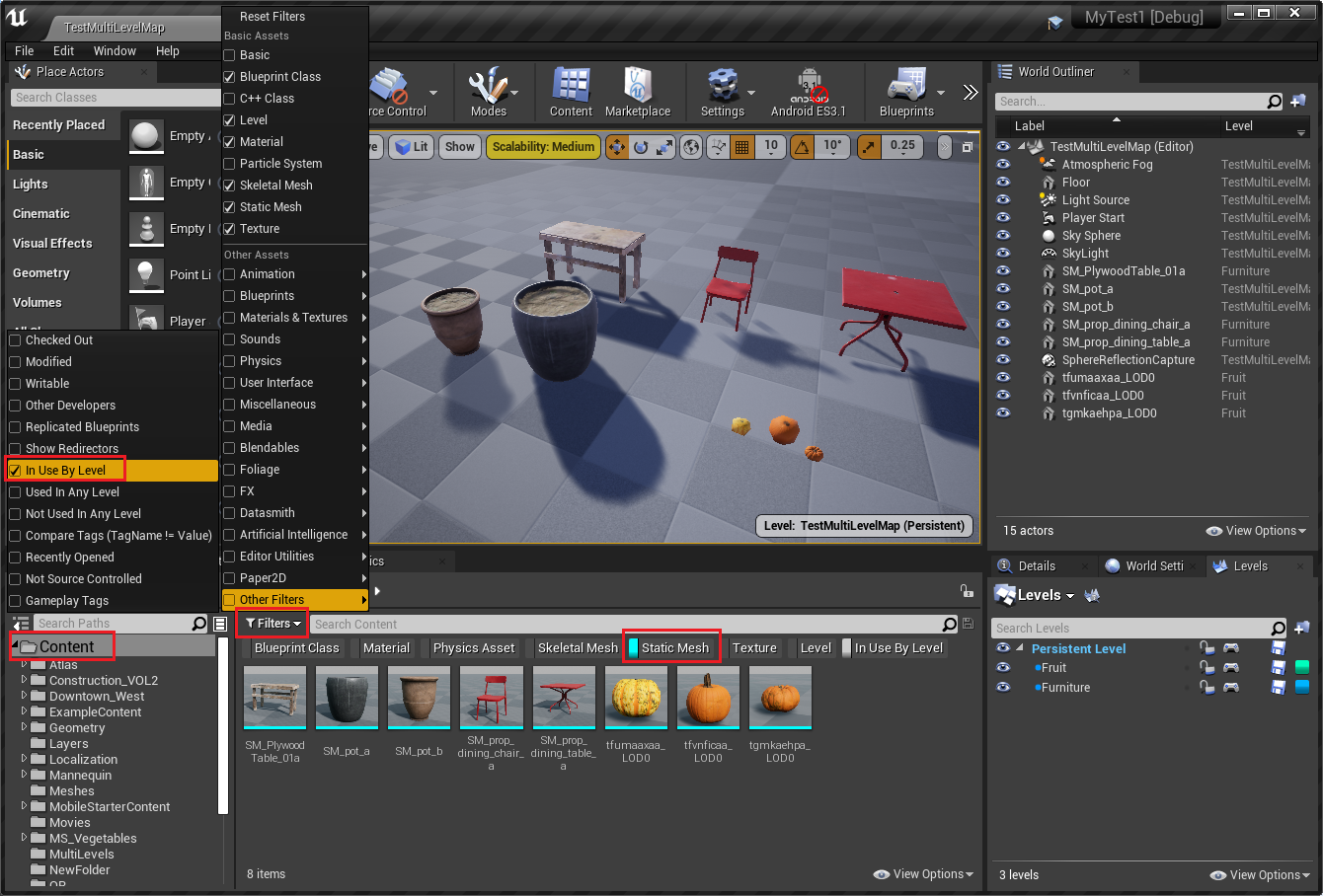
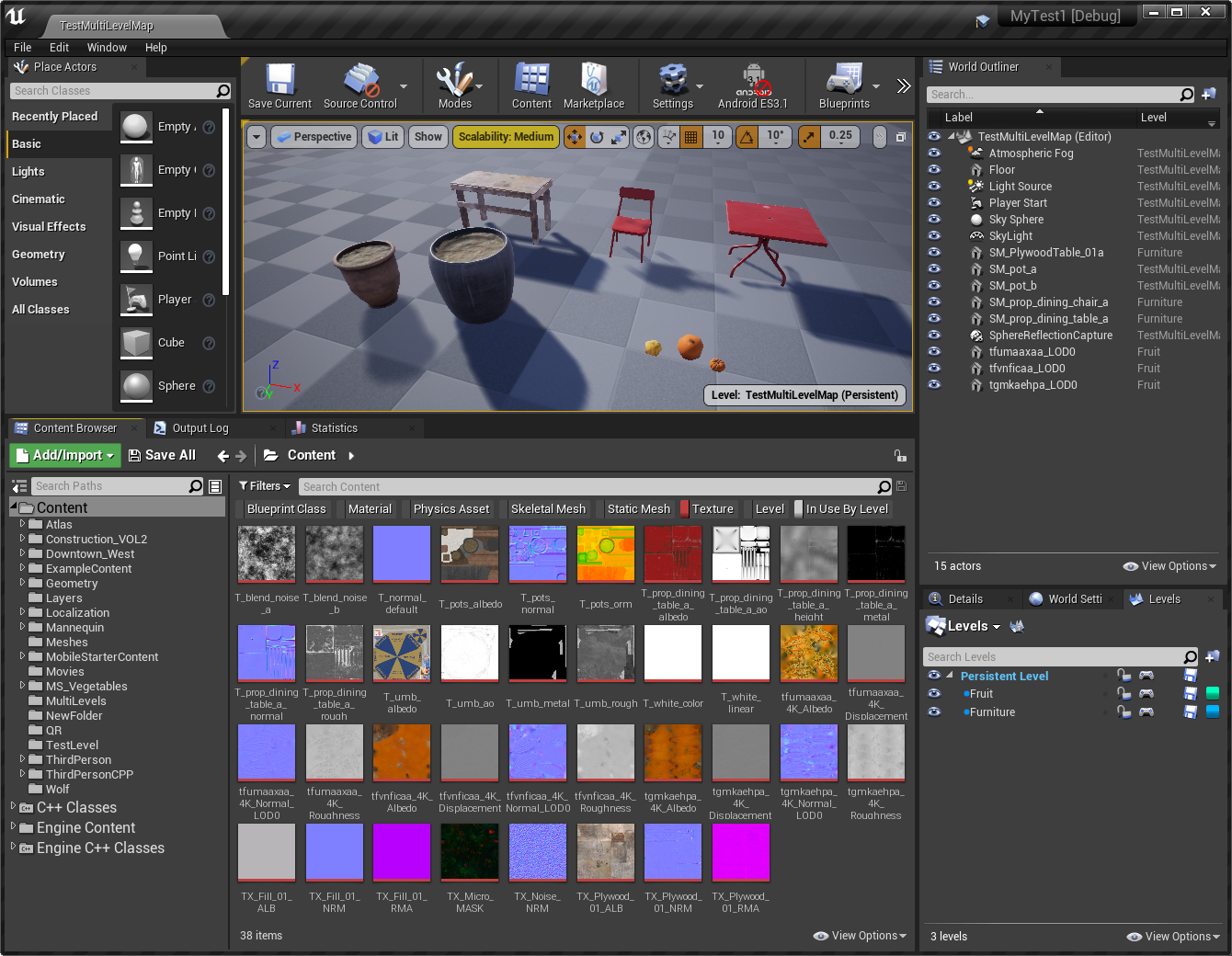
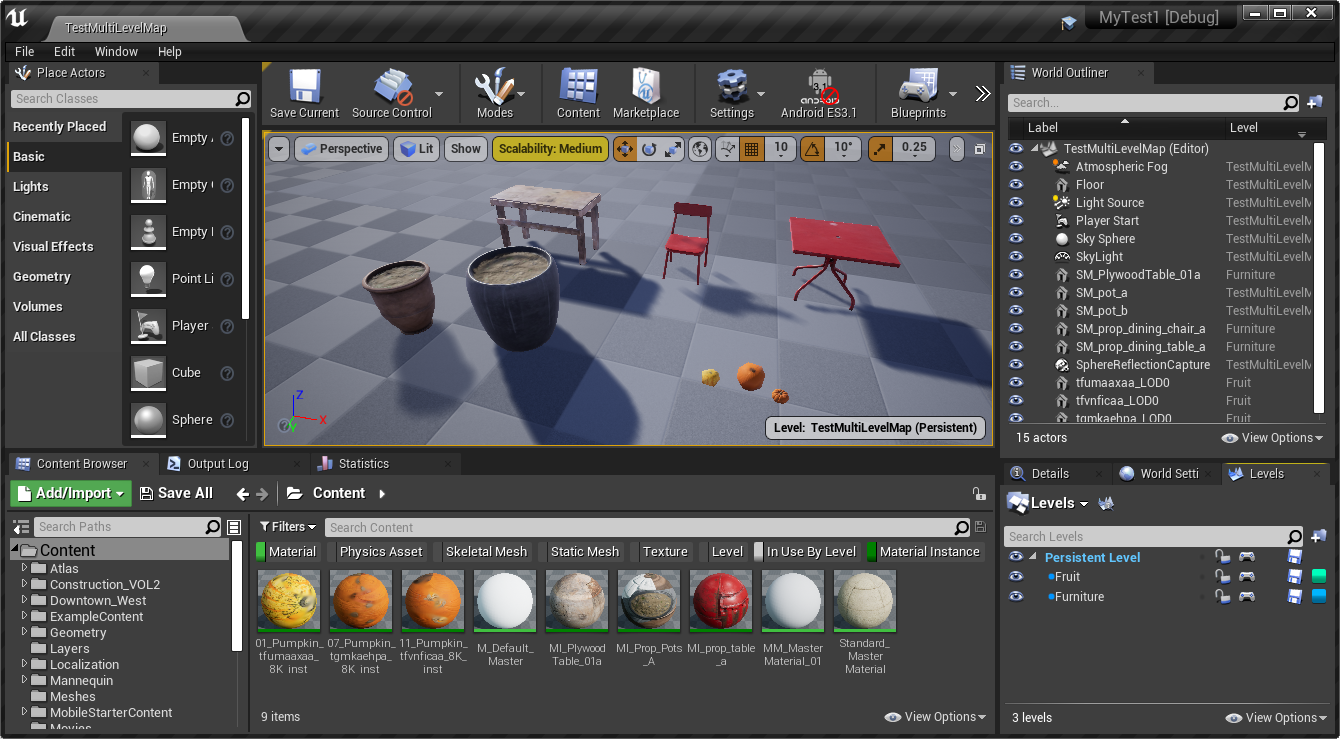
查找场景选中物体在Content Browser中的资源
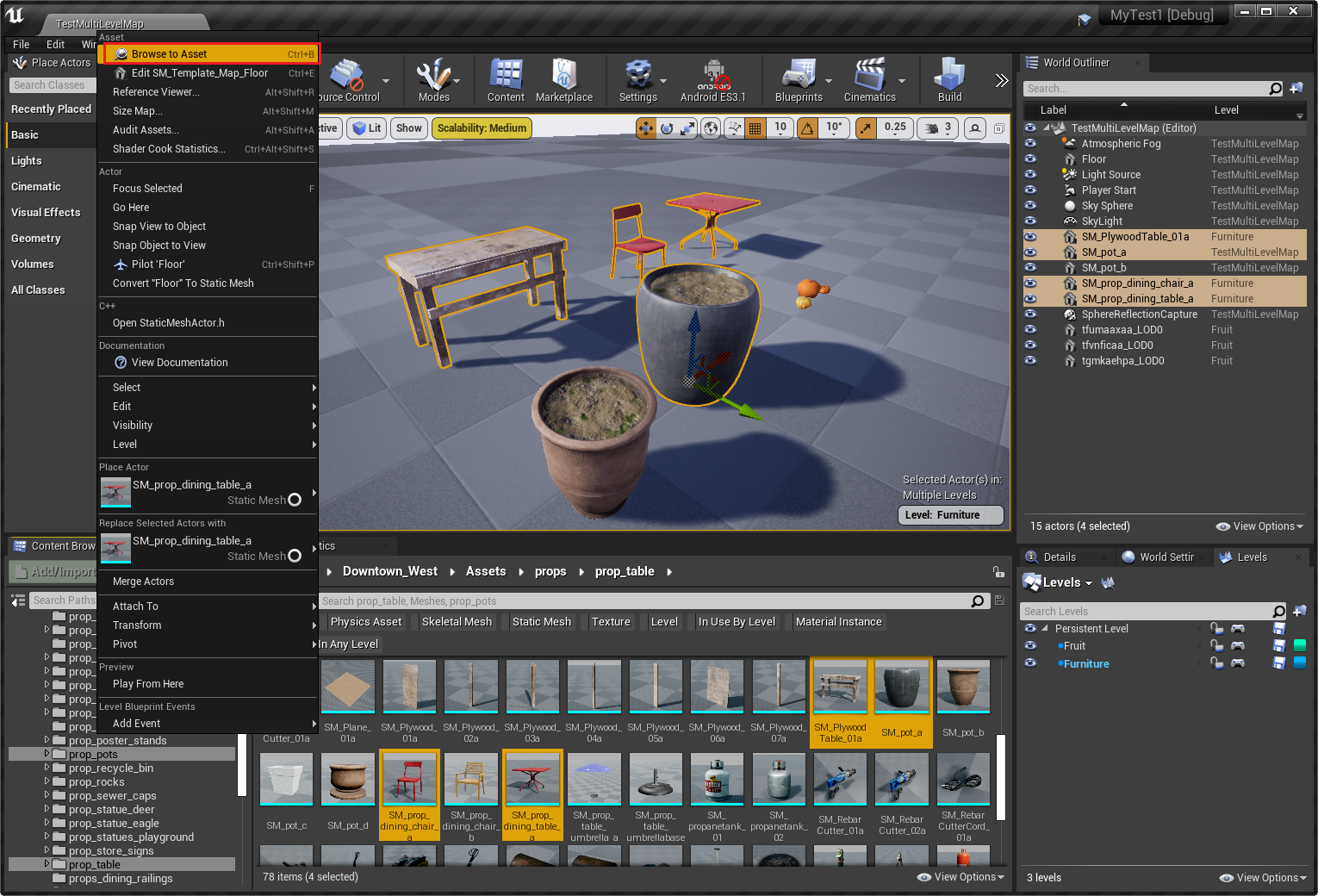
查找资源在场景中对应的物件
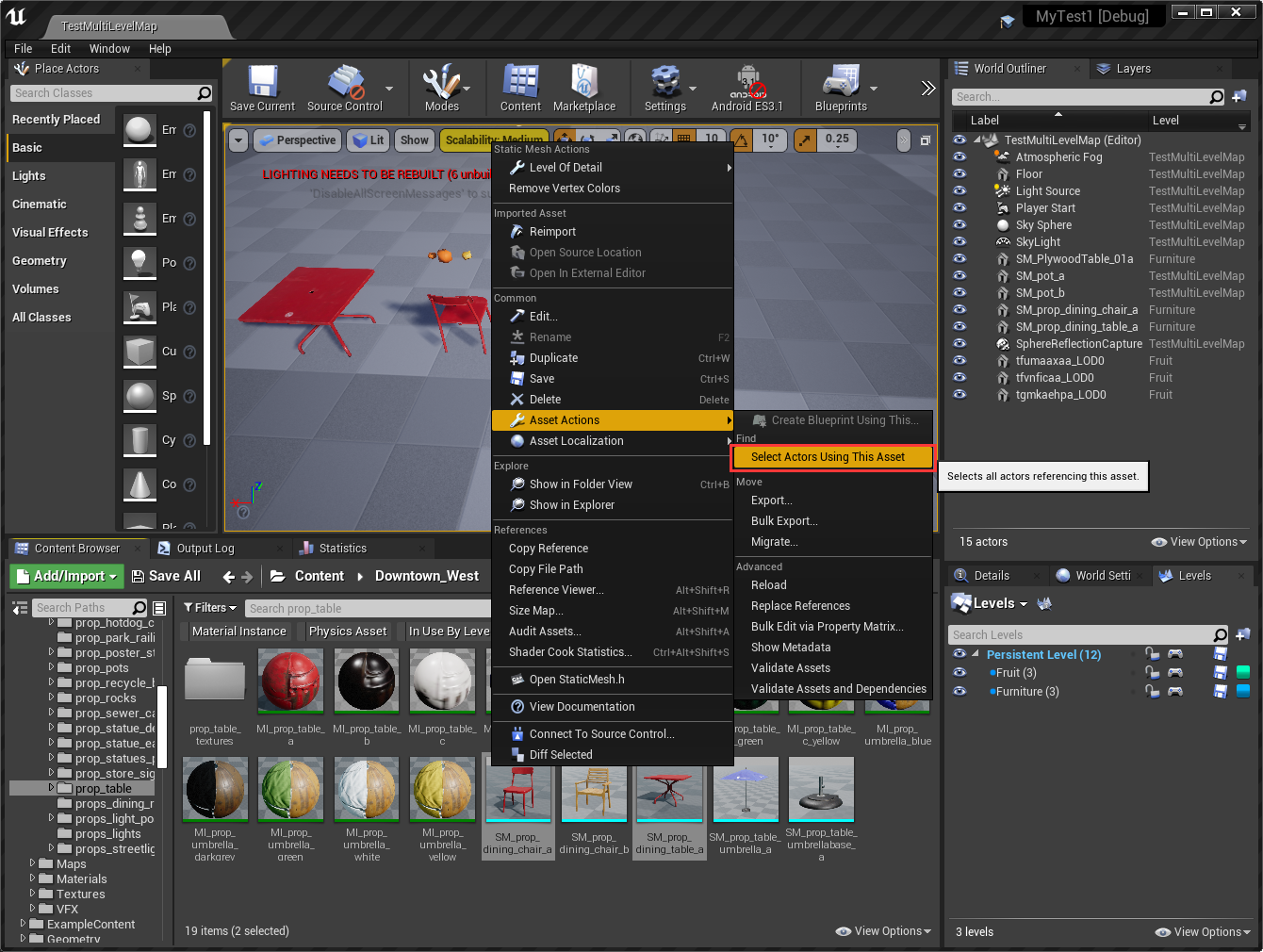

将当前选择物体所在关卡切换成当前关卡(M)

注1:当前关卡会显示在Viewport的右下角处(如:当前关卡为Furniture)。
注2:在Levels面板中,蓝色加粗显示的为当前关卡
注3:在Levels面板中,可通过双击对应关卡来将其设置当前关卡
将所选物体移动到当前关卡中(Ctrl + M)
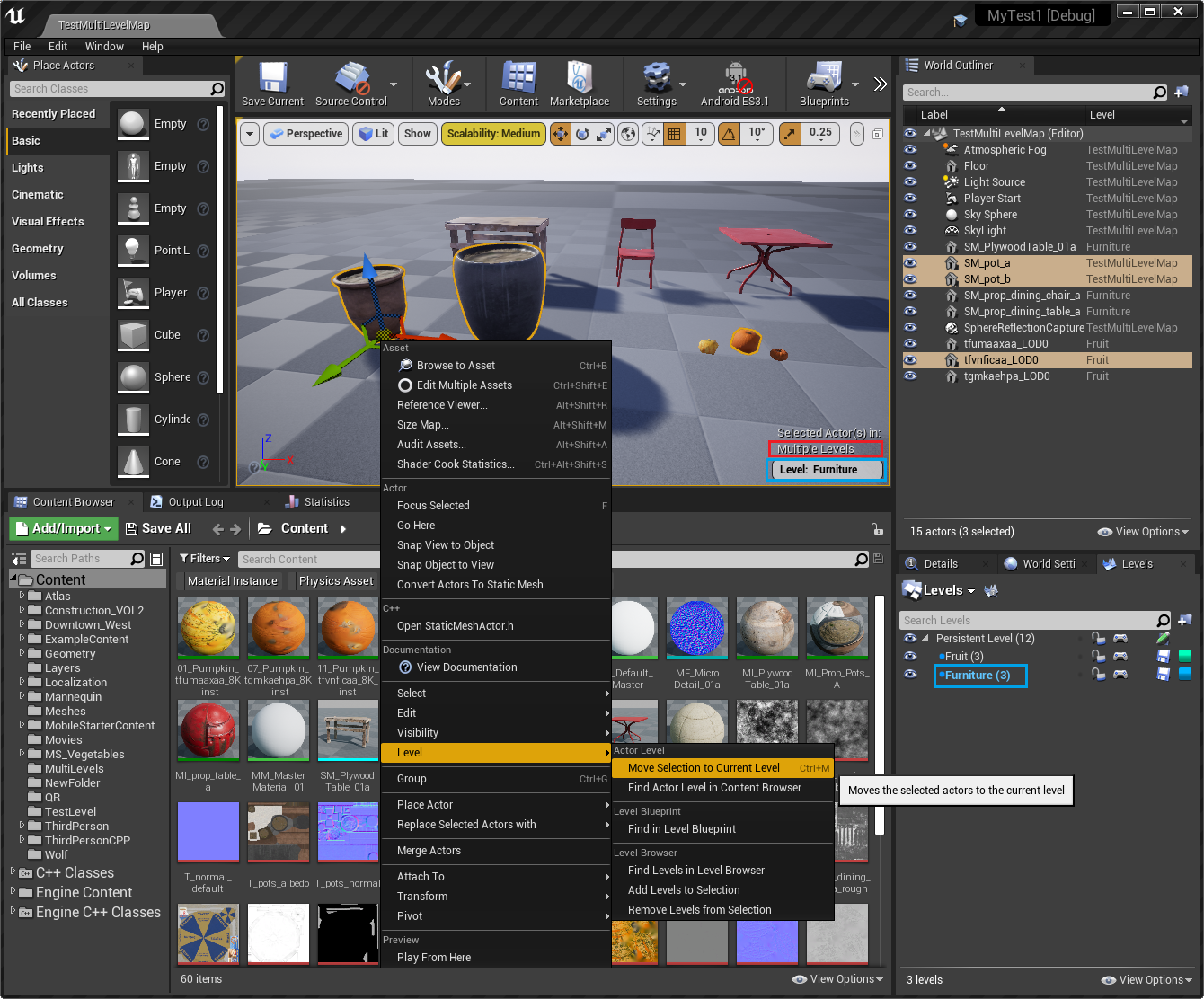
注1:将所选物体移动到当前关卡Furniture中
注2:通过Ctrl + X剪切掉所选物体,然后再Ctrl + V粘贴回当前关卡中,也能达到同样的目的
隐藏和显示

方式①:隐藏和显示场景中某些对象
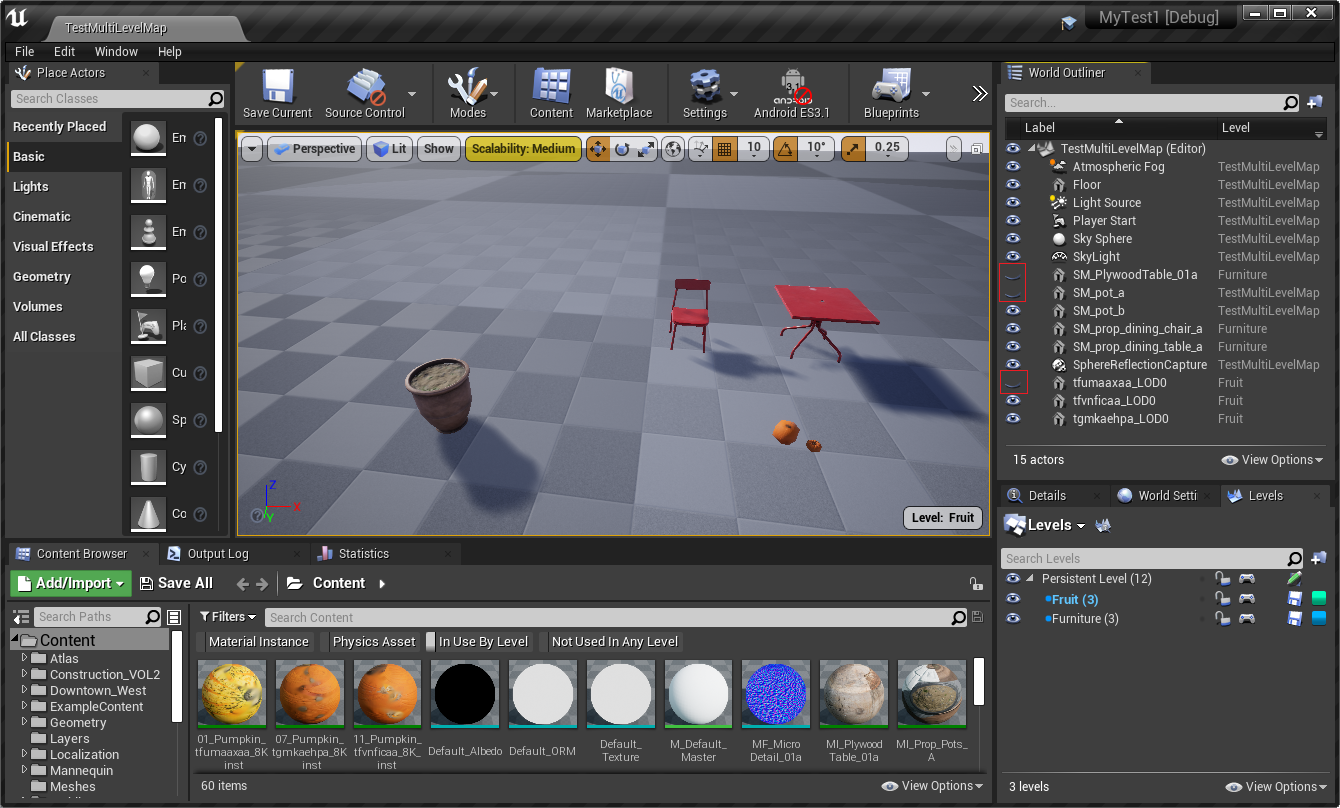
方式②:仅显示场景中所选对象
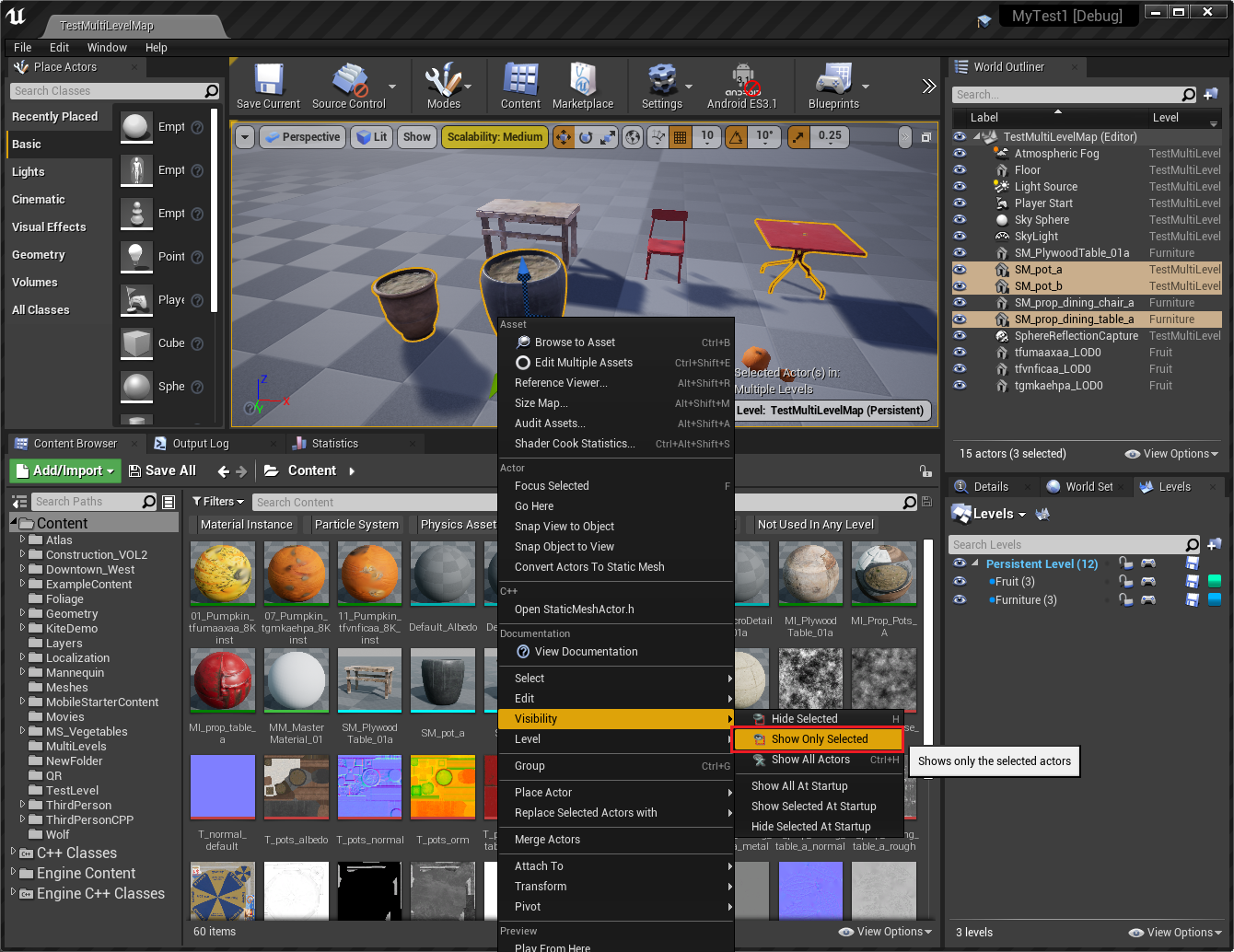
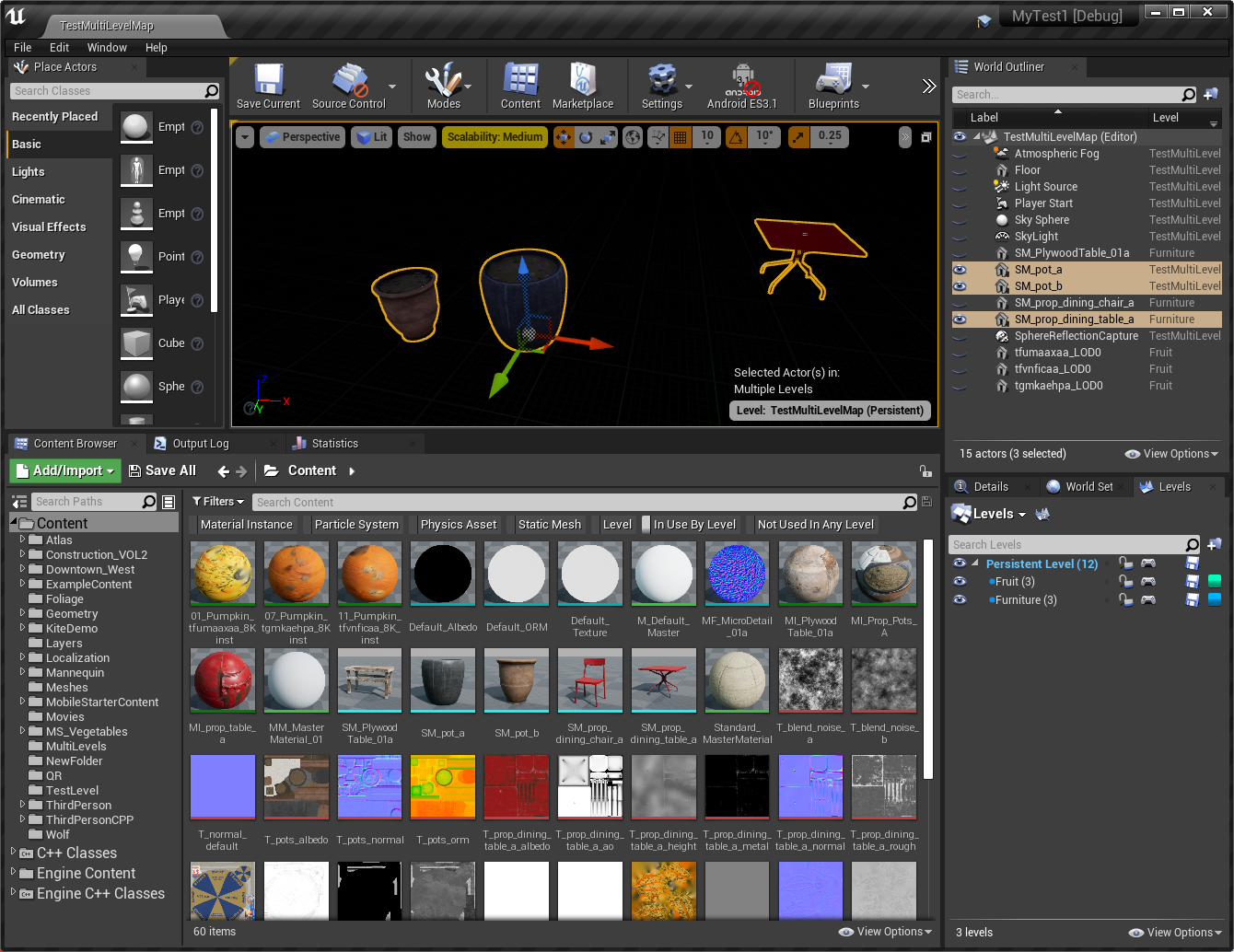
方式③:隐藏(H)场景中所选对象和显示(Ctrl + H)所有对象
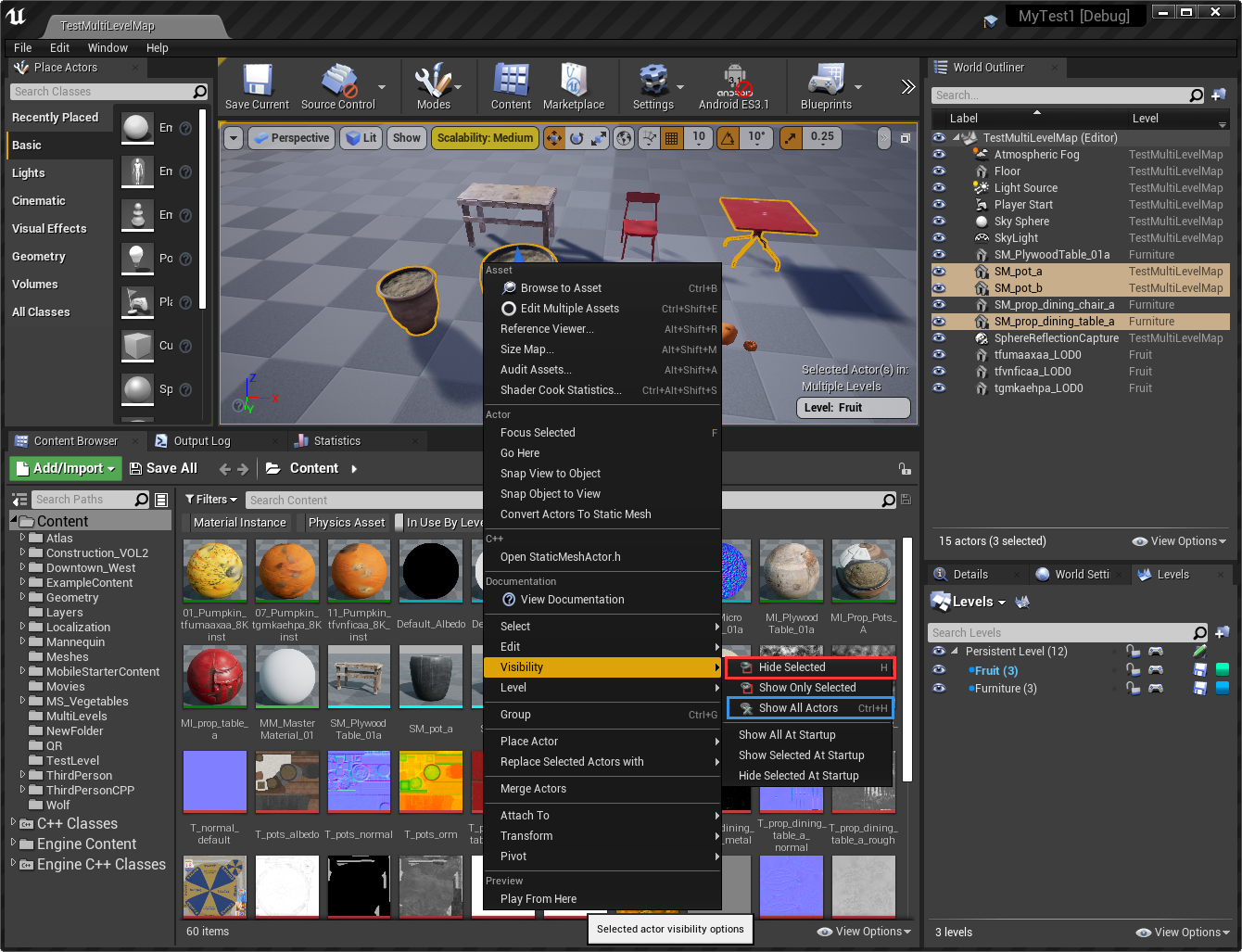
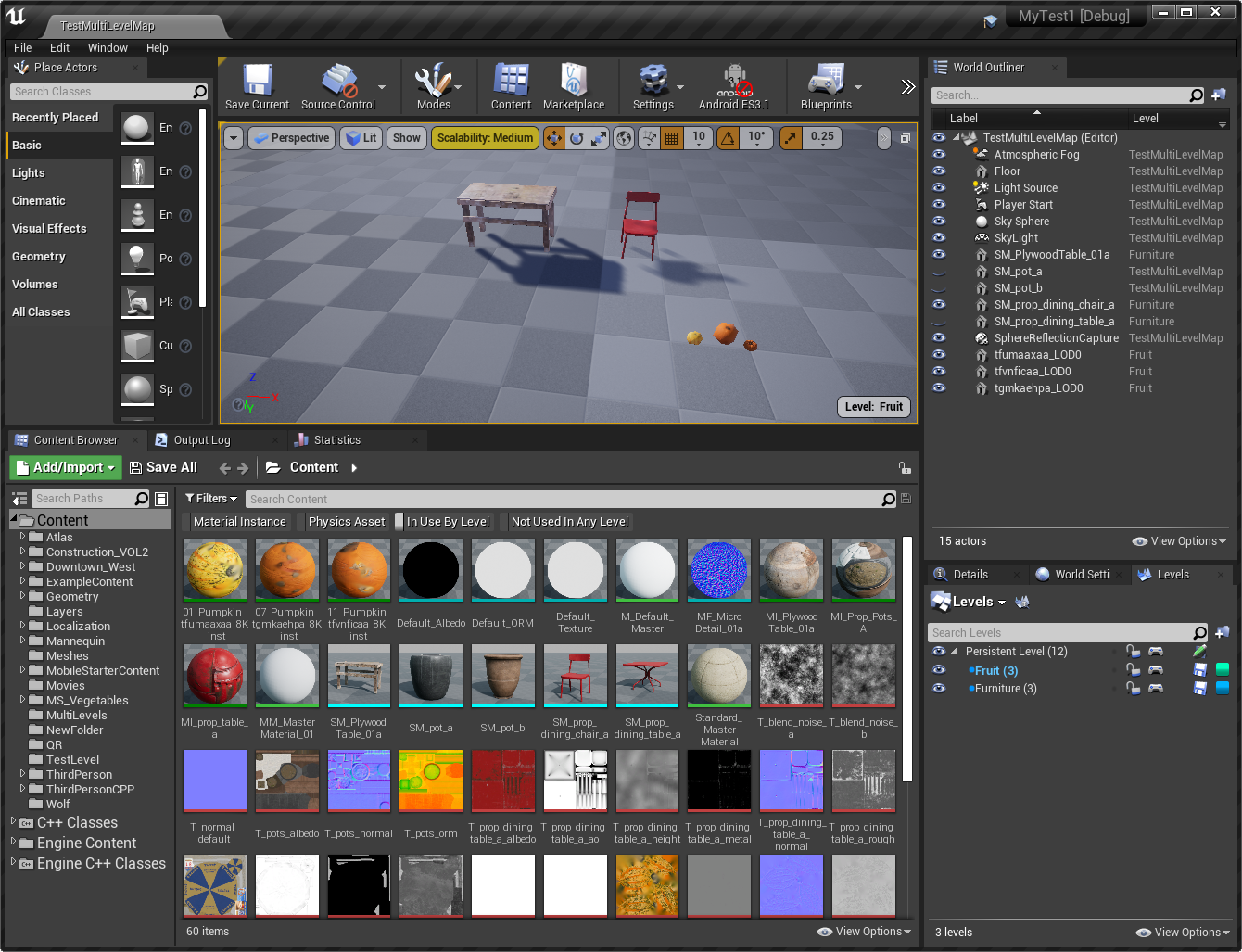
方式④:隐藏和显示某个关卡中所有对象
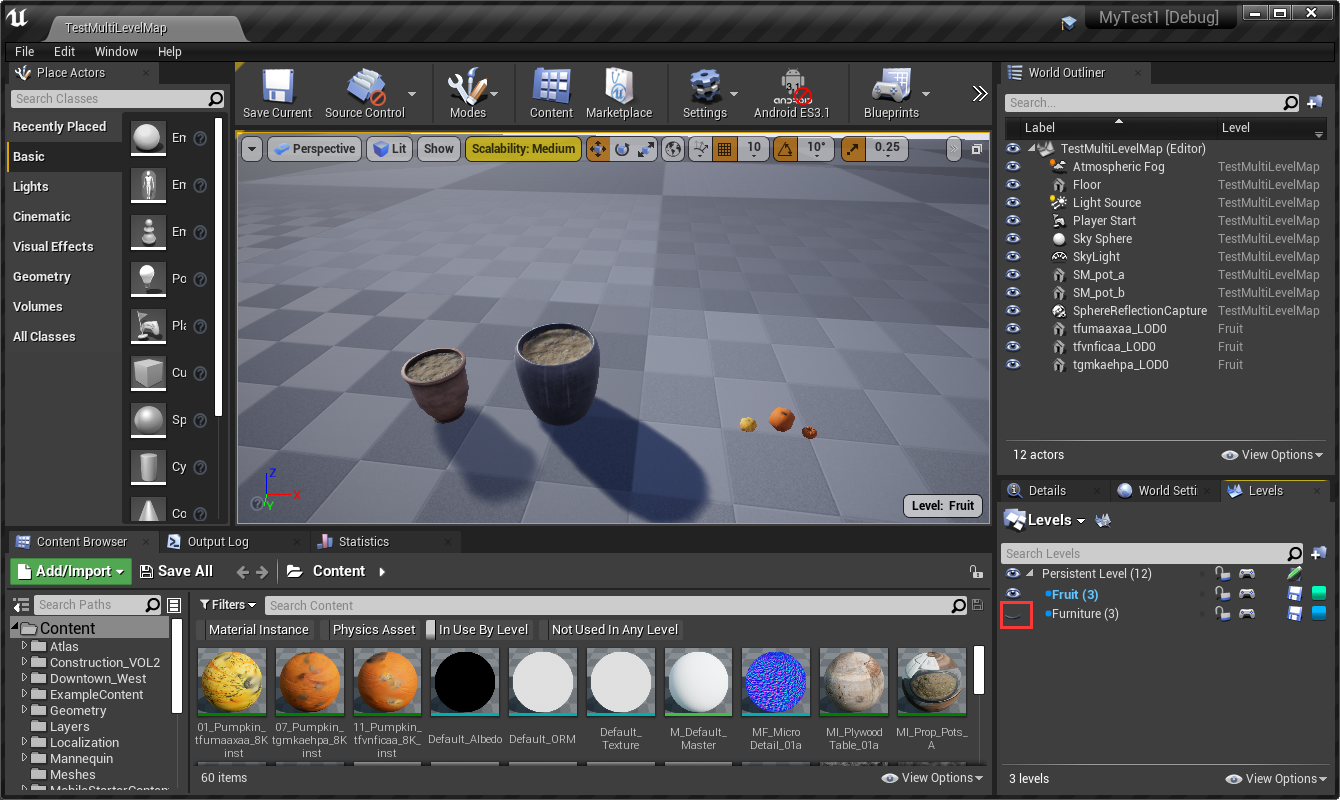
锁定对象
① 锁定某个关卡中所有对象
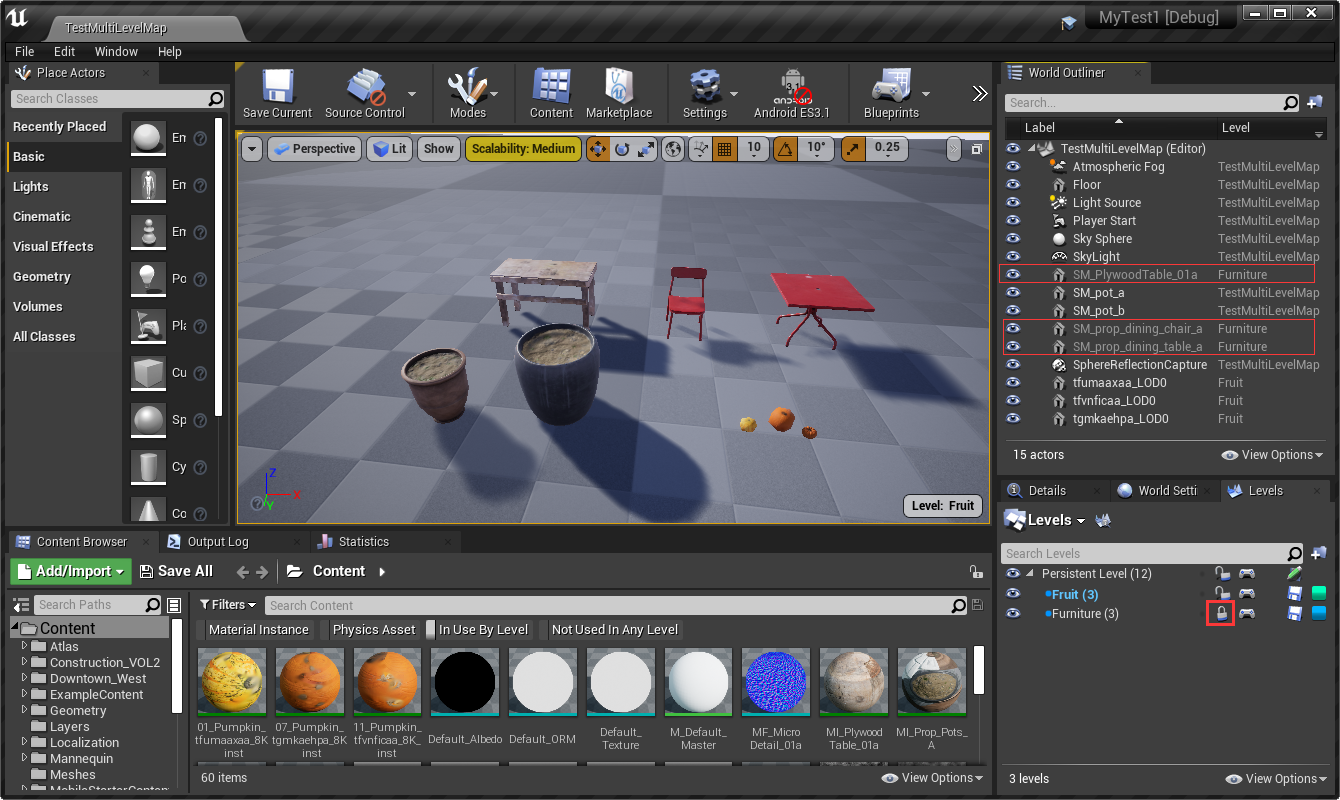
注:被锁定的物体,是无法被点选来进行操作
① 锁定所选对象
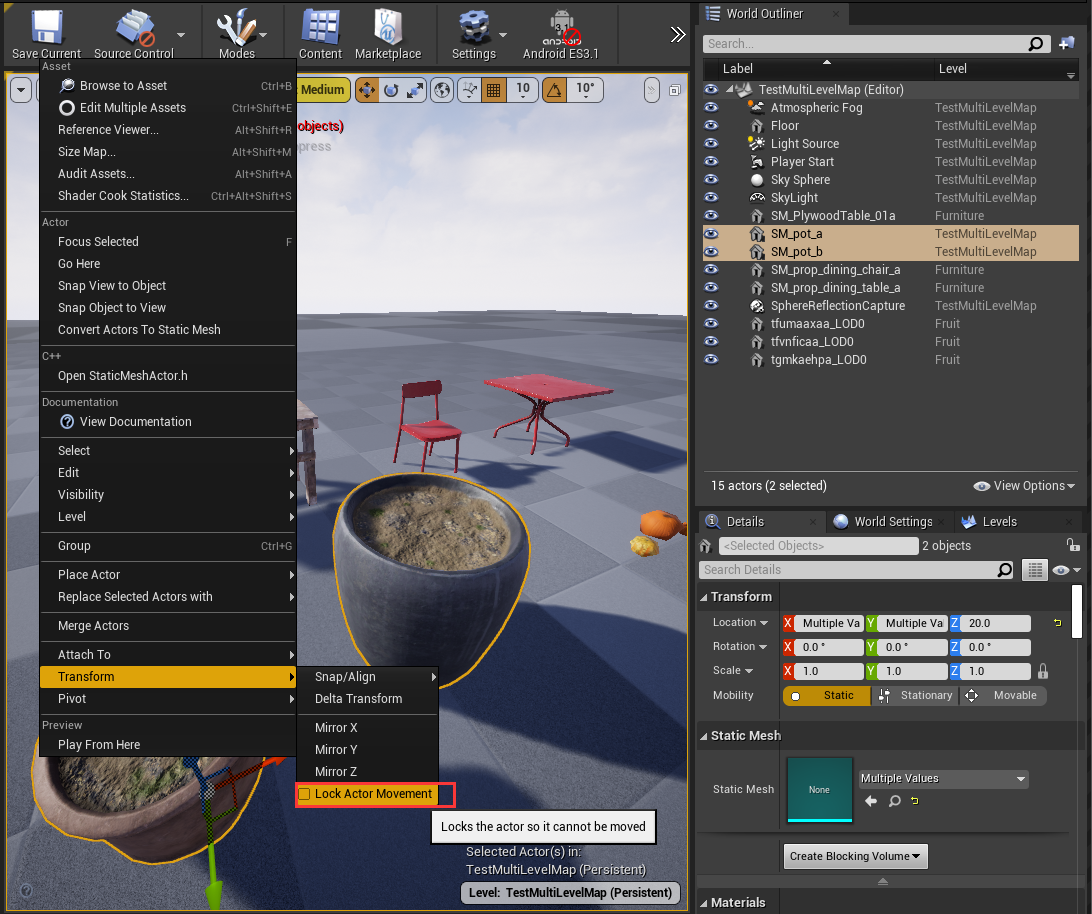
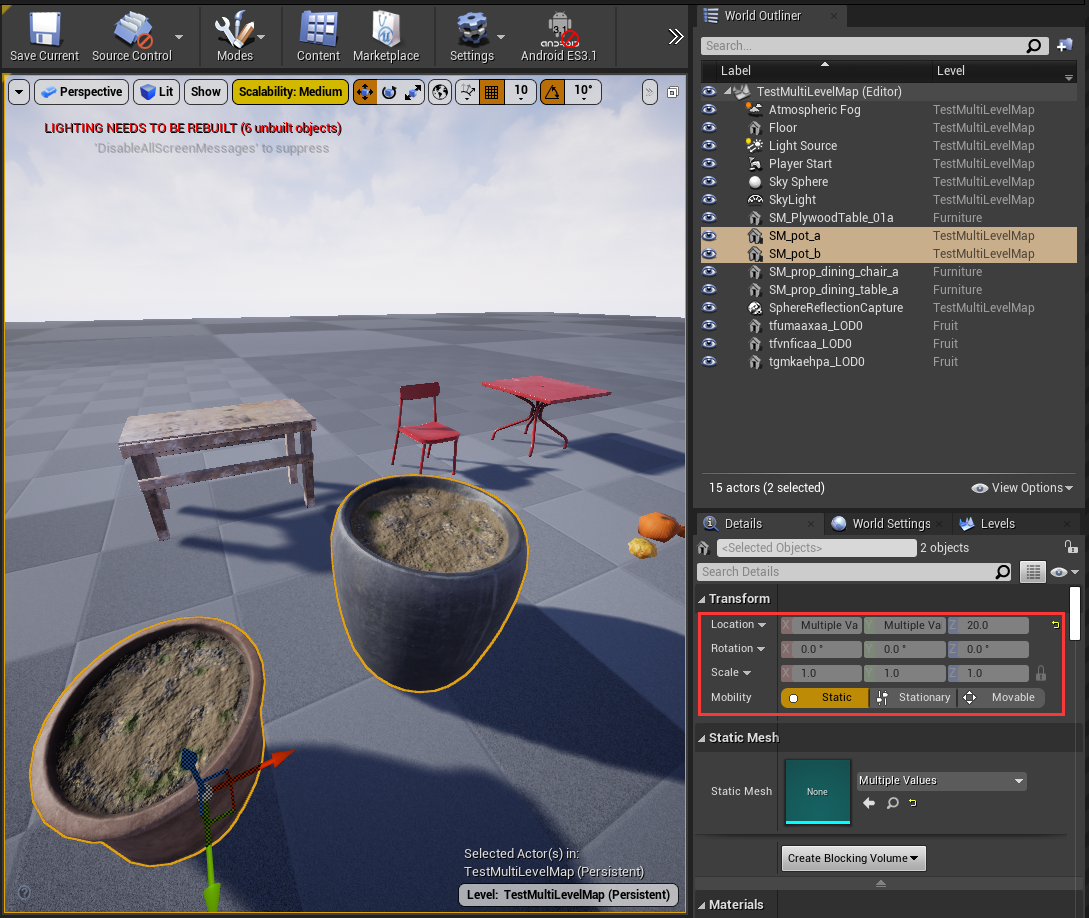
注:被锁定的物体,可以被点选,但无法进行移动、旋转和缩放操作
定位所选物体所在的关卡
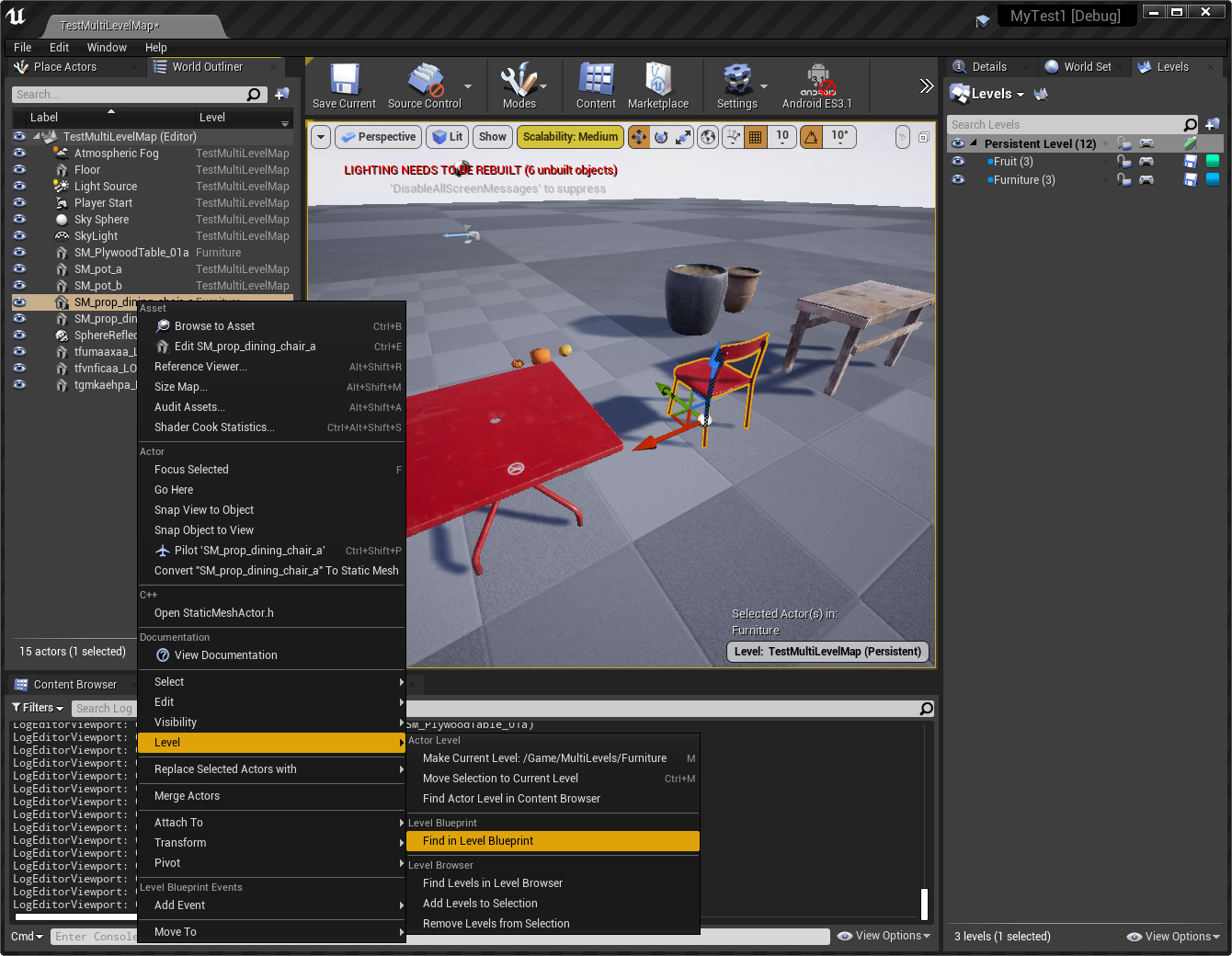
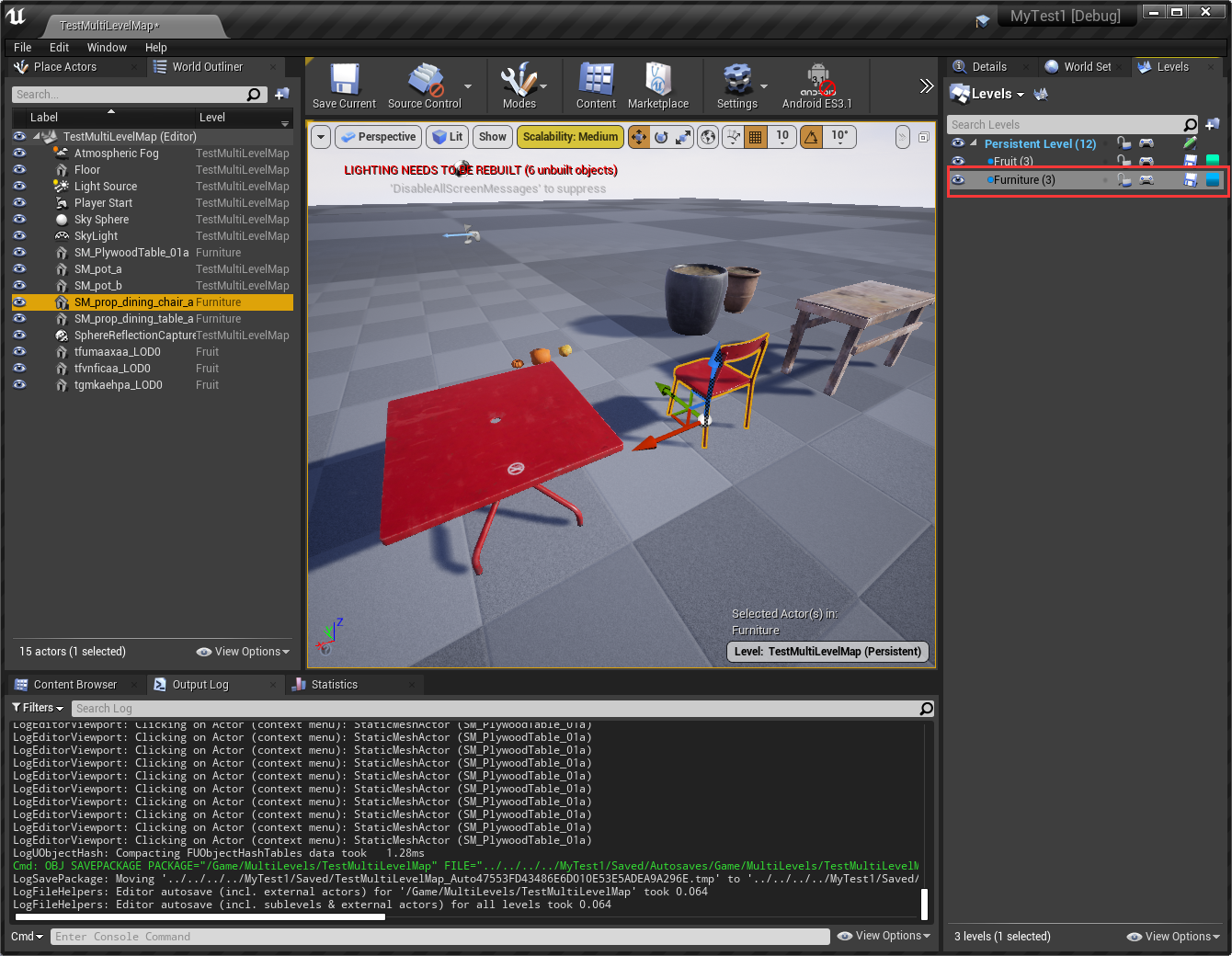
定位所选物体的关卡资源文件
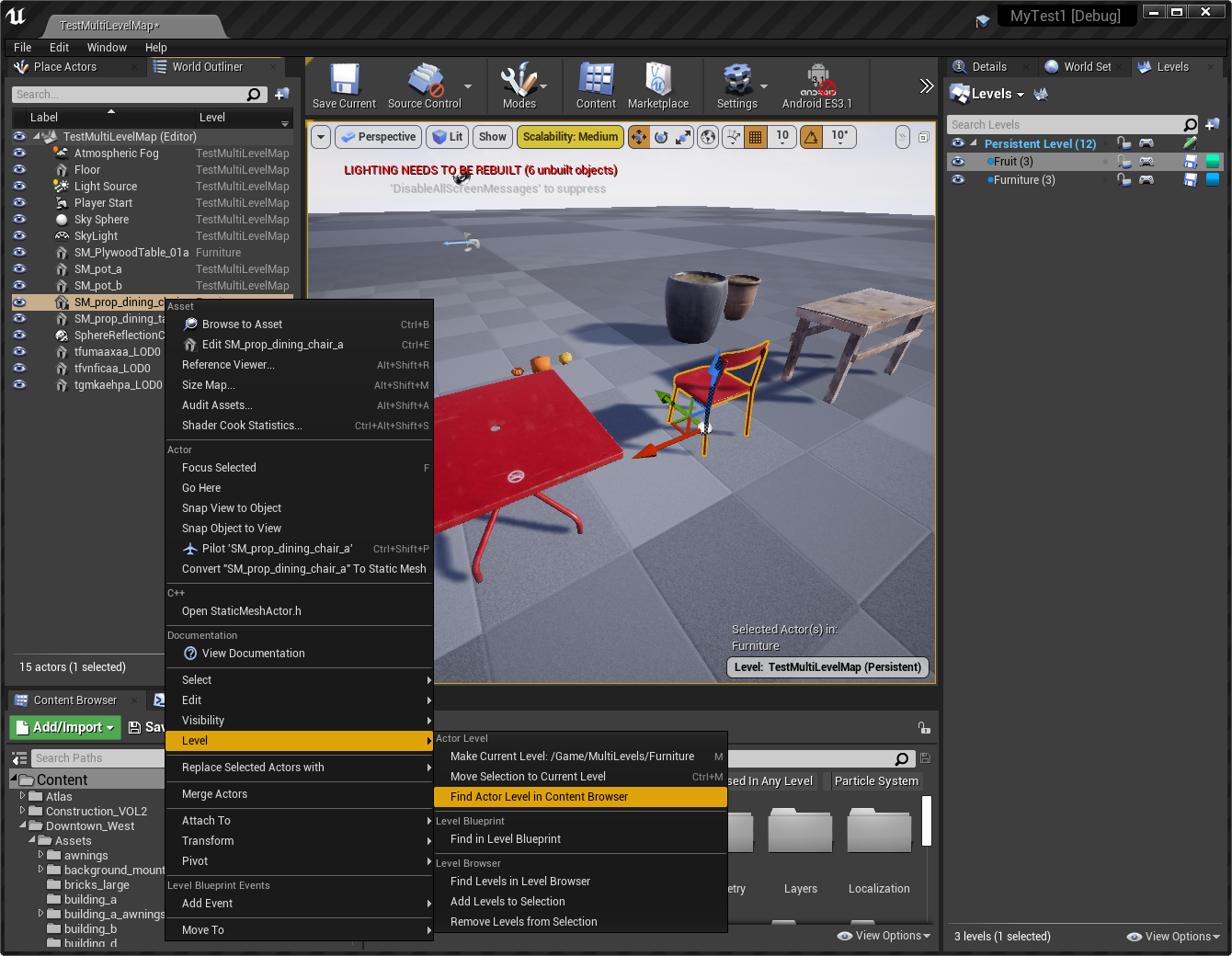
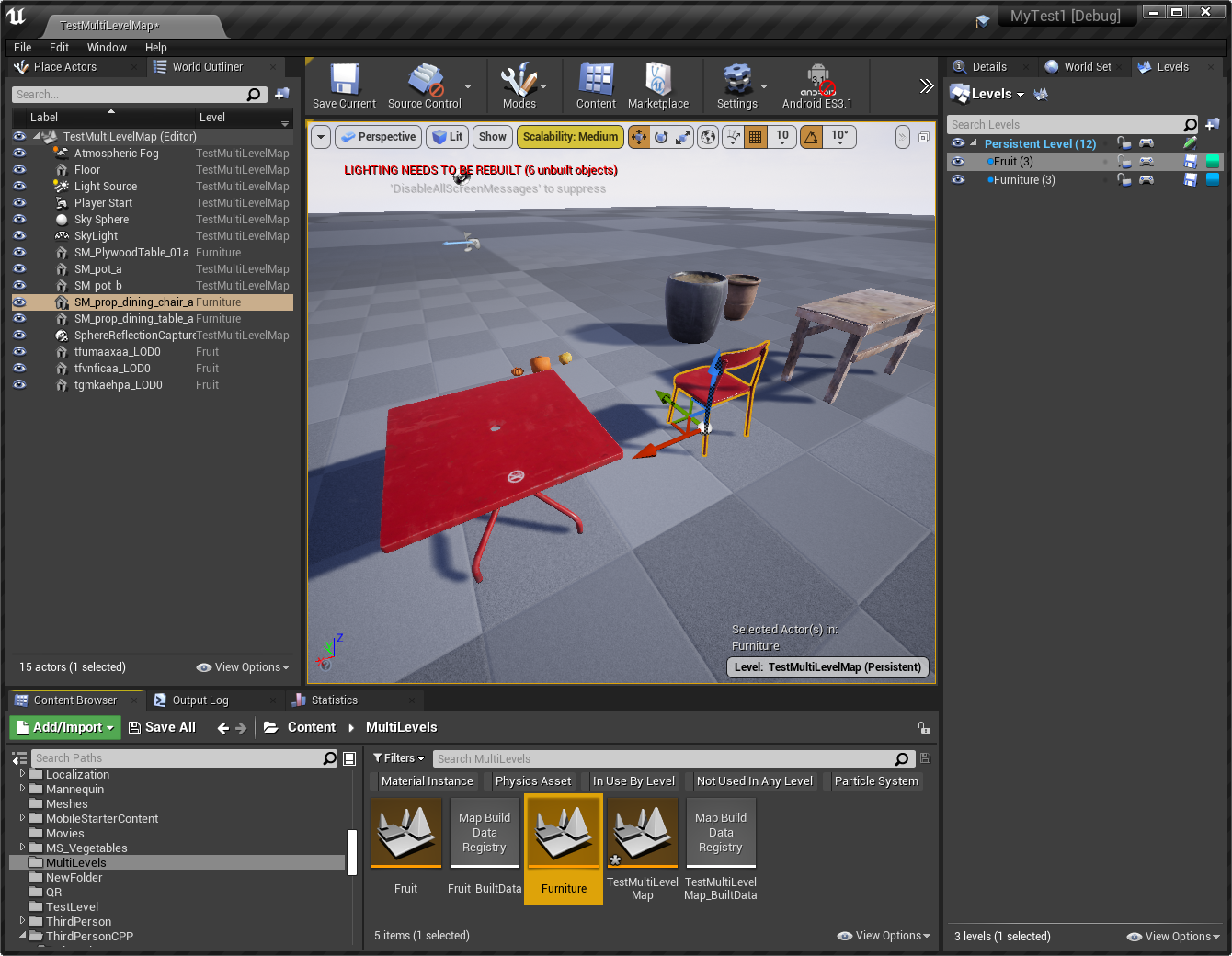
定位所选关卡的资源文件
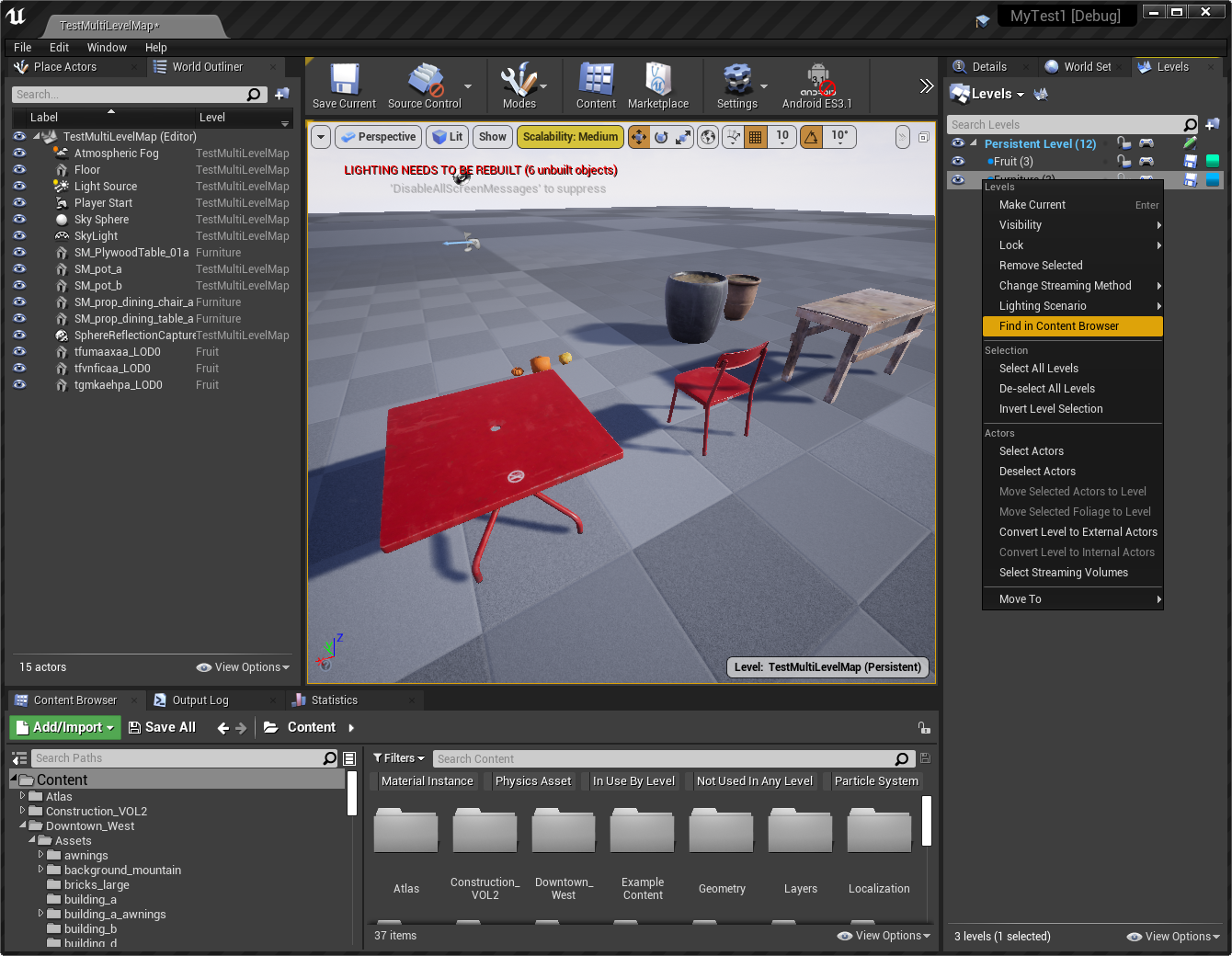
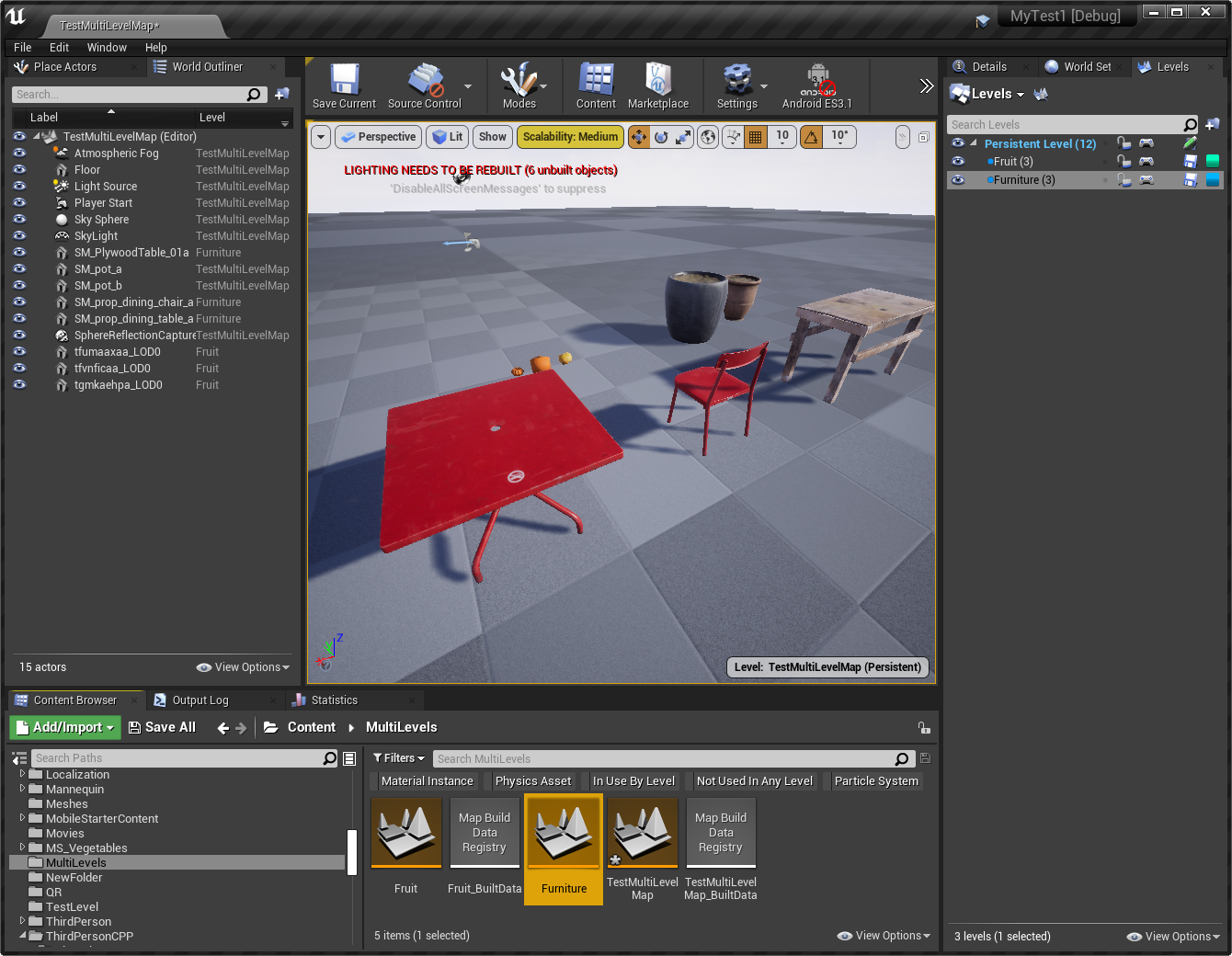
通过图层来管理场景物件
图层提供了快速选择和控制相关Actor组可视性的能力。一个场景物件可以放在多个图层中来管理。 可参考:图层面板用户指南
① 创建一个空的图层,并取名为BigObjects
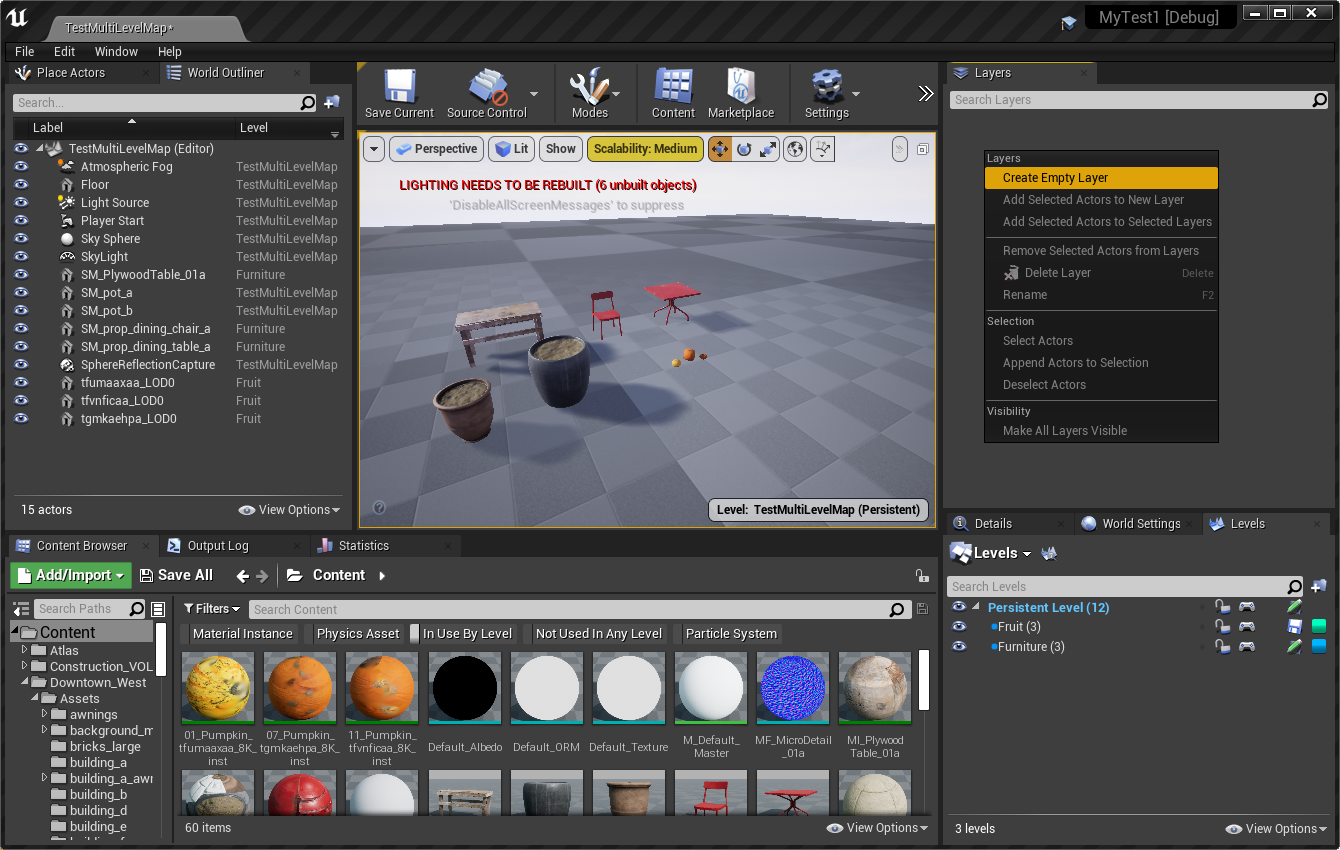
② 从World Outliner上将选中物体拖放到BigObjects图层上,来将它们放置到BigObjects图层中
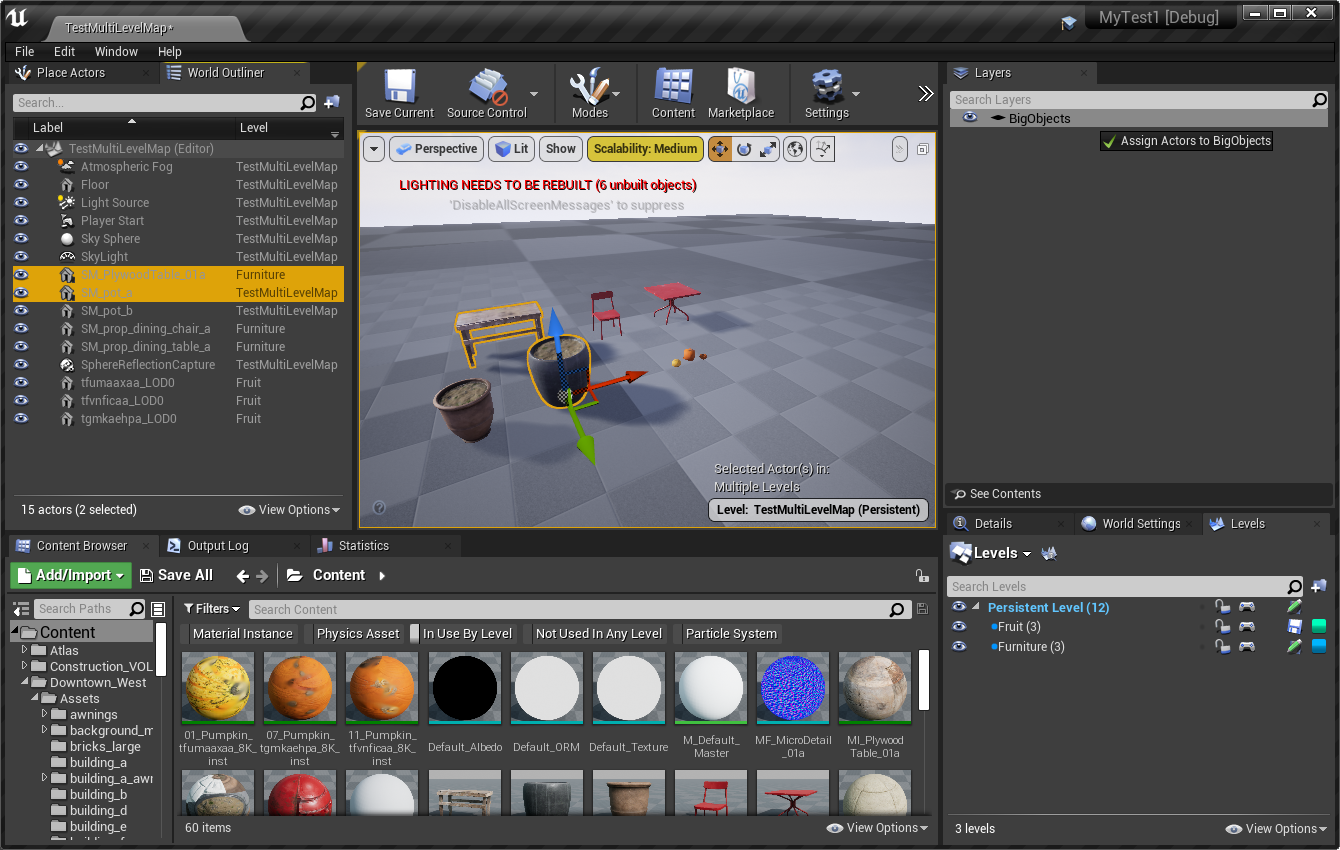
注1:拖放到图层面板的空白处,则会自动创建一个Layer1,并将物件放到该图层中 // 该方式不用提前创建图层
注2:选中物体后,也可在图层面板右键菜单来Add Selected Actors to New Layer来自动创建一个Layer1,并将物件放到该图层中 // 该方式不用提前创建图层
③ 选中BigObjects图层,可点击左下角See Contents查看图层中的物件
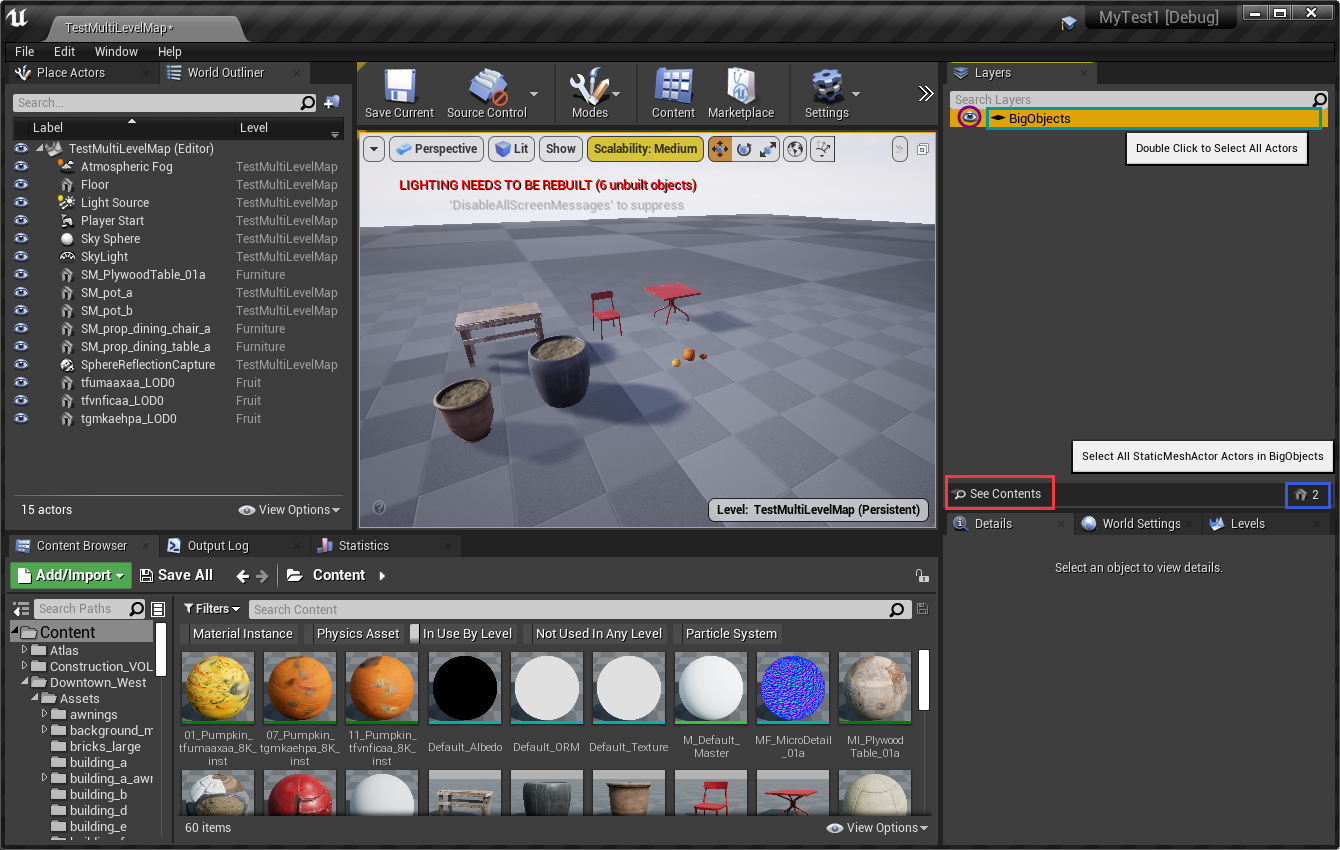
注1:双击BigObjects图层所在区域,可选择图层中所有物件
注2:点击图层眼睛按钮,来显示和隐藏图层中所有物件
注3:右下角为图层中拥有的StaticMesh对象个数
注4:选择图层后,可按Delete键删除图层
④ 进入BigObjects图层的Contents,可以看到在该图层中的所有物件
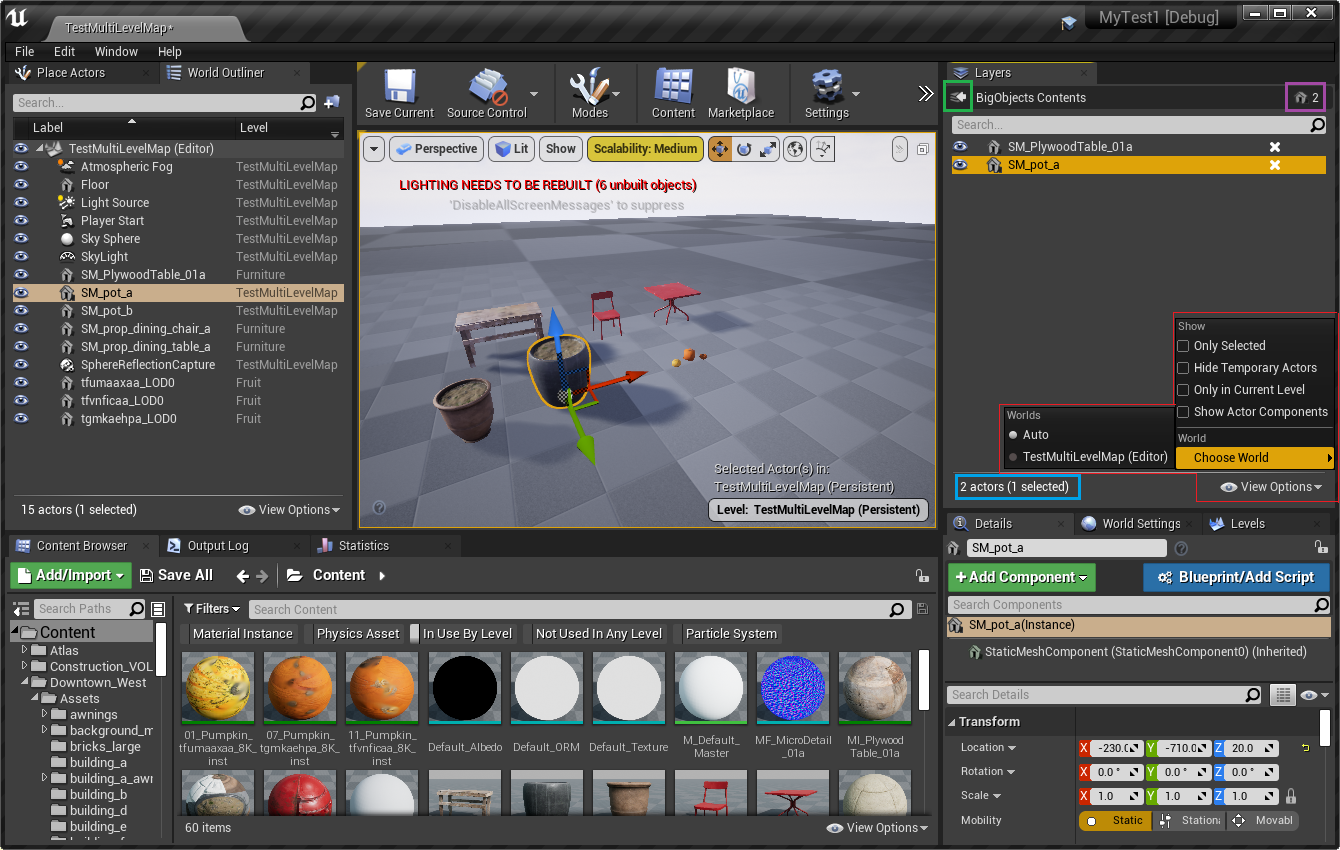
注1:可显示和隐藏、选择某个物件
注2:点击后面的X按钮,可从图层中删除该物件
注3:可在图层Contents列表中选择(按Ctrl多选,Shift连选)物件,然后按Delete按键进行批量删除
注4:点击左上角来返回图层上级视图
参考

