Azure 入门系列 (第一篇 Virtual Machine 和 SQL Server)
前言
终于有机会自己搞 Azure 了. 以前都是找代理做,近期代理 support 越来越弱了. 看来是 right time 自己搞了.
以前写过一些关于 Azure 的笔记:
Secret 和 Data Protect Azure key-vault & Storage Account 第 2 篇
但现在要系统的来一遍了.
本系列
这个系列会介绍从 0 到 1 搭建一个 Web Application 的 Server. 间中还会带上一些真实开发常用的功能.
一共 6 篇
1. Virtual Machine (VM) 和 SQL Server <-- 你在这里
3. Publish Web Application to VM (IIS, HTTPS)
5. Azure Storage (with custom domain)
6. Computer Vision (smart-cropped thumbnails, OCR)
如何选 Virtual Machine?
Azure 的 Virtual Machine (VM) 可以用作 Web Server 也可以用作 SQL Server, 甚至 Web Server 和 SQL Server 放一起也是 ok 的.
所以第一步就是要先决定你是要放一起还是各别做.
在 Azure 中虚拟机的大小 中对 VM 做了 4 大分类
1. 常规使用 (适合 Web + SQL)
2. 计算优化 (适合 Web)
3. 内存优化 (适合 SQL)
4. GPU (适合挖矿...做 AI)
我项目小, 预算又低, 没什么好选的. 自然是 Web + SQL 放一起咯.
在常规使用配套中又可分 3 个等级 A, B, D 系列
A 是最 low 的, 适合做开发测试, 不适合 production.
B 是 Web SQL 各一半, 也是我目前用的. 具体配套是 B-Series Standard_B2ms
D 系列会偏 SQL 多一些. 我通常是做信息管理项目, 大部分情况就是 CRUD 所以偏 SQL 是对的. 但是贵...所以暂时还没办法.
有一个中意的配合 d2ds-v5 目前是 preview 还买不到, 希望之后可以换过去.
如果你需要针对 SQL Server 性能好的话可以参考性能的最佳做法
开始购买咯
首先注册 Azure 账户 (需要 binding credit/debit card). 会有 1 个月 MYR 850 免费使用哦.
进入 azure portal 页面
搜素 SQL virtual machines 进入
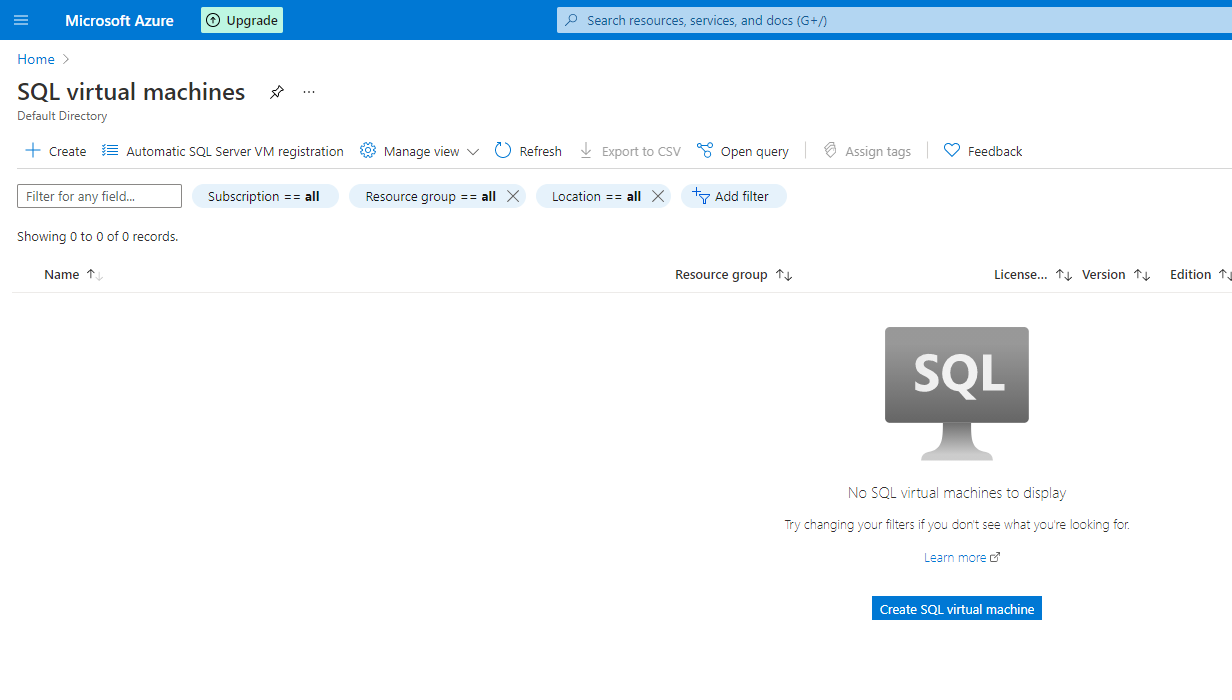
创建 SQL Server 2019 Web on Windows Server 2019

创建 Resource Group, Azure 的 VM, Key Vault 这些都统称为 Resource, Resource Group 就是它的分组 (用于管理)
我的命名规范是 ProjectName-RG, 比如我这个项目是 JBReviews 所以是 JBReviews-RG.
VM 的名字是 JBReviews-VM
Region 是 Southeast Asia (项目在是马来西亚, 而目前马来西亚没有 data center 要到 2024 年才有, 所以用的是 Singapore 的 data center), 关于 Region 可以看数据中心地理结构.
Availablity options 选 Availability zone, 这样可以确保高可用性.
Availability zone 可以任选, 除非它 erorr, 就试试其它 zone, 有些 image 不是每一个 zone 都支持, 所以有机率会 error 的哦.
Image 选 SQL Server 2019 Web on Windows Server 2019 - Gen1
Azure Spot instance 不选 (这个是低可用性但是超级便宜的配套)
Size 选 B-Series Standard_B2ms (参考上面说的如何选择 Virtual Machine)

然后是 username 和 password
Inbound ports 是 (HTTP)80, (HTTPS)443, (SSH)22, (RDP remote desktop port)3389
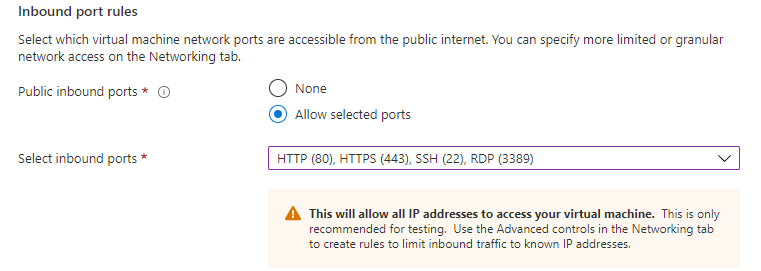
然后 next to Disks
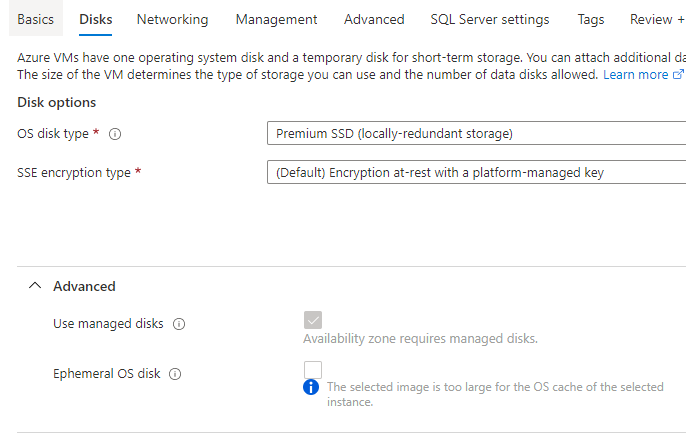
默认选择是 premium SSD 125GB, 没办法调小, 但以后可以加大或改成 Standard SSD.
如果想省钱, 用 standard SSD 也行的 参考: 关于磁盘
然后 next to Networking, 全部默认就可以了, Load balancing 是给多架 VM 用的, 我们不需要
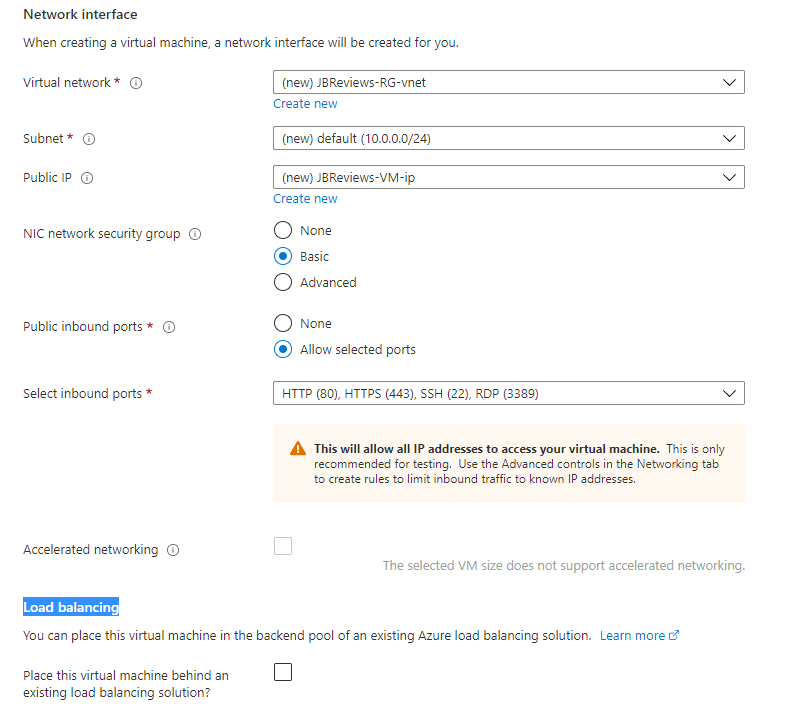
next to Management, 也是默认就可以了, 除了 windows update 需要关掉以为, 我一般上是自己做 windows update 的啦.
Site Recovery 这里先 skip 掉, 到下一篇 Backup 环节我们才做.
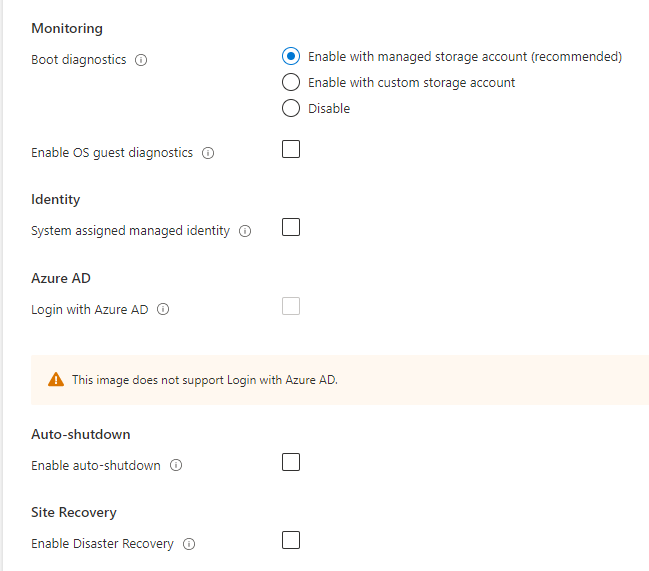

next to Advanced, 全部默认就可以了
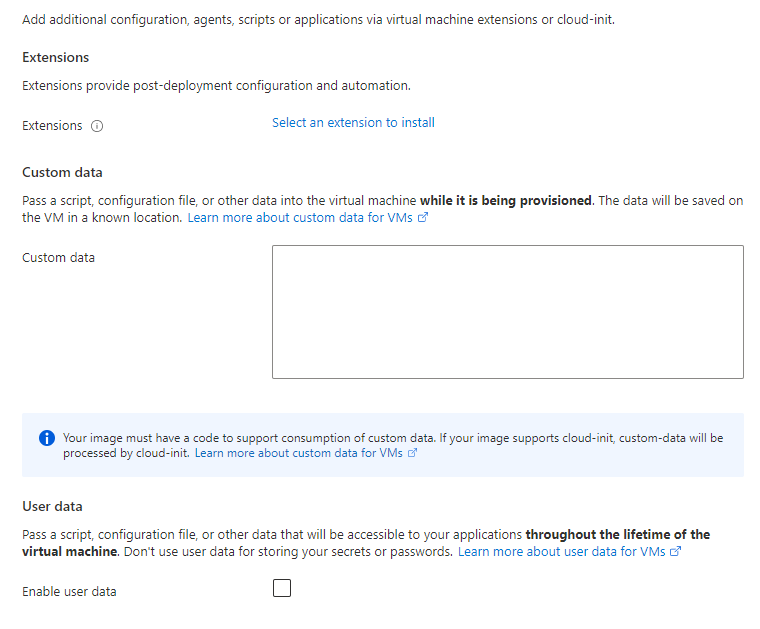

next to SQL Server settings, 全部默认, 除了以下:
SQL connectivity 选 public, 因为我要本地 SQL Server Management Studio 连接到 VM 来管理.
SQL Authentication, Login name, Password
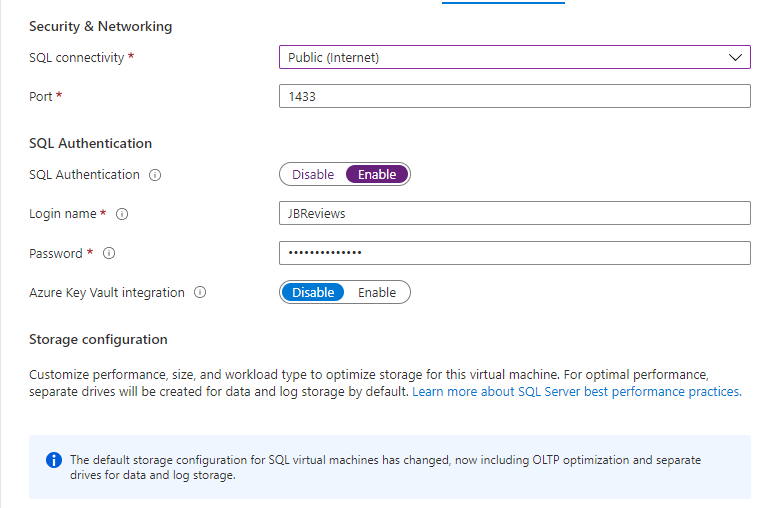
Storage

General 就是读写通用, Transactional processing 就是写优化, Data warehousing 就是读优化. 有做读写分离就会需要这些. 我项目太小, 预算太少, 当然是选 General 了.

磁盘方面我不太懂, 只知道
HDD 是最 low 适合用来存 backup 的资料,
Standard SSD 是中等,
Premium SSD 是中上,
Ultra Disk 是最快的 (但是目前 Ultra disk 不支持 Disaster recovery)
IOPS (input/output per second), Max Throughput 最大吞吐量 我也不懂. 要详细了解的看这里
我只是按我需要的 disk size 来选... 哈哈 (后来增加的, 但是如果是 share 的之后不可以分开哦)
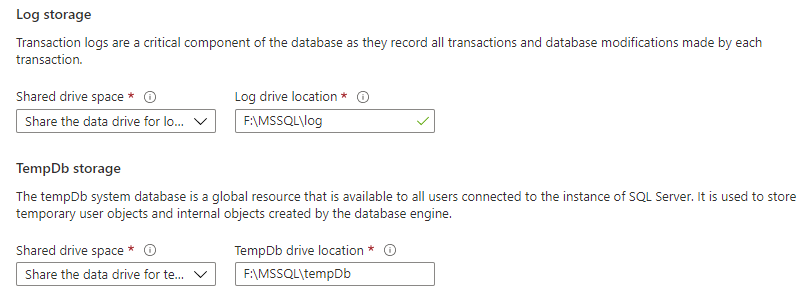
Automated patching 我也是关掉, 我自己维护 update
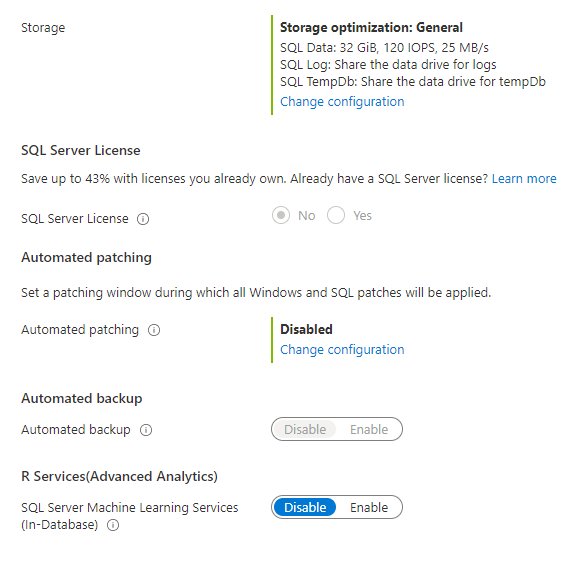
next to Review + create, 然后 submit 等一会就 ok 了.
最后是通过 RDP 访问我们的 VM
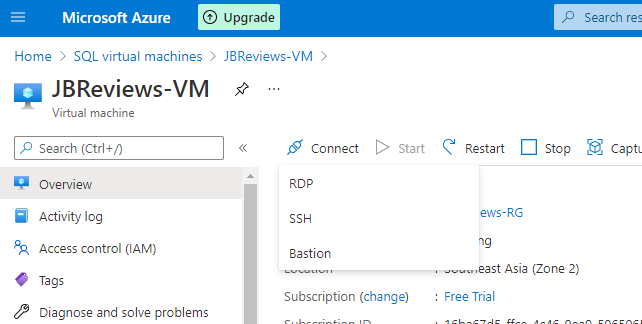
点 RDP 下载, 打开输入账号密码就可以进入 VM 了.
提醒: 进入 VM 后记得 set 一下 timezone
SQL Server Management Studio 直接链接就可以了

public + default port 是有安全隐患的. 最好是不要公开. 但是如果要公开 IP 的话, 至少 port 不要用 default 的.
SQL Server 的 port 可以直接去 VM > Networking 换
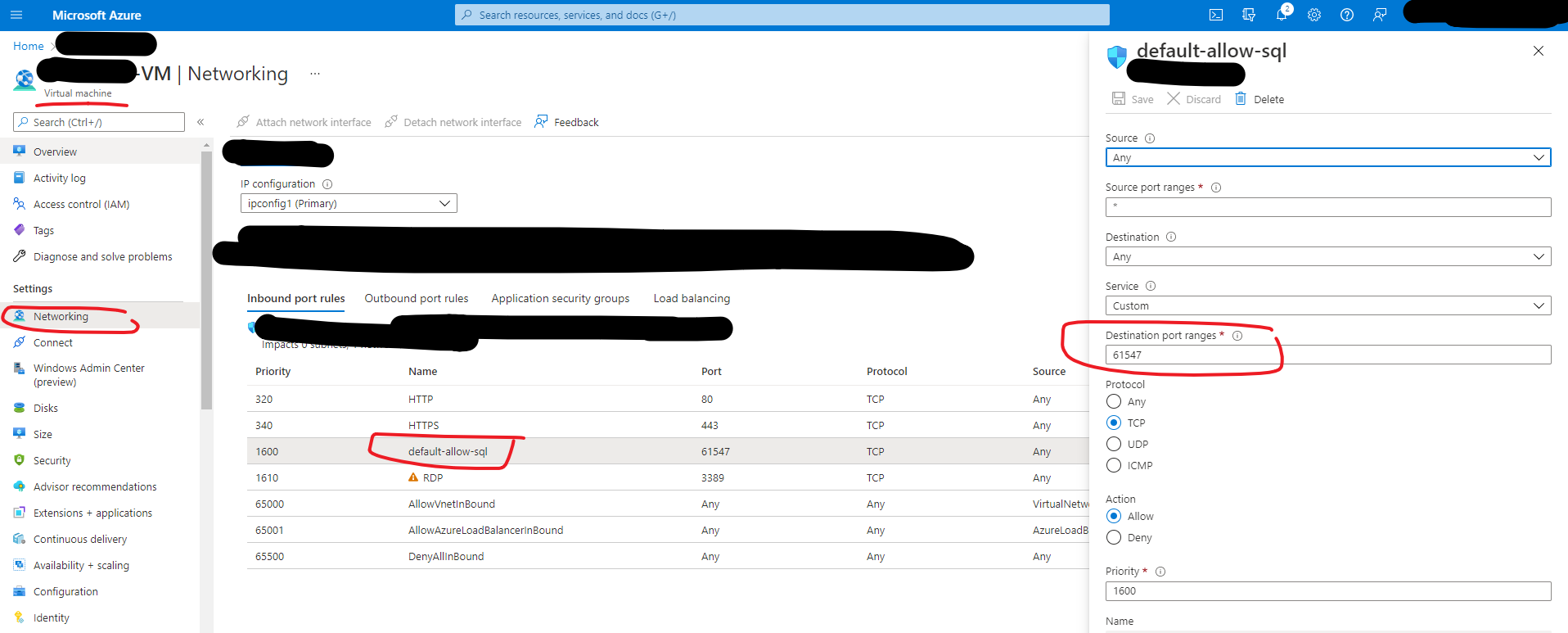
然后去 VM 里面开启 start -> firewall, 添加 inbounce (没错就是要进到 VM 里面弄, portal 弄不了)
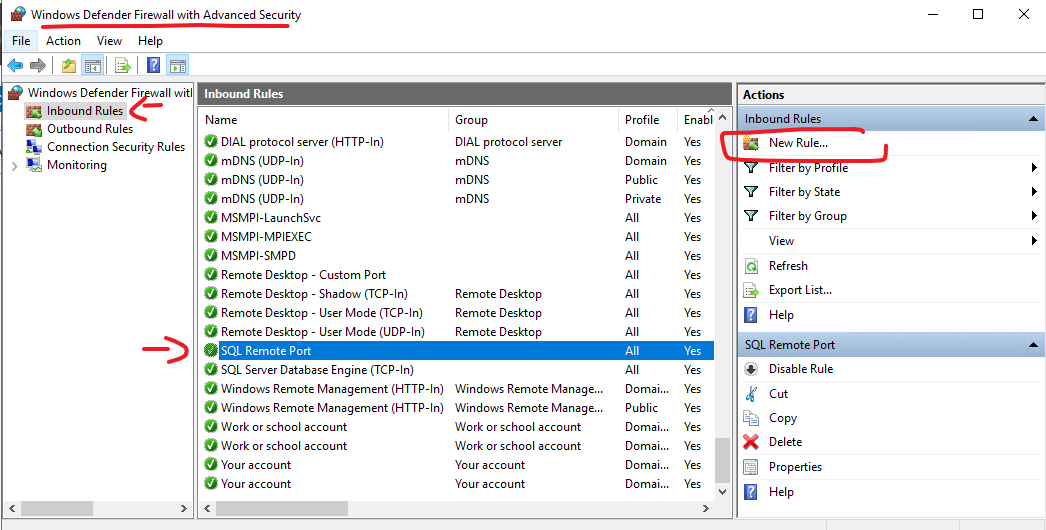
VM 的 port 也是很麻烦
参考: Change default RDP port for an Azure VM
需要进到 command

然后去 Networking 把原本的 RDP 换成 Custom
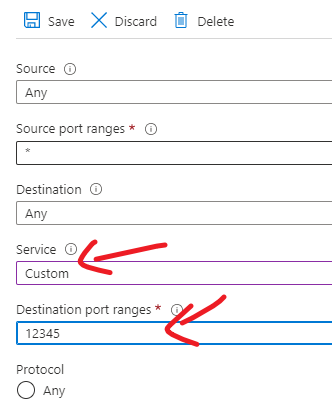
最后 restart VM 就可以进入了

顺便补上一个小知识, 如何洗掉 RDP history IP
VM disk 的分配
按上面的配套
OS drive 是 125GB
Data drive 是 30GB
Temporary drive 15GB (这个是用于优化的, 不要去碰它就可以了)
以前我们会把项目的文件 (图片, pdf 等) 存放在 VM 里, 但其实这样是不划算的. Azure 有 Storage 它的性价比比 Disk 便宜, 所以建议使用 Storage, 后面的章节有介绍到.
关于 Public IP SKU
以前 Public IP Address 默认买是 Standard SKU, 但最近一次买却变成了 Basic.
Basic 默认是 dynamic 的 IPv4 可以 static, IPv6 只能是 dynamic, 如果这个时候去 stop VM 它会问你要不要 reserve Public IP, 选择要的话它会帮从 dynamic 换成 static.
还有 Public IP Address 页面会看到提示说 Basic SKU 不适合 production workload. 所以要升级.
升级的时候需要先 dissociate, 然后再链接回去 Network interface.





