Harbor 企业级镜像仓库搭建
Habor是由VMWare公司开源的容器镜像仓库。事实上,Habor是在Docker Registry上进行了相应的 企业级扩展,从而获得了更加广泛的应用,这些新的企业级特性包括:管理用户界面,基于角色的访 问控制 ,AD/LDAP集成以及审计日志等,足以满足基本企业需求。
harbor各组件介绍:
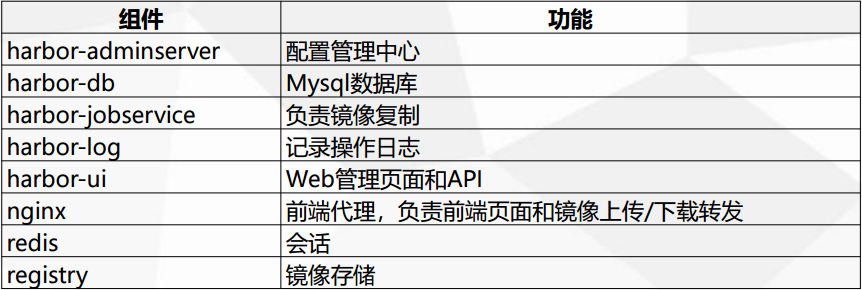
Harbor安装有3种方式
1)在线安装:从Docker Hub下载Harbor相关镜像,因此安装软件包非常小
2)离线安装:安装包包含部署的相关镜像,因此安装包比较大
3)OVA安装程序:当用户具有vCenter环境时,使用此安装程序,在部署OVA后启动Harb
在此我们使用第二种离线安装方式来搭建基于 https 访问的 harbor 镜像仓库。
1.下载并解压离线安装包
harbor离线包下载地址:https://github.com/goharbor/harbor/releases
[root@docker03 ~]# tar -zxf harbor-offline-installer-v1.7.1.tgz [root@docker03 ~]# cd harbor/ [root@docker03 harbor]# ll total 590236 drwxr-xr-x 3 root root 23 Mar 13 13:10 common -rw-r--r-- 1 root root 939 Jan 4 19:23 docker-compose.chartmuseum.yml -rw-r--r-- 1 root root 975 Jan 4 19:23 docker-compose.clair.yml -rw-r--r-- 1 root root 1434 Jan 4 19:23 docker-compose.notary.yml -rw-r--r-- 1 root root 5608 Jan 4 19:23 docker-compose.yml -rw-r--r-- 1 root root 8033 Jan 4 19:23 harbor.cfg -rw-r--r-- 1 root root 603562385 Jan 4 19:24 harbor.v1.7.1.tar.gz -rwxr-xr-x 1 root root 5739 Jan 4 19:23 install.sh -rw-r--r-- 1 root root 11347 Jan 4 19:23 LICENSE -rw-r--r-- 1 root root 748160 Jan 4 19:23 open_source_license -rwxr-xr-x 1 root root 36337 Jan 4 19:23 prepare
2.自签http证书
1)获取权威认证证书
[root@docker03 harbor]# mkdir ssl [root@docker03 harbor]# cd ssl [root@docker03 ssl]# openssl genrsa -out ca.key 4096 Generating RSA private key, 4096 bit long modulus ..................................................................................................................................................................................................................++ ...................++ e is 65537 (0x10001) [root@docker03 ssl]# openssl req -x509 -new -nodes -sha512 -days 3650 \ > -subj "/C=TW/ST=Taipei/L=Taipei/O=example/OU=Personal/CN=reg.dingkai.com" \ > -key ca.key \ > -out ca.crt [root@docker03 ssl]# ll total 8 -rw-r--r-- 1 root root 2033 Mar 13 13:16 ca.crt -rw-r--r-- 1 root root 3243 Mar 13 13:16 ca.key
2)获取服务端证书
1.Create your own Private Key: [root@docker03 ssl]# openssl genrsa -out reg.dingkai.com.key 4096 Generating RSA private key, 4096 bit long modulus ...........................................................................................................................................++ .......................................++ e is 65537 (0x10001) 2.Generate a Certificate Signing Request: [root@docker03 ssl]# openssl req -sha512 -new \ > -subj "/C=TW/ST=Taipei/L=Taipei/O=example/OU=Personal/CN=reg.dingkai.com" \ > -key reg.dingkai.com.key \ > -out reg.dingkai.com.csr [root@docker03 ssl]# ll total 16 -rw-r--r-- 1 root root 2033 Mar 13 13:16 ca.crt -rw-r--r-- 1 root root 3243 Mar 13 13:16 ca.key -rw-r--r-- 1 root root 1708 Mar 13 13:18 reg.dingkai.com.csr -rw-r--r-- 1 root root 3243 Mar 13 13:18 reg.dingkai.com.key 3.Generate the certificate of your registry host: [root@docker03 ssl]# cat > v3.ext <<-EOF > authorityKeyIdentifier=keyid,issuer > basicConstraints=CA:FALSE > keyUsage = digitalSignature, nonRepudiation, keyEncipherment, dataEncipherment > extendedKeyUsage = serverAuth > subjectAltName = @alt_names > > [alt_names] > DNS.1=reg.dingkai.com > DNS.2=reg.dingkai > DNS.3=dingkai > EOF [root@docker03 ssl]# openssl x509 -req -sha512 -days 3650 \ > -extfile v3.ext \ > -CA ca.crt -CAkey ca.key -CAcreateserial \ > -in reg.dingkai.com.csr \ > -out reg.dingkai.com.crt Signature ok subject=/C=TW/ST=Taipei/L=Taipei/O=example/OU=Personal/CN=reg.dingkai.com Getting CA Private Key [root@docker03 ssl]# ll total 28 -rw-r--r-- 1 root root 2033 Mar 13 13:16 ca.crt -rw-r--r-- 1 root root 3243 Mar 13 13:16 ca.key -rw-r--r-- 1 root root 17 Mar 13 13:27 ca.srl -rw-r--r-- 1 root root 2102 Mar 13 13:27 reg.dingkai.com.crt -rw-r--r-- 1 root root 1708 Mar 13 13:18 reg.dingkai.com.csr -rw-r--r-- 1 root root 3243 Mar 13 13:18 reg.dingkai.com.key -rw-r--r-- 1 root root 267 Mar 13 13:27 v3.ext
3)修改harbor配置,以及为Docker配置服务端证书,key和CA。
[root@docker03 ssl]# cd ../ [root@docker03 harbor]# vim harbor.cfg ...... hostname = reg.dingkai.com ui_url_protocol = https ssl_cert = ./ssl/reg.dingkai.com.crt ssl_cert_key = ./ssl/reg.dingkai.com.key harbor_admin_password = 123456 ......
密码可不修改,默认登录用户admin,密码Harbor12345
Docker守护进程会将.crt文件解释为CA证书,将.cert文件解释为客户机证书,先将.crt文件转换一份.cert文件。
[root@docker03 ssl]# mkdir /etc/docker/certs.d/reg.dingkai.com
[root@docker03 ssl]# openssl x509 -inform PEM -in reg.dingkai.com.crt -out reg.dingkai.com.cert
[root@docker01 ssl]# cp reg.dingkai.com.cert reg.dingkai.com.key ca.crt /etc/docker/certs.d/reg.dingkai.com/
如果没有此步docker login将会报错:
[root@docker03 harbor]# docker login reg.dingkai.com Username: admin Password: Error response from daemon: Get https://reg.dingkai.com/v2/: x509: certificate signed by unknown authority
到此自签成功!
3.初始化及安装验证
初始化安装:
[root@docker03 harbor]# ./prepare Generated and saved secret to file: /data/secretkey Generated configuration file: ./common/config/nginx/nginx.conf Generated configuration file: ./common/config/adminserver/env Generated configuration file: ./common/config/core/env Generated configuration file: ./common/config/registry/config.yml Generated configuration file: ./common/config/db/env Generated configuration file: ./common/config/jobservice/env Generated configuration file: ./common/config/jobservice/config.yml Generated configuration file: ./common/config/log/logrotate.conf Generated configuration file: ./common/config/registryctl/env Generated configuration file: ./common/config/core/app.conf Generated certificate, key file: ./common/config/core/private_key.pem, cert file: ./common/config/registry/root.crt The configuration files are ready, please use docker-compose to start the service. [root@docker03 harbor]# ./install.sh [Step 0]: checking installation environment ... Note: docker version: 18.06.1 Note: docker-compose version: 1.22.0 [Step 1]: loading Harbor images ... ae18db924eef: Loading layer [==================================================>] 32.92MB/32.92MB 1c06074dba9c: Loading layer ............. Loaded image: goharbor/chartmuseum-photon:v0.7.1-v1.7.1 [Step 2]: preparing environment ... Clearing the configuration file: ./common/config/adminserver/env ............ The configuration files are ready, please use docker-compose to start the service. [Step 3]: checking existing instance of Harbor ... [Step 4]: starting Harbor ... Creating network "harbor_harbor" with the default driver Creating harbor-log ... done Creating redis ... done Creating harbor-adminserver ... done Creating harbor-db ... done Creating registry ... done Creating registryctl ... done Creating harbor-core ... done Creating harbor-jobservice ... done Creating harbor-portal ... done Creating nginx ... done ✔ ----Harbor has been installed and started successfully.---- Now you should be able to visit the admin portal at https://reg.dingkai.com. For more details, please visit https://github.com/goharbor/harbor .
浏览器访问验证:
浏览器访问要做域名解析,在本地hosts(C:\Windows\System32\drivers\etc\hosts)文件中加入:10.0.0.111 reg.dingkai.com
访问:https://reg.dingkai.com,并登陆。
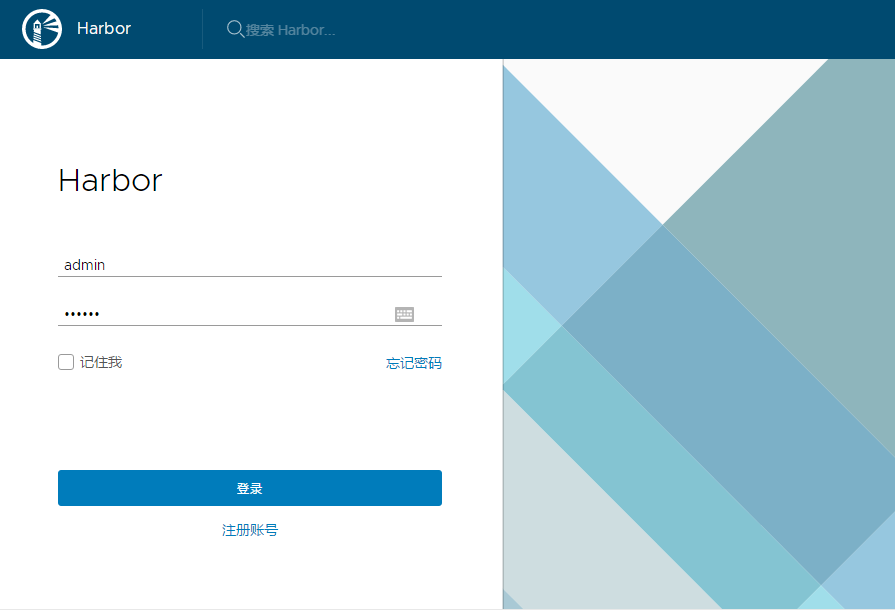
登录后界面基本操作:
新建项目test
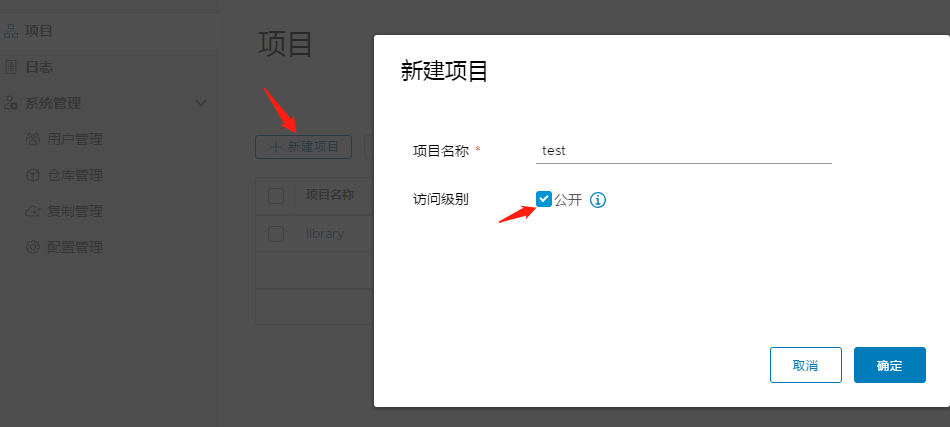
新建用户kai

将用户kai设置为test项目管理员

4.服务端上传及下载镜像
首先在服务端本地做hosts解析
[root@docker01 ssl]# echo "10.0.0.111 reg.dingkai.com" >> /etc/hosts
此时可以通过docker login reg.dingkai.com 登录harbor,输入用户名及密码:
[root@docker03 ssl]# docker login reg.dingkai.com Username: admin Password: WARNING! Your password will be stored unencrypted in /root/.docker/config.json. Configure a credential helper to remove this warning. See https://docs.docker.com/engine/reference/commandline/login/#credentials-store Login Succeeded
上传与下载镜像,上传前需要先将镜像打tag,再上传
[root@docker03 ~]# docker tag busybox:latest reg.dingkai.com/test/busybox:v1
[root@docker03 ~]# docker push reg.dingkai.com/test/busybox:v1
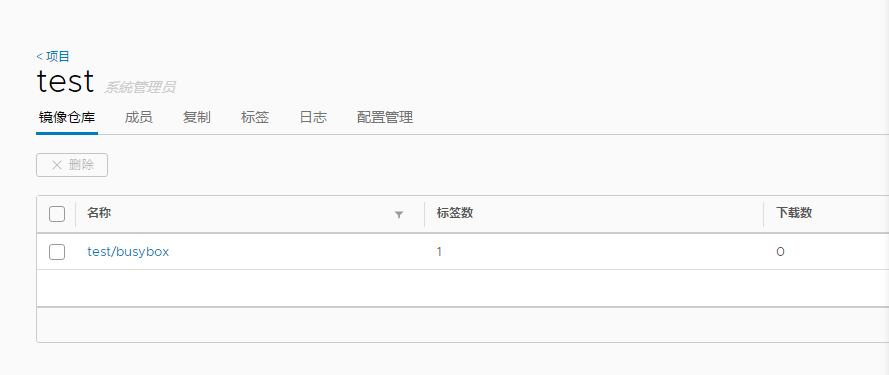
可以看到项目仓库已经存在我们刚刚上传的镜像文件。
删除本地刚上传的镜像,再将仓库的镜像下载下来:
[root@docker03 ~]# docker rmi reg.dingkai.com/test/busybox:v1 Untagged: reg.dingkai.com/test/busybox:v1 Untagged: reg.dingkai.com/test/busybox@sha256:5e8e0509e829bb8f990249135a36e81a3ecbe94294e7a185cc14616e5fad96bd [root@docker03 ~]# docker images busybox latest e1ddd7948a1c 7 months ago 1.16MB ubuntu latest 735f80812f90 7 months ago 83.5MB python 2.7 17c0fe4e76a5 7 months ago 908MB [root@docker03 ~]# docker pull reg.dingkai.com/test/busybox:v1 v1: Pulling from test/busybox Digest: sha256:5e8e0509e829bb8f990249135a36e81a3ecbe94294e7a185cc14616e5fad96bd Status: Downloaded newer image for reg.dingkai.com/test/busybox:v1 [root@docker03 ~]# docker images reg.dingkai.com/test/busybox v1 e1ddd7948a1c 7 months ago 1.16MB busybox latest e1ddd7948a1c 7 months ago 1.16MB ubuntu latest 735f80812f90 7 months ago 83.5MB python 2.7 17c0fe4e76a5 7 months ago 908MB





