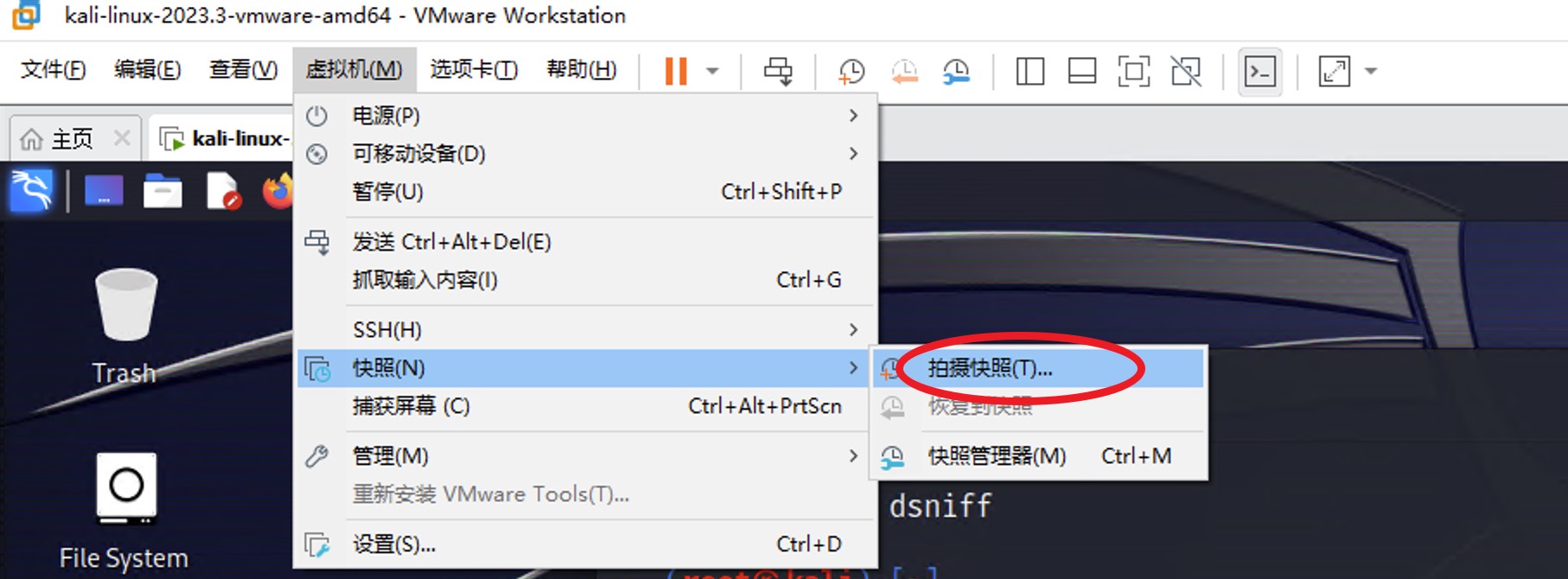Kali Linux安装教程
1 安装虚拟机软件VMware17
1.1 VMware下载地址
https://pan.baidu.com/s/1taiaeZ8Vn3h7U3mvy0rVNA?pwd=hj6n
下载这个.exe文件,双击打开程序,解压文件。解压该压缩包后,按指导程序安装即可,之后导入序列号:【key 许可证序列号】。
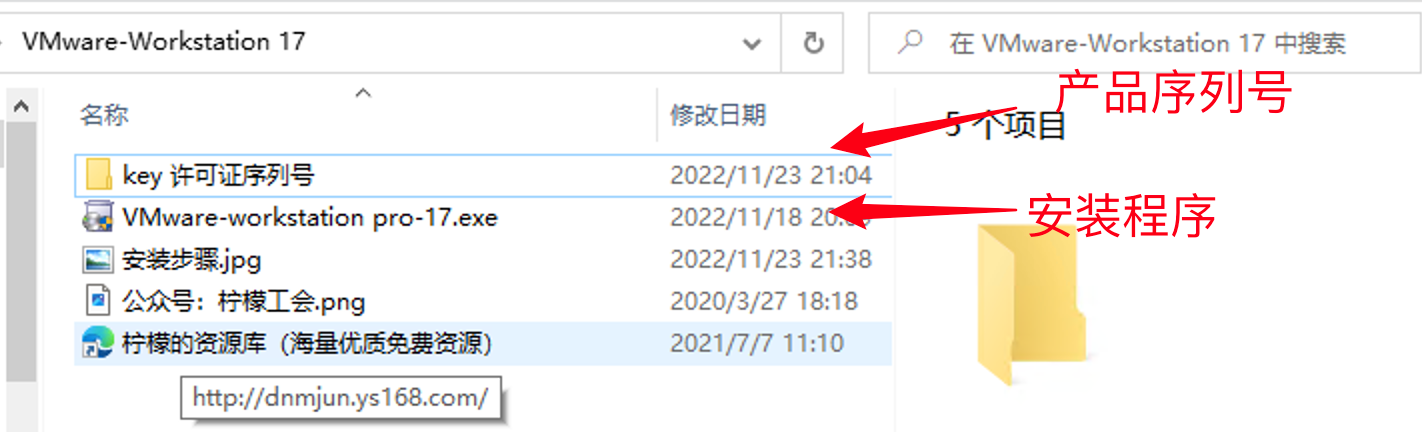
注意:尽量不要把这个软件安装到C盘。
2 安装Kali Linux
2.1登录到Kali 官网
网址如下:
https://www.kali.org/
点击“GET KALI”或者下面的 DOWNLOAD
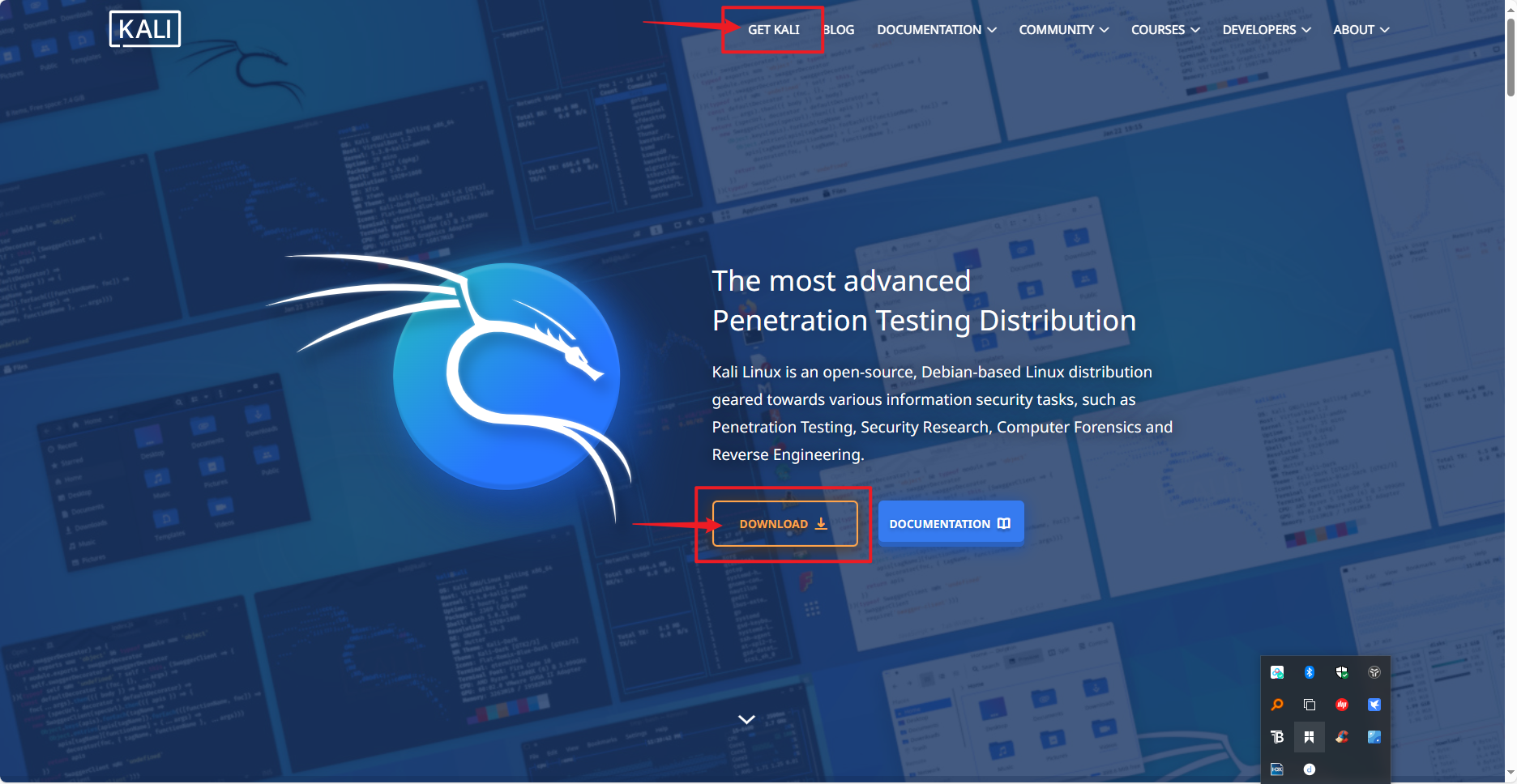
在跳转后的新页面,往下翻,找到:
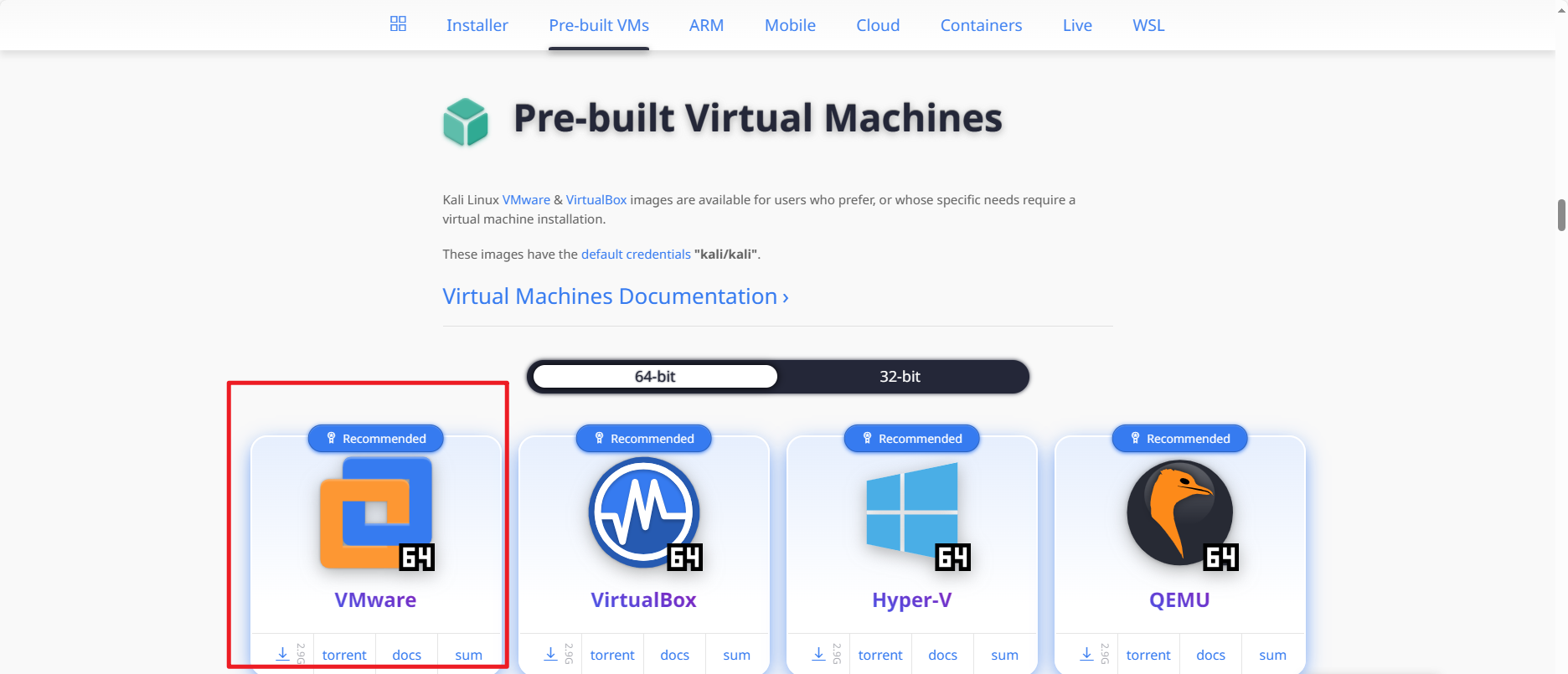
点击torrent,下载这个种子文件下载下来。
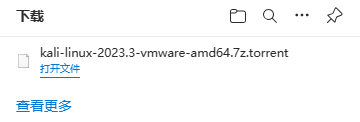
2.2 下载Kali
将kali-linux-2023.3-vmware-amd64.7z.torrent这个文件,使用迅雷打开【也可以使用QQ旋风】,就会下载Kali Linux系统了。
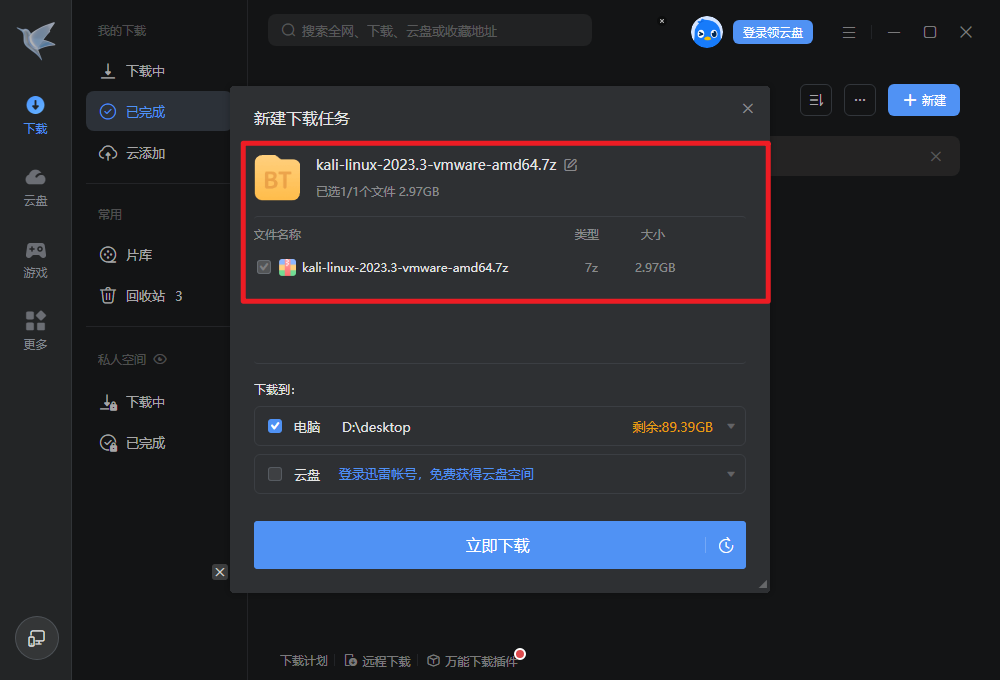
将下载好的压缩包解压到C盘以外的其他盘符,建议路径D://虚拟机,这里我是在D盘里面创建了一个叫做“虚拟机”的文件夹,后面再用到其他虚拟机,也都放到这里。
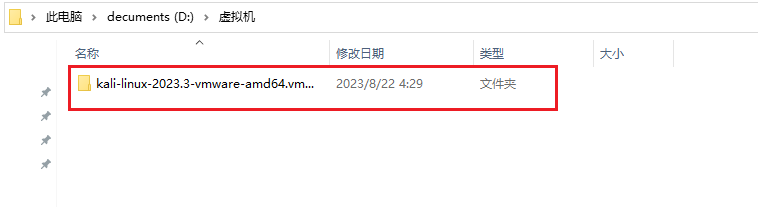
2.3 使用VMware加载Kali Linux
首先我们打开VMware,在“主页”选择“打开虚拟机”。
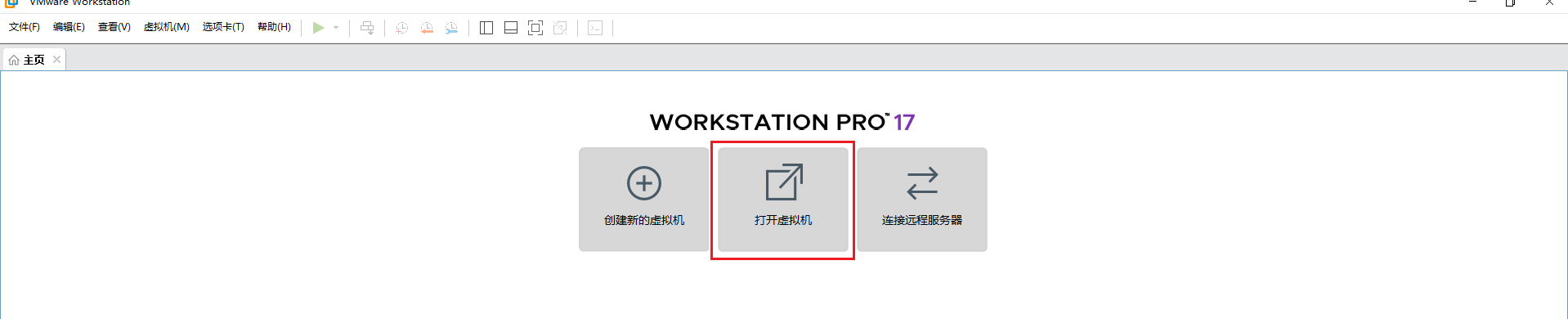
或者在菜单栏选择:文件->打开,都可以。
在D:\虚拟机\kali-linux-2023.3-vmware-amd64.vmwarevm 找到 kali-linux-2023.3-vmware-amd64.vmx 这个文件,然后点击右下角的“打开”就可以了。
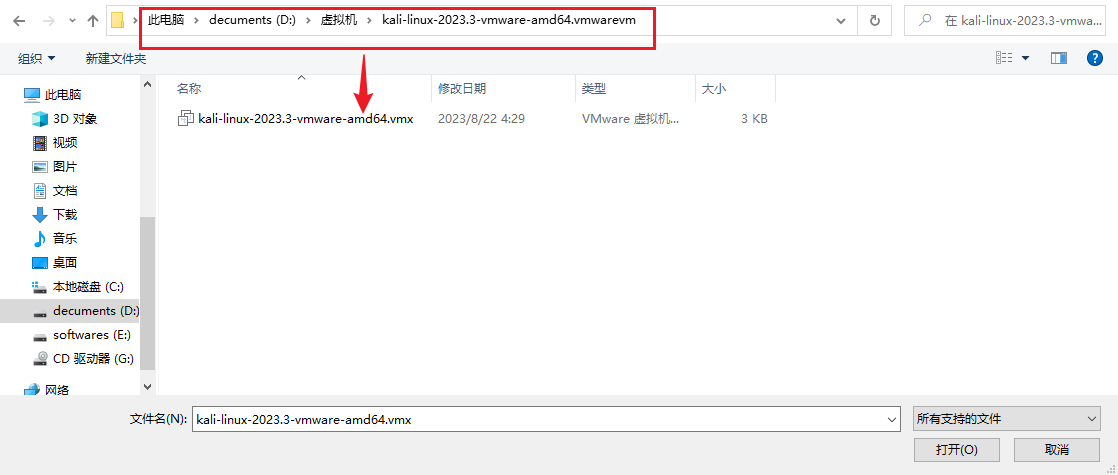
之后我们就看到了如下界面,点击“开启此虚拟机”
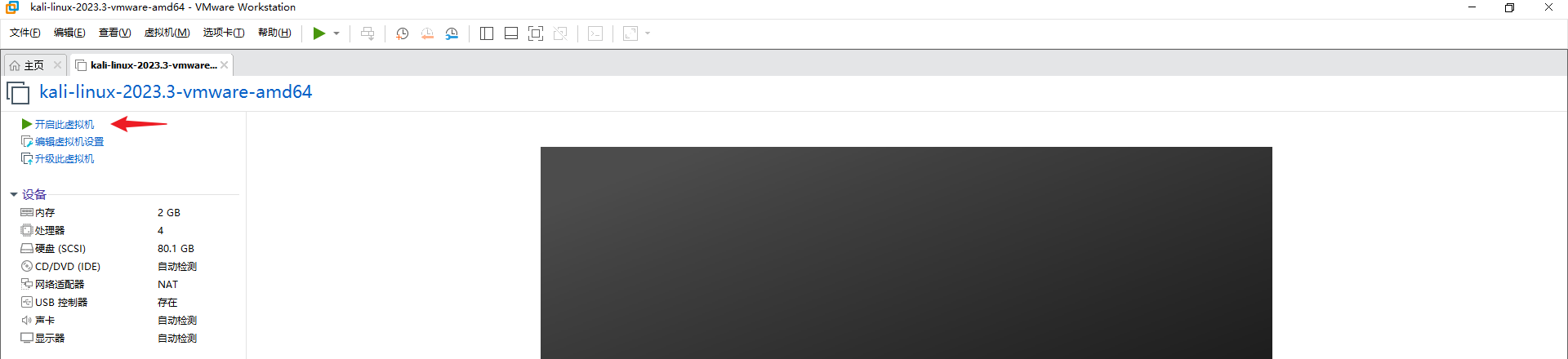
3 开机调试Kali Linux
3.1 登录系统
虚拟机开启之后,等待片刻,之后就可以进入登录界面了:
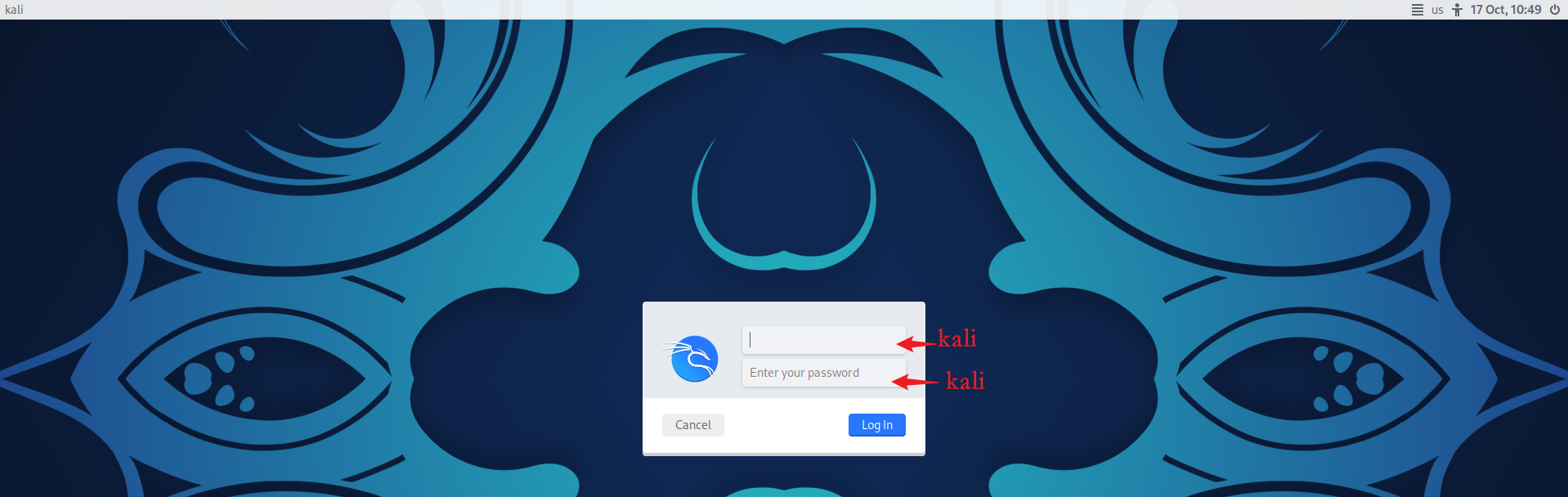
初始的用户名和密码都是“kali”
3.2 设置root账户
点击左上角的终端图标,进入终端黑窗口,先输入如下命令:
sudo passwd root
首先输入kali用户的密码:kali,然后输入两次root账户的密码,不需要设置的太复杂,我的是“123”,注意这里的密码我们看不见,盲敲即可。
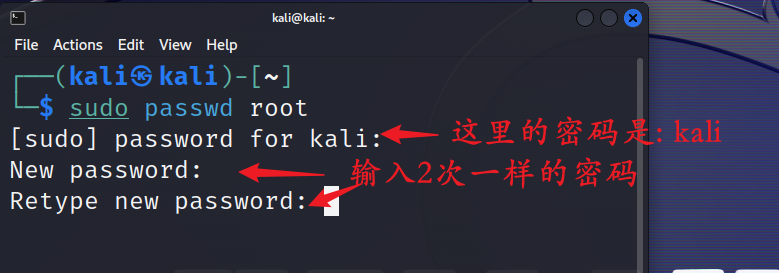
设置成功后最后一行的提示如下:
passwd: password updated successfully
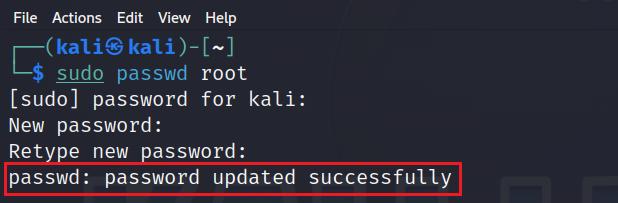
3.3 用root账户登录Kali Linux
root账户具有最高权限,为了避免频繁输入密码,我们后续都是用root账户进行操作。(注意这个方法只为kali负责,大家学习其他Linux系统的操作时,按照授课老师说的为准)
点击右上角的开关按钮,注销kali账户,使用root账户登录系统
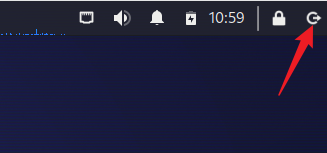
注销kali账户:
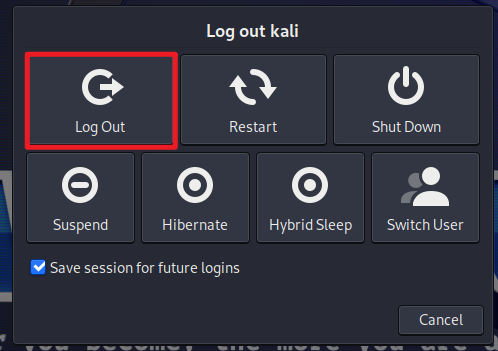
再次进入登录界面,用户名输入root,然后输入你刚才给root账户设置的新密码:
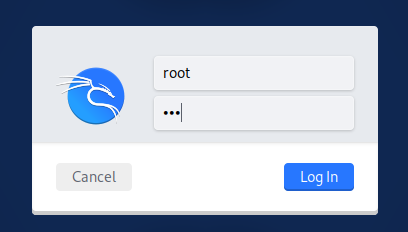
再次进入系统之后,打开终端黑窗口,看到已经成功使用root账户进入系统了:
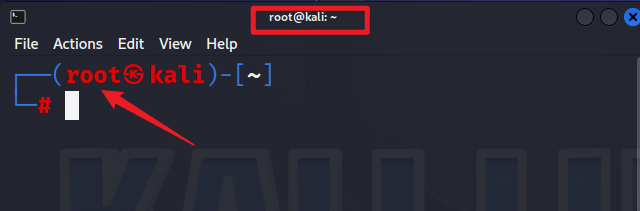
3.4 设置Kali源
后续使用kali系统的时候需要安装一些软件,默认的软件源地址是:http://http.kali.org/kali。这个地址的服务器在国外,有时候我们连接不上,所以需要将它修改成国内的地址。
点击桌面上的“File System”图标,

依次打开etc、apt文件夹,可以找到sources.list文件,将这个文件打开
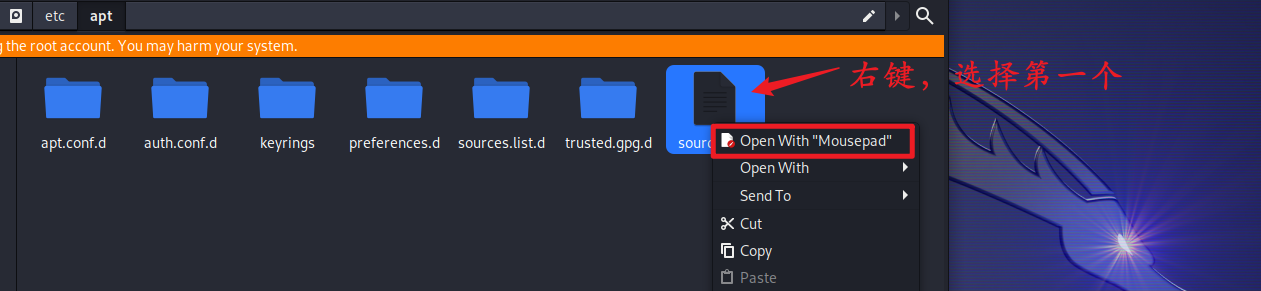
删掉原来第二行的内容,然后添加下面两行内容:
deb http://mirrors.ustc.edu.cn/kali kali-rolling main non-free contrib
deb-src http://mirrors.ustc.edu.cn/kali kali-rolling main non-free contrib
效果如下:

点击File->Save,保存这个文件,退出即可。
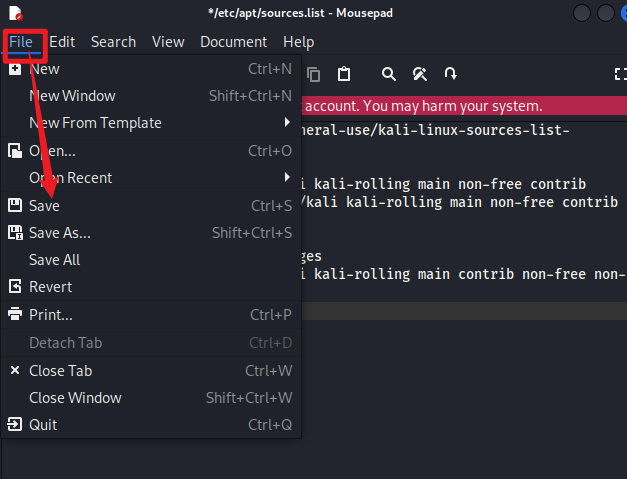
再打开一个终端,输入:
apt update
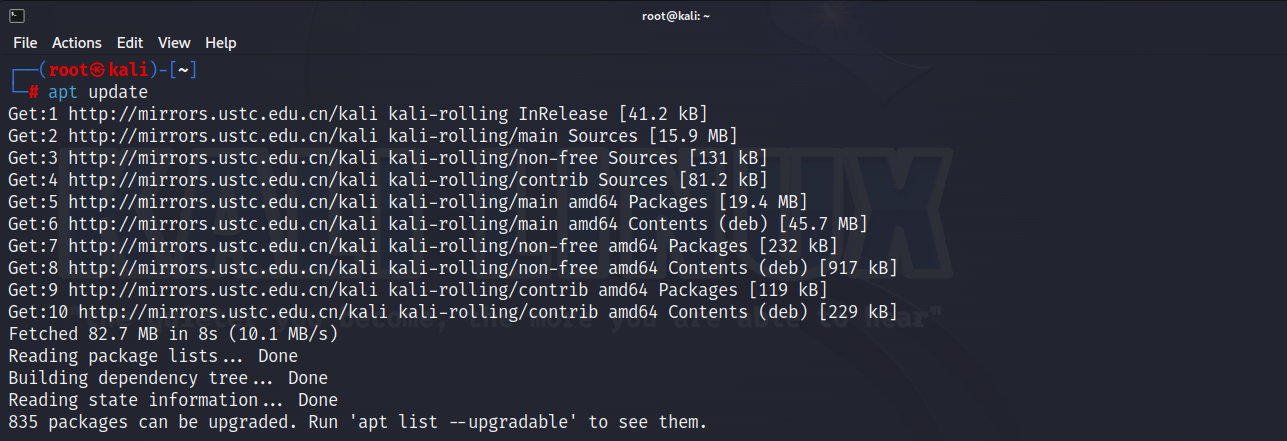
此时,已经将源文件换成国内的了。
4 拍摄快照
经历了千辛万苦,环境终于调试好了。但是如果在后续做实验的时候,由于配置错误,影响现在的系统,我们可以给虚拟机设置一个还原点,即虚拟机快照。
在菜单栏找到:虚拟机->快照->拍摄快照。