初识 Premiere
本记录基于Premiere Pro CC 2015.3,编号不连贯,以视频编号为准,对应视频没有有用信息的没有记录。
1.3 基本工作界面和预设工作区
将面板独立出来:按住Ctrl拖动窗口
将关闭的面板在打开:窗口 - 选择需要打开的面板
将乱序的窗口复位到默认排列:窗口 - 工作区 - 重置保存的布局
1.4 常用属性和快捷键的设定
首选项:编辑 - 首选项 - 常规(外观、音频 ... ...)
项目设置:文件 - 项目设置 - 常规(暂存盘、收录设置)
打开序列设置:选中一个序列 - 序列(菜单栏中) - 序列设置
项目文件的显示方式(图标模式、列表模式):项目面板左下角的两个图标,第一个为列表模式,第二个为图标模式
开启预览区域:点击项目面板右上角“更多" - 预览区域(预览区域可以用来预览素材)
打开快捷键选项:编辑 - 快捷键
2.1a 新建项目/使用预设序列
新建项目:打开Premiere - 新建项目 - 填写项目名称 - 选择项目的存储路径 - 点击右下角“确定”
自动保存时间间隔设置:编辑 - 首选项 - 自动保存
导入视频:在项目面板中心双击鼠标左键 - 选择要导入的视频
将视频放入到序列中:
方法一:鼠标左键按住视频拖动到项目窗口右下角的新建按钮上
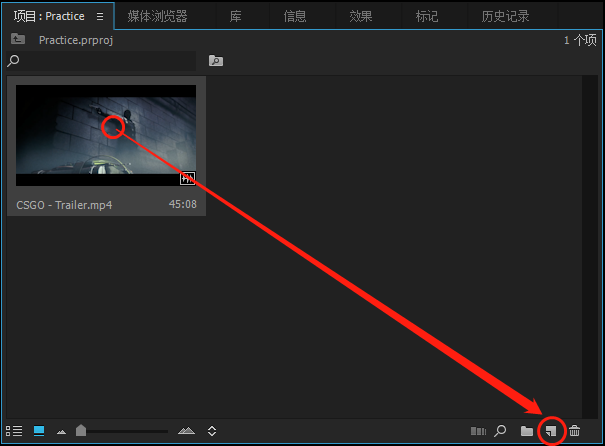
方法二:① 新建一个序列(点击项目面板右下角新建按钮 - 选择序列(一般新建为 HDV - HDV 720p30)- 填写序列名 - 确定)
② 选择新建好的”序列“ - 将视频拖拽到序列上
P 代表逐行扫描(无场),i 代表隔行扫描(高场优先 / 低场优先),画面出现抖动可能是因为场设置的不对
音频采样率:CD的音质:44.1kHz(44100Hz)、DVD的音质:48000Hz、专业录音室的音质:96000Hz
2.2 导入各种音频
导入素材:方法一:文件 - 导入
方法二:在项目面板点击鼠标右键 - 导入
方法三:双击项目面板
方法四:打开“项目”面板旁边的“媒体浏览器”面板 - 选择素材路径 - 右击鼠标 - 导入
方法五:将“项目”面板旁边的“媒体浏览器”面板拖拽到别的区域 - 选择素材路径 - 拖拽到项目面板中
最大化面板:方法一:选中需要最大化的面板 - 按 ~ 键(在中文输入法下快捷键不起作用)
方法二:选中需要最大化的面板 - 点击“窗口” - 最大化框架
导入PS的选项:
文档大小:导入的图层和整个文档的大小是一致的,多余的部分用黑色填充。
图层大小:导入的图层和图层的大小是一致的。
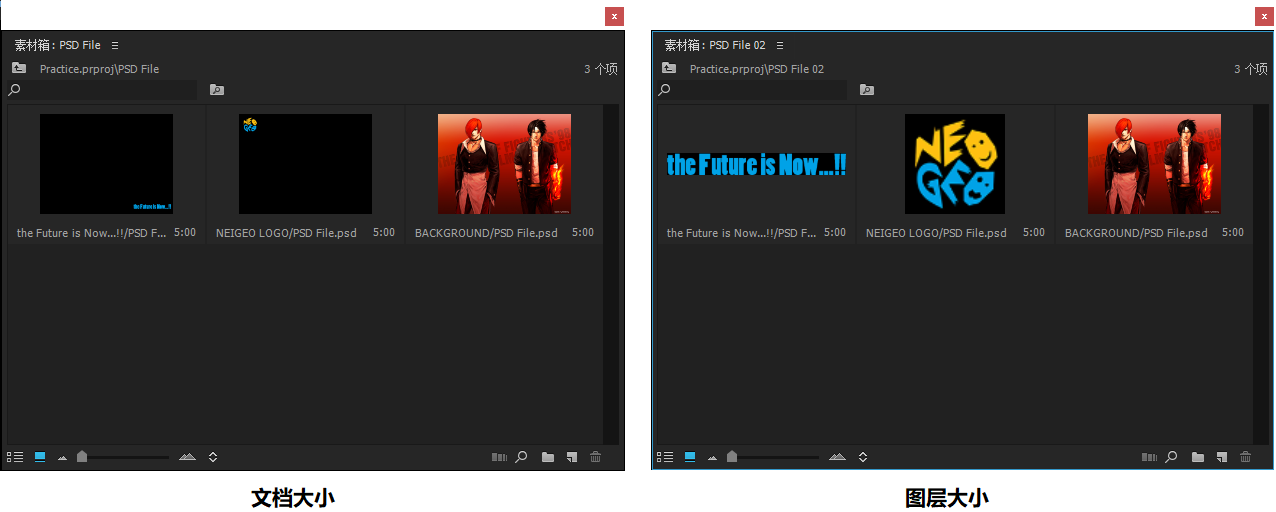
2.3 定位Premiere离线文件
解决图标为“问号”的文件:右键该文件 - 链接媒体 - 查找 - 选择要替换的文件 - 确定
2.4导入项目文件
导入整个项目:软件会自动将整个项目的素材全部导入,并放入一个素材箱中
导入所选序列:选择需要导入的序列
2.5项目面板深入和解释素材
在项目面板双击素材箱在当前窗口中打开:编辑 - 首选项 - 素材箱
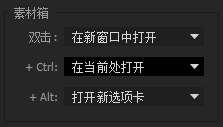
将素材按不同的方式进行排序:
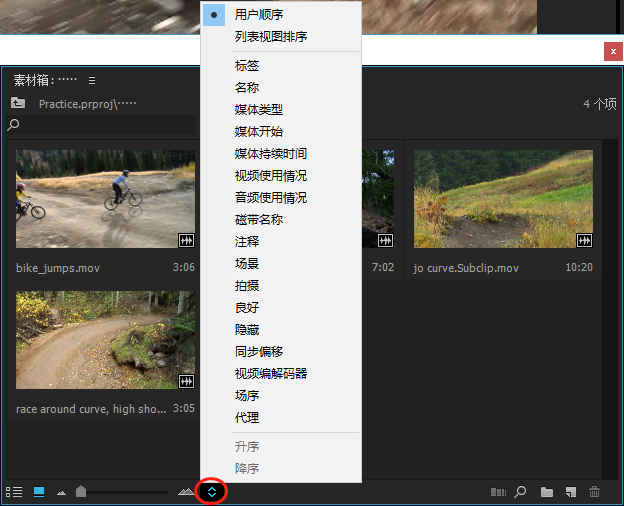
修改帧速率:右键素材 - 修改 - 解释素材
2.6 入点 / 出点 / 监视器调整
在项目面板中播放素材视频:正放:L;倒放:J;暂停:K;
倍速正放:按多次L;倍速倒放:按多次J;
显示“源”面板的标尺数字:在标尺处右击鼠标 - 时间标尺数字
2.7 时间线功能深入
控制“序列”上视频轨道和音频轨道的长度:
方法一:拖动“序列”下方滑块两边的方块
方法二:键盘上的加减号,位于主键盘区上方数字“0”右边的两个按键(在英文输入法下才能使用)
方法三:Alt + 滚动鼠标滚轮
控制“序列”上视频轨道和音频轨道的高度:
方法一:拖动“序列”右侧滑块上下的方块
方法二:用鼠标按住“序列”左侧两轨道中间的缝隙(不是视频所在的轨道)上下拖动
方法三:在“序列”左侧两轨道(不是视频所在的轨道)上,滚动鼠标滚轮
视频和音频的轨道最多支持 99 个
视频轨道:位于上方轨道的视频会优先显示
修改“序列”上方时间单位:鼠标移动到序列上的时间线 - 单机鼠标右键 - 显示音频时间单位
重命名轨道:在轨道上单击鼠标右键 - 重命名
自定义音频轨道上的按钮:在轨道上单击鼠标右键 - 自定义
恢复原始布局:在轨道上单击鼠标右键 - 自定义 - 重置布局
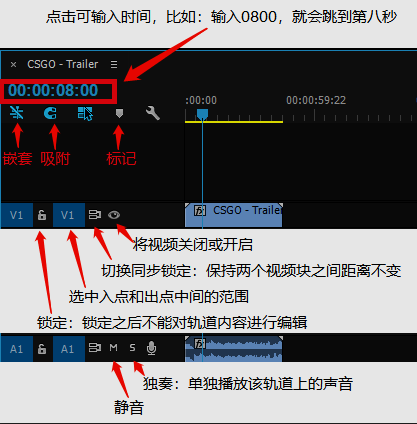
2.8 剪辑的插入、覆盖、缝隙
右面的视频块覆盖左面的视频块:直接将右面的视频块拖动到左面是视频块上,此时左面视频块被覆盖的部分会被删除
右面的视频块插入到左面视频块的前面(移动处的视频会产生空隙):按住Ctrl键,用鼠标拖动右面视频块到左面视频块前
右面的视频块插入到左面视频块的前面(移动处的视频不会产生空隙):按住Ctrl + Alt键,用鼠标拖动右面视频块到左面视频块前
2.9 时间线功能强化的高级技巧:
选择多个视频块:
方法一:用鼠标圈选
方法二:按住Shift点击需要选择的视频块
删除一个视频块(删除处有缝隙):Delete
删除一个视频块(右面的视频弥补过来,不产生缝隙):Shift + Delete
提升和提取( ):
):
2.10 子剪辑和剪辑标记的用法
制作子剪辑:
方法一:在原始素材上设置“入点”和“出点” - 用鼠标左键按住原始剪辑拖动到项目面板
方法二:在原始素材上设置“入点”和“出点” - 按住Ctrl键,用鼠标左键按住原始剪辑拖动到项目面板 - 在弹出面板进行设置
方法三:在原始素材上设置“入点”和“出点” - 在原始素材上右键 - 制作子剪辑 - 在弹出面板进行设置
标记的添加
在序列上添加标记:在不选中任何素材的情况下 - 在时间线上选择一个时间点 - 点击“标记”按钮 / 快捷键 M - 右键已经添加的“标记” - 编辑标记 / 双击已经添加的“标记” - 设置标记信息(注释等)
在素材上添加标记:
方法一:在监视器中将素材打开 - 点击“标记”按钮,添加标记
方法二:在序列面板中选中需要添加标记的素材 - 点击序列面板中的“标记”按钮
删除一个“标记”:Ctrl + Alt + M
删除所有“标记”:Ctrl + Alt + Shift + M
显示 / 关闭 “标记”:点击“扳手”按钮 - 选择“标记”
“标记”面板(和项目面板位于同一窗口,位于项目面板右侧):
(1)在该面板可以快速的添加注释
(2)标记可以是一个时间点,也可以是一段时间;在该面板可以通过修改标记的开始时间、结束时间,将标记修改为一段时间
在拖动时间线时按住Shift,可以吸附到标记。
标记注释分为:注释标记、章节标记、分段标记、Web标记;并且可以选择标记图标的颜色
2.11 添加视频过度和音频过度
快捷键的使用:将时间线移动到序列上两个视频的中间(按住Shift可吸附) - Ctrl + D(添加默认过度效果)
设置默认效果:选择“效果”面板 - 右键其中一个“效果” - “将所选过度设置为默认过度”
序列面板中时间线不同颜色的线:绿线:已经渲染完成的区域;红线:未渲染的区域;黄线:使用GPU/CPU直接渲染播放的区域;
渲染入点到出点的效果:在序列上设置一个入点一个出点 - 序列 - 渲染入点到出点的效果
使视频和音频独立:在音频上右键 - 取消链接




【推荐】国内首个AI IDE,深度理解中文开发场景,立即下载体验Trae
【推荐】编程新体验,更懂你的AI,立即体验豆包MarsCode编程助手
【推荐】抖音旗下AI助手豆包,你的智能百科全书,全免费不限次数
【推荐】轻量又高性能的 SSH 工具 IShell:AI 加持,快人一步
· .NET Core 中如何实现缓存的预热?
· 从 HTTP 原因短语缺失研究 HTTP/2 和 HTTP/3 的设计差异
· AI与.NET技术实操系列:向量存储与相似性搜索在 .NET 中的实现
· 基于Microsoft.Extensions.AI核心库实现RAG应用
· Linux系列:如何用heaptrack跟踪.NET程序的非托管内存泄露
· TypeScript + Deepseek 打造卜卦网站:技术与玄学的结合
· Manus的开源复刻OpenManus初探
· 三行代码完成国际化适配,妙~啊~
· .NET Core 中如何实现缓存的预热?
· 如何调用 DeepSeek 的自然语言处理 API 接口并集成到在线客服系统