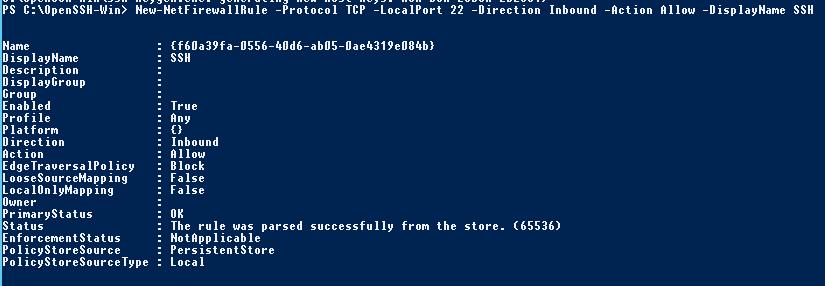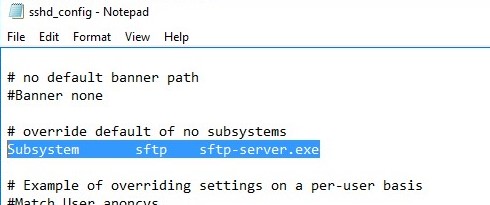【玩转Server 2019 】在Windows上使用OpenSSH安装SFTP(SSH FTP)服务器
什么是SFTP?
SFTP(安全 文件传输协议,安全FTP或SSH FTP)是SSH协议的扩展,是UNIX / Linux系统中的标准。从用户的角度来看,它与FTP相似,但是实际上,它是一个完全不同的协议,与FTP没有任何共同点。数据通过SSH隧道(TCP端口22)在客户端和服务器之间传输。
SFTP的主要优点:
- 文件和命令在安全的SSH会话中传输;
- 一个连接用于发送文件和命令。
- 支持符号链接,中断/恢复传输,文件删除功能等;
- 通常,在FTP速度慢或出现故障的通道中,SFTP连接会更快,更可靠。
- 使用SSH密钥进行身份验证的可能性。Windows中的SFTP实施
从历史上看,Windows操作系统不提供任何内置工具来运行安全的SFTP服务器。为此,已经使用了开源或专有解决方案,例如Core FTP,FileZilla,CYGWIN,OpenSSH,FTP Shell,IPSwitch等。但是,几年前,Microsoft为Win32发布了其版本的OpenSSH端口。该项目称为Win32-OpenSSH。
让我们考虑使用Win32 OpenSSH程序包运行Windows 10或Windows Server 2019/2016/2012 R2的SFTP服务器的配置。
在Windows 10 1803 + / Windows Server 2019上安装Win32 OpenSSH
在Windows 10 build 1803和更高版本中以及在Windows Server 2019中,OpenSSH软件包已经以诸如RSAT之类的按需功能(FoD)的形式包含在操作系统中。
您可以使用以下PowerShell cmdlet在Windows 10和Windows Server 2019上安装OpenSSH服务器:
Add-WindowsCapability -Online -Name OpenSSH.Server*
或使用DISM:dism /Online /Add-Capability /CapabilityName:OpenSSH.Server~~~~0.0.1.0
您也可以从Windows 10 GUI添加OpenSSH服务器(设置 -> 应用程序 -> 可选功能 -> 添加功能 -> 打开SSH服务器 -> 安装)。

- OpenSSH可执行文件位于以下目录中:
c:\windows\system32\OpenSSH\; - 所述的sshd_config配置文件位于的目录:
C:\ProgramData\ssh(sshd服务的第一次启动后,将创建该目录); - 日志文件:
c:\windows\system32\OpenSSH\logs\sshd.log; - authorized_keys文件和密钥存储在目录中:
%USERPROFILE%\.ssh\。
在Windows Server 2016/2012 R2上安装Win32 OpenSSH
在Windows 10的早期版本和Windows Server 2016/2012 R2中,必须从GitHub(https://github.com/PowerShell/Win32-OpenSSH/releases)下载并安装OpenSSH 。您需要下载Windows x64的软件包版本:OpenSSH-Win64.zip(3.5 MB)。将存档解压缩到目标目录:C:\ OpenSSH-Win;
- 将存档解压缩到目标目录:C:\ OpenSSH-Win;
- 启动提升的PowerShell CLI并切换到OpenSSH文件夹:
Cd C:\OpenSSH-Win - 将OpenSSH目录的路径添加到Path环境变量(系统属性->高级选项卡->环境变量->选择并编辑Path系统变量->将路径添加到OpenSSH文件夹);
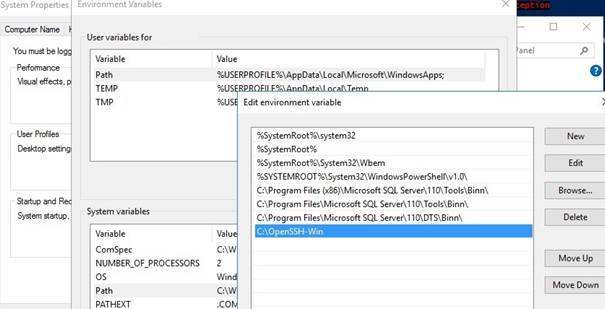
4.安装OpenSSH服务器:(.\install-sshd.ps1绿色消息应显示“ sshd和ssh-agent服务已成功安装 ”);

5、为服务器生成SSH密钥(需要启动sshd服务):ssh-keygen.exe –Assh-keygen: generating new host keys: RSA DSA ECDSA ED25519

Set-Service -Name sshd -StartupType ‘Automatic’Start-Service sshdRestart-ComputerNew-NetFirewallRule -Protocol TCP -LocalPort 22 -Direction Inbound -Action Allow -DisplayName SSH