Windows 10中的睡眠/唤醒/休眠状态后,Wi-Fi网络消失的解决方案
我注意到一个奇怪的事情,就是我全新的联想笔记本电脑从睡眠或休眠状态唤醒后,无法通过Wi-Fi适配器连接互联网。在这种情况下,无线连接状态显示为“ 无Internet访问 ”或“ 受限 ”。由于某种原因,从睡眠或休眠状态唤醒后,Wi-Fi适配器无法自动重新连接到我的家庭Wi-Fi接入点,并且无线网络列表为空。如果重新启动笔记本电脑,Windows将自动连接到我的Wi-Fi网络,并且我可以像往常一样一次访问Internet。由于我每天需要多次重启笔记本电脑,因此该问题非常烦人且令人厌烦(在“设备管理器”中启用/禁用Wi-Fi适配器无济于事)。
在本文中,我将向您展示从睡眠模式唤醒后如何解决Windows 10中失去Wi-Fi连接的问题。
更新Wi-Fi适配器驱动程序
在转到下一种方法之前,请尝试从供应商的网站下载并安装Wi-Fi适配器驱动程序的最新版本。如果从你的Wi-Fi网络断线问题已经突然出现时,Windows可能会自动更新您的Wi-Fi适配器的驱动程序最近。因此,您应该尝试使用计算机上本地驱动程序存储库中保留的较旧版本的驱动程序(请参阅此回滚示例)。
如果找到合适的驱动程序,并且Wi-Fi连接没有丢失,建议您防止Windows自动为此设备更新驱动程序。
禁用无线适配器的省电模式
Windows 10对大多数硬件使用省电模式。Windows可以自动关闭其他设备,以节省笔记本电池的电量。这是延长设备电池寿命的非常合理和有效的方法。但是,某些网络适配器型号在没有重新启动计算机的情况下从睡眠模式唤醒后无法恢复正确的操作。它可能是由于不正确的设备体系结构,固件或驱动程序引起的。在这种情况下,建议禁用Wi-Fi网络适配器的省电模式。去做吧:
- 打开设备管理器(
devmgmt.msc); - 展开“ 网络适配器”部分,找到您的Wi-Fi适配器(其名称通常为Wireless或802.11),然后打开其属性;
- 转到“ 电源管理”选项卡,然后取消选中“ 允许计算机关闭此设备以节省电源”选项。通过单击确定保存更改。

如果您的计算机/笔记本电脑中有多个网络适配器,包括以太网LAN适配器(例如Realtek PCIE Controller),则还必须在其属性中禁用节能模式。
还建议更改省电选项。为此,请转到控制面板->电源选项->更改计划设置->更改高级电源设置->无线适配器设置->省电模式->选择最高性能。
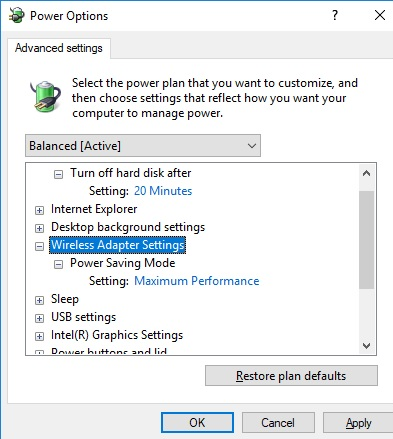
重新启动WLAN AutoConfig服务
就我而言,上面讨论的所有方法都无济于事。事实证明,问题与WLAN AutoConfig服务有关。
Windows 10中使用WLAN AutoConfig服务来管理所有无线连接(Wi-Fi和蓝牙)。WlanSvc负责检测,连接和断开无线网络,并在Windows上创建软件访问点(Hotspot)。如果停止该服务,Windows将无法看到无线网络并连接到它们。
从睡眠状态唤醒后,打开计算机上的服务列表(Win+R-> services.msc),然后在列表中找到“ WLAN AutoConfig”。确保将其配置为自动启动。尝试重新启动它。就我而言,我做不到。尝试重新启动/启动服务时,控制台中将显示以下消息:
Windows无法在本地计算机上启动WLAN AutoConfig服务。
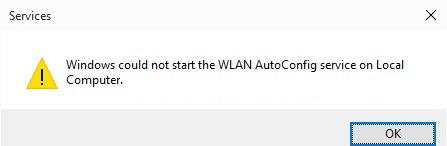
仅在重新启动计算机后,WlanSvc才能成功启动。我发现WlanSvc的svchost.exe休眠后仍然挂起。是C:\windows\system32\svchost.exe -k LocalSystemNetworkRestricted –p(您可以在服务属性中看到此路径)。
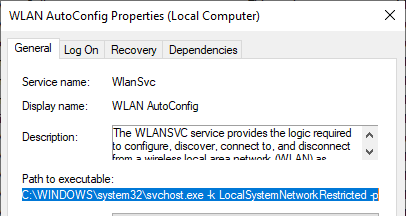
尝试在任务管理器(Ctrl + Shift + Esc)中终止该进程。为此,请在“进程”选项卡中找到“ 服务主机:本地服务 -> WLAN AutoConfig ”,在上下文菜单中选择“ 详细信息”,然后单击“ 结束任务”结束该过程。之后,您可以在服务管理控制台中启动WlanSvc服务。
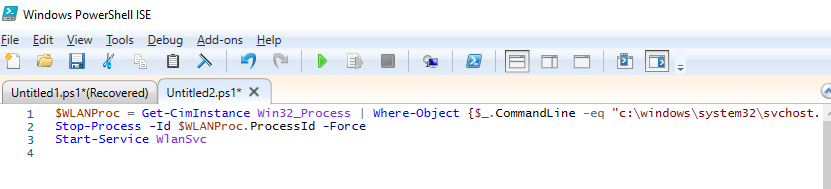
在Windows从休眠或睡眠模式唤醒以重新启动WLAN AutoConfig服务之后,我编写了一个简单的PowerShell脚本,以管理员权限运行:
$WLANProc = Get-CimInstance Win32_Process | Where-Object {$_.CommandLine -eq "c:\windows\system32\svchost.exe -k LocalSystemNetworkRestricted -p"}
Stop-Process -Id $WLANProc.ProcessId -Force
Start-Service WlanSvc
您可能还需要重新启动Wi-Fi适配器:
restart-netadapter -InterfaceDescription 'your_wireless_adapter_name' -Confirm:$false
这是后一种方法,它帮助我解决了Windows 10中从睡眠状态唤醒后丢失Wi-Fi网络连接的问题。


 浙公网安备 33010602011771号
浙公网安备 33010602011771号