001/Docker入门(Mooc)
docker官网:https://www.docker.com/
1。什么是docker
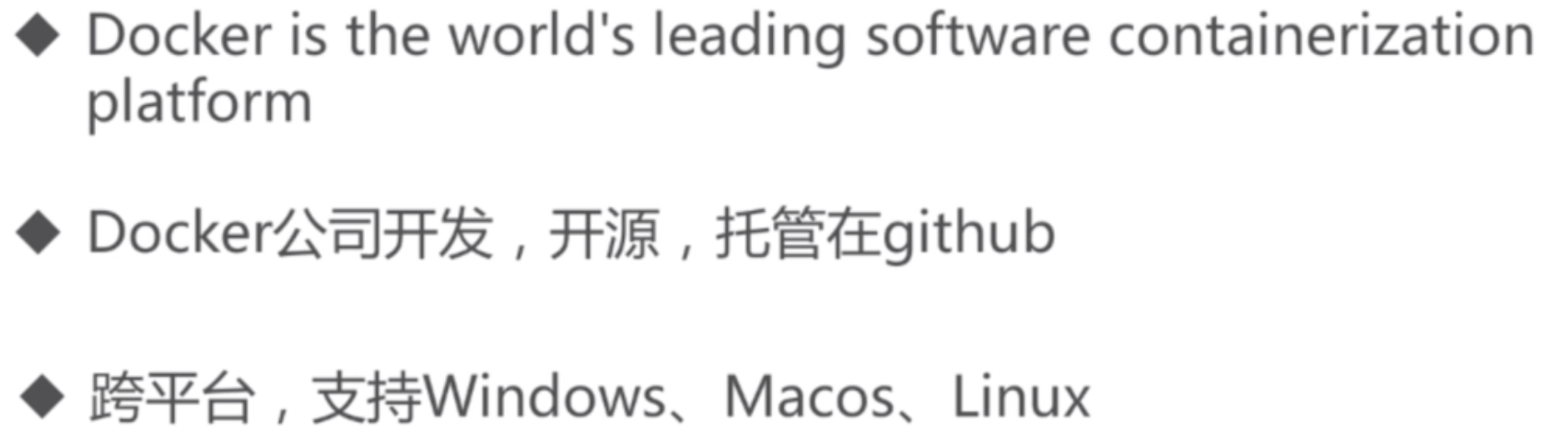
2。Docker思想
 ==》
==》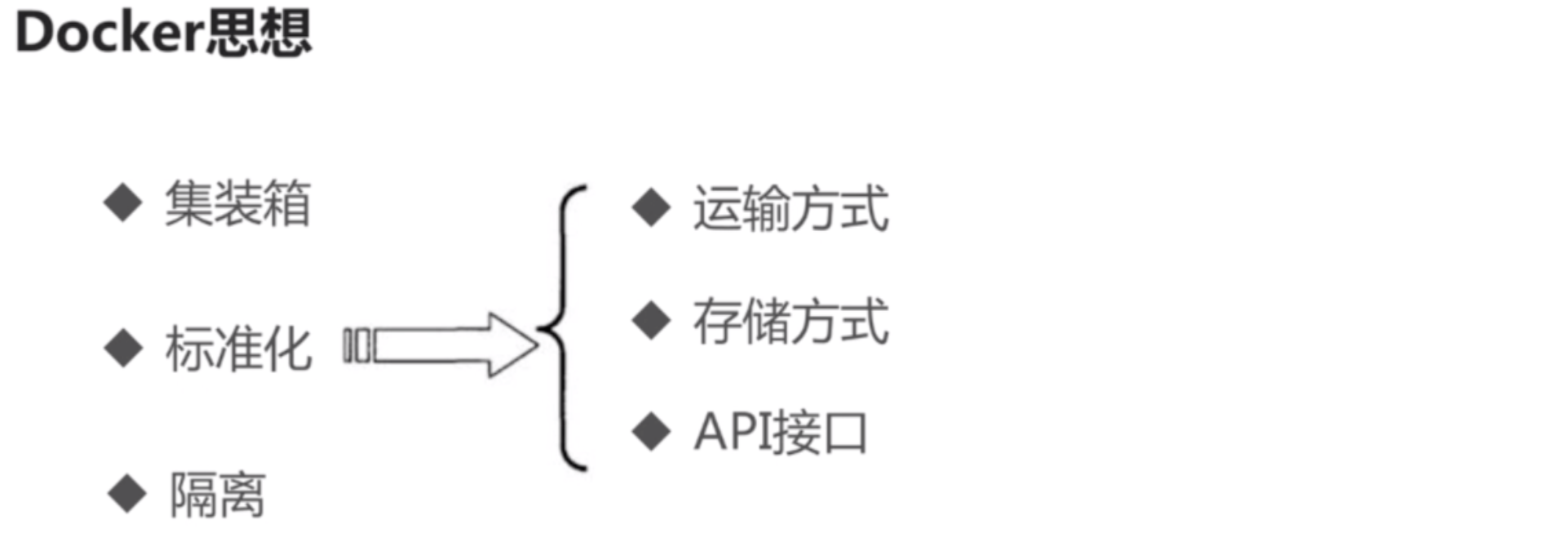
【1】。集装箱:保证程序完整(不缺东西,如配置文件等)。
【2】。标准化:开发测试都是使用一套环境
(1)。运输方式:选择传输应用的方式,如QQ,ftp等。(docker不用)
(2)。应用存储位置。(docker不需要你记住存储位置)
(3)。API接口:接品标化化用同样的命令控制所有应用
【3】。隔离:每个服务独自运行,互不影响
3。Docker解决什么问题
【1】。我本地环境没问题啊〜(docker集装箱解决该问题)
【2】。系统好卡,哪个同学又写死循环了〜(docker隔离性解决该问题,如:linux本来是多租户,允许多个用户使用。)
【3】。双11来了,服务器撑不住了。(节日前扩展机器,节后再下线节点。浪费。有了docker,即可随时扩充服务器。)
docker让快速扩展 & 弹性伸缩变得简单。
4。Docker核心技术
镜像:(集装箱)
仓库:(超级码头)
容器:(运行程序的地方)
用docker运行一个程序的过程:去仓库把镜像拉到本地,用一条命令,把镜像运行起来变成容器。

Build:构建镜像 [镜像 类比 集装箱]
Ship:运输镜像(从仓库 & 主机上运输)[仓库 类比 超级码头]
Run:运行镜像(运行的镜像就是一个容器)- [容器 就是 运行程序的地方]
5。Docker镜像
鲸鱼驮着的就是一堆镜像
Docker镜像:镜像就是一系列的文件,它可以包括应用程序,应用环境的文件,docker将它保存到本地,以什么格式保存(涉及技术linux的存储技术:联合文件系统)
联合文件系统:docker Unie fileSystem (分层)(可将不同目录挂在同一文件系统)

test1第一层,test2第二层。test联合文件系统可以看到test1和test2所有内容。
镜像存储格式:
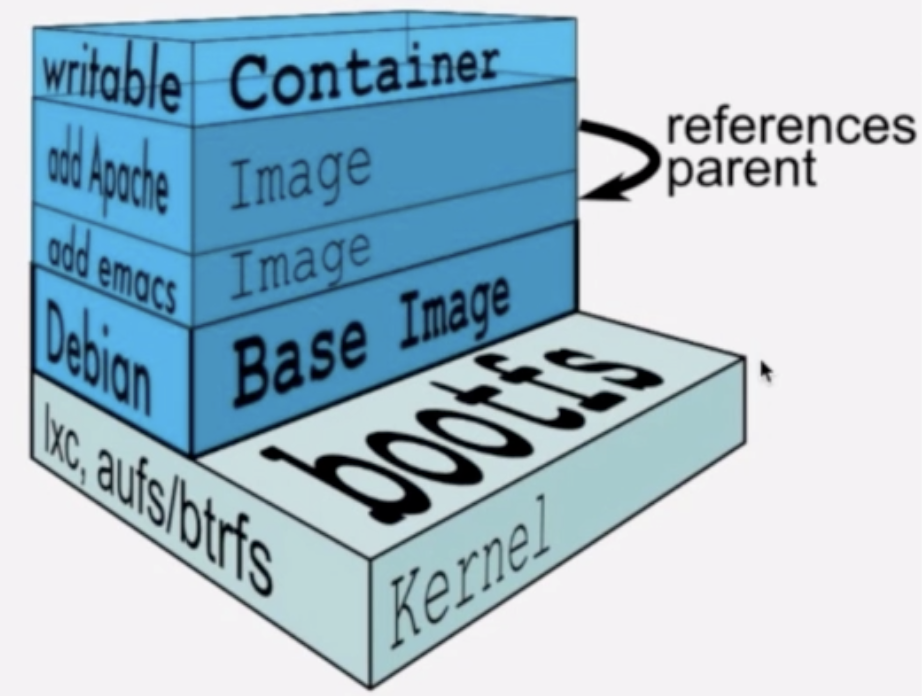
最底层-》最顶层:
【1】操作系统引导 【2】具体linux操作系统 【3】相关软件,如tomcat/jdk【4】存储应用代码【5】容器(可修改)
以上这些均为一个文件系统,为一个docker镜像。
6。Docker容器
容器的本质就是一个进程。(容器在镜像的最上层为可读可写,镜像的其他层均为只读)
(可将容器理解为一个虚拟机)
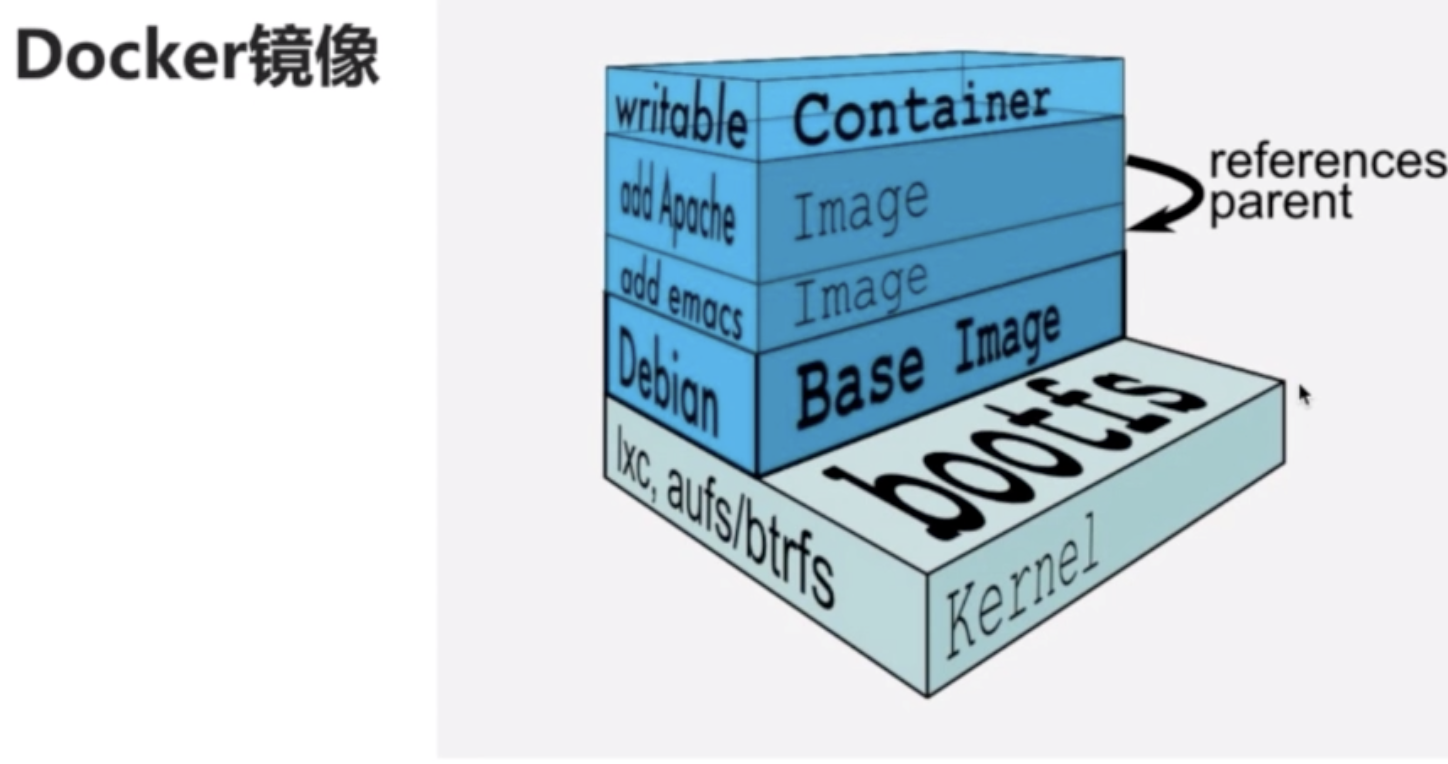
Docker镜像的每一层都是只读的,而容器作为最上层,是可读可写的。如果程序需要对镜像进行修改,那么Docker会把要修改的镜像文件拷贝到最上层的容器中,然后再进行修改。往后对该文件的访问会优先从容器中读取,寻找文件的顺序是从下往下。
7。Docker仓库
构建镜像的目的是在其他环境或其他机器上运行我的程序。
需要将镜像传输到其他环境--应用docker仓库(构建镜像-》运输-》Docker仓库《- 目地的从docker仓库拉取镜像)
docker提供中央仓库:地址(hub.docker.com / c.163.com)
8。Docker安装
视频地址;https://www.imooc.com/video/14616 (windows/ mac /linux)
推荐linux,docker本身在linux研发,更源生。
9。第一个docker镜像
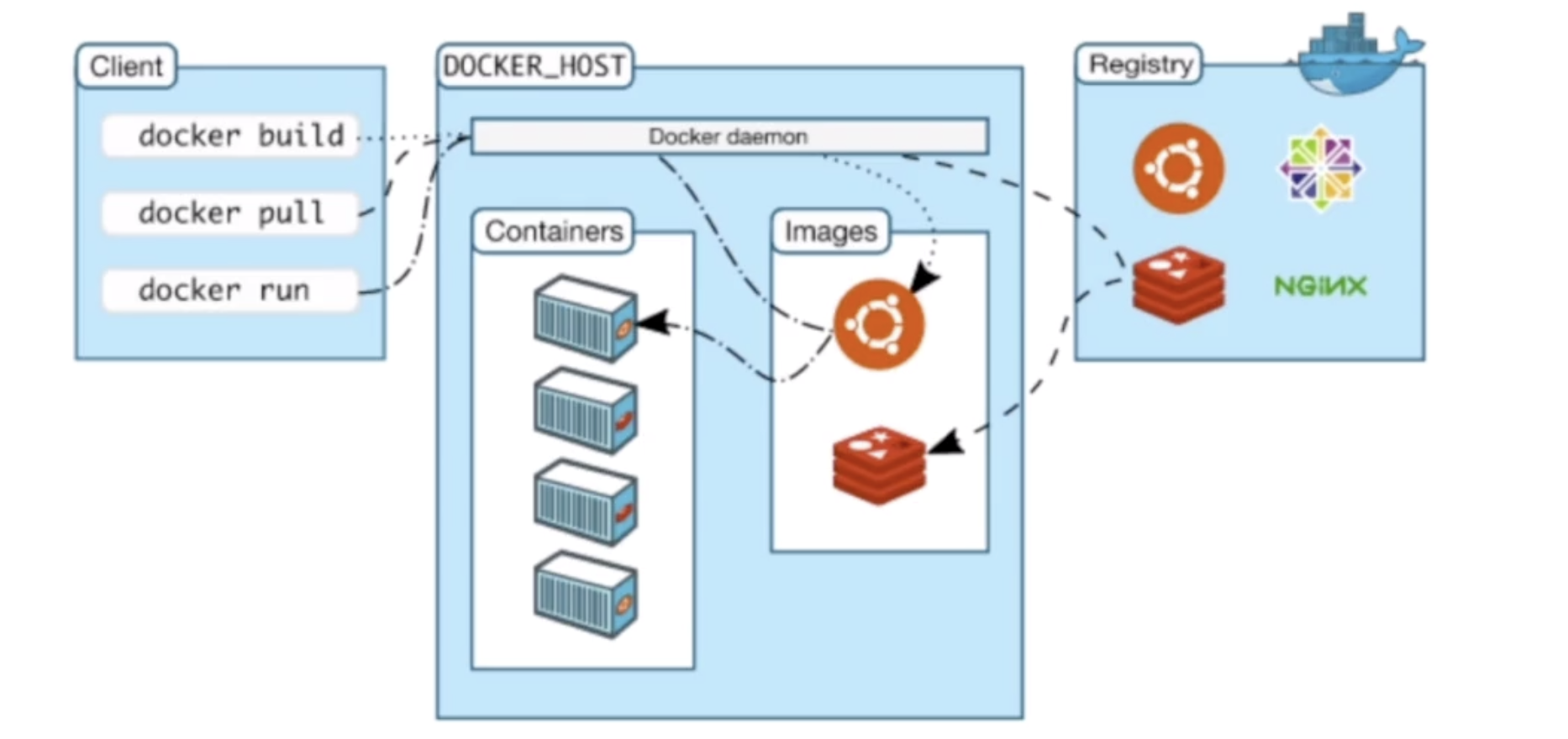
10。docker网络
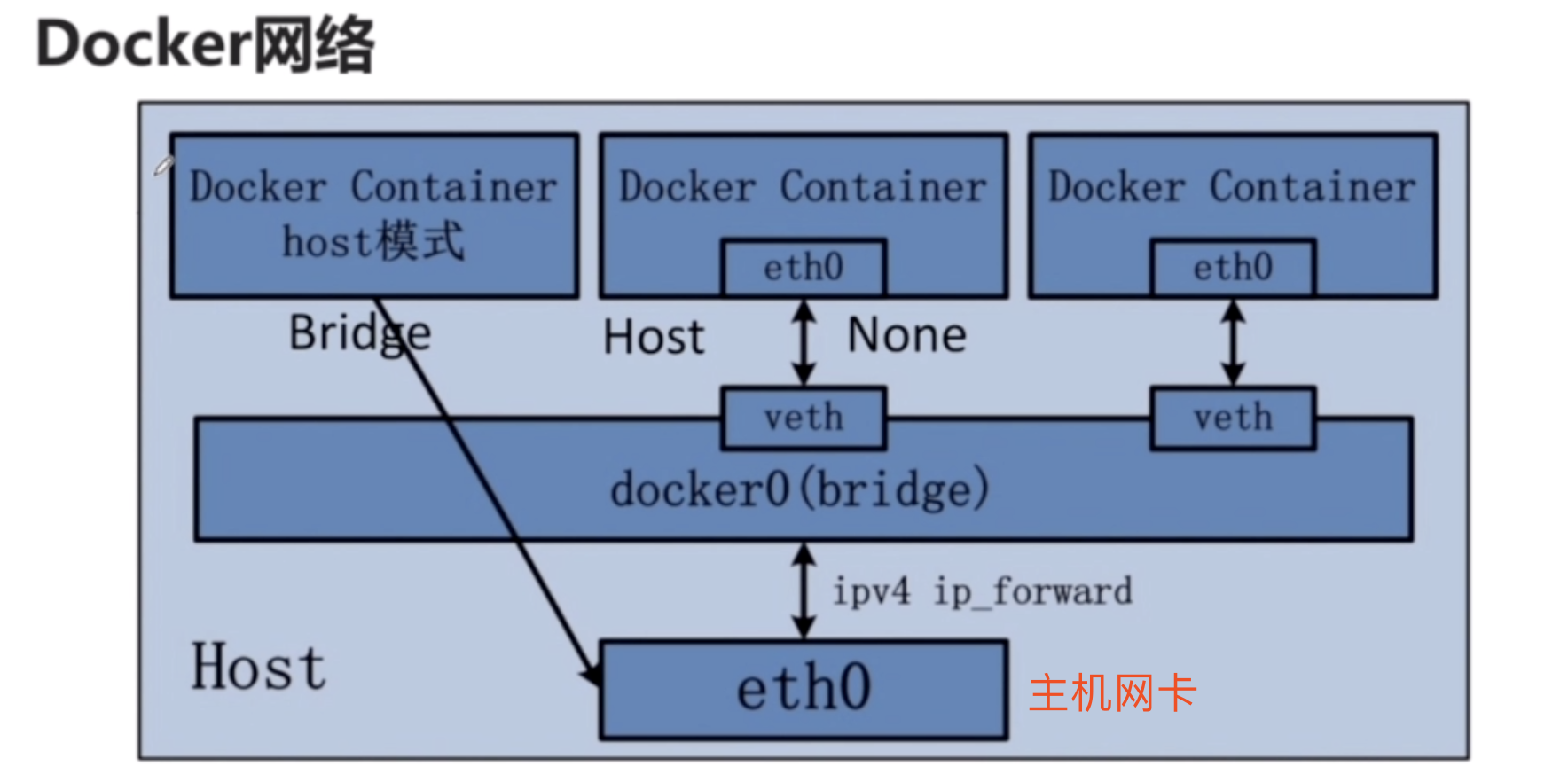
网络类型:
1.Bridger:桥接模式(有独立的network namespace,即有独立IP和端口).与外界互通,需要端口映射。
2.Host:主机模式(与主机共用同一网卡)
3.NONE:无网络。docker容器不能与外界互通
$docker run -d -p 8080:80 hub.c.163.com/library/nginx //-d:指定后台进程 //-p:映射端口 (主机端口:容器端口) $netstat -na | grep 8080 //查看8080是否被占用 $docker run -d -P hub.c.163.com/library/nginx //随机映射端口
11。制作自己的镜像
【1】。Dockerfile
【2】。docker build
【3】。Jpress
http://jpress.io //开源的java-web应用
准备工作:
1。javaWar包。
2。java web依赖tomcat服务器,docker pull tomcat镜像
3。vi Dockerfile
from tomcat镜像名 //tomcat作为基础镜像(tomcat包含jdk) MAINTAINER 所有者名 所有者联系方式 //所有者信息 COPY jpress.war tomcat镜像webapp目录 //web应用放入镜像,运行自建javaweb程序
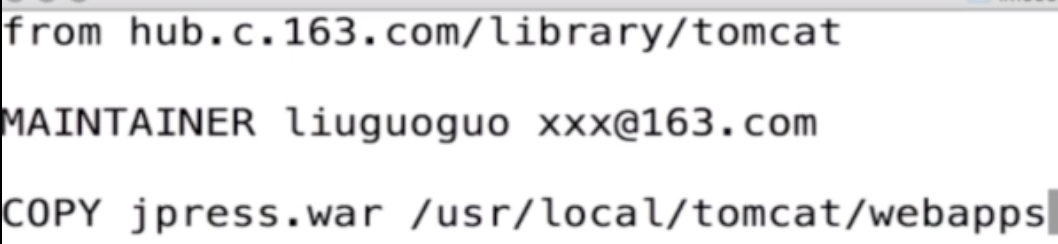
4。docker build -t 镜像名字 目录(.表示当前目录)

5。docker image ls //查看镜像
6。运行自己的容器
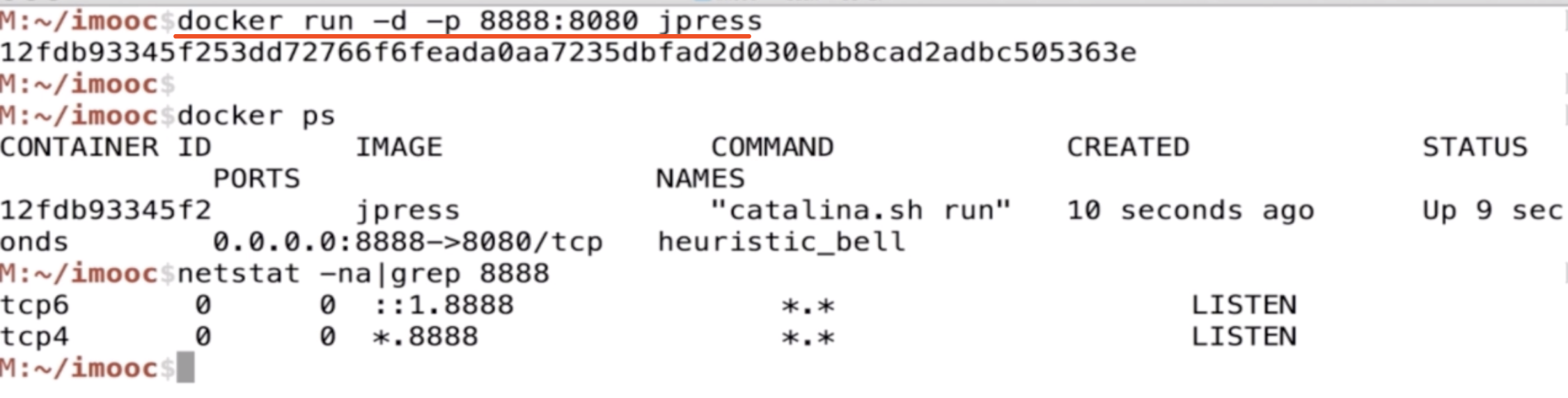
地址栏访问:http://localhost:8888/webappname 即可正常访问。
jpress项目需要mysql ,可在docker中安装一个mysql镜像即可.
……………………………………………………………………………………………………………………………………
Eg1:以本地java打war包为例,构建一个镜像
Step1:以tomcat镜像为基础镜像 docker pull tomcat //拉取tomcat镜像 Step2:定制镜像 touch Dockerfile #新建Dockerfile文件 vi Dockerfile #编辑Dockerfile ##add content start FROM tomcat:latest MAINTAINER shiyufeng kaixinyufeng@sina.com COPY web-ssm-single.war /usr/local/tomcat/webapps ##add content end Step3:构建镜像 docker build -t cfca-web:v1 . //在当前目录,构建一个cfca-web的镜像,tag为v1的镜像 Step4:run镜像为容器 docker run -d -p 8089:8080 cfca-web:v1 //-d后台守护进程 -p映射端口宿主机:容器 镜像名 地址栏访问:http://localhost:8089/web-ssm-single/即可。
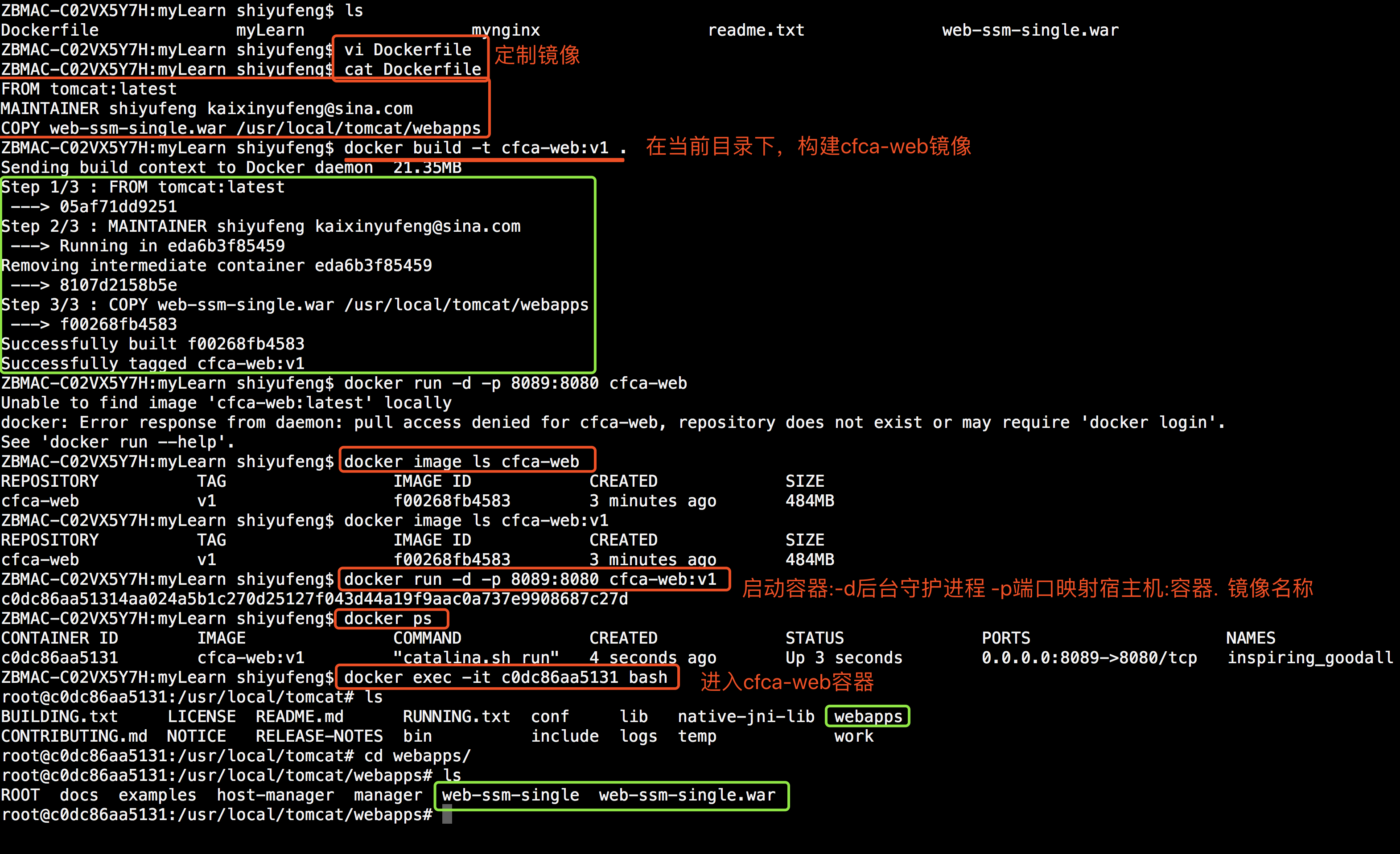
命令行访问:
ZBMAC-C02VX5Y7H:myLearn shiyufeng$ curl http://localhost:8089/web-ssm-single
ZBMAC-C02VX5Y7H:myLearn shiyufeng$ curl http://localhost:8089/web-ssm-single/
<html>
<body>
<h2>Hello World!</h2>
<h3><a href="/user/query">send request</a></h3>
</body>
</html>
地址栏访问:http://localhost:8089/web-ssm-single/
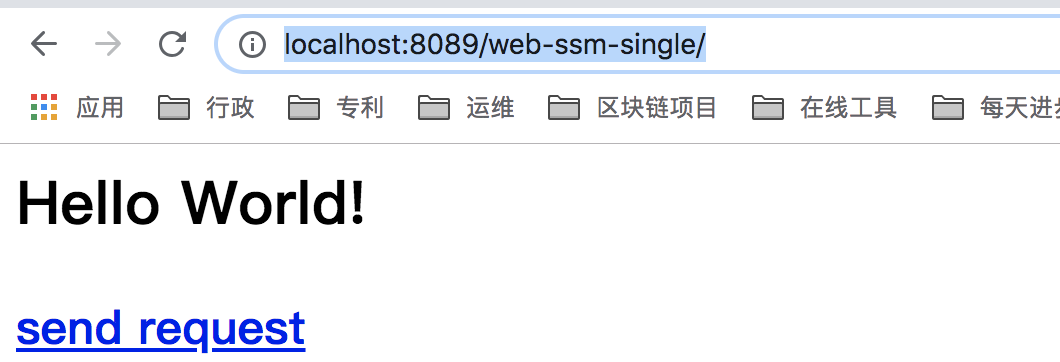 成功!!!
成功!!!
Eg2:以nginx为例:
//Step1:从远程仓库拉取镜像 docker pull nginx #未指定版本默认拉取最新镜像 docker pull nginx:版本号 #指定版本号拉取 //Step2:查看镜像 docker image ls nginx //Step3:启动镜像-》容器 docker run -d -p 8088:80 nginx:latest #-d指定后台守护进程 -p指定映射宿主机:容器端口号 nginx指定镜像名称 //docker ps #查看当前运行的容器 //以上相当于在本地8088端口开启了一个nginx服务。 //地址栏访问:localhost:8088 即显示welcome to nginx //停止容器 docker stop 容器id //重新启动容器 docker ps -a #查询所有容器 docker start 容器id //在某一目录下新建index.html vi index.html <html><h1>yufeng learn docker!!!</h1></html> //拷备本地index.html文件到docker容器 docker cp index.html 容器id://index.html文件所在容器路径 docker cp index.html 容器id://usr/share/nginx/html //打开浏览器再次访问。页面显示新内容yufeng learn docker!!! //停止nginx容器 & 再重新运行nginx容器 docker stop 容器id docker run -d -p 8088:80 nginx:latest //浏览器再次访问:localhost:8088,会出现welcome to nginx。而非新内容 //说明:docker在容器内所做的改动都是暂时的,都是未被保存的。 //保存自定义内容 docker cp index.html 容器id://usr/share/nginx/html docker commit -m '备注信息' 容器id 名字 上述会重新定制一个image docker run -d -p 8088:80 Repository
注:上述用commit定制镜像不建议应用(命令无法找回)
推建Dockerfile文件定制镜像。
……………………………………………………………………………………………………………………………………
12。Volume:提供容器之外的持久化存储
方法一:
![]()
//docker run运行一个容器,通过-v挂载一个卷
$docker run -d --name nginx -v /usr/share/nginx/html nginx //-d 守护进程 --name指定名称 -v挂载一个卷 nginx容器名称 $docker inspect nginx //检查
核心位置:
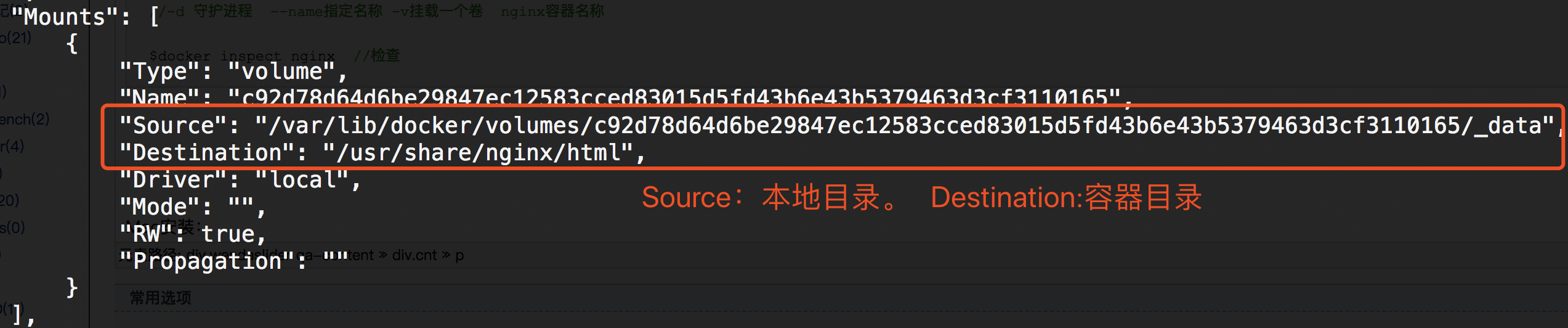
$ ls /var/lib/docker/volumes/c92d78d64d6be29847ec12583cced83015d5fd43b6e43b5379463d3cf3110165/_data //会报无该目录。原因是mac上多了一层虚拟层alpha screen ~/library/Containers/com.docker.docker/Data/com.docker.driver.amd64-linux/tty //应用上述命令即可进入
//退出screen ctrl + a ,再按 d 键暂时退出终端
方法二:volume本地目录挂载到容器目录中:
$mkdir html $vi index.html ##content start <html> <h1>docker volume学习!</h1> </html> ##content end $docker run -d -p 80:80 -v $PWD/html:/usr/share/nginx/html nginx //-d:后台守护进程 -p:端口映射(宿主机:容器) //-v:数据卷 (本机目录:容器目录) nginx:镜像 //$PWD:当前目录 //验证 curl http://localhost //修改本机index.html内容。再将执行curl。则容器index.html随主机变化而变化。
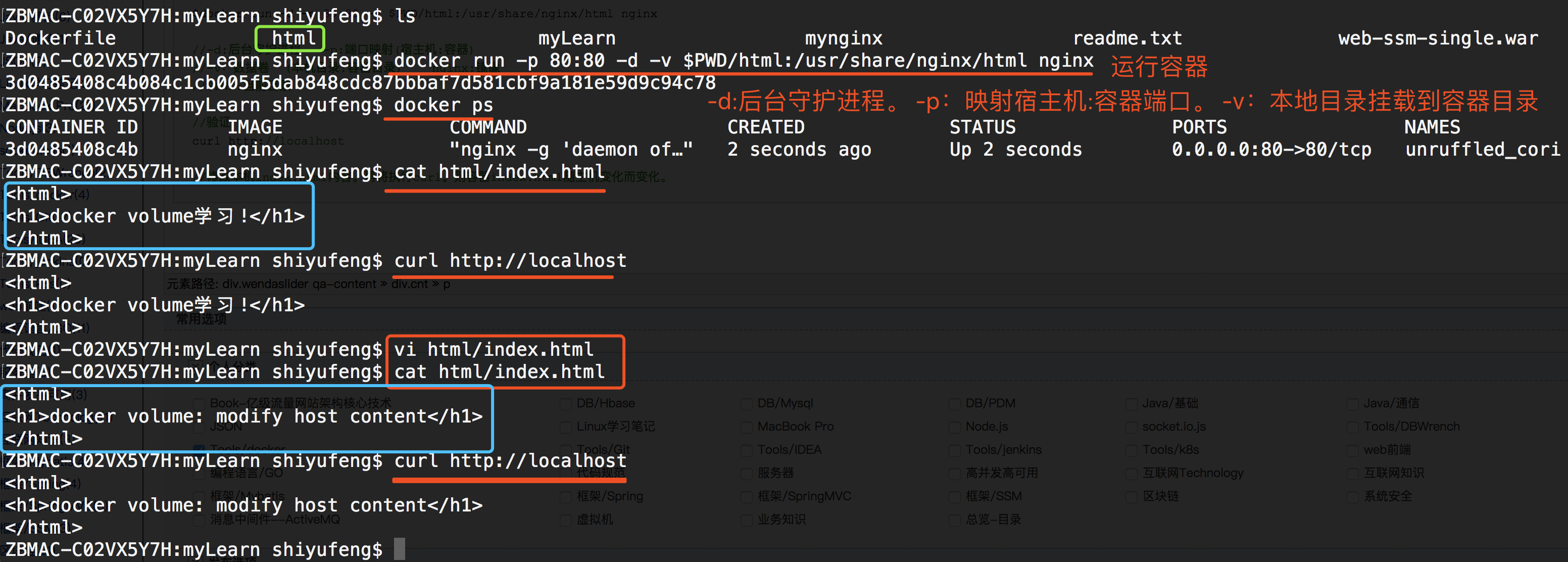
好处:只需要在本地修改,即可在容器中体现。
方法三:volume挂载一个容器到另一容器
//step1:创建一个目录叫data $mkdir data
//step2:创建一个容器,该容器仅仅用于存储数据 docker create -v $PWD/data:/var/mydata --name data_container ubuntu // -v:volume $PWD:当前路径 // /var/mydata容器中路径,自定义 // -name指定容器名字 // ubuntu指定基础镜像 //Step3:运行并进入容器内部 $docker run -it --volumes-from data_container ubuntu /bin/bash //-it:交互式执行 /bin/bash //--volumes-from指定从另外一个容器挂载。 //ubuntu:基础镜像 //Step4: $ mount //Step5:进入容器该目录下 $ cd var/mydata //Step6:创建一个文件 $ vi volume.txt //Step7:退出 exit //Step8:查看本机data目录下,已经有volume.txt文件
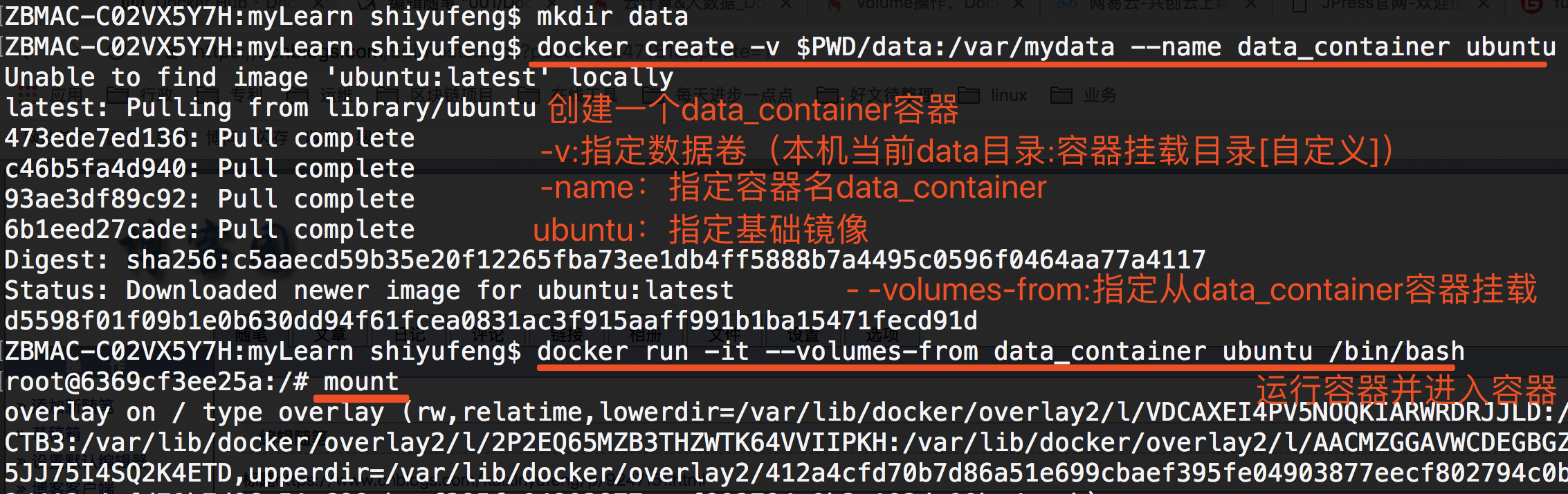
应用mount命令查看挂载目录

进入容器目录,添加一个文件,在本地文件目录/data下即可看到刚在容器中创建的目录。
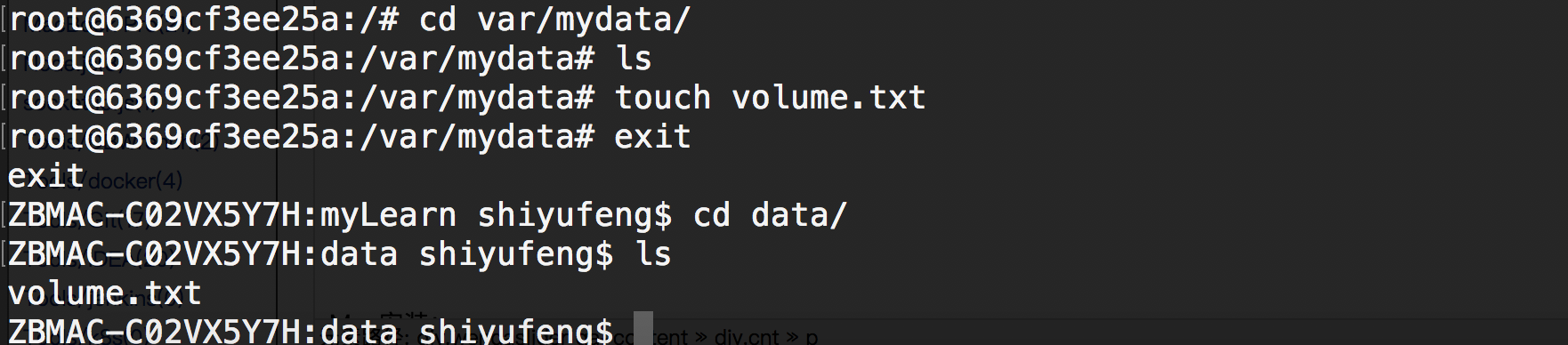
好处:新创建的数据容器可以被多个其他容器挂载,达到数据共享.
13。Registry:镜像仓库(SAAS服务)
术语: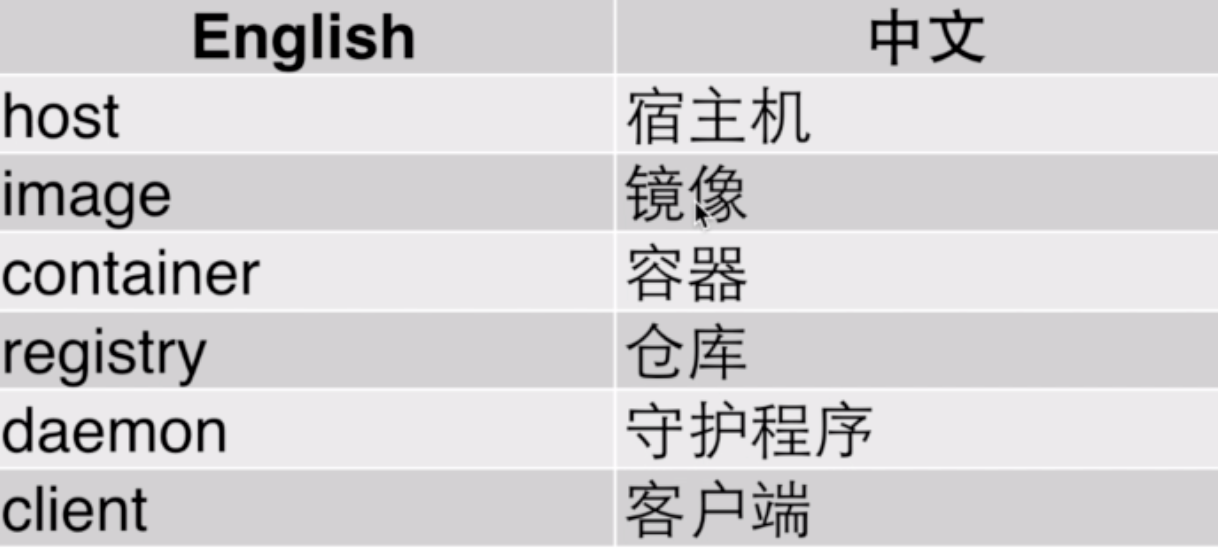
//搜索镜像 docker search 镜像名(eg:redis) //拉取镜像 docker pull XXX //推送镜像到远端仓库 docker push XXX //之前需要$ docker login
国内一些仓库:daocloud/时速云/aliyun
14。docker-compose:多容器app
【1】安装docker-compose

【2】实战
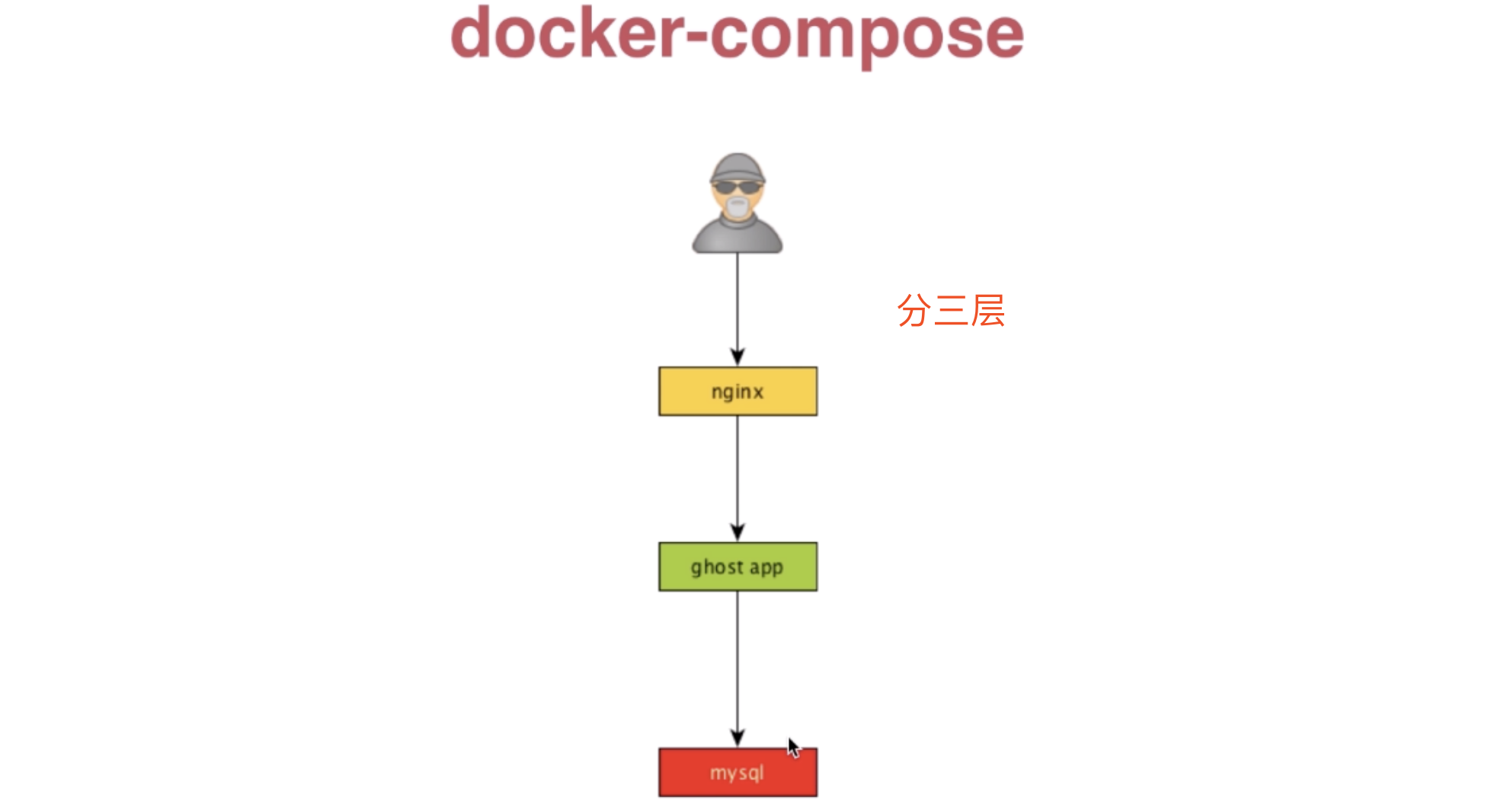
Mac安装:
https://docs.docker.com/docker-for-mac/edge-release-notes/#docker-community-edition-18050-ce-mac66-2018-05-17



