概述:在.NET开发中经常会涉及到报表的开发,通常我们采用报表工具来快速生成报表,报表生成工具最常用的是水晶报表、Stimulsoft Reports,下面我们以Stimulsoft Reports为例,做一个快速生成报表的教程,同时水晶报表也可以同时导入到Stimulsoft Reports中使用。
在.NET开发中经常会涉及到报表的开发,通常我们采用报表工具来快速生成报表,报表生成工具最常用的是水晶报表、Stimusoft Reports ,下面我们以Stimulsoft Reports为例,做一个快速生成报表的教程,同时水晶报表也可以同时导入到Stimulsoft Reports中使用
现在开始创建主从报表:
打开VS2012,找到Stimulsoft Reports控件
1.运行设计器
2.连接数据库
2.1创建新的连接
2.2创建新的数据源
3.创建数据源之间的关系
4.放两个DataBands在一页报表模板上
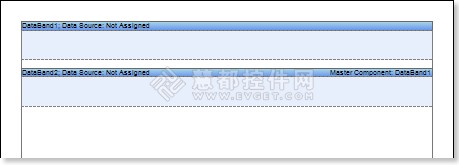
5.编辑DataBand1和DataBand2
6.为DataBand定义数据源,一个定义主控件
7.填充DataBand的数据关系属性,即细节控件
![]()
8.把有表达式的文本控件放入数据带,表达式是一个参考的数据领域
9.编辑文本和文本框控件:
9.1拖曳DataBands中的文本控件
9.2改变文本字体的参数:大小、类型、颜色
9.3对齐文本控件的高度和宽度
9.4改变文本控件的背景
9.5在文本控件中对齐文本
9.6改变文本控件属性的值
9.7如需要就为文本控件添加边框
9.8改变边框颜色
下图展示了主从报表模板:
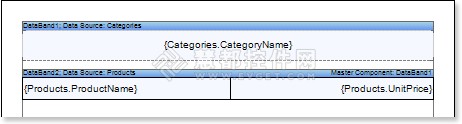
10.点击预览按钮或调用查看器,按F5或单击预览菜单项。下图展示了主从报表的样例:
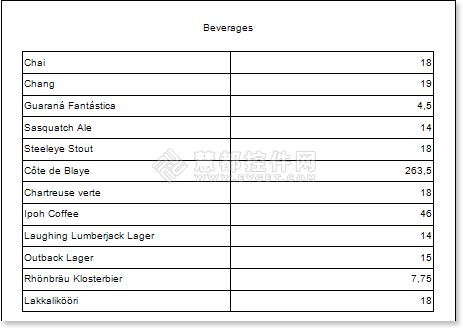
11.回到报表模板
12.如果需要就添加其它bands到报表模板
13.编辑这些bands:
13.1对齐高度
13.2如需要就改变属性值
13.3改变bands的背景
13.4如需要就添加边框
13.5设置边框颜色
下图展示了一个有HeaderBand和FooterBand的简单列报表:
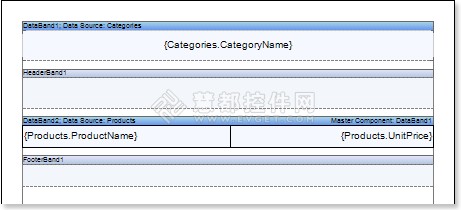
14.把有表达式的文本控件放入这些bands中,文本控件的表达式是HeaderBand的页眉,且页脚在FooterBand
15.编辑文本和文本框控件:
15.1拖曳DataBands中的文本控件
15.2改变文本字体的参数:大小、类型、颜色
15.3对齐文本控件的高度和宽度
15.4改变文本控件的背景
15.5在文本控件中对齐文本
15.6改变文本控件属性的值
15.7如需要就为文本控件添加边框
15.8改变边框颜色
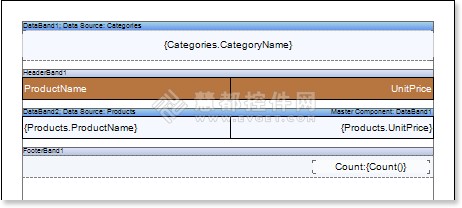
16.点击预览按钮或调用查看器,按F5或单击预览菜单项
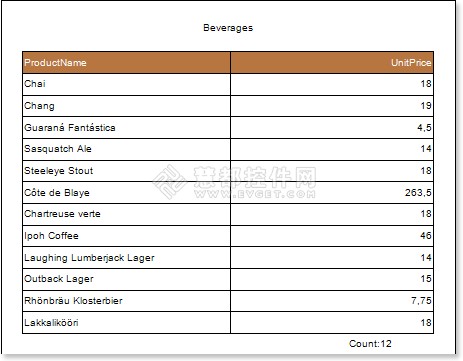
添加样式:
1.回到报表模板
2.选择DataBand
3.改变基数样式或偶数样式的属性价值。如果这些属性的值没有设置就在属性值的列表上选择编辑样式,用样式设计器创造一个新样式。下图展示了样式设计器:
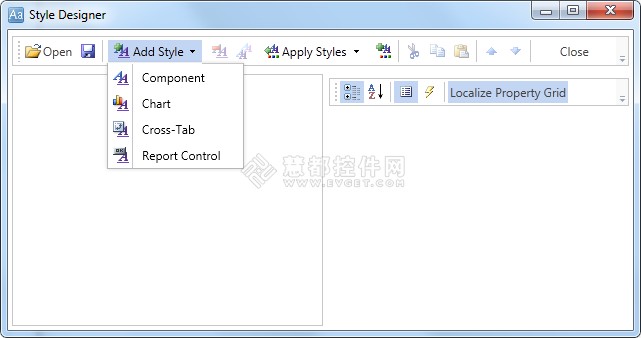
点击样式添加按键创建一个新样式。从下拉式选单中选择一个组件。设置Brush.Color属性来改变行的背景颜色。下图展示了Brush.Color属性列表样式设计器的例子:
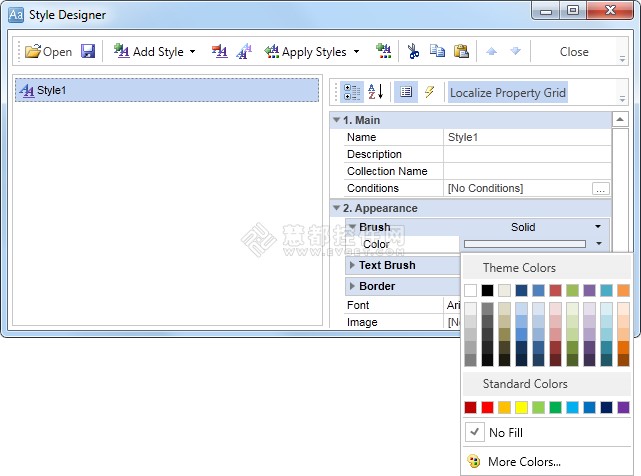
4.为了呈现报表,点击预览按钮或调用查看器,按F5或单击预览菜单项。下图展示了一个已渲染的、行有两色的主从列表的例子:
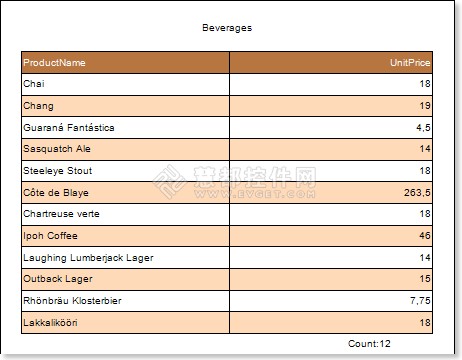
如果选择主从报表中的主要组件DataBand1,就可以改变奇数和偶数样式属性的值。在这种情况下,替代行颜色只能应用于主条目。



