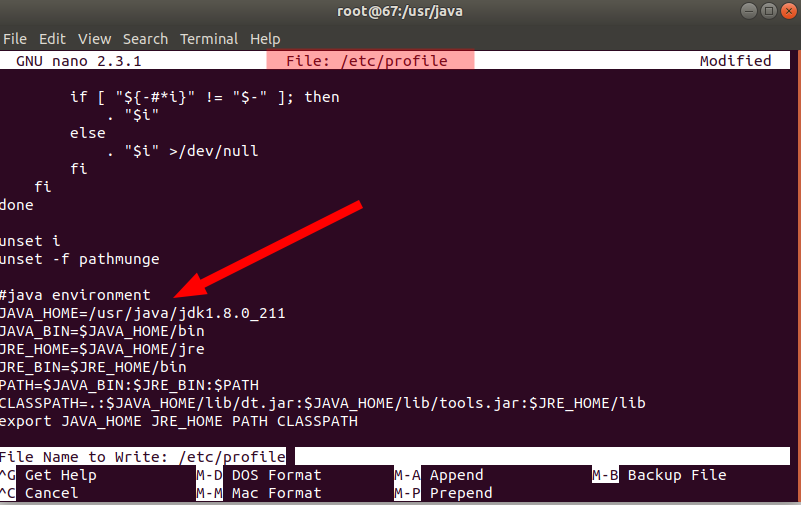CentOS7下安装JDK
参考
详细--这一篇对每个命令 参数都有详细的介绍,感谢前辈的辛苦总结
https://www.cnblogs.com/sxdcgaq8080/p/7492426.html
精要--这如果对linux已经比较熟悉了,对jdk也不陌生,可以按照这一篇来
https://www.cnblogs.com/h--d/p/5071643.html
第一步 卸载系统自带的OpenJDK以及相关的java文件
①在命令窗口键入:
java -version

可以看到系统自带的OpenJDK版本信息。
②在命令窗口键入:
rpm -qa | grep java
命令说明:
rpm 管理套件
-qa 使用询问模式,查询所有套件
grep 查找文件里符合条件的字符串
java 查找包含java字符串的文件
系统自带的java相关文件
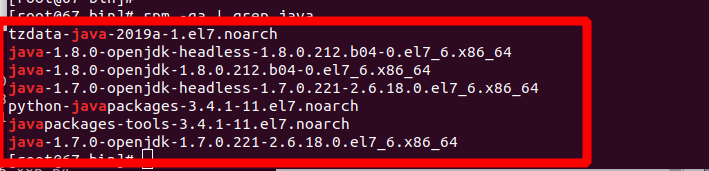
以上文件中:
下面这几个可以删除
这几个文件会因为系统版本不同,文件的版本也不同,注意要换成自己 grep出来的文件,不能复制粘贴
java-1.8.0-openjdk-headless-1.8.0.212.b04-0.el7_6.x86_64
java-1.8.0-openjdk-1.8.0.212.b04-0.el7_6.x86_64
java-1.7.0-openjdk-headless-1.7.0.221-2.6.18.0.el7_6.x86_64
java-1.7.0-openjdk-1.7.0.221-2.6.18.0.el7_6.x86_64
noarch文件可以不用删除
tzdata-java-2019a-1.el7.noarch
javapackages-tools-3.4.1-11.el7.noarch
python-javapackages-3.4.1-11.el7.noarch
③在命令窗口键入:
rpm -e --nodeps java-1.8.0-openjdk-headless-1.8.0.212.b04-0.el7_6.x86_64
但是会出错,因为在普通用户sxd用户下,并没有操作这几个文件的权限。
解决:
在命令窗口键入:
su root
这台服务器我已经是root用户,所以不用这一步操作,借博客原主的图片一用
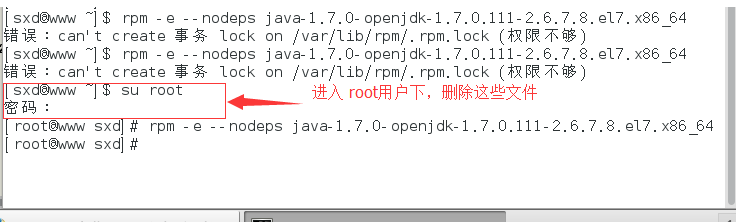
完整的删除文件的命令,在命令窗口键入:
rpm -e --nodeps java-1.8.0-openjdk-headless-1.8.0.212.b04-0.el7_6.x86_64
rpm -e --nodeps java-1.8.0-openjdk-1.8.0.212.b04-0.el7_6.x86_64
rpm -e --nodeps java-1.7.0-openjdk-headless-1.7.0.221-2.6.18.0.el7_6.x86_64
rpm -e --nodeps java-1.7.0-openjdk-1.7.0.221-2.6.18.0.el7_6.x86_64
命令介绍:
rpm 管理套件
-e 删除指定的套件
--nodeps 不验证套件档的相互关联性
④检查是否已经删除成功
在命令窗口键入:
java -version

代表已经删除成功了
⑤如果还没有删除,则用yum -y remove去删除他们
------------------------------------------------------------------------------第二步-----------------------------------------------------------------------------
第二步 下载最新稳定JDK
【注意】:JDK安装在哪个用户下,就是给哪个用户使用
①下载地址为
当前最新版本下载地址:http://www.oracle.com/technetwork/java/javase/downloads/index.html
历史版本下载地址: http://www.oracle.com/technetwork/java/javase/archive-139210.html
②粘贴地址到浏览器地址栏
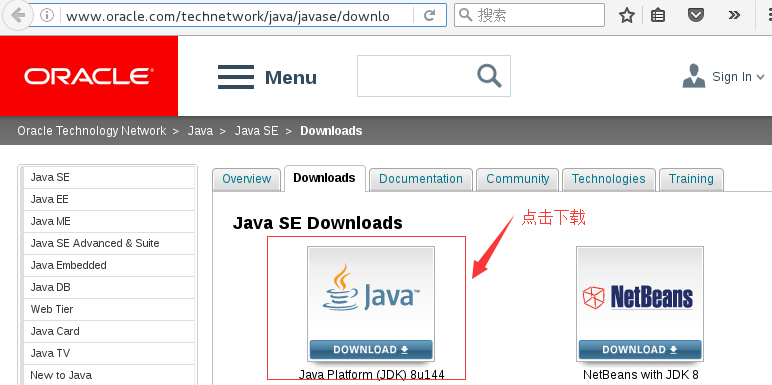

别忘记勾选Accept License Agreement

通过浏览器下载会默认下载到当前登陆用户的下载目录,
例如当前登陆用户是root,那么下载位置为"/root/下载/jdk-8u144-linux-x64.tar.gz".
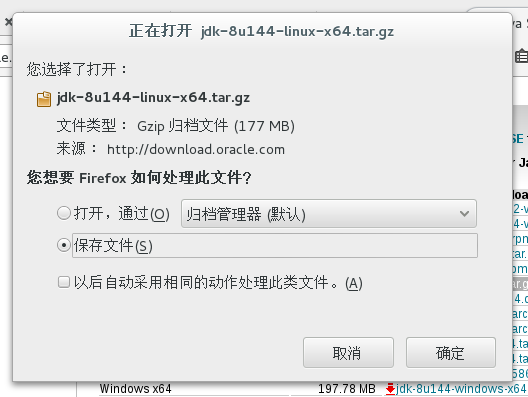
下载速度较慢
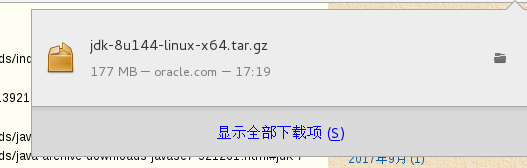
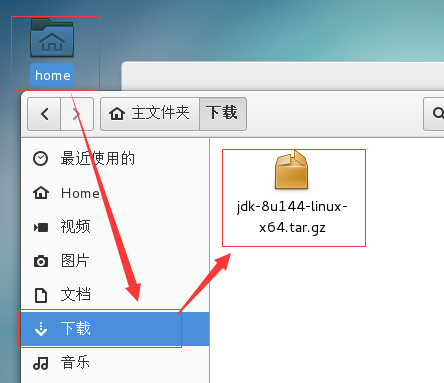
当前用户是sxd用户,所以可以看到下载的JDK文件位于/home/sxd/下载/jdk-8u144-linux-x64.tar.gz
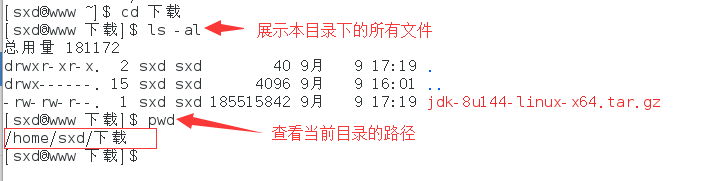
③下载完成后,将JDK压缩包 复制一份到/usr/local/src/作备份
键入命令:
cp jdk-8u144-linux-x64.tar.gz /usr/local/src/
命令说明:
cp 复制文件或目录
jdk-8u144-linux-x64.tar.gz 文件名
/user/local/src 要复制的目标目录
出了点小问题:
cp拷贝文件的时候,出现了权限不够的问题,也就解释了为什么刚刚上面查看JDK压缩文件的时候,文件名是红色的。

修改文件或者目录权限的先关操作说明:http://www.cnblogs.com/sxdcgaq8080/p/7498906.html
④修改JDK压缩文件的权限,然后再进行复制操作
在命令行键入:
chmod 755 jdk-8u144-linux-x64.tar.gz
之后在键入:
ls -al
可以看到效果:
文件名已经显示为绿色,行首也可以实际的看到权限 更改为:-rwxr-xr-x

接下来,键入:

把权限修改为777依旧无法cp操作
⑤最终进入root用户下,进行复制操作
键入:

这才复制成功。
第一次下载JDK就是原博文这样的操作,但我已经下载过jkd并且保留着安装文件,所以下面是我自己的操作步骤:
jdk-8u211-linux-x64.tar.gz网盘地址:
因为我是在本机(ubutnu)先下载好了文件,现在要将这些文件复制到目标服务器(centOS)
我需要使用到scp命令,它可以实现在2台服务器之间进行文件的复制粘贴
我将本地的/usr/local/src整个目录复制到 目标服务器/usr/local/src目录下
本地/usr/local/src目录存在4个文件
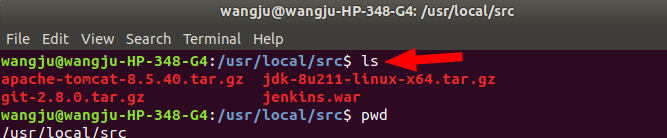
服务器/usr/local/src现在还没有文件

上传本地目录到远程机器指定目录
键入命令:
scp -r /usr/local/src root@10.2.1.92:/usr/local/src
命令说明:
scp secure cop 用于两台linux服务器之间复制文件或目录
-r 参数,表示要scp本次要复制的是一个目录
第1个/usr/local/src 我本机保存下载文件的目录(ubuntu),这里目录是可以随便的(当然前堤是要保存着你要传递的文件),不是非要和centOS目录一致的
第2个/user/local/src 我要复制到的目标目录(centOS)
这就复制成功了
整个文件夹都复制过来了
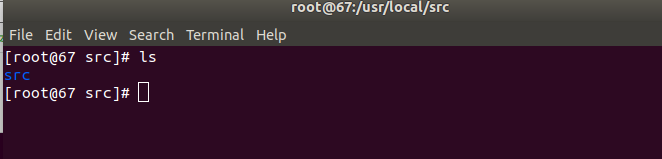
src 文件夹中再套着一个src,感觉很奇怪
所以把文件都移出来
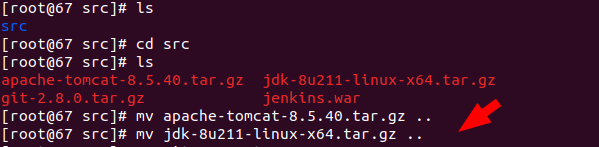
删掉复制过来的src文件夹(此时它已经变成一个空目录了,因为文件都已经移动到了一级)
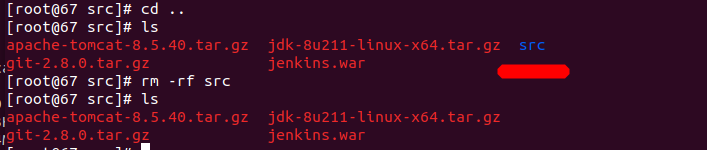
-----------------------------------------------------------------------第三步-----------------------------------------------------------------------------
第三步 解压JDK
在/usr目录下新建java文件夹
输入命令:
cd /usr
mkdir java
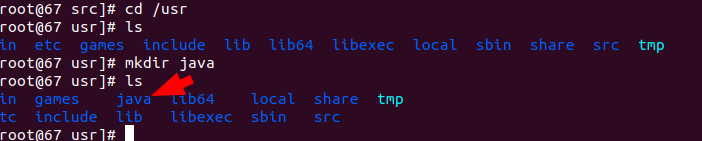
在java目录下执行此命令,
将jdk-8u211-linux-x64.tar.gz从 /usr/local/src目录复制到当前目录
[root@67 java]# cp /usr/local/src/jdk-8u211-linux-x64.tar.gz .

开始解压
tar -zxvf jdk-8u211-linux-x64.tar.gz
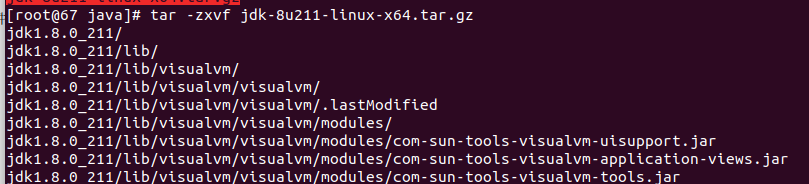
完成解压

----------------------------------------下面是原博主的操作---------------------------------------------------------
①将/home/sxd/下载/jdk-8u144-linux-x64.tar.gz文件拷贝一份到/usr/java
命令行键入:
cp jdk-8u144-linux-x64.tar.gz /usr/java

②在java目录下,解压JDK压缩文件
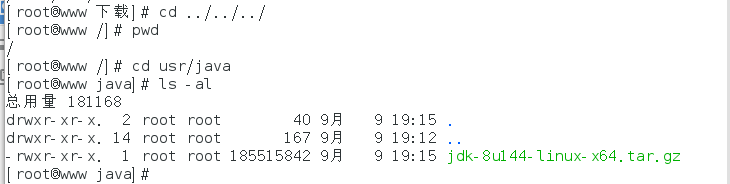
在命令窗口键入:
tar -zxvf jdk-8u144-linux-x64.tar.gz
命令介绍:
tar 备份文件
-zxvf
-z 通过gzip指令处理备份文件
-x 从备份文件中还原文件
-v 显示指令执行过程
-f 指定备份文件
jdk-8u144-linux-x64.tar.gz 文件名
文件解压完成。

③删除JDK压缩包
在命令行键入:
rm -f jdk-8u144-linux-x64.tar.gz
命令解释:
rm 删除文件或目录
-f 强制删除文件或目录
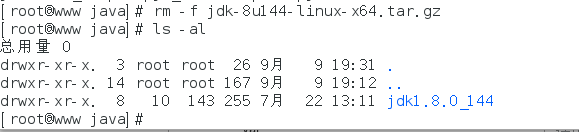
-------------------------------------------------------------------------------------第四步----------------------------------------------------------------------------------------
配置环境变量
使用nano /etc/profile命令打开并编辑 profile文件
[root@67 java]# nano /etc/profile
在文末尾添加如下内容
注意
1.jdk1.8.0_211的版本号要与自己下载java版本号保持一致
2.JAVA_HOME=/usr/java/jdk1.8.0_211写自己解压java的目录
JAVA_HOME=/usr/java/jdk1.8.0_211
JAVA_BIN=$JAVA_HOME/bin
JRE_HOME=$JAVA_HOME/jre
JRE_BIN=$JRE_HOME/bin
PATH=$JAVA_BIN:$JRE_BIN:$PATH
CLASSPATH=.:$JAVA_HOME/lib/dt.jar:$JAVA_HOME/lib/tools.jar:$JRE_HOME/lib
export JAVA_HOME JRE_HOME PATH CLASSPATH
使环境变量的配置生效
source /etc/profile
----------------------------------------下面是原博主的操作---------------------------------------------------------
第四步 配置JDK环境变量
①编辑全局变量
在命令行键入:
vim /etc/profile
命令说明:
vim 文本编辑
/etc/profile 全局变量文件

进入文本编辑状态下,光标走到文件最后一行,键盘按下:
i
进入插入状态:
在文本的最后一行粘贴如下:
注意JAVA_HOME=/usr/java/jdk1.8.0_144 就是你自己的目录
#java environment
export JAVA_HOME=/usr/java/jdk1.8.0_144
export CLASSPATH=.:${JAVA_HOME}/jre/lib/rt.jar:${JAVA_HOME}/lib/dt.jar:${JAVA_HOME}/lib/tools.jar
export PATH=$PATH:${JAVA_HOME}/bin
【注】:CentOS6上面的是JAVAHOME,CentOS7是{JAVA_HOME}
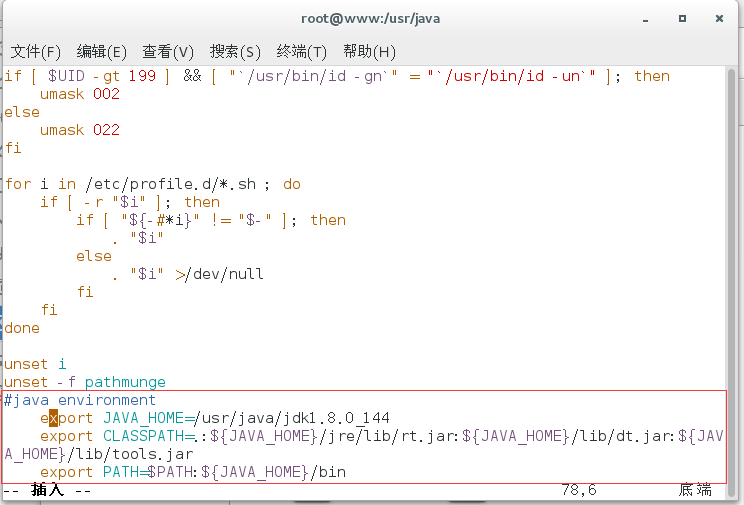
键盘:
ESC shift+q
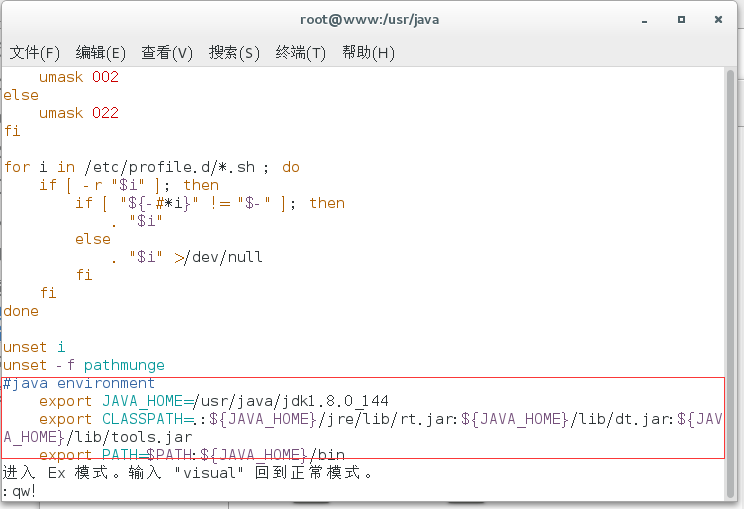
键盘:
qw!
写入并强制退出。
如果不管用可以键盘:
x
一个意思,都是保存并退出的意思。
-------------------------------------------------------------------------第五步---------------------------------------------------------------------------
第五步 让刚刚设置的环境变量生效并检查是否安装成功
①让刚刚设置的环境变量生效
键入:
source /etc/profile
source /etc/profile或 . /etc/profile

②检查是否配置成功
键入:
java -version

================================================完成======================================================
终于完成了,步骤很简单,但是对于入门命令都不晓得的,可以参考:
http://www.cnblogs.com/sxdcgaq8080/p/7470796.html
对照着所有的命令一一进行学习。