Docker的安装及使用原理
1.docker安装
此处安装在CentOS7中
https://docs.docker.com/install/linux/docker-ce/centos/
1、卸载之前的docker
sudo yum remove docker \ docker-client \ docker-client-latest \ docker-common \ docker-latest \ docker-latest-logrotate \ docker-logrotate \ docker-engine2、安装必要的依赖
sudo yum install -y yum-utils \ device-mapper-persistent-data \ lvm23、设置docker仓库 【可以设置阿里云镜像仓库,也可以搭建自己docker hub】
sudo yum-config-manager \ --add-repo \ https://download.docker.com/linux/centos/docker-ce.repo阿里云镜像地址:https://cr.console.aliyun.com/cn-hangzhou/instances/mirrors
4、安装docker
sudo yum install -y docker-ce docker-ce-cli containerd.io或
sudo yum install -y docker5、启动docker
sudo systemctl start docker && sudo systemctl enable docker6、测试docker安装是否成功
sudo docker run hello-world
# step 1: 安装必要的一些系统工具
sudo yum install -y yum-utils device-mapper-persistent-data lvm2
# Step 2: 添加软件源信息
sudo yum-config-manager --add-repo http://mirrors.aliyun.com/docker-ce/linux/centos/docker-ce.repo
# Step 3: 更新并安装 Docker-CE
sudo yum makecache fast
sudo yum -y install docker-ce
# Step 4: 开启Docker服务
sudo service docker start
注意:其他注意事项在下面的注释中
# 官方软件源默认启用了最新的软件,您可以通过编辑软件源的方式获取各个版本的软件包。例如官方并没有将测试版本的软件源置为可用,你可以通过以下方式开启。同理可以开启各种测试版本等。
# vim /etc/yum.repos.d/docker-ce.repo
# 将 [docker-ce-test] 下方的 enabled=0 修改为 enabled=1
#
# 安装指定版本的Docker-CE:
# Step 1: 查找Docker-CE的版本:
# yum list docker-ce.x86_64 --showduplicates | sort -r
# Loading mirror speeds from cached hostfile
# Loaded plugins: branch, fastestmirror, langpacks
# docker-ce.x86_64 17.03.1.ce-1.el7.centos docker-ce-stable
# docker-ce.x86_64 17.03.1.ce-1.el7.centos @docker-ce-stable
# docker-ce.x86_64 17.03.0.ce-1.el7.centos docker-ce-stable
# Available Packages
# Step2 : 安装指定版本的Docker-CE: (VERSION 例如上面的 17.03.0.ce.1-1.el7.centos)
# sudo yum -y install docker-ce-[VERSION]
# 注意:在某些版本之后,docker-ce安装出现了其他依赖包,如果安装失败的话请关注错误信息。例如 docker-ce 17.03 之后,需要先安装 docker-ce-selinux。
# yum list docker-ce-selinux- --showduplicates | sort -r
# sudo yum -y install docker-ce-selinux-[VERSION]
# 通过经典网络、VPC网络内网安装时,用以下命令替换Step 2中的命令
# 经典网络:
# sudo yum-config-manager --add-repo http://mirrors.aliyuncs.com/docker-ce/linux/centos/docker-ce.repo
# VPC网络:
# sudo yum-config-manager --add-repo http://mirrors.could.aliyuncs.com/docker-ce/linux/centos/docker-ce.repo
sudo mkdir -p /etc/docker
sudo tee /etc/docker/daemon.json <<-'EOF'
{
"registry-mirrors": ["https://hab4tvxa.mirror.aliyuncs.com"]
}
EOF
sudo systemctl daemon-reload
sudo systemctl restart docker
2.docker基本使用
-
tomcat
- 下载 image
docker pull tomcatdocker pull 拉取镜像到本地
- 创建 container
docker run -d --name mytomcat -p 9090:8080 tomcatdocker run 根据某个镜像创建容器
-d 让容器在后台运行,其实就是一个进程
--name 给容器指定一个名字
-p 将容器的端口映射到宿主机的端口
- 进入容器里面
docker exec -it mytomcat /bin/bashdocker exec -it 进入到某个容器中并交互式运行
-
mysql
docker run -d --name my-mysql -p 3301:3306 -e MYSQL_ROOT_PASSWORD=123456 -- privileged mysqlMYSQL_ROOT_PASSWORD 设置root用户密码
注:
docker pull 默认是在hub.docker.com 上拉取image
docker pull tomcat拉取的image默认是最新的版本,可以在后面指定版本":"
3.Image
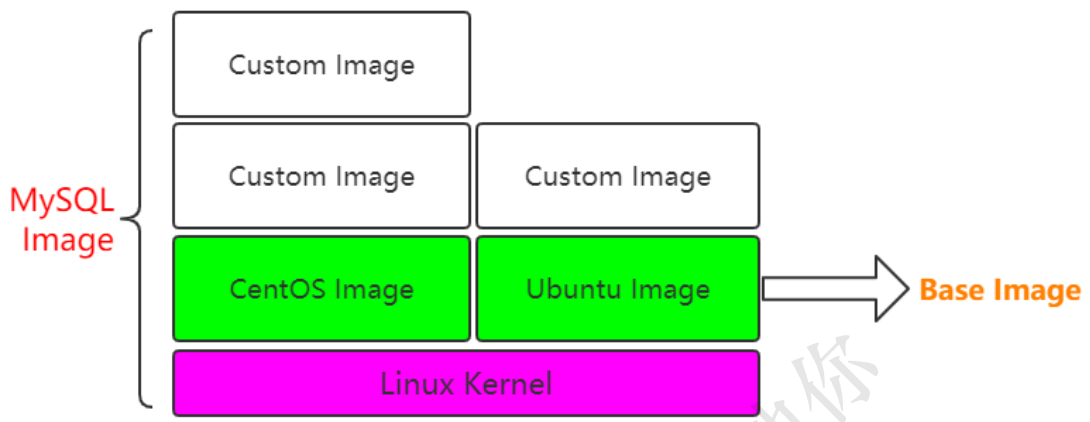
Image就是由一层一层的layer组成的。
3.1.官方Image
https://github.com/docker-library
此处参考官方mysql image
mysql:https://github.com/docker-library/tomcat/blob/master/8.5/jdk8/openjdk/Dockerfifile
3.2.Dockerfile
通过Dockerfile可以制作自己的镜像
3.2.1.FROM
指定基础镜像,比如FROM ubuntu:14.04
FROM ubuntu:14.04
3.2.2.RUN
在镜像内部执行一些命令,比如安装软件,配置环境等,换行可以使用"\"
RUN groupadd -r mysql && useradd -r -g mysql mysql
3.2.3.ENV
设置变量的值,比如ENV MYSQL_MAJOR 5.7,可以通过docker run --e key=value修改,后面可以直接使用${MYSQL_MAJOR}
ENV MYSQL_MAJOR 5.7
3.2.4.LABEL
设置镜像标签
LABEL email="itcrazy2016@163.com"
LABEL name="itcrazy2016"
3.2.5.VOLUME
指定数据的挂在目录
VOLUME /var/lib/mysql
3.2.6.COPY
将主机的文件复制到镜像内,如果目录不存在,会自动创建所需要的目录,注意只是复制,不会提取和解压
COPY docker-entrypoint.sh /usr/local/bin/
3.2.7.ADD
将主机的文件复制到镜像内,和COPY类似,只是ADD会对压缩文件提取和解压
ADD application.yml /usr/local/
3.2.8.WORKDIR
指定镜像的工作目录,之后的命令都是基于此目录工作,若不存在则创建
WORKDIR /usr/local
WORKDIR tomcat
RUN touch test.txt
会在/usr/local/tomcat下创建test.txt文件
WORKDIR /root ADD app.yml test/
会在/root/test下多出一个app.yml文件
3.2.9.CMD
容器启动的时候默认会执行的命令,若有多个CMD命令,则最后一个生效
CMD ["mysqld"]
或
CMD mysqld
3.2.10.ENTRYPOINT
和CMD的使用类似
ENTRYPOINT ["docker-entrypoint.sh"]
和CMD的不同的是,docker run执行时,会覆盖CMD的命令,而ENTRYPOINT不会
3.2.11.EXPOSE
指定镜像要暴露的端口,启动镜像时,可以使用-p将该端口映射给宿主机
EXPOSE 3306
3.3.Dockerfile实战Springboot项目
(1) 创建一个Spring Boot项目
(2) 写一个controller
@RestController
public class DockerController {
@GetMapping("/dockerfile")
@ResponseBody
String dockerfile() {
return "hello docker" ;
}
}
(3) mvn clean package打成一个jar包
在target下找到"dockerfile-demo-0.0.1-SNAPSHOT.jar"
(4) 在docker环境中新建一个目录"first-dockerfile"
(5) 上传"dockerfile-demo-0.0.1-SNAPSHOT.jar"到该目录下,并且在此目录创建Dockerfile
(6) 创建Dockerfile文件,编写内容
FROM openjdk:8
MAINTAINER itcrazy2016
LABEL name="dockerfile-demo" version="1.0" author="itcrazy2016"
COPY dockerfile-demo-0.0.1-SNAPSHOT.jar dockerfile-image.jar
CMD ["java","-jar","dockerfile-image.jar"]
(7) 基于Dockerfile构建镜像
docker build -t test-docker-image .
(8) 基于image创建container
docker run -d --name user01 -p 6666:8080 test-docker-image
(9) 查看启动日志docker logs user01
(10) 宿主机上访问curl localhost:6666/dockerfile
hello docker
(11) 还可以再次启动一个
docker run -d --name user02 -p 8081:8080 test-docker-image
4.镜像仓库
4.1.docker hub
hub.docker.com 登录
(1) 在docker机器上登录
docker login(2) 输入用户名和密码
(3) docker push itcrazy2018/test-docker-image
[注意镜像名称要和docker id一致,不然push不成功]
(4) 给image重命名,并删除掉原来的
docker tag test-docker-image itcrazy2018/test-docker-image docker rmi -f test-docker-image(5) 再次推送,刷新hub.docker.com后台,发现成功
(6) 别人下载,并且运行
docker pull itcrazy2018/test-docker-image docker run -d --name user01 -p 6661:8080 itcrazy2018/test-docker-image
4.2.阿里云docker hub
阿里云docker仓库
https://cr.console.aliyun.com/cn-hangzhou/instances/repositories
参考手册
https://cr.console.aliyun.com/repository/cn-hangzhou/dreamit/image-repo/details
(1) 登录到阿里云docker仓库
sudo docker login --username=冷酷少爷kk registry.cn-hangzhou.aliyuncs.com(2) 输入密码
(3) 创建命名空间,比如itcrazy2016
(4) 给image打tag
sudo docker tag [ImageId] registry.cn-hangzhou.aliyuncs.com/itcrazy2016/test- docker-image:v1.0(5)推送镜像到docker阿里云仓库
sudo docker push registry.cn-hangzhou.aliyuncs.com/itcrazy2016/test-docker- image:v1.0(6)别人下载,并且运行
docker pull registry.cn-hangzhou.aliyuncs.com/itcrazy2016/test-docker- image:v1.0 docker run -d --name user01 -p 6661:8080 registry.cn- hangzhou.aliyuncs.com/itcrazy2016/test-docker-image:v1.0
4.3.搭建自己的Docker Harbor
(1) 访问github上的harbor项目
https://github.com/goharbor/harbor
(2) 下载版本,比如1.7.1
https://github.com/goharbor/harbor/releases
(3) 找一台安装了docker-compose[这个后面的课程会讲解],上传并解压
tar -zxvf xxx.tar.gz
(4) 进入到harbor目录
修改harbor.cfg文件,主要是ip地址的修改成当前机器的ip地址
同时也可以看到Harbor的密码,默认是Harbor12345
(5) 安装harbor,需要一些时间
sh install.sh
(6)浏览器访问,比如39.100.39.63,输入用户名和密码即可
5.Image常见操作
(1) 查看本地image列表
docker images
docker image ls
(2) 获取远端镜像
docker pull
(3) 删除镜像[注意此镜像如果正在使用,或者有关联的镜像,则需要先处理完]
docker image rm imageid
docker rmi -f imageid
docker rmi -f $(docker image ls) 删除所有镜像
(4)运行镜像
docker run image
(5)发布镜像
docker push
6.Container
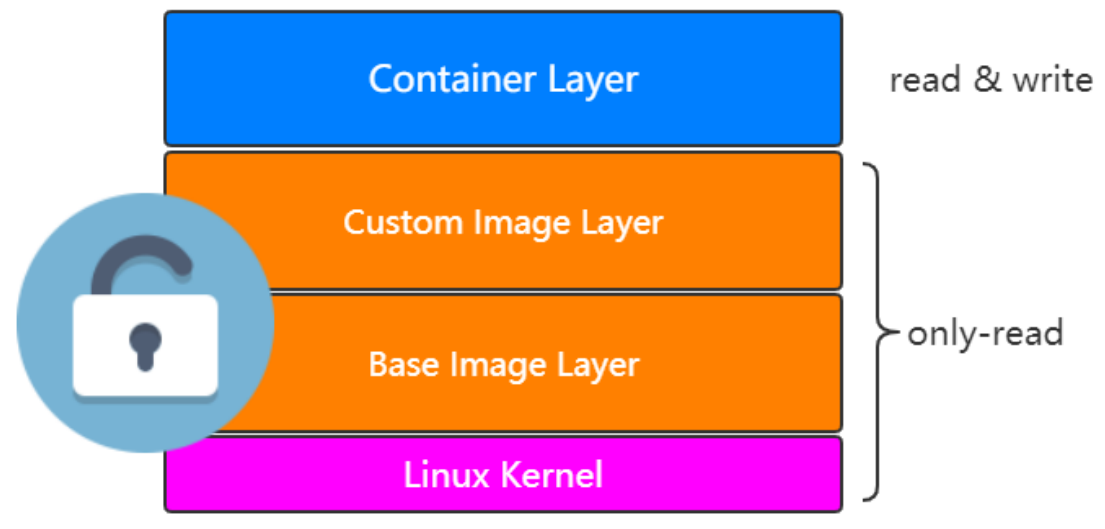
理解 :其实可以理解为container只是基于image之后的layer而已,也就是可以通过docker run image 创建出一个container出来。
6.1.container到image
既然container是基于image之上的,想想是否能够由一个container反推出image呢?
肯定是可以的,比如通过docker run运行起一个container出来,这时候对container对一些修改,然后再生成一个新的image,这时候image的由来就不仅仅只能通过Dockerfile咯。
实验:
(1) 拉取一个centos image
docker pull centos
(2) 根据centos镜像创建出一个container
docker run -d -it --name my-centos centos
(3) 进入my-centos容器中
docker exec -it my-centos bash
(4) 输入vim命令
bash: vim: command not found
(5) 我们要做的是:对该container进行修改,也就是安装一下vim命令,然后将其生成一个新的centos
(6) 在centos的container中安装vim
yum install -y vim
(7) 退出容器,将其生成一个新的centos,名称为"vim-centos-image"
docker commit my-centos vim-centos-image
(8) 查看镜像列表,并且基于"vim-centos-image"创建新的容器
docker run -d -it --name my-vim-centos vim-centos-image
(9) 进入到my-vim-centos容器中,检查vim命令是否存在
docker exec -it my-vim-centos bash
vim
结论 :可以通过docker commit命令基于一个container重新生成一个image,但是一般得到 image 的方式不建议这么做,不然image怎么来的就全然不知咯。
6.2.container资源限制
如果不对container的资源做限制,它就会无限制地使用物理机的资源,这样显然是不合适的。
查看资源情况 :docker stats
6.2.1.内存限制
# --memory Memory limit
# 如果不设置 --memory-swap,其大小和memory一样
docker run -d --memory 100M --name tomcat1 tomcat
6.2.2.CPU限制
# --cpu-shares 权重
docker run -d --cpu-shares 10 --name tomcat2 tomcat
6.2.3.图形化资源监控
https://github.com/weaveworks/scope
sudo curl -L git.io/scope -o /usr/local/bin/scope
sudo chmod a+x /usr/local/bin/scope
scope launch 39.100.39.63
# 停止scope
scope stop
# 同时监控两台机器,在两台机器中分别执行如下命令
scope launch ip1 ip2
6.3.container常见操作
(1) 根据镜像创建容器
docker run -d --name -p 9090:8080 my-tomcat tomcat
(2) 查看运行中的container
docker ps
(3) 查看所有的container[包含退出的]
docker ps -a
(4) 删除container
docker rm containerid
docker rm -f $(docker ps -a) 删除所有container
(5) 进入到一个container中
docker exec -it container bash
(6) 根据container生成image
docker commit containerid imageid
(7) 查看某个container的日志
docker logs container
(8) 查看容器资源使用情况
docker stats
(9) 查看容器详情信息
docker inspect container
(10) 停止/启动容器
docker stop/start container
7.底层技术支持
Container是一种轻量级的虚拟化技术,不用模拟硬件创建虚拟机。
Docker是基于Linux Kernel的Namespace、CGroups、UnionFileSystem等技术封装成的一种自定义容器格式,从而提供一套虚拟运行环境。
Namespace:用来做隔离的,比如pid[进程]、net[网络]、mnt[挂载点]等
CGroups: Controller Groups用来做资源限制,比如内存和CPU等
Union file systems:用来做image和container分层
8.Docker网络
8.1.Linux中网卡
-
查看网卡
ip link show ls /sys/class/net ip a ifconfig -
ip a 解读
状态:UP/DOWN/UNKOWN等
link/ether:MAC地址
inet:绑定的IP地址
-
配置文件
在Linux中网卡对应的其实就是文件,所以找到对应的网卡文件即可
比如:cat /etc/sysconfifig/network-scripts/ifcfg-eth0
-
给网卡添加ip地址
当然,这块可以直接修改ifcfg-*文件,但是我们通过命令添加试试(1)添加ip地址 ip addr add 192.168.0.100/24 dev eth0 (2)删除IP地址 ip addr delete 192.168.0.100/24 dev eth0 -
网卡启动与关闭
重启网卡 :
service network restart / systemctl restart network启动/关闭某个网卡 :
ifup/ifdown eth0 or ip link set eth0 up/down
8.2.Network Namespace
在linux上,网络的隔离是通过network namespace来管理的,不同的network namespace是互相隔离的
ip netns list:查看当前机器上的network namespace
network namespace的管理
ip netns list #查看
ip netns add ns1 #添加
ip netns delete ns1 #删除
8.2.1.namespace实战
(1) 创建一个network namespace
ip netns add ns1
(2) 查看该namespace下网卡的情况
ip netns exec ns1 ip a
(3) 启动ns1上的lo网卡
ip netns exec ns1 ifup lo
or
ip netns exec ns1 ip link set lo up
(4) 再次查看
可以发现state变成了UNKOWN
ip netns exec ns1 ip a
(5) 再次创建一个network namespace
ip netns add ns2
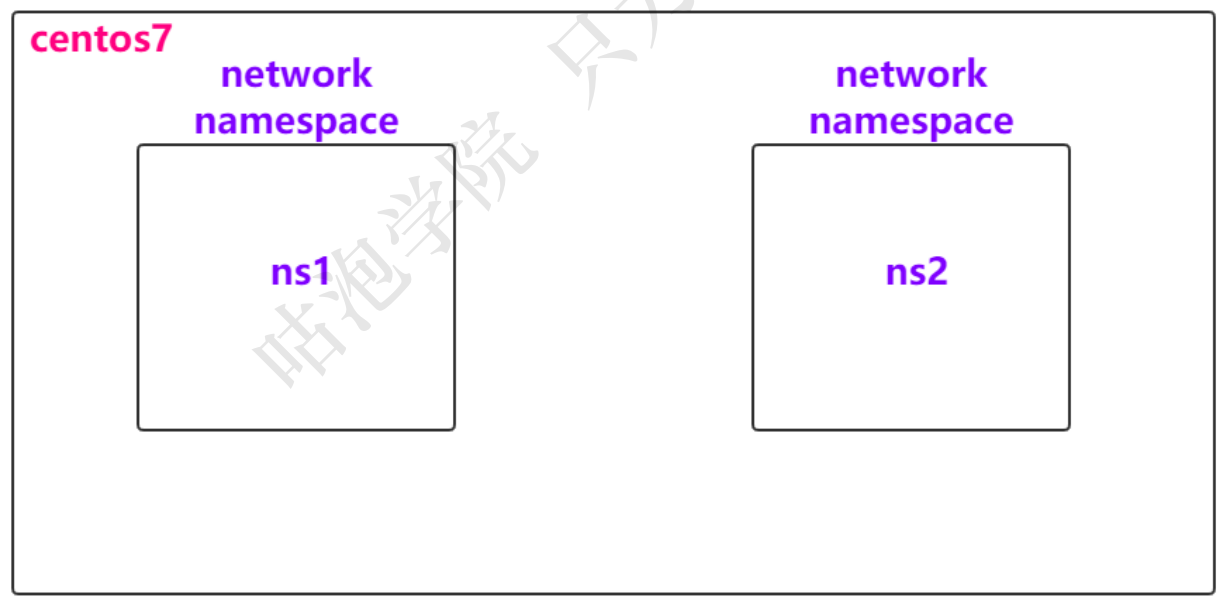
(6) 此时想让两个namespace网络连通起来
veth pair :Virtual Ethernet Pair,是一个成对的端口,可以实现上述功能
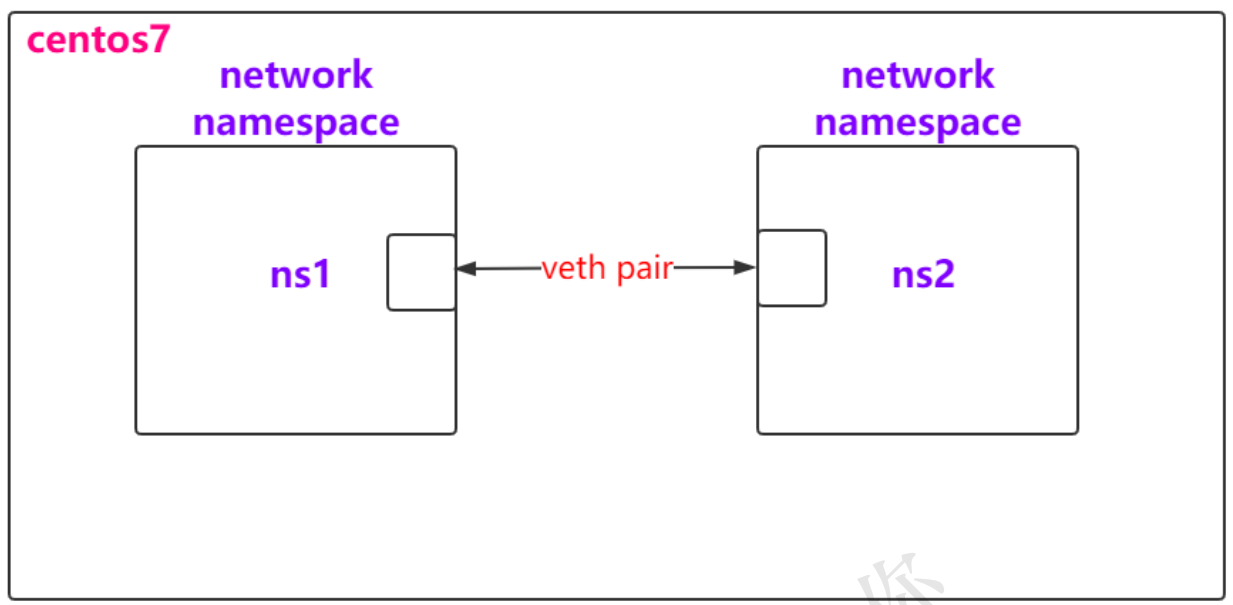
(7) 创建一对link,也就是接下来要通过veth pair连接的link
ip link add veth-ns1 type veth peer name veth-ns2
(8) 查看link情况
ip link
(9) 将veth-ns1加入ns1中,将veth-ns2加入ns2中
ip link set veth-ns1 netns ns1
ip link set veth-ns2 netns ns2
(10) 查看宿主机和ns1,ns2的link情况
ip link
ip netns exec ns1 ip link
ip netns exec ns2 ip link
(11) 此时veth-ns1和veth-ns2还没有ip地址,显然通信还缺少点条件
ip netns exec ns1 ip addr add 192.168.0.11/24 dev veth-ns1
ip netns exec ns2 ip addr add 192.168.0.12/24 dev veth-ns2
(12) 再次查看,发现state是DOWN,并且还是没有IP地址
ip netns exec ns1 ip link
ip netns exec ns2 ip link
(13) 启动veth-ns1和veth-ns2
ip netns exec ns1 ip link set veth-ns1 up
ip netns exec ns2 ip link set veth-ns2 up
(14) 再次查看,发现state是UP,同时有IP
ip netns exec ns1 ip a
ip netns exec ns2 ip a
(15) 此时两个network namespace互相ping一下,发现是可以ping通的
ip netns exec ns1 ping 192.168.0.12
ip netns exec ns2 ping 192.168.0.11
8.2.2.Container的NS
按照上面的描述,实际上每个container,都会有自己的network namespace,并且是独立的,我们可以进入到容器中进行验证
(1) 不妨创建两个container看看?
docker run -d --name tomcat01 -p 8081:8080 tomcat
docker run -d --name tomcat02 -p 8082:8080 tomcat
(2) 进入到两个容器中,并且查看ip
docker exec -it tomcat01 ip a
docker exec -it tomcat02 ip a
(3) 互相ping一下是可以ping通的
值得我们思考的是,此时tomcat01和tomcat02属于两个network namespace,是如何能够ping通的?
有些小伙伴可能会想,不就跟上面的namespace实战一样吗?注意这里并没有veth-pair技术
8.3.深入分析container网络-Bridge
8.3.1.docker0默认bridge
(1) centos的网络:ip a,可以发现
4: docker0: <BROADCAST,MULTICAST,UP,LOWER_UP> mtu 1500 qdisc noqueue state UP group default
link/ether 02:42:43:7b:1b:bd brd ff:ff:ff:ff:ff:ff
inet 172.17.0.1/16 brd 172.17.255.255 scope global docker0
valid_lft forever preferred_lft forever
inet6 fe80::42:43ff:fe7b:1bbd/64 scope link
valid_lft forever preferred_lft forever
8: veth3b72761@if7: <BROADCAST,MULTICAST,UP,LOWER_UP> mtu 1500 qdisc noqueue master docker0
state UP group default
link/ether 22:a3:13:4d:7f:29 brd ff:ff:ff:ff:ff:ff link-netnsid 2
inet6 fe80::20a3:13ff:fe4d:7f29/64 scope link
valid_lft forever preferred_lft forever
(2) 查看容器tomcat01的网络:docker exec -it tomcat01 ip a,可以发现
[root@bogon ~]# docker exec -it tomcat01 ip a
1: lo: <LOOPBACK,UP,LOWER_UP> mtu 65536 qdisc noqueue state UNKNOWN group default qlen 1000
link/loopback 00:00:00:00:00:00 brd 00:00:00:00:00:00
inet 127.0.0.1/8 scope host lo
valid_lft forever preferred_lft forever
7: eth0@if8: <BROADCAST,MULTICAST,UP,LOWER_UP> mtu 1500 qdisc noqueue state UP group default
link/ether 02:42:ac:11:00:02 brd ff:ff:ff:ff:ff:ff link-netnsid 0
inet 172.17.0.2/16 brd 172.17.255.255 scope global eth0
valid_lft forever preferred_lft forever
(3) 在centos中ping一下tomcat01的网络,发现可以ping通
ping 172.17.0.2
[root@bogon ~]# ping 172.17.0.2
PING 172.17.0.2 (172.17.0.2) 56(84) bytes of data.
64 bytes from 172.17.0.2: icmp_seq=1 ttl=64 time=0.120 ms
64 bytes from 172.17.0.2: icmp_seq=2 ttl=64 time=0.060 ms
64 bytes from 172.17.0.2: icmp_seq=3 ttl=64 time=0.056 ms
(4) 既然可以ping通,而且centos和tomcat1又属于不同的network namespace,是怎么连接的?
很显然,跟之前的实战是一样的,画个图
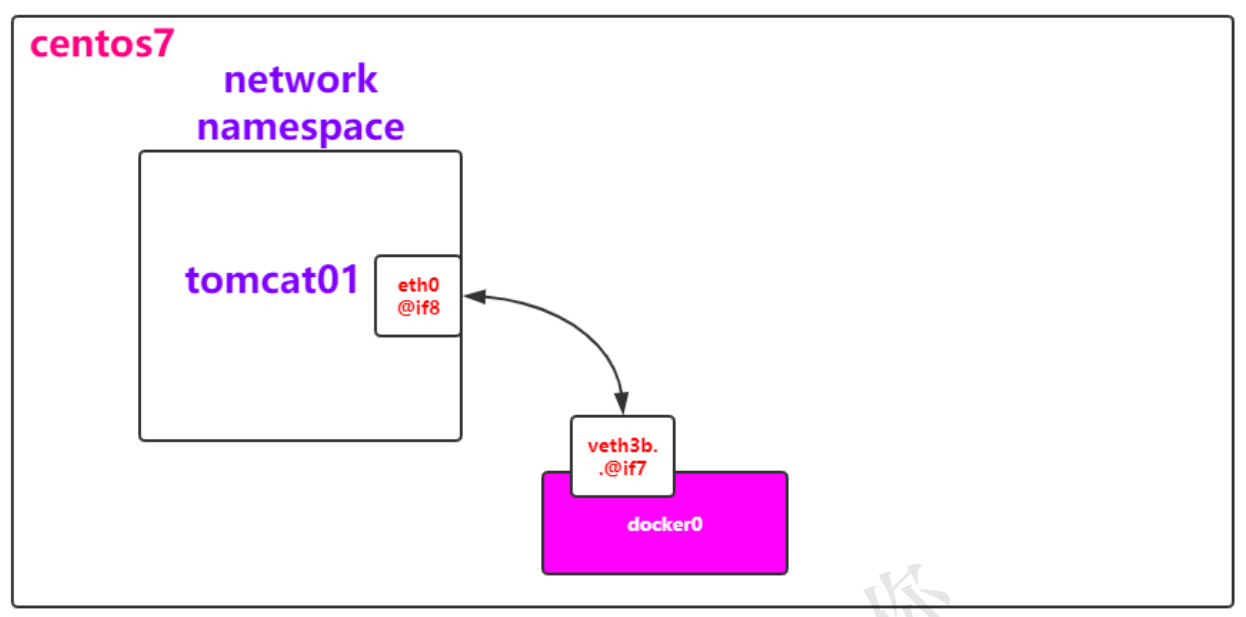
(5) 也就是说,在tomcat01中有一个eth0和centos的docker0中有一个veth3是成对的,类似于之前实战中的 veth-ns1和veth-ns2,不妨再通过一个命令确认下:brctl
安装一下:
yum install bridge-utils
brctl show
(6) 那为什么tomcat01和tomcat02能ping通呢?不多说,直接上图
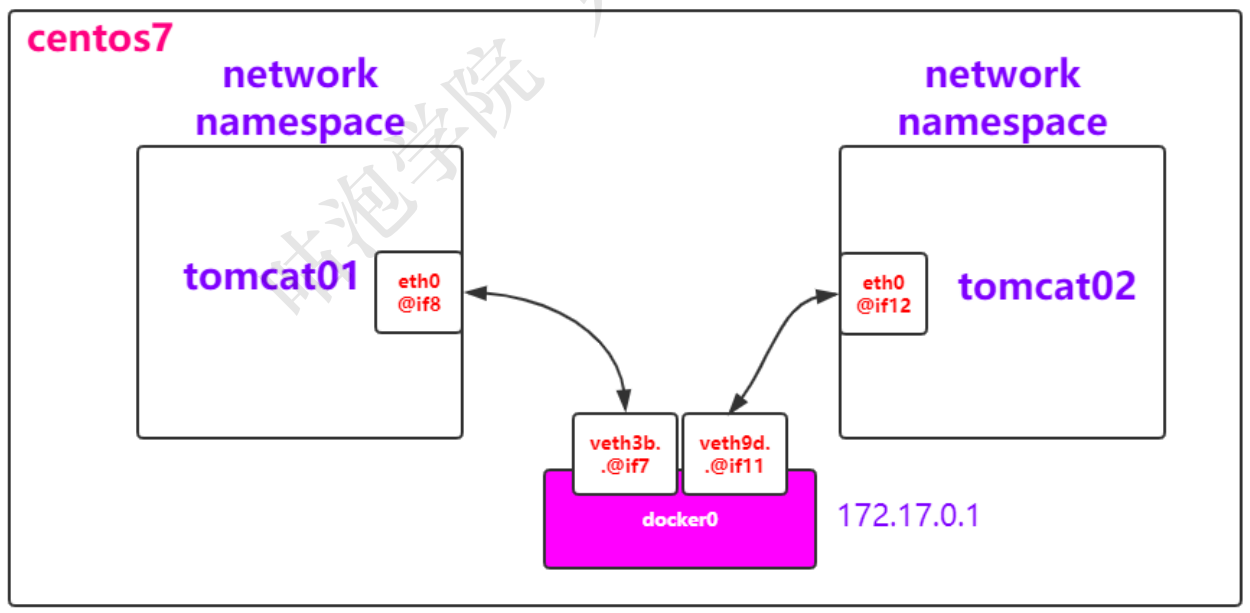
(7) 这种网络连接方法我们称之为Bridge,其实也可以通过命令查看docker中的网络模式:docker network ls ,bridge也是docker中默认的网络模式
(8) 不妨检查一下bridge:docker network inspect bridge
"Containers": { "6ad312b32f62b48935f3c95c58ae061df710bfebbd3d721b467507b9516eeb81": {
"Name": "tomcat02", "EndpointID": "aa9c612c79f867e874d0cae1aab45374373b61e9cdbe79925d07ae2e89a1cca0", "MacAddress": "02:42:ac:11:00:03", "IPv4Address": "172.17.0.3/16", "IPv6Address": "" },"f49fc396d8e04f2b330163d91bb5d1482715202b4e2fd0c7f42833722787742a": { "Name": "tomcat01", "EndpointID": "c5440b063e8fc0c9c44f3f61bf68f577283417eb23cfa9a361d37973d01a8ba5", "MacAddress": "02:42:ac:11:00:02", "IPv4Address": "172.17.0.2/16", "IPv6Address": "" } }
(6) 在tomcat01容器中是可以访问互联网的,顺便把这张图画一下咯,NAT是通过iptables实现的

8.3.2.创建自己的network
(1) 创建一个network,类型为bridge
docker network create tomcat-net
or
docker network create --subnet=172.18.0.0/24 tomcat-net
(2) 查看已有的network:docker network ls
NETWORK ID NAME DRIVER SCOPE
a1aa0d802154 bridge bridge local
058b2ea4bf85 host host local
0604ff19e224 none null local
3012e3afd264 tomcat-net bridge local
(3) 查看tomcat-net详情信息:docker network inspect tomcat-net
(4) 创建tomcat的容器,并且指定使用tomcat-net
docker run -d --name custom-net-tomcat --network tomcat-net tomcat
(5) 查看custom-net-tomcat的网络信息
docker exec -it custom-net-tomcat ip a
(6) 查看网卡信息
ip a
(7) 查看网卡接口
brctl show
bridge name bridge id STP enabled interfaces
br-3012e3afd264 8000.02429780e75d no vethf223a4b
docker0 8000.0242437b1bbd no veth3b72761
veth9d8c470
(8) 此时在custom-net-tomcat容器中ping一下tomcat01的ip会如何?发现无法ping通
docker exec -it custom-net-tomcat ping 172.17.0.2
PING 172.17.0.2 (172.17.0.2) 56(84) bytes of data.
^C
--- 172.17.0.2 ping statistics ---
4 packets transmitted, 0 received, 100% packet loss, time 3000ms
(9) 此时如果tomcat01容器能够连接到tomcat-net上应该就可以咯
docker network connect tomcat-net tomcat01
(10) 查看tomcat-net网络,可以发现tomcat01这个容器也在其中
(11) 此时进入到tomcat01或者custom-net-tomcat中,不仅可以通过ip地址ping通,而且可以通过名字ping到,这时候因为都连接到了用户自定义的tomcat-net bridge上
docker exec -it tomcat01 bash
root@f49fc396d8e0:/usr/local/tomcat# ping 172.18.0.2
PING 172.18.0.2 (172.18.0.2) 56(84) bytes of data.
64 bytes from 172.18.0.2: icmp_seq=1 ttl=64 time=0.048 ms
64 bytes from 172.18.0.2: icmp_seq=2 ttl=64 time=0.040 ms
root@f49fc396d8e0:/usr/local/tomcat# ping custom-net-tomcat PING custom-net-tomcat
(172.18.0.2) 56(84) bytes of data. 64 bytes from custom-net-tomcat.tomcat-net
(172.18.0.2): icmp_seq=1 ttl=64 time=0.030 ms 64 bytes from custom-net-tomcat.tomcat-net
(172.18.0.2): icmp_seq=2 ttl=64 time=0.264 ms
但是ping tomcat02是不通的
root@f49fc396d8e0:/usr/local/tomcat# ping 172.17.0.3
PING 172.17.0.3 (172.17.0.3) 56(84) bytes of data.
64 bytes from 172.17.0.3: icmp_seq=1 ttl=64 time=0.045 ms
64 bytes from 172.17.0.3: icmp_seq=2 ttl=64 time=0.066 ms
root@f49fc396d8e0:/usr/local/tomcat# ping tomcat02
PING tomcat02 (220.250.64.26) 56(84) bytes of data.
8.4.深入分析Container网络-Host & None
-
Host
(1) 创建一个tomcat容器,并且指定网络为none
docker run -d --name my-tomcat-host --network host tomcat
(2)查看ip地址
docker exec -it my-tomcat-host ip a
可以发现和centos是一样的
(3) 检查host网络
"Containers": { "e1f00d47db344b6688e99c0f5b393e232309fbe1a4d9c3fc3e1ce7c107f3312d": { "Name": "my-tomcat-host", "EndpointID": "f08456d9dca024cf6f911f8d32329ba2587ea89554c96b77c32698ace6998525", "MacAddress": "", "IPv4Address": "", "IPv6Address": "" } } -
None
(1) 创建一个tomcat容器,并且指定网络为none
docker run -d --name my-tomcat-none --network none tomcat
(2) 查看ip地址
docker exec -it my-tomcat-none ip a
1: lo: <LOOPBACK,UP,LOWER_UP> mtu 65536 qdisc noqueue state UNKNOWN group default qlen 1000 link/loopback 00:00:00:00:00:00 brd 00:00:00:00:00:00 inet 127.0.0.1/8 scope host lo valid_lft forever preferred_lft forever(3) 检查none网络
"Containers": { "bb3f0db4fa76a25b5377da9c3bbf087ac7ef0de0a3f9c37a4ae959983d33105c": { "Name": "my-tomcat-none", "EndpointID": "26055c08c968f9d6d03d10b3b66dfea004c35f5d2bd4067a2306566973e92f9e", "MacAddress": "", "IPv4Address": "", "IPv6Address": "" } }
8.5.端口映射及折腾
-
端口映射
(1) 创建一个tomcat容器,名称为port-tomcat
docker run -d --name port-tomcat tomcat
(2) 思考一下要访问该tomcat怎么做?肯定是通过ip:port方式
docker exec -it port-tomcat bash
curl localhost:8080
(3) 那如果要在centos7上访问呢?
docker exec -it port-tomcat ip a ---->得到其ip地址,比如172.17.0.4
curl 172.17.0.4:8080
小结 :之所以能够访问成功,是因为centos上的docker0连接了port-tomcat的network namespace
(4) 那如果要在centos7通过curl localhost方式访问呢?显然就要将port-tomcat的8080端口映射到centos上
docker rm -f port-tomcat
docker run -d --name port-tomcat -p 8090:8080 tomcat
curl localhost:8090
-
折腾
(1) centos7是运行在win10上的虚拟机,如果想要在win10上通过ip:port方式访问呢?
#此时需要centos和win网络在同一个网段,所以在Vagrantfile文件中 #这种方式等同于桥接网络。也可以给该网络指定使用物理机哪一块网卡,比如 #config.vm.network"public_network",:bridge=>'en1: Wi-Fi (AirPort)' config.vm.network"public_network" centos7: ip a --->192.168.8.118 win10:浏览器访问 192.168.8.118:9080(2) 如果也想把centos7上的8090映射到win10的某个端口呢?然后浏览器访问localhost:port
#此时需要将centos7上的端口和win10上的端口做映射 config.vm.network"forwarded_port",guest:8098,host:8090 #记得vagrant reload生效一下 win10:浏览器访问 localhost:8098
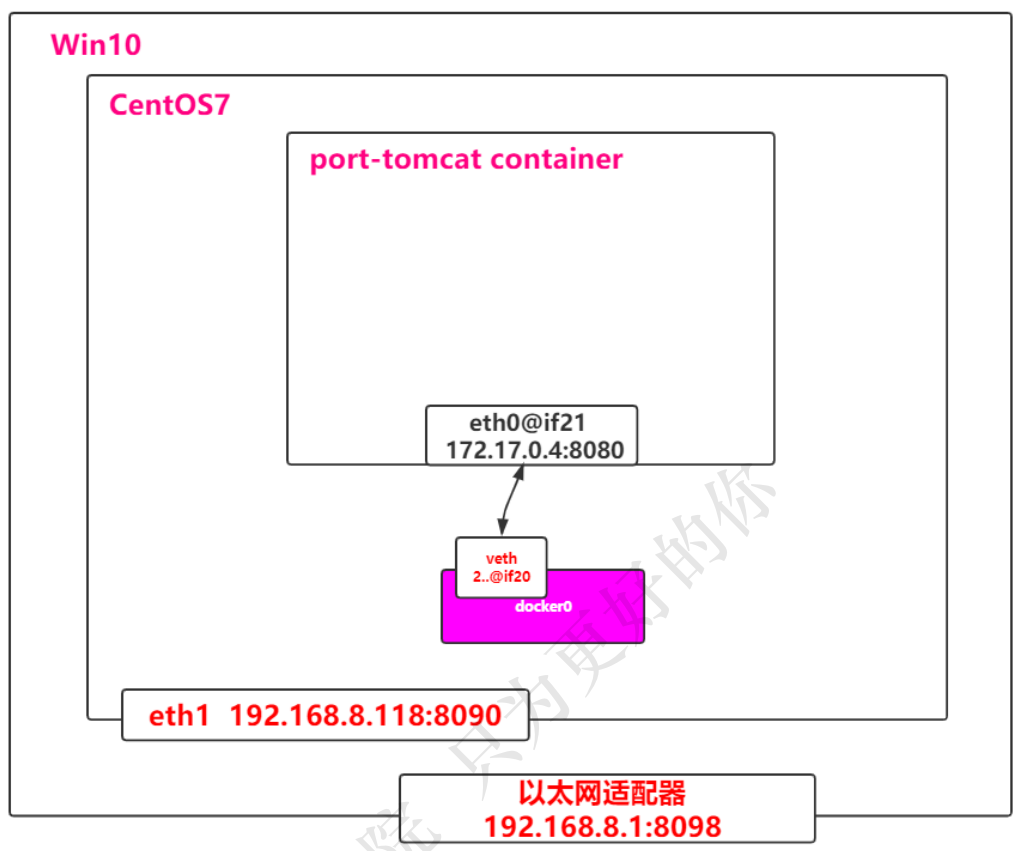
9.Docker数据持久化
9.1.Volume
(1) 创建mysql数据库的container
docker run -d --name mysql01 -e MYSQL_ROOT_PASSWORD=jack123 mysql
(2) 查看volume
docker volume ls
(3) 具体查看该volume
docker volume inspect
48507d0e7936f94eb984adf8177ec50fc6a7ecd8745ea0bc165ef485371589e8
(4) 名字不好看,name太长,修改一下
"-v mysql01_volume:/var/lib/mysql"表示给上述的volume起一个能识别的名字
docker run -d --name mysql02 -v mysql01_volume:/var/lib/mysql -e MYSQL_ROOT_PASSWORD=jack123 mysql
(5) 查看volume
docker volume ls
docker volume inspect mysql01_volume
(6)真的能够持久化保存数据吗?不妨来做个实验
# 进入容器中
docker exec -it mysql01 bash
# 登录mysql服务
mysql -uroot -pjack123
# 创建测试库
create database db_test
# 退出mysql服务,退出mysql container
# 删除mysql容器
docker rm -f mysql01
# 查看volume
docker volume ls
# 发现volume还在
DRIVER VOLUME NAME
local mysql01_volume
# 新建一个mysql container,并且指定使用"mysql01_volume"
docker run -d --name test-mysql -v mysql01_volume:/var/lib/mysql -e MYSQL_ROOT_PASSWORD=jack123 mysql
# 进入容器,登录mysql服务,查看数据库
docker exec -it test-mysql bash
mysql -uroot -pjack123
show database;
# 可以发现db_test仍然在
| information_schema |
| db_test |
| mysql |
| performance_schema |
| sys
9.2.Bind Mounting
(1) 创建一个tomcat容器
docker run -d --name tomcat01 -p 9090:8080 -v /tmp/test:/usr/local/tomcat/webapps/test tomcat
(2) 查看两个目录
centos:cd /tmp/test tomcat容器:cd /usr/local/tomcat/webapps/test
(3) 在centos的/tmp/test中新建1.html,并写一些内容
<p style="color:blue; font-size:20pt;">This is p!</p>
(4) 进入tomcat01的对应目录查看,发现也有一个1.html,并且也有内容
(5) 在centos7上访问该路径:curl localhost:9090/test/1.html
(6) 在win浏览器中通过ip访问
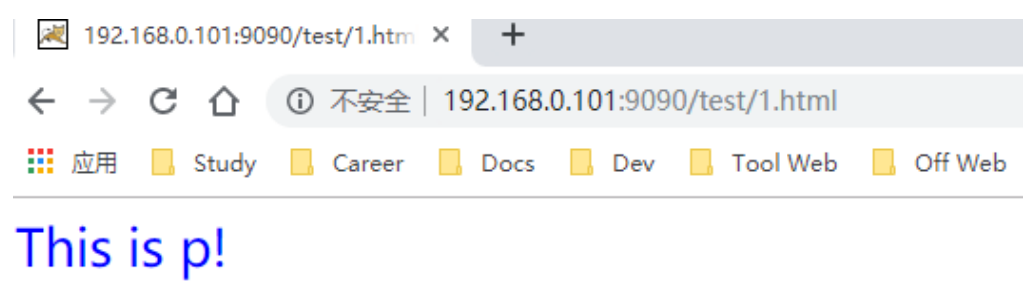
10.Docker Compose
10.1.业务背景
10.2.Docker传统方式实现
10.2.1. 写Python代码&build image
(1)创建文件夹
mkdir -p /tmp/composetest
cd /tmp/composetest
(2)创建app.py文件,写业务内容
import time
import redis
from flask import Flask
app = Flask(__name__)
cache = redis.Redis(host='redis', port=6379)
def get_hit_count():
retries = 5
while True:
try:
return cache.incr('hits')
except redis.exceptions.ConnectionError as exc:
if retries == 0:
raise exc
retries -= 1
time.sleep(0.5)
@app.route('/')
def hello():
count = get_hit_count()
return 'Hello World! I have been seen {} times.\n'.format(count)
(3)新建requirements.txt文件
flask
redis
(4)编写Dockerfile
FROM python:3.7-alpine
WORKDIR /code
ENV FLASK_APP app.py
ENV FLASK_RUN_HOST 0.0.0.0
RUN apk add --no-cache gcc musl-dev linux-headers
COPY requirements.txt requirements.txt
RUN pip install -r requirements.txt
COPY . .
CMD ["flask", "run"]
(5)根据Dockerfile生成image
docker build -t python-app-image .
(6)查看images:docker images
python-app-image latest 7e1d81f366b7 3 minutes ago 213MB
10.2.2. 获取Redis的image
docker pull redis:alpine
10.2.3.创建两个container
(1)创建网络
docker network ls
docker network create --subnet=172.20.0.0/24 app-net
(1)创建python程序的container,并指定网段和端口
docker run -d --name web -p 5000:5000 --network app-net python-app-image
(2)创建redis的container,并指定网段
docker run -d --name redis --network app-net redis:alpine
10.2.4.访问测试
ip[centos]:5000
10.3.简介和安装
10.3.1. 简介
官网:https://docs.docker.com/compose/Compose is a tool for defining and running multi-container Docker applications. With Compose, you use a YAML file to configure your application’s services. Then, with a single command, you create and start all the services from your configuration.
10.3.2.安装
Linux环境中需要单独安装
sudo curl -L "https://github.com/docker/compose/releases/download/1.24.1/docker-compose-$(uname -s)-$(uname -m)" -o /usr/local/bin/docker-compose
sudo chmod +x /usr/local/bin/docker-compose
10.4.docker compose实现
10.4.1.同样的前期准备
新建目录,比如composetest
进入目录,编写app.py代码
创建requirements.txt文件
编写Dockerfile
10.4.2.编写docker-compose.yaml文件
默认名称,当然也可以指定,docker-compose.yaml
version: '3'
services:
web:
build: .
ports:
- "5000:5000"
networks:
- app-net
redis:
image: "redis:alpine"
networks:
- app-net
networks:
app-net:
driver: bridge
(1)通过docker compose创建容器
docker-compose up -d
(2)访问测试
10.5.详解docker-compose.yml文件
(1)version: '3'
表示docker-compose的版本
(2)services
一个service表示一个container
(3)networks
相当于docker network create app-net
(4)volumes
相当于-v v1:/var/lib/mysql
(5)image
表示使用哪个镜像,本地build则用build,远端则用image
(6)ports
相当于-p 8080:8080
(7)environment
相当于-e
10.6.docker-compose常见操作
(1)查看版本
docker-compose version
(2)根据yml创建service
docker-compose up
指定yaml:docker-compose up -f xxx.yaml
后台运行:docker-compose up
(3)查看启动成功的service
docker-compose ps
也可以使用docker ps
(4)查看images
docker-compose images
(5)停止/启动service
docker-compose stop/start
(6)删除service[同时会删除掉network和volume]
docker-compose down
(7)进入到某个service
docker-compose exec redis sh
10.7.scale扩缩容
(1)修改docker-compose.yaml文件,主要是把web的ports去掉,不然会报错
version: '3'
services:
web:
build: .
networks:
- app-net
redis:
image: "redis:alpine"
networks:
- app-net
networks:
app-net:
driver: bridge
(2)创建service
docker-compose up -d
(3)若要对python容器进行扩缩容
docker-compose up --scale web=5 -d
docker-compose ps
docker-compose logs web


