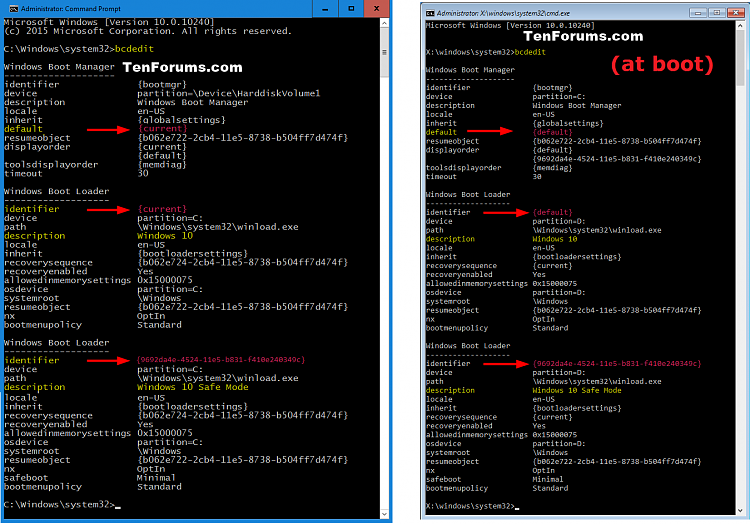windows10 開機失敗,且按F8無法進入安全模式
windows10 開機失敗,且按F8無法進入安全模式:
在cmd視窗下:
bcdedit set {default} bootmenupolicy legacy
重啟,再按F8試一試吧!
To Enable or Disable F8 Advanced Boot Options using displaybootmenu Command
1. Open an elevated command prompt or command prompt at boot.
2. Do step 3 (enable) or step 4 (disable) for what you want to do.
3. To Enable F8 Advanced Boot Options screen in Windows 10
A) Type the command below in the command prompt, press Enter, and go to step 5. (see screenshot below)
 bcdedit /set {bootmgr} displaybootmenu yes
bcdedit /set {bootmgr} displaybootmenu yes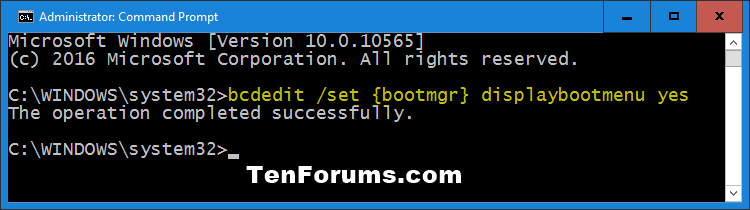
4. To Disable F8 Advanced Boot Options screen in Windows 10
 This is the default setting.
This is the default setting.
A) Type the command below in the command prompt, press Enter, and go to step 5. (see screenshot below)
 bcdedit /set {bootmgr} displaybootmenu no
bcdedit /set {bootmgr} displaybootmenu no
5. When finished, you can close the command prompt if you like.
 OPTION TWO
OPTION TWO 
 If you multi boot operating systems, then this option is handy to be
able to specify which OS you want to enable or disable F8 Advanced Boot
Options for.
If you multi boot operating systems, then this option is handy to be
able to specify which OS you want to enable or disable F8 Advanced Boot
Options for.
1. Open an elevated command prompt or command prompt at boot.
2. Type bcdedit in the command prompt, and press Enter.
3. Under the top Windows Boot Manager section, look to the right of default, and make note of what it has as the identifier (ex: "{current}"). This is for your default OS. (see screenshot below)
4. Do step 5 (enable) or step 6 (disable) for what you want to do.
5. To Enable F8 Advanced Boot Options screen in Windows 10
A) Type the command below in the command prompt, press Enter, and go to step 7. (see screenshot below)
 bcdedit /set {identifier} bootmenupolicy Legacy
bcdedit /set {identifier} bootmenupolicy Legacy Substitute identifier in the command above with the actual identifier (ex: {current}) from step 3 for your default OS.
Substitute identifier in the command above with the actual identifier (ex: {current}) from step 3 for your default OS.For example: bcdedit /set {current} bootmenupolicy Legacy
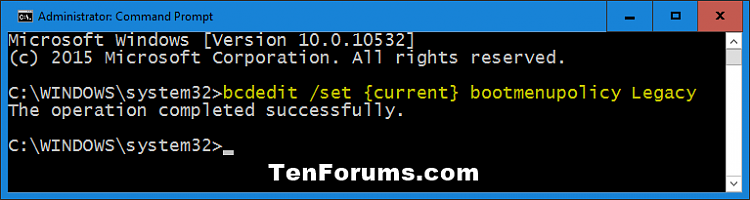
6. To Disable F8 Advanced Boot Options screen in Windows 10
 This is the default setting.
This is the default setting.
A) Type the command below in the command prompt, press Enter, and go to step 7. (see screenshot below)
 bcdedit /set {identifier} bootmenupolicy Standard
bcdedit /set {identifier} bootmenupolicy Standard Substitute identifier in the command above with the actual identifier (ex: {current}) from step 3 for your default OS.
Substitute identifier in the command above with the actual identifier (ex: {current}) from step 3 for your default OS.For example: bcdedit /set {current} bootmenupolicy Standard
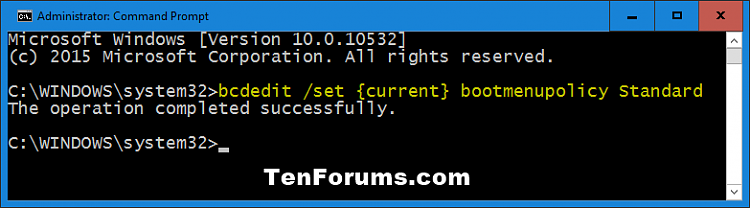
7. When finished, you can close the command prompt if you like.
https://www.tenforums.com/tutorials/22455-enable-disable-f8-advanced-boot-options-windows-10-a.html