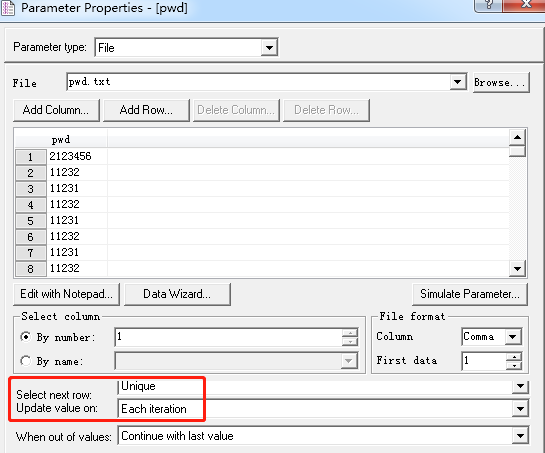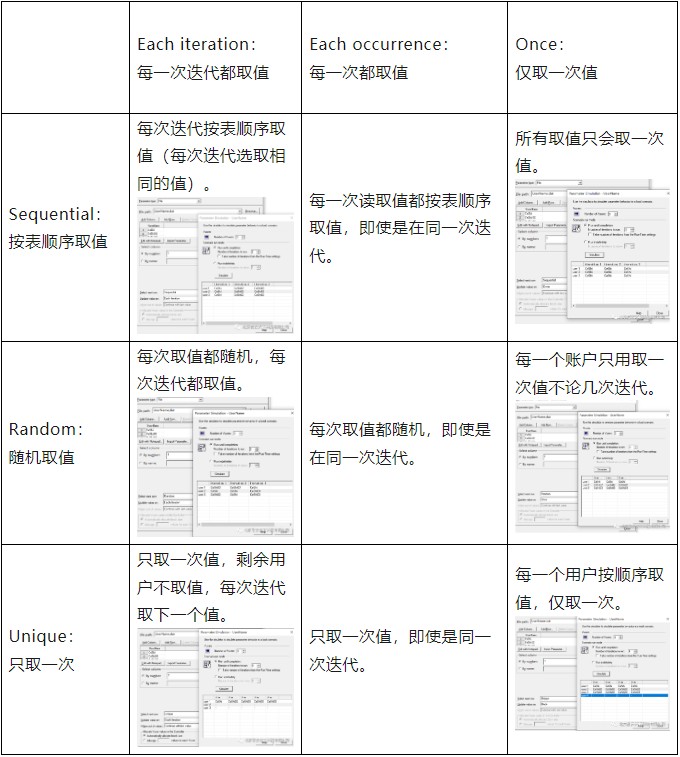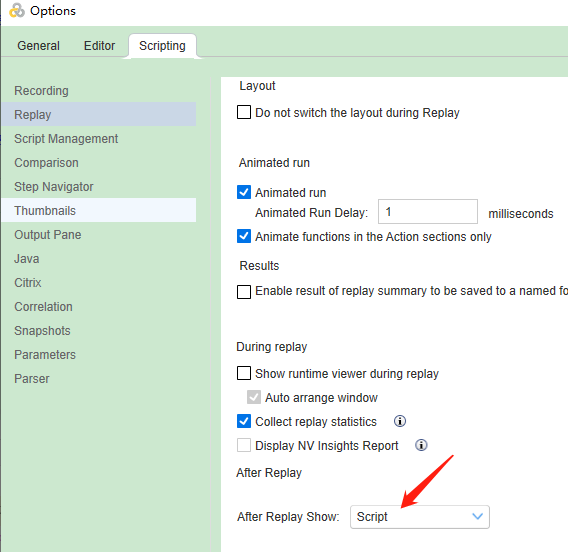loadrunner11 使用笔记
环境方面:
1、loadrunner11在win7工作最好
2、使用360急速浏览器并安装SwitchyOmega,将流量代理到lr11的wplus_init_wsock.exe进行录制后开始压力测试
3、使用notepad2并使用内置脚本替换掉操作系统的记事本,类似于 http://www.winwin7.com/soft/34567.html
操作方面:
1)方便的录制流量
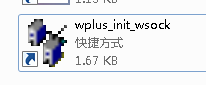
在桌面上放一个wplus_init_wsock.exe的快捷方式
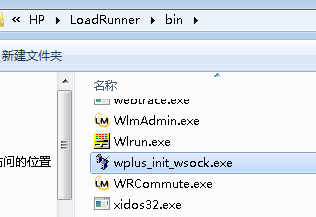
这样在录制流量时就可以快速选择到这个exe启动流量录制
选择win32,再选择这个快捷方式就行了
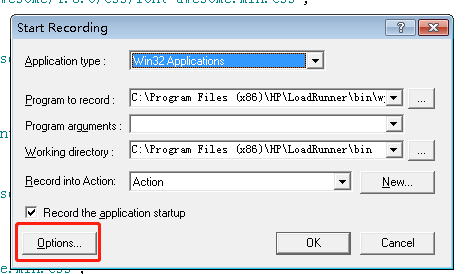
2)录制流量配置
入上面的图点击options,之后如下图配置Use web_custom_request按钮,这是个万能函数,录制出来的代码都是基于流量,风格非常统一
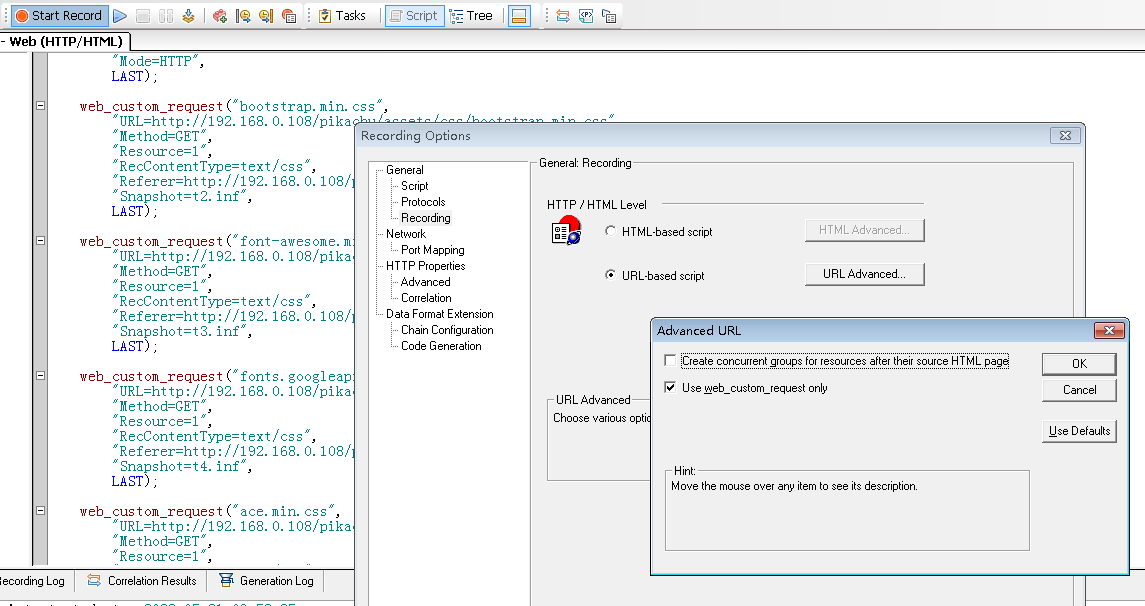
3)录制的port Mapping 必须选择 Socker level and WinNet Level data
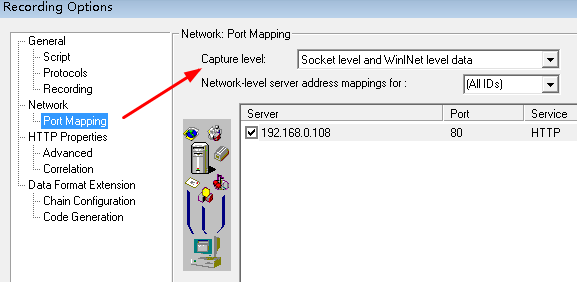
4)根据测试服务器可设置多个目标,别忘记设置代理端口图中为7777
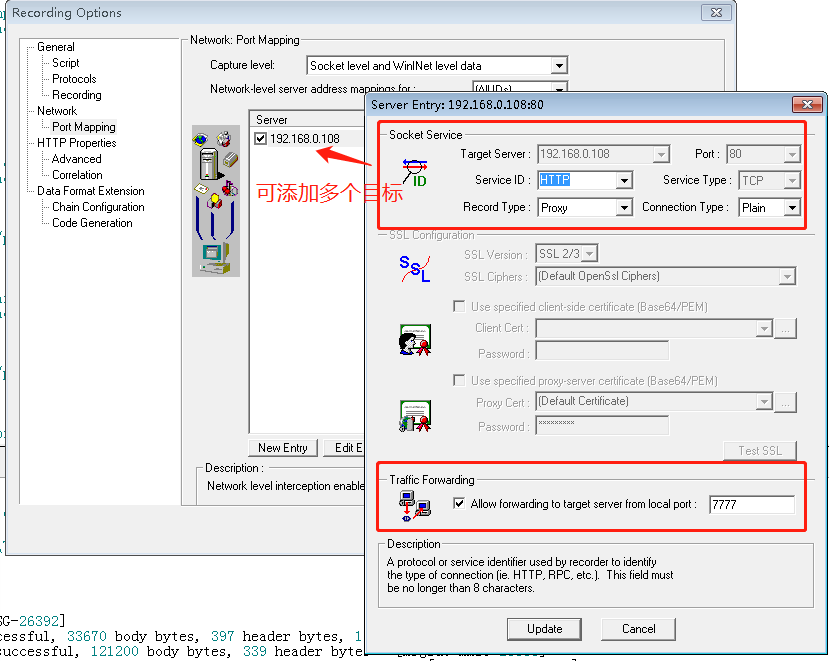
5)将360急速浏览器的SwitchyOmega代理设置到7777就可以得到想要的流量脚本
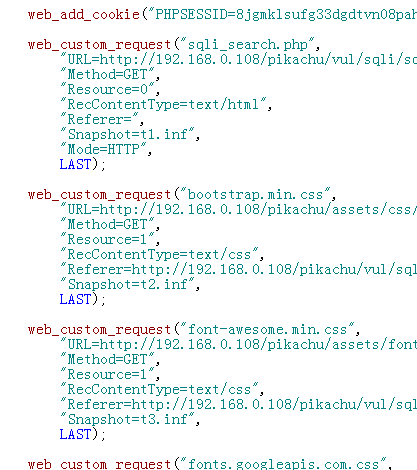
6)在需要的地方设置事务和集合点
6.1)设置事务,记住要成对出现,建议按快捷键,如下图我们设置了denglu这个事务
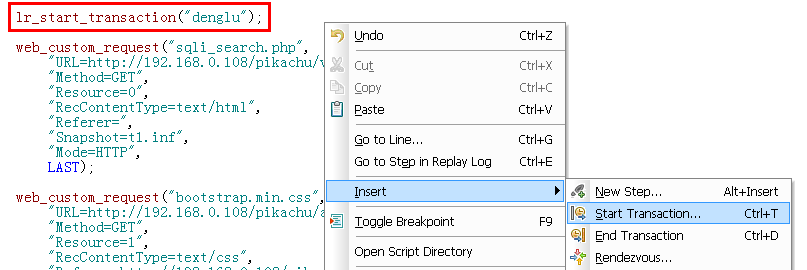
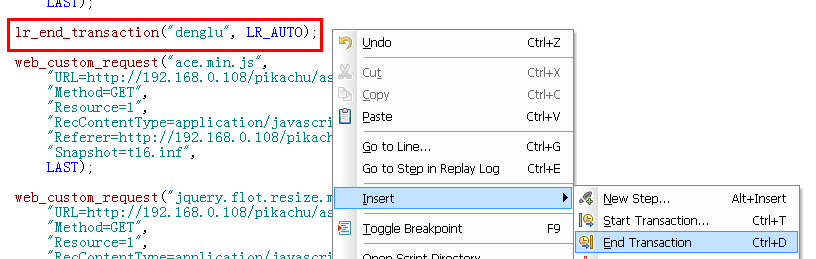
6.2)设置集合点
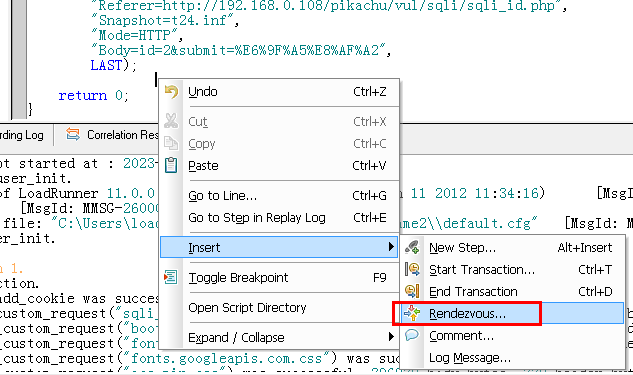
7)开始进入场景
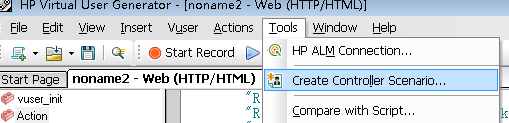
8)根据测试需求,创建虚拟用户
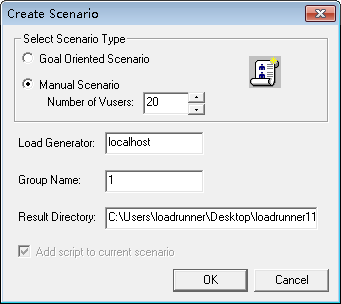
9)定制压测的虚拟用户、压测时间、压测脚本等等,其中schedule可以双击修改参数或增加
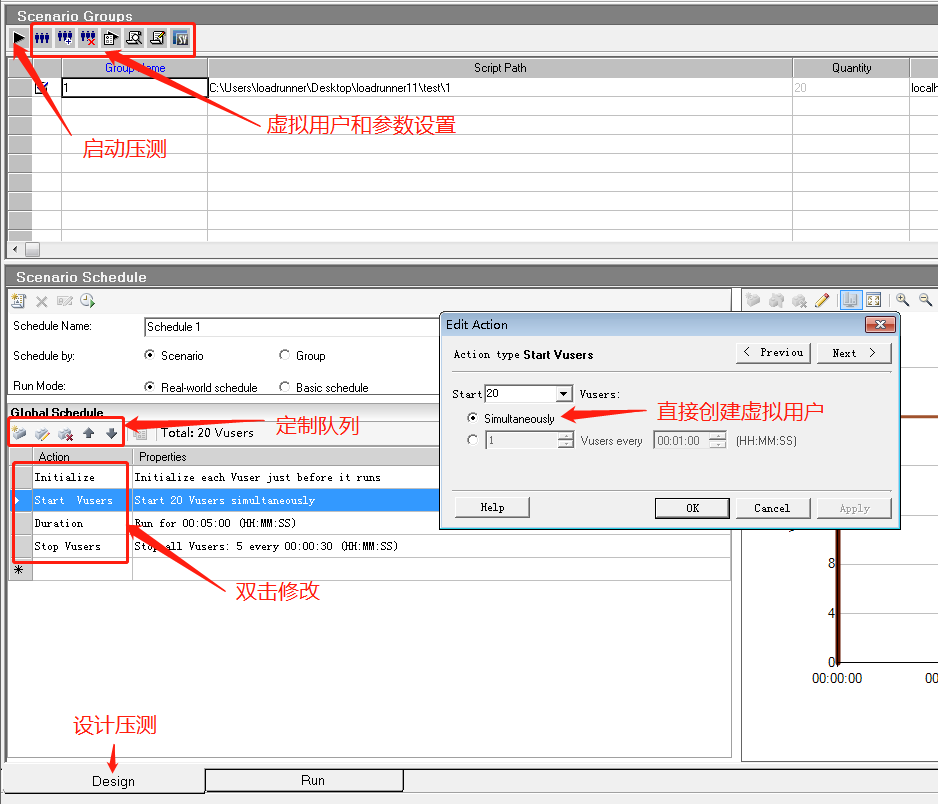
当然也要如下图设置,保证执行错误后仍继续运行,以保障不间断进行压力测试

10)启动压测并查看结果
双击左侧红框的按钮,一般我们查看结果以这个为主要参考依据
右侧红框中(单位:秒)全部值都是越小越好:
Max:最大响应时间 Min:最小响应时间 Avg:平均响应时间 STD:标准偏差值 Last:最后一次响应时间
我们在第六步中设置的denglu事务,会在结果中体现,这样我们就可以评估系统在不同事务中的时间以针对性的调优
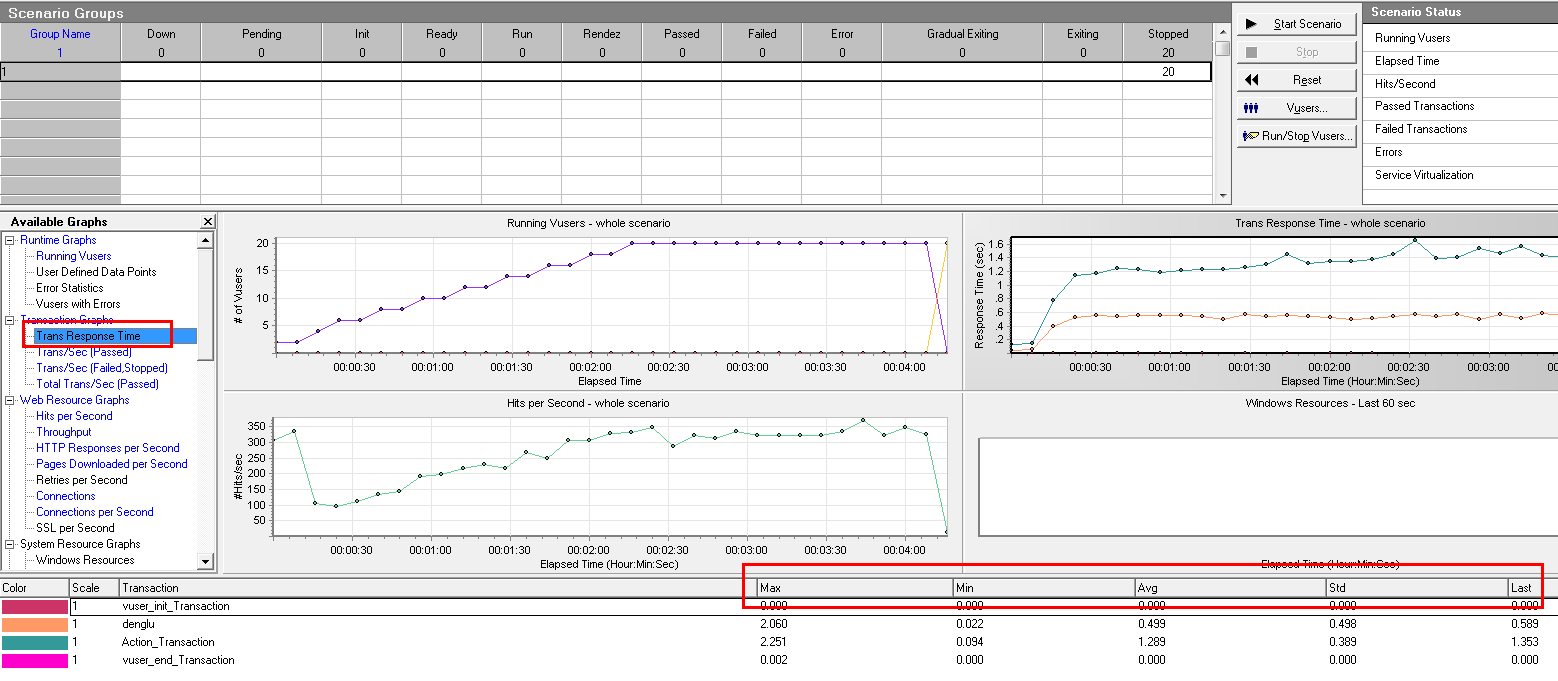
11)增加loadrunner11响应速度
修改 C:\Windows\Microsoft.NET\Framework\v2.0.50727\CONFIG\machine.config 文件里的
<runtime/>为
<runtime>
<generatePublisherEvidence enabled="false"/>
</runtime>此方法有效,这里要注意删除原有的<runtime/>后再粘贴修改后的内容。
或者