pyqt5 环境搭建图文安装教程
首先,我在安装pyqt5 之前我的电脑是安装了qt三件套的,我一开始还在疑惑,会不会起冲突,后来发现多虑了。接下来开始介绍我的安装历程。
声明:本文转载于知乎:https://zhuanlan.zhihu.com/p/162866700
但是图片都是自己截图的,因为知乎老哥的那个版本是中文版,我这个全是英文版,本着巩固一遍的原则,转载并修改了此篇博客,望周知。
1. 安装python运行环境。
到python.org下载一个不要是最新的版本就行(建议3.8以后因为pyqt5好像是支持py3.7以后)

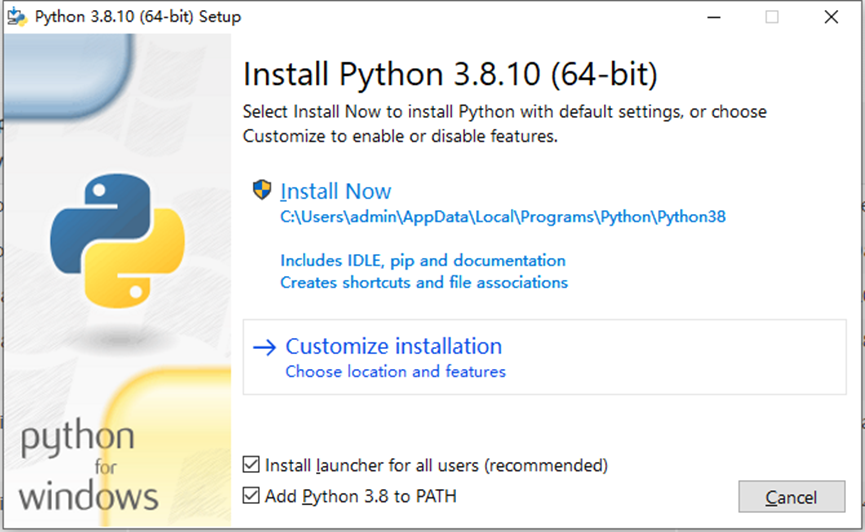
记得勾选环境变量。
2. 安装PyQt5和PYQt5-tools并设置环境变量
cmd中输入:
1 | pip install PyQt5 -i https://pypi.douban.com/simple |
1 | pip install PyQt5-tools -i https://pypi.douban.com/simple |


注意可能你的pip需要升级:
如果提醒需要升级则输入:
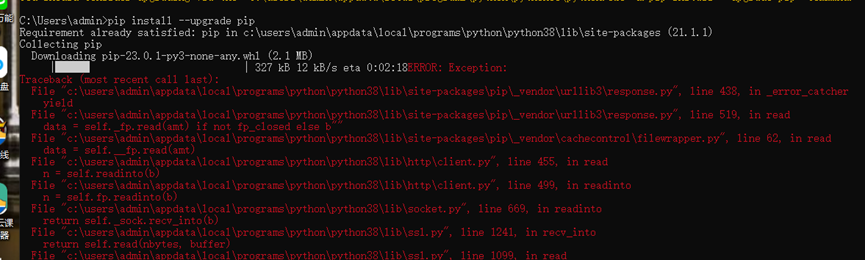
或者使用镜像:
1 2 | python -m pip install --upgrade pip-ihttp://pypi.douban.com/simple --trusted-host http://pypi.douban.com |
这里有个需要注意的地方,PyQt5 版本的不同,安装成功之后,PyQt5 相关文件夹以及目录也会存在一些差异。
PyQt 5.15.x 之前的版本:
安装完成后在 %Python_path%\Lib\site-packages目录中可以看到PyQt5、pyqt5-tools、PyQt5-sip 目录
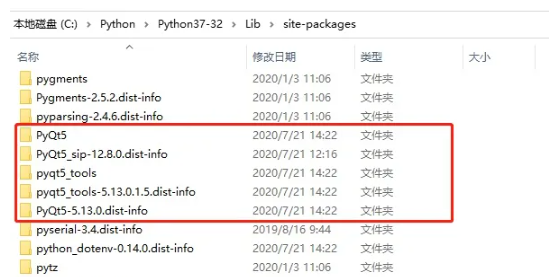
PyQt 5.15.x 以及之后的版本:
安装完成后在 %Python_path%\Lib\site-packages 目录中可以看到 PyQt5、pyqt5-tools、PyQt5-sip 、以及多了的 qt_applications qt5-tools 目录。
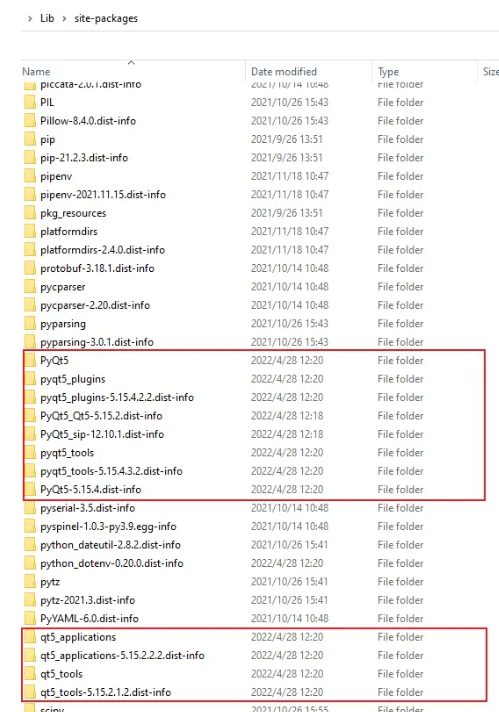
3. 设置环境变量:
在桌面上右键单击“我的电脑”,在弹出的快捷菜单中选择“属性”->“高级系统设置”->“高级”,单击环境变量按钮,在系统变量Path中添加pyqt5-tools目录的绝对路径。

在 Windows 命令行输入 echo %Path% 命令。如果一切正常,则会在返回的 Path 路径中看到刚才配置的路径。
1 | C:\Users\admin\AppData\Local\Programs\Python\Python38\Scripts\; |
我后来测试也是可以的。
如果没有报错,弹出了一个标题为"Hello, PyQt5!"的窗口,则说明安装成功。
4.安装qtdesginer
另外,window 平台, PyQt-tools 默认安装 QT Designer.exe。
PyQt 5.15.x 之前的版本:
路径在%Python_path%\Lib\site-packages|pyqt5_tools\Qt\bin\desginer.exe

PyQt 5.15.x 以及之后的版本:
路径在 %Python_path%\Lib\site-packages\qt5_applications\Qt\bin\designer.exe
双击 designer.exe 打开之后可以直接使用
检测是否安装成功:
执行以下代码:
import sys
from PyQt5.QtWidgets import QWidget, QApplication
app = QApplication(sys.argv)
widget = QWidget()
widget.resize(640, 480)
widget.setWindowTitle("Hello, PyQt5!")
widget.show()
sys.exit(app.exec())如果没有报错,弹出了一个标题为"Hello, PyQt5!"的窗口,则说明安装成功。
注意!这边直接双击.py文件即可。

5. 使用 PyCharm 开发
安装 PyCharm 这里就不再阐述了。直接每次点击“下一步,默认安装就可以。
这里我安装的是社区版。
安装成功之后,打开 PyCharm 我们设置两个 extern tools .
- 通过PyCharm 打开 QT Designer
- 通过PyCharm 将
xxx.ui文件 转成xxx.py文件
我们通过新建一个工程完整的讲解一下这部分。
6. 新建工程
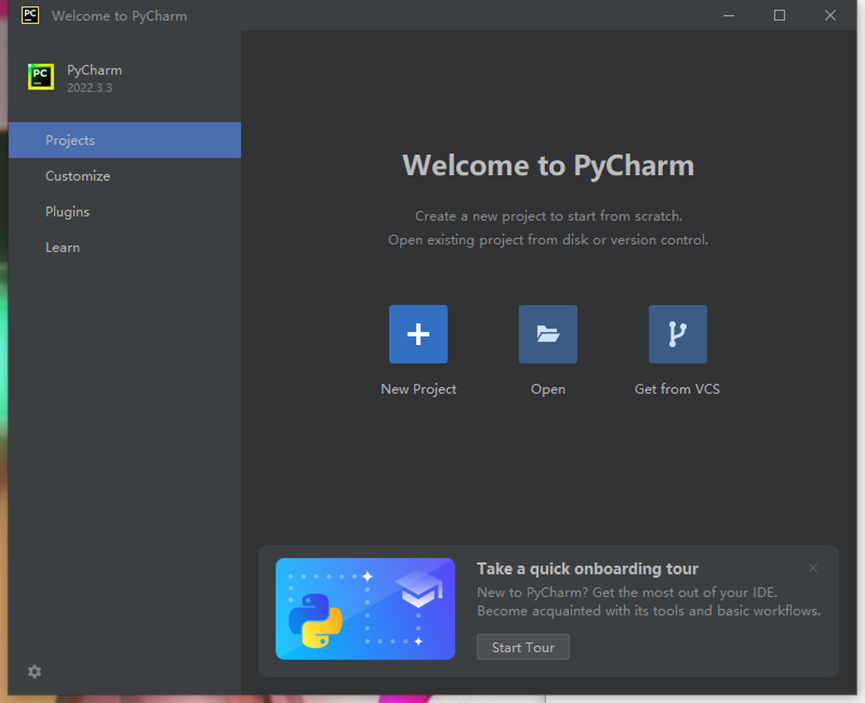
比如我们新建一个 helloword 工程. 选择 文件 -> 新建项目
新项目取名: helloworld
这里不使用 Pipenv 、Virtualenv 、Conda 等环境管理器。
Python 版本可以指定。当前我用的是 Python3.
创建成功之后的界面:

4.2 添加外部工具
PyCharm -> 文件 -> 设置 -> 工具 -> 外部工具
然后选择 "+"
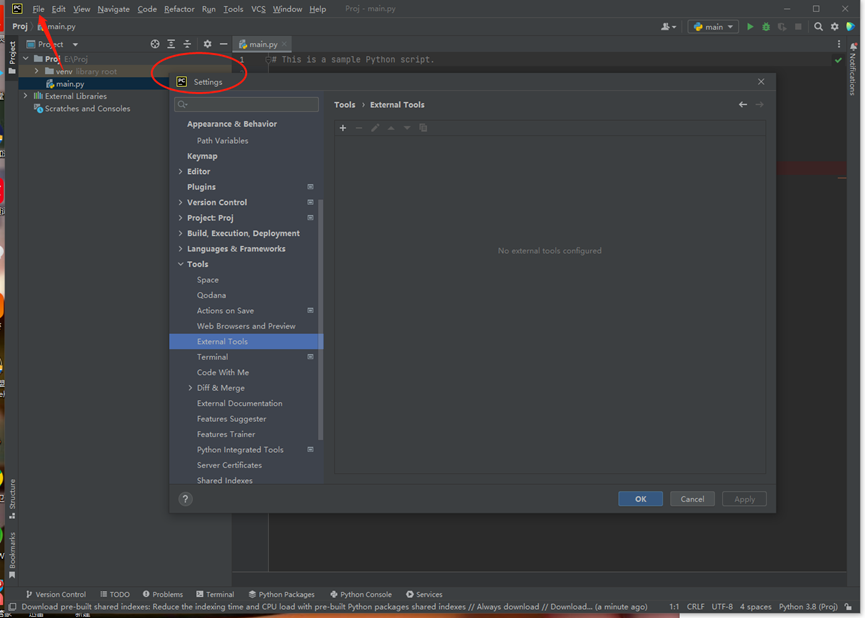
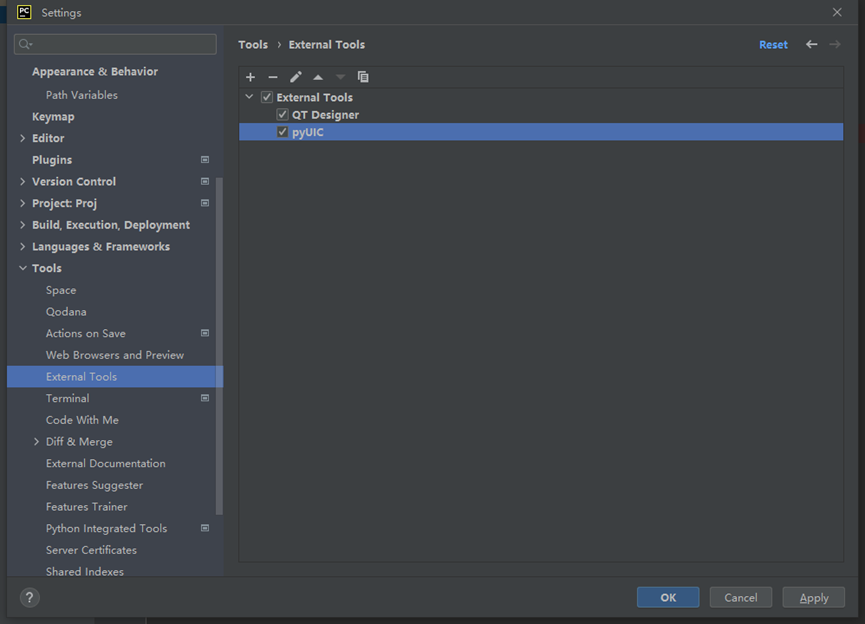
我们先添加 QT Designer ,可以参考截图设置。
- "名称" : 这里可以自定义的
- "程序":选择的是 "designer.exe" 的安装目录, 具体的可以参考 2.5 QT Designer
- "工作目录": 根据实际情况配置,这里我直接使用的是 宏
$FileDir$

添加 Pyuic
- "名称": 这里可以自定义的
- "程序":选择的是 "pyuic5.exe" 的安装目录
- "实参":
$FileName$ -o $FileNameWithoutExtension$.py - 意思将选中的
xxx.ui文件转换为同名的xxx.py文件 - 需要特别注意的是,执行的时候需要右键选中对应的
xxx.ui文件,不然会出错的。 - "工作目录": 根据实际情况配置,这里我直接使用的是 宏 $FileDir$
- 注意圈圈部分一定记得加,否则会报错后面
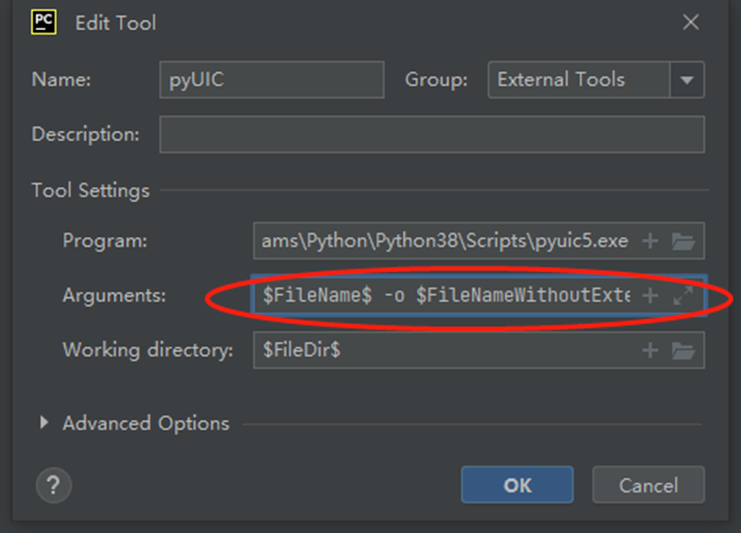
新建 new.ui 文件
点击创建成功之后的界面
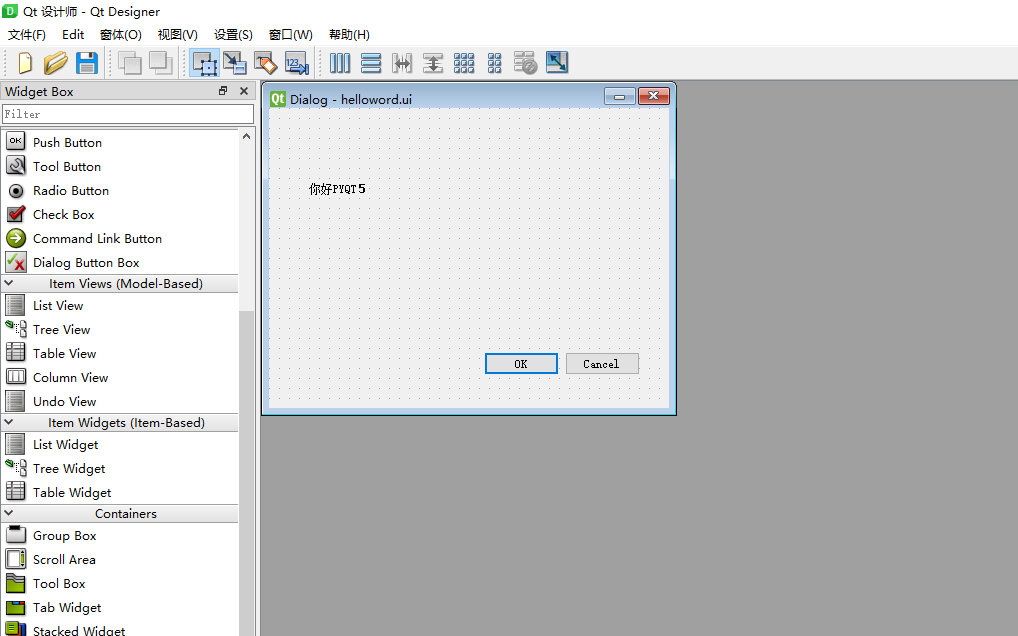
保存ui文件
这里我命名为 helloworld.ui
保存

在 PyCharm 可以看到 helloworld.ui 文将 helloworld.ui 文件转换为 helloworld.py 文件。
再次强调下,一定要选中对用的 ui 文件进行转换。

可以看到新的 helloworld.py 文件







【推荐】国内首个AI IDE,深度理解中文开发场景,立即下载体验Trae
【推荐】编程新体验,更懂你的AI,立即体验豆包MarsCode编程助手
【推荐】抖音旗下AI助手豆包,你的智能百科全书,全免费不限次数
【推荐】轻量又高性能的 SSH 工具 IShell:AI 加持,快人一步
· 无需6万激活码!GitHub神秘组织3小时极速复刻Manus,手把手教你使用OpenManus搭建本
· C#/.NET/.NET Core优秀项目和框架2025年2月简报
· Manus爆火,是硬核还是营销?
· 一文读懂知识蒸馏
· 终于写完轮子一部分:tcp代理 了,记录一下