windows下安装Docker超全图文教程
话不多说,先上安装成功的图:
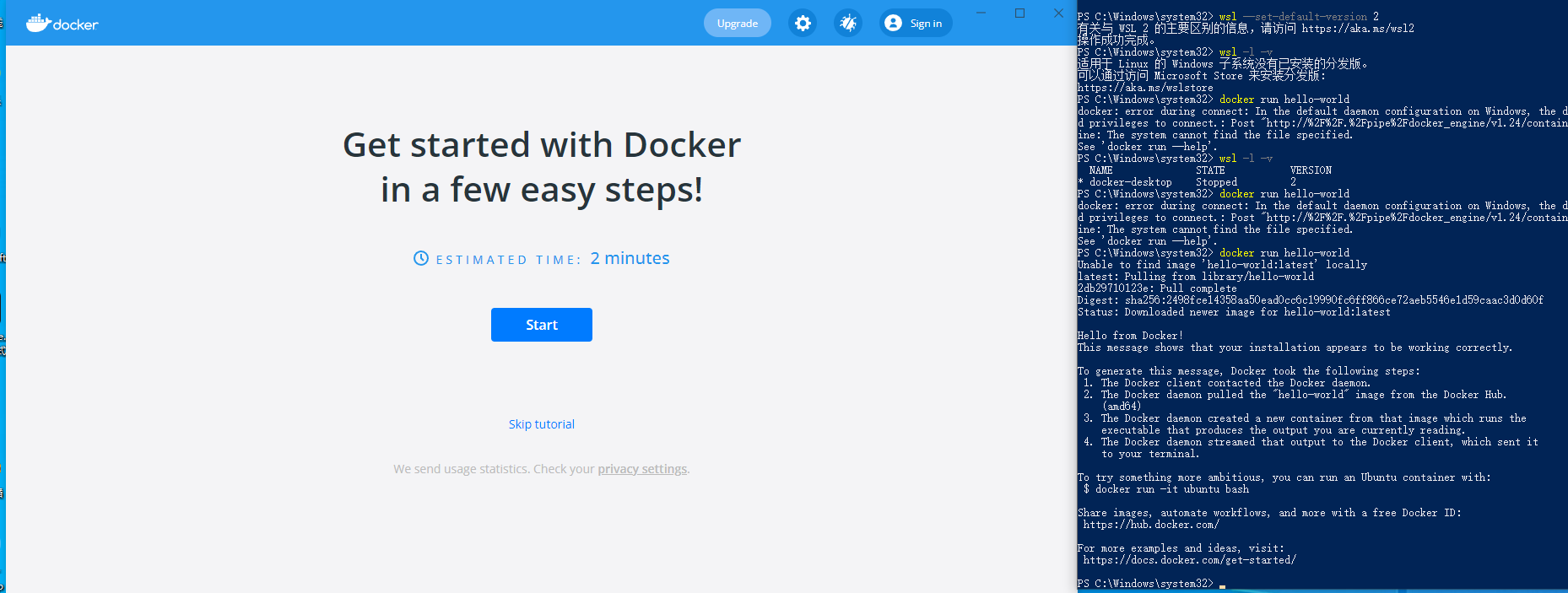
第一步: 开启虚拟化
在BIOS模式下开启CPU的虚拟化,我的主板是华硕,开机启动的时候按下F2或者Del即可进入Blos模式。
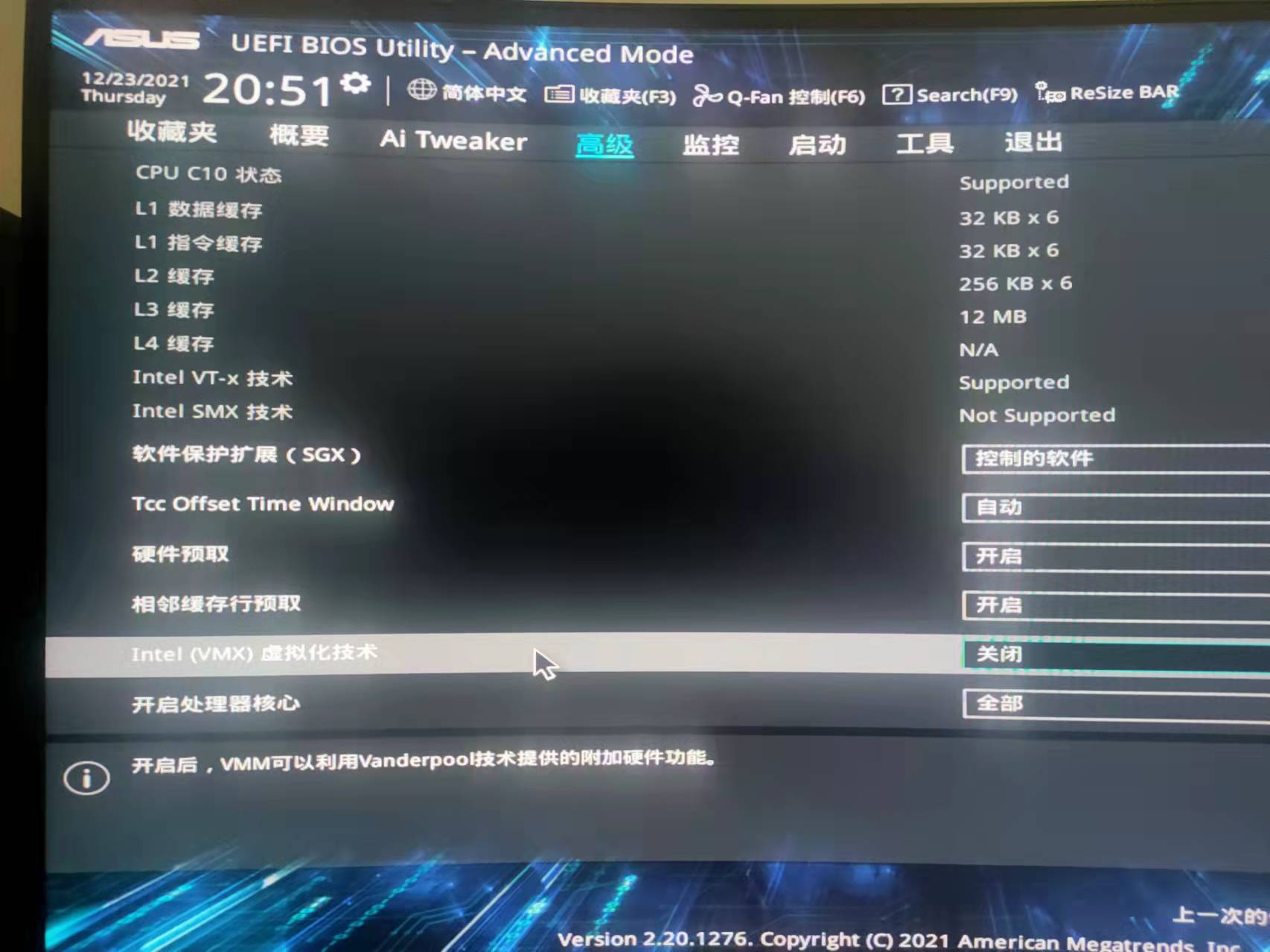
然后点击高级,点intel虚拟化技术,点击开启,全部操作完成后,按下F10确认保存,即可。
第二步: 开启Hyper-V
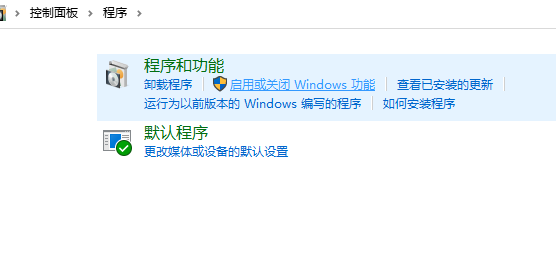
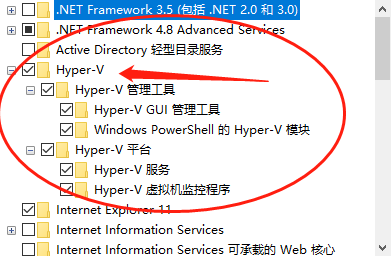
第三步:安装 Docker Desktop for Windows
点击 Get started with Docker Desktop,并下载 Windows 的版本,如果你还没有登录,会要求注册登录:
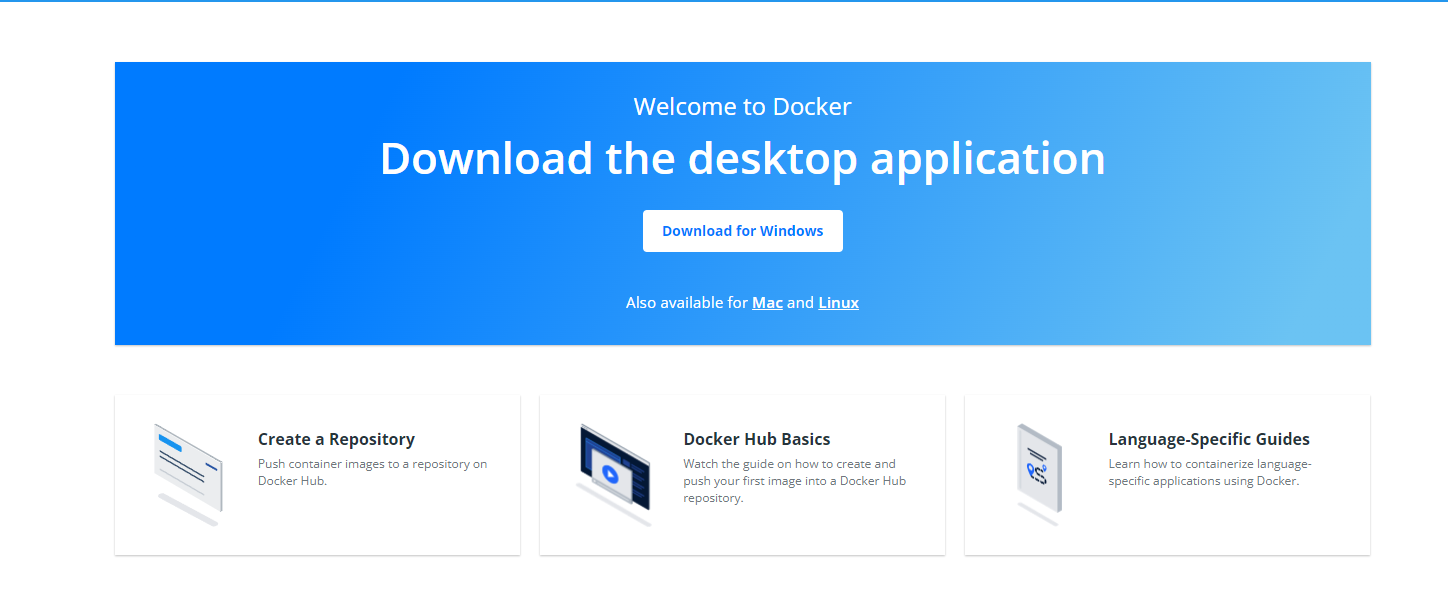
注意!这里有个坑,你注册完成后,用邮箱可能会登不上去,用用户名就能登上去。。。不知道为什么,反正如果注册完成后登不上去,切换成用用户名登录多试几遍一般就ok了。
下载完成之后安装,一路点击下一步即可。

第四步:手动安装WSL
这一步直接参考微软官方文档即可。
需要执行的步骤是:
需要执行的命令汇总:
dism.exe /online /enable-feature /featurename:Microsoft-Windows-Subsystem-Linux /all /norestart dism.exe /online /enable-feature /featurename:VirtualMachinePlatform /all /norestart wsl --set-default-version 2
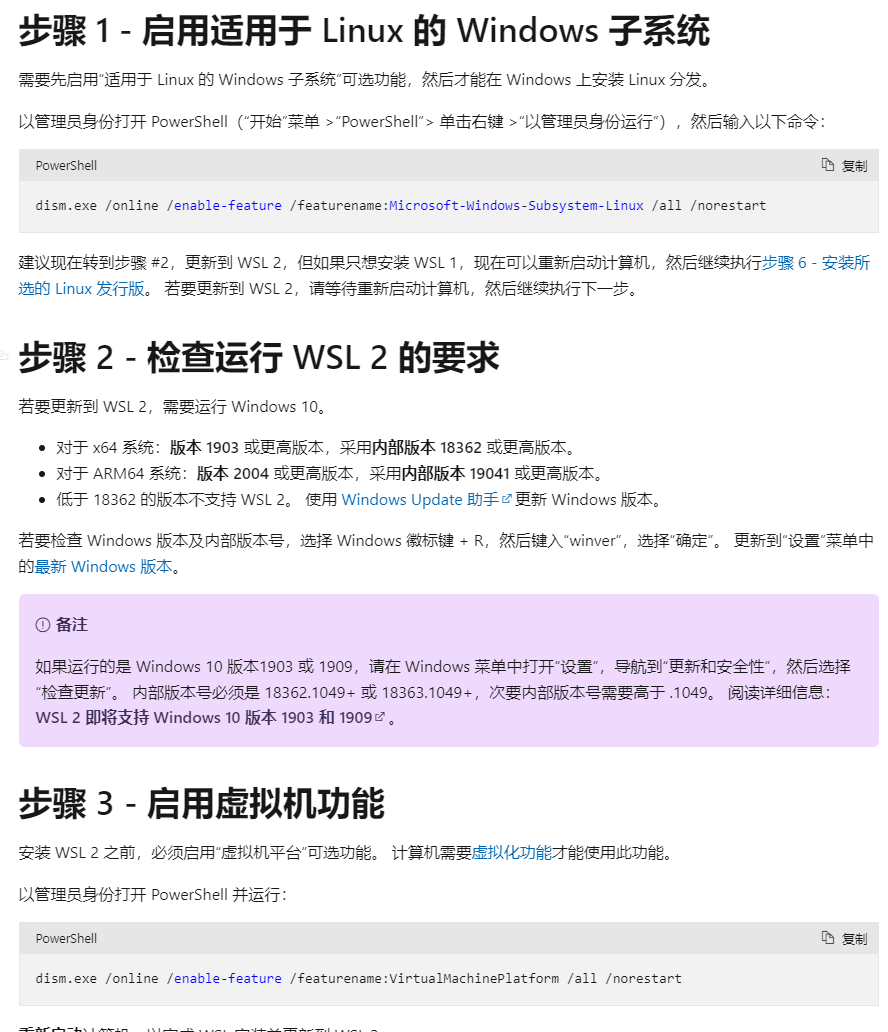
在实行完第三步后是需要安装这个linux下载包的:长酱紫:

这一步呢也是一路点下一步即可。
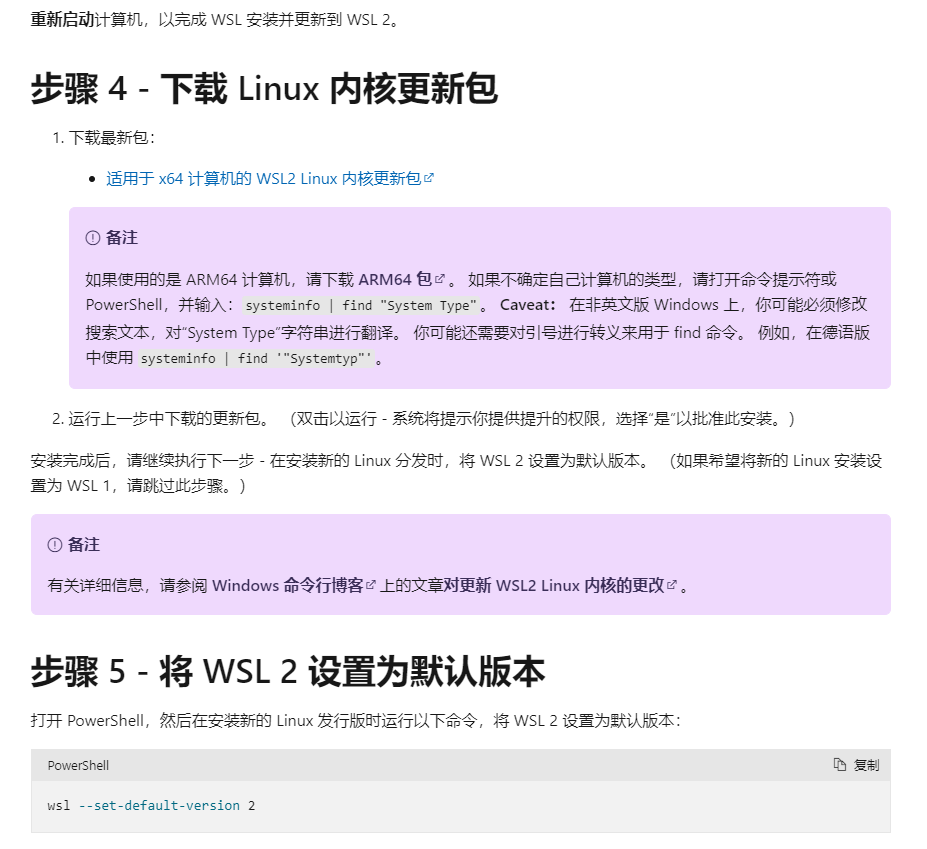
执行到第五步完成后,就无需往下执行了!
执行到第五步完成后,就无需往下执行了!
执行到第五步完成后,就无需往下执行了!
此时以管理员身份打开PowerShell查看wsl版本

命令是
wsl -l -v
此时如果出现上图即安装成功,最后一步测试docker是否可以正常运行:
docker run hello-world
如果出现文章中第一张图,即说明安装成功!(如果提示安装失败,请看我另一篇博文,,,因为,,,我第一次就遇到了问题)
另一篇博文链接:https://www.cnblogs.com/jyj666/p/15725449.html
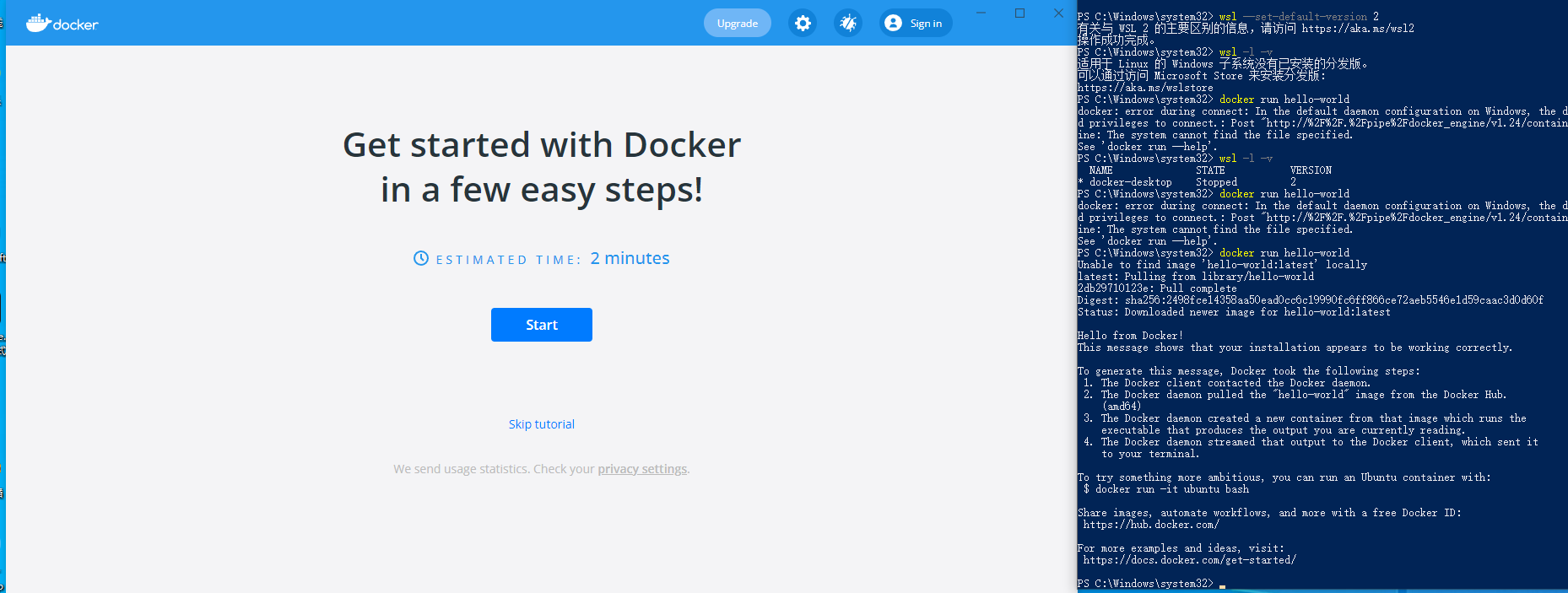
分类:
Docker容器化





【推荐】国内首个AI IDE,深度理解中文开发场景,立即下载体验Trae
【推荐】编程新体验,更懂你的AI,立即体验豆包MarsCode编程助手
【推荐】抖音旗下AI助手豆包,你的智能百科全书,全免费不限次数
【推荐】轻量又高性能的 SSH 工具 IShell:AI 加持,快人一步
· Linux系列:如何用heaptrack跟踪.NET程序的非托管内存泄露
· 开发者必知的日志记录最佳实践
· SQL Server 2025 AI相关能力初探
· Linux系列:如何用 C#调用 C方法造成内存泄露
· AI与.NET技术实操系列(二):开始使用ML.NET
· 【自荐】一款简洁、开源的在线白板工具 Drawnix
· 没有Manus邀请码?试试免邀请码的MGX或者开源的OpenManus吧
· 无需6万激活码!GitHub神秘组织3小时极速复刻Manus,手把手教你使用OpenManus搭建本
· C#/.NET/.NET Core优秀项目和框架2025年2月简报
· DeepSeek在M芯片Mac上本地化部署