WPF 大数据加载过程中的等待效果——圆圈转动
大家肯定遇到过或将要遇到加载大数据的时候,如果出现长时间的空白等待,一般人的概念会是:难道卡死了?
作为一个懂技术的挨踢技术,即使你明知道数据量太大正在加载,但是假如看不到任何动静,自己觉得还是一种很不好的体验。
之前做项目的时候有这方面的要求,我的前辈们早已给出了完美的解决方案。最近自己在努力学习,今天拿出来与大家一起分享,我想一定会有帮助的。看过之后大家会佩服我的前辈的,呵呵,好,废话少说,下面开始。
因为怕自己班门弄斧,所以在网上先查了资料,确定很难找到这样的实例才敢拿出来与大家见面。不过确实也找到了一个相似效果的案例,但那位高手用的全是前台实现,而我的前辈是在后台写了一个类BusyDecorator,用起来更加方便。喜欢前台xaml实现的可以去看一下那位高手的代码:http://blog.csdn.net/qqamoon/article/details/7001693 他的代码我没做试验,看他的那个实现效果跟我的是一样的。
我的陋代码又要上台表现了,诸位扶好眼镜框了哈~~
首先我们需要定义一些属性用来保存位置,大小,角度,透明度之类:

/// <summary> /// 条的数量 /// </summary> int _elementCount; /// <summary> /// 圆的半径 /// </summary> double _radious = 10; /// <summary> /// 执行动画的DispatcherTimer /// </summary> DispatcherTimer _animationTimer; /// <summary> /// 当前条的索引位置 /// </summary> int _currentElementIndex = 0; /// <summary> /// 需要变换的透明度个数 /// </summary> int _opacityCount; /// <summary> /// 透明度间的间隔 /// </summary> double _opacityInterval; /// <summary> /// 透明度 /// </summary> double _opacity; /// <summary> /// 最小透明度 /// </summary> double _minOpacity; /// <summary> /// 条的数组 /// </summary> object[] _elements; /// <summary> /// 画布 /// </summary> private Canvas _canvas;
由于我们是定义在一个类BusyDecorator里面,所以需要在构造函数里定义最初的静态画布效果。然后利用计时器控制动画的启动与停止。
重点便是静态画布的设计与Timer_Tick事件的实现。
我的前辈给出的静态画布设计如下:

private void CreateElements(Canvas canvas, double Left, double Top) { _elementCount = 12; _opacity = 1; _minOpacity = 0.3; double surplusOpacity = _opacity - _minOpacity; _opacityCount = (int)(_elementCount * 0.5); _opacityInterval = surplusOpacity / _opacityCount; _elements = new object[_elementCount]; for (int i = 0; i < _elementCount; i++) { Rectangle rect = new Rectangle(); rect.Fill = new SolidColorBrush(Colors.Black); rect.Width = 5; rect.Height = 5; rect.RadiusX = 2; rect.RadiusY = 2; if (i < _opacityCount) { rect.Opacity = _opacity - i * _opacityInterval; } else { rect.Opacity = _minOpacity; } rect.SetValue(Canvas.LeftProperty, Left + _radious * Math.Cos(360 / _elementCount * i * Math.PI / 180)); rect.SetValue(Canvas.TopProperty, Top - 2.5 - _radious * Math.Sin(360 / _elementCount * i * Math.PI / 180)); rect.RenderTransform = new RotateTransform(360 - 360 / _elementCount * i, 0, 2.5); canvas.Children.Add(rect); _elements[i] = rect; } _currentElementIndex = 0; }
接下来就是Timer_Tick事件了,一般人想不到这样处理吧:

private void _animationTimer_Tick(object sender, EventArgs e) { try { _currentElementIndex--; _currentElementIndex = _currentElementIndex < 0 ? _elements.Length - 1 : _currentElementIndex; int opacitiedCount = 0; for (int i = _currentElementIndex; i < _currentElementIndex + _elementCount; i++) { int j = i > _elements.Length - 1 ? i - _elements.Length : i; if (opacitiedCount < _opacityCount) { ((Rectangle)_elements[j]).Opacity = _opacity - opacitiedCount * _opacityInterval; opacitiedCount++; } else { ((Rectangle)_elements[j]).Opacity = _minOpacity; } } } catch (Exception ex) { } }
好了,重点结束后就是剩下的构造函数BusyDecorator了:

public BusyDecorator(Canvas canvas) { this._canvas = canvas; _animationTimer = new DispatcherTimer(); _animationTimer.Interval = TimeSpan.FromMilliseconds(40); _animationTimer.Tick += new EventHandler(_animationTimer_Tick); CreateElements(canvas, canvas.Width / 2, canvas.Height / 2); }
注意:此构造函数由于用到了canvas.width和canvas.height,所以,前台定义canvas时一定要设置其width和height属性。
然后是启动动画与停止动画事件:

public void StartDecorator() { _canvas.Visibility = Visibility.Visible; _animationTimer.Start(); } public void StopDecorator() { _canvas.Visibility = Visibility.Hidden; _animationTimer.Stop(); }
好了,类BusyDecorator设计好了,下面做一个实例测试一下吧:
做一个前台页面:

<Window x:Class="testFlowDocument.zhuanquanFlash" xmlns="http://schemas.microsoft.com/winfx/2006/xaml/presentation" xmlns:x="http://schemas.microsoft.com/winfx/2006/xaml" Title="zhuanquanFlash" Height="300" Width="300"> <Grid> <Canvas Name="canvas_bu" Width="200" Height="200" VerticalAlignment="Top" Background="LightBlue"> </Canvas> <Button Name="btn_start" Content="开始" Height="50" VerticalAlignment="Bottom" Click="Button_Click" /> </Grid> </Window>
后台代码:

using System; using System.Collections.Generic; using System.Linq; using System.Text; using System.Windows; using System.Windows.Controls; using System.Windows.Data; using System.Windows.Documents; using System.Windows.Input; using System.Windows.Media; using System.Windows.Media.Imaging; using System.Windows.Shapes; namespace testFlowDocument { /// <summary> /// zhuanquanFlash.xaml 的交互逻辑 /// </summary> public partial class zhuanquanFlash : Window { public zhuanquanFlash() { InitializeComponent(); busy = new BusyDecorator(this.canvas_bu); } BusyDecorator busy; bool isstart = false; private void Button_Click(object sender, RoutedEventArgs e) { if (isstart == false) { busy.StartDecorator(); isstart = true; this.btn_start.Content = "停止"; } else { busy.StopDecorator(); isstart = false; this.btn_start.Content = "开始"; } } } }
静态效果图:
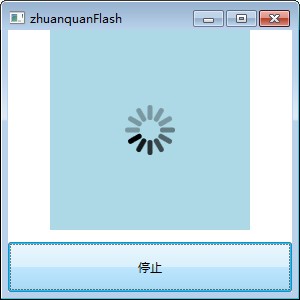
PS:如何快速制作动态gif图?像上边链接地址里的那样的gif图。不会photoshop,求推荐好使工具~~
本文地址:http://www.cnblogs.com/jying/p/3230391.html 转载请写明出处~~
ok,到此为止,谢谢大家捧场~~



