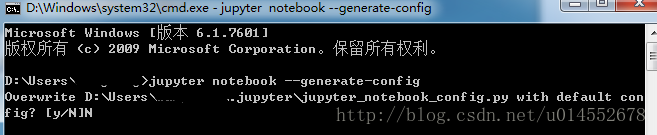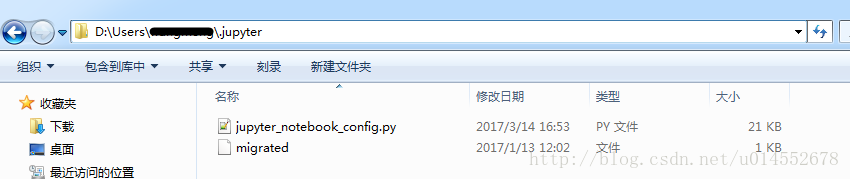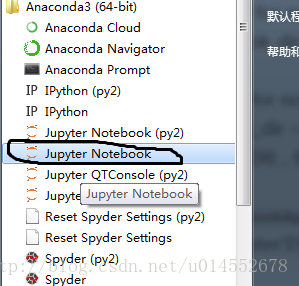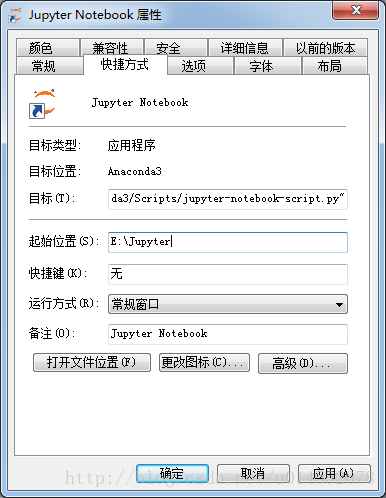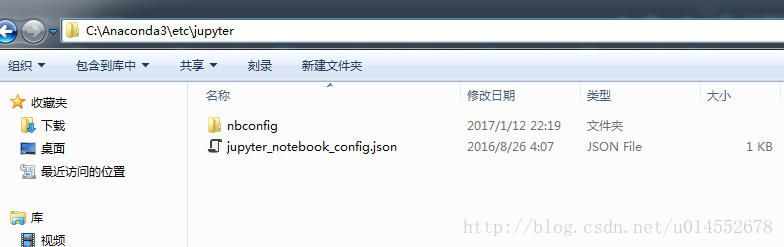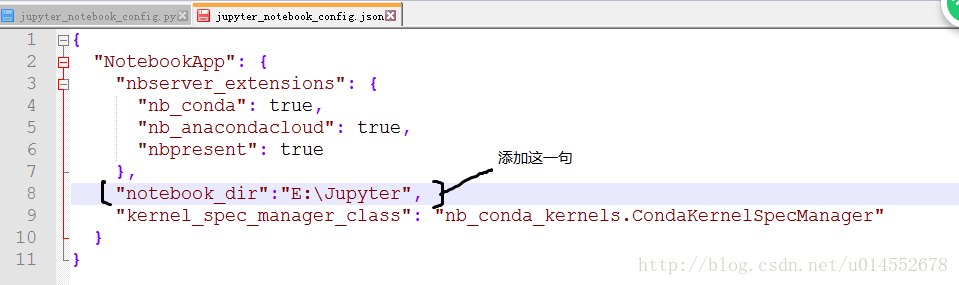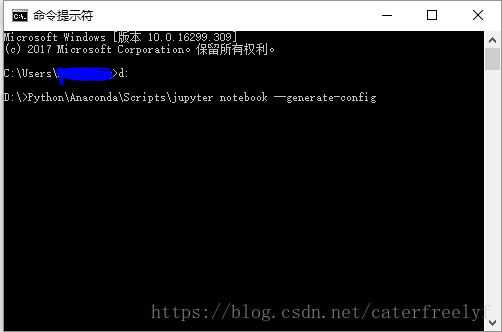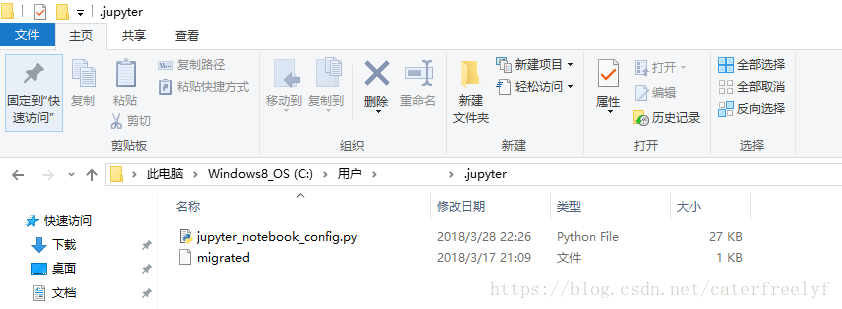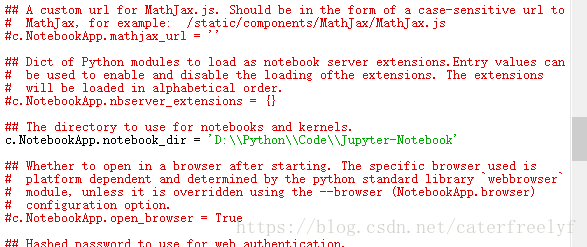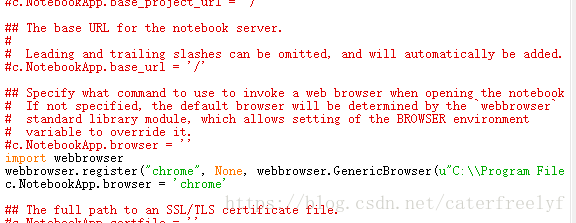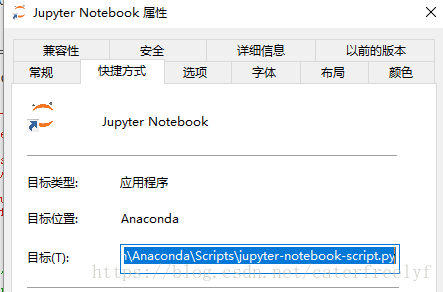(转)Jupyter默认目录和默认浏览器修改
1、总结:修改Anaconda中的Jupyter Notebook默认工作路径的三种方式
总结:修改Anaconda中的Jupyter Notebook默认工作路径的三种方式
方式1.
- 打开Windows的cmd,在cmd中输入
jupyter notebook --generate-config如下图:
可以看到路径为D:\Users……找到此路径修改jupyter_notebook_config.py文件
打开此文件找到
## The directory to use for notebooks and kernels.
#c.NotebookApp.notebook_dir = ''
将其改为
## The directory to use for notebooks and kernels.
c.NotebookApp.notebook_dir = 'E:\Jupyter'
其中E:\Jupyter为我的工作空间,你可以改成你自己的,
注意:
1.
#c.NotebookApp.notebook_dir = ''中的#必须删除,且前面不能留空格。
2.E:\Jupyter,Jupyter文件夹必须提前新建,如果没有新建,Jupyter Notebook会找不到这个文件,会产生闪退现象。
方式2
找到Anaconda创建的快捷方式
- 右键属性进入并修改起始位置的地址为E:\Jupyter,然后应用便可成功
- 右键属性进入并修改起始位置的地址为E:\Jupyter,然后应用便可成功
方式3
- 打开Anaconda安装目录下的etc文件如:C:\Anaconda3\etc\jupyter我的安装目录在C:\Anaconda3
- 再打开jupyter_notebook_config.json文件作如下修改即可:
2、Jupyter默认目录和默认浏览器修改
1.打开cmd,首先进入到Jupyter的安装目录,我的是在D:\Python\Anaconda\Scrips中。然后,输入命令“jupyter notebook --generate-config”
2.执行命令后,会在如下所示路径的文件夹中找到新建立的Jupyter_notebook_config.py文件。
3.用Notepad++或者IPython打开文件,对文件修改如下:
(1)默认目录修改
找到#c.NotebookApp.notebook_dir =' ',删掉开头的“#”,在‘ ’中输入你要启动的目录路径。
(2)默认浏览器修改
找到c.NotebookApp.browser = '',在下方输入
import webbrowser
webbrowser.register("chrome",None,webbrowser.GenericBrowser(u"C:\\ProgramFiles(x86)\\Google\\Chrome\\Application\\chrome.exe"))
c.NotebookApp.browser = 'chrome'
注意:输入命令要满足python格式,开头不要有空格,否则会出错
4.以上步骤做完后,需要更改快捷方式的位置,找到Jupyter的快捷方式,右键打开属性,将快捷方式中“目标”中的%USERPROFILE%去掉。
转自:
- 总结:修改Anaconda中的Jupyter Notebook默认工作路径的三种方式 - u014552678的博客 - CSDN博客
https://blog.csdn.net/u014552678/article/details/62046638 - Jupyter默认目录和默认浏览器修改 - caterfreelyf的博客 - CSDN博客
https://blog.csdn.net/caterfreelyf/article/details/79774311