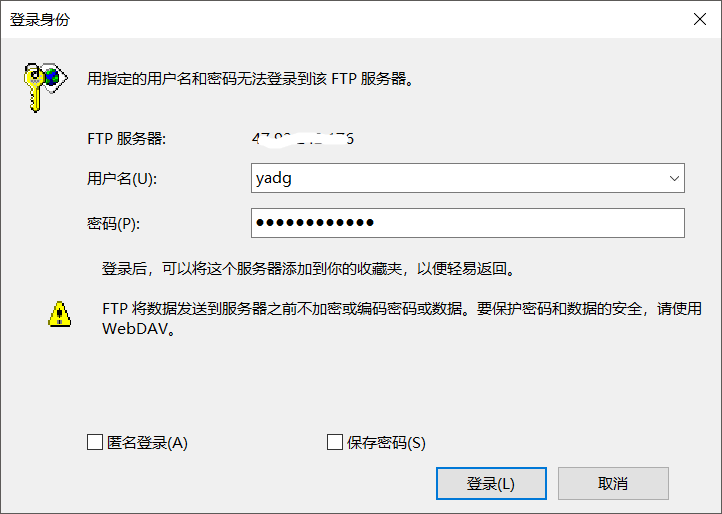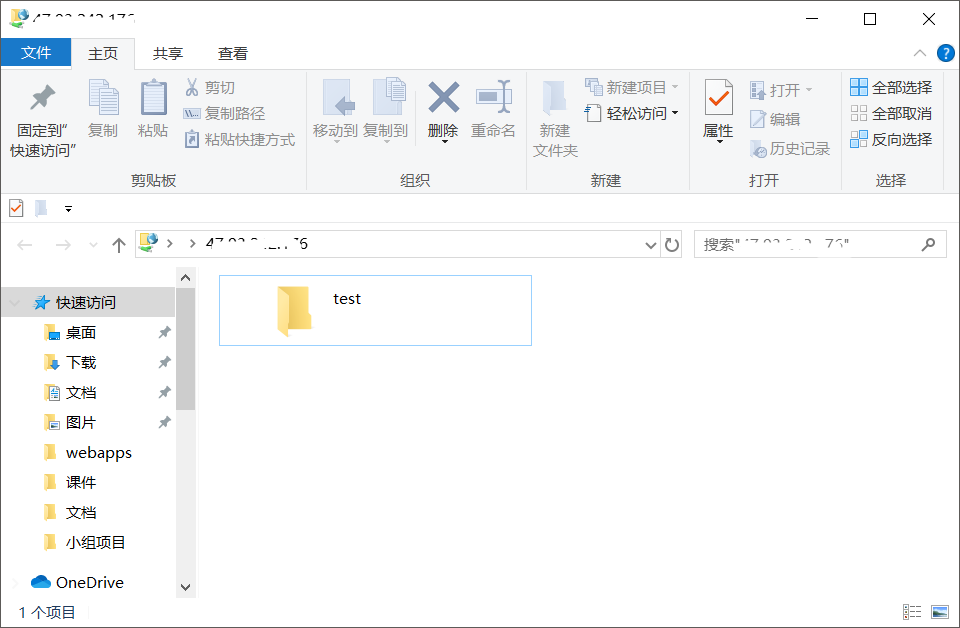使用FileZilla快速搭建FTP文件服务
为了便于平时对文件的存储访问,特意搭建FTP服务
FTP服务器(File Transfer Protocol Server)是在互联网上提供文件存储和访问服务的计算机,它们依照FTP协议提供服务。 FTP是文件传输协议,就是专门用来传输文件的协议
基础环境
服务器:Windows Server 2012 R2
工具: FileZilla Server 0.9.41中文版
搭建过程
1.下载FileZilla服务端
https://www.filezilla.cn/download/server
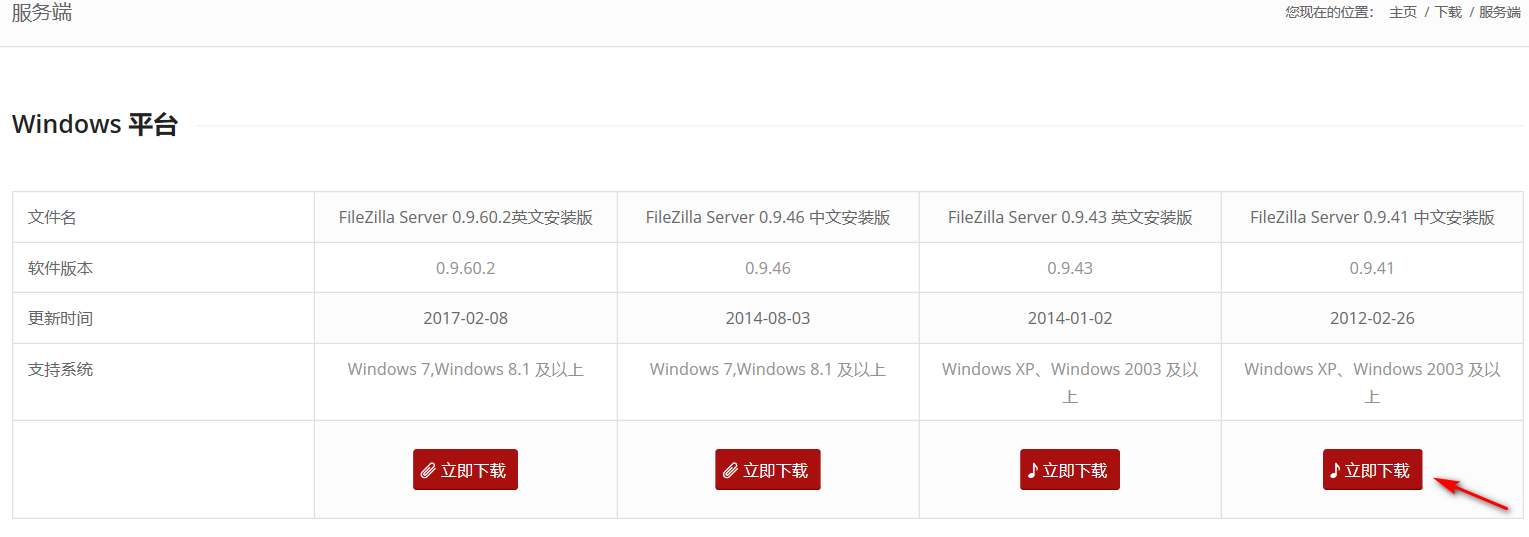
2.解压文件,文件结构如图,并启动服务
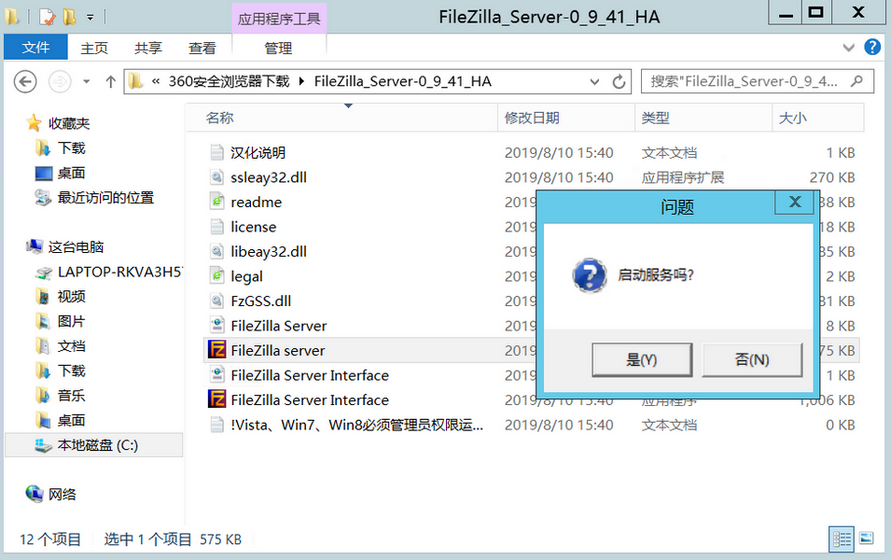
3.点击FileZilla Server Interface,连接server,服务器默认地址为localhost(或 127.0.0.1),即默认将本机作为FTP服务器,端口默认14147,建议修改
然后选中总是连接到该服务器,管理密码可以填写也可以不写,点击确认连接
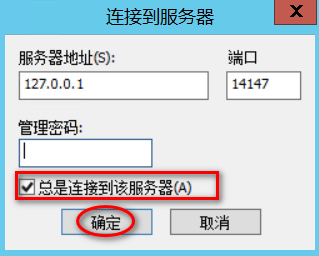
4.连接成功后,日志面板会出现提示已登入,鼠标指到工具栏上,在左下角会有选项提示信息,从左到右依次为
- 选中表示服务online, 未选择表示服务offline,offline就断开所有客户端的连接
- 表示锁定服务,新的客户端请求将被拒绝(返回码421 Server is locked.)
- 服务器基本参数设置,可以设置ip过滤,上传下载速度等;
- 用户管理;
- 用户组管理;
- 帮助(About),服务器的版本以及相关信息
- 两个图标'/C/'和'C:\'切换目录表示方式
- 客户端的连接信息排序方式
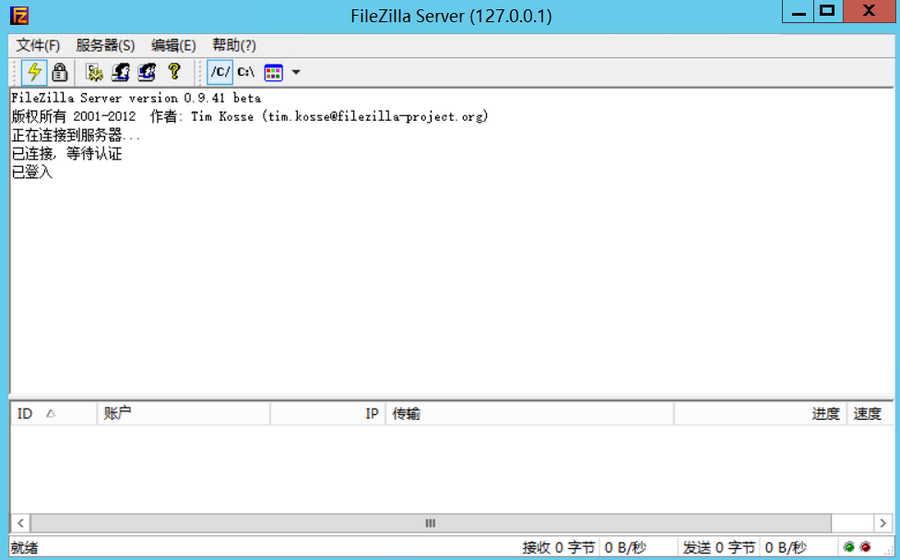
5.选择编辑 → 设置,进行基本设置,可以对IP过滤,安全和传输速度等进行设置。
现只对我们服务中需要用的进行一些设置,常规中的监听端口,其实就是FTP服务器的连接端口,默认为21
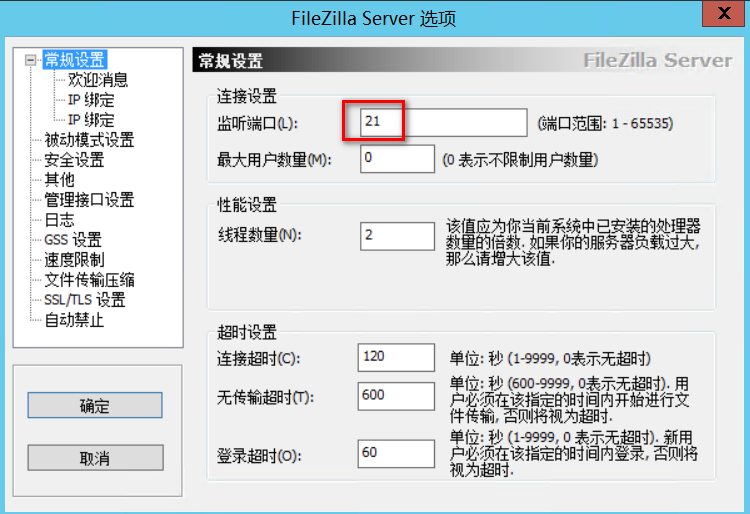
被动模式设置:勾选使用自定义端口范围,设置端口为10000-10050。然后将特定IPV4从“默认”改为“使用下面IP”,填写固定的公网IP
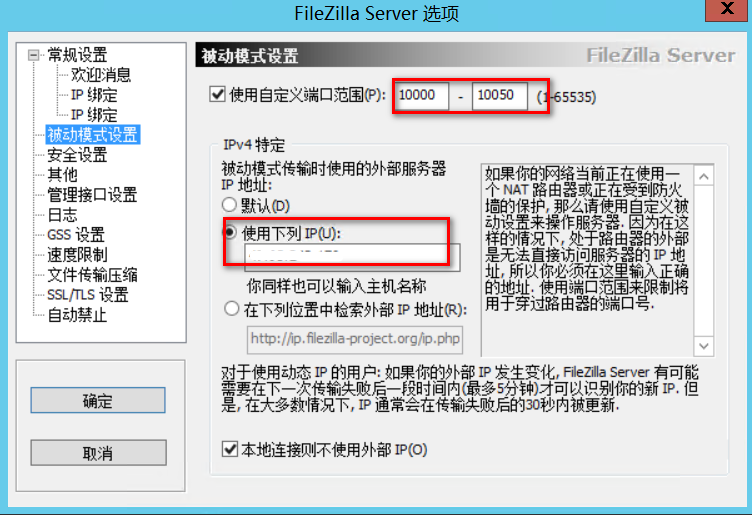
这样进行被动模式设置,会在后期文件访问时避免出现如下错误
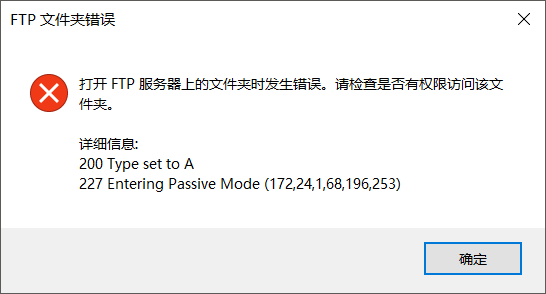
监听端口,IP设置完成时,同时在云服务控制台中的安全组中按如下添加规则
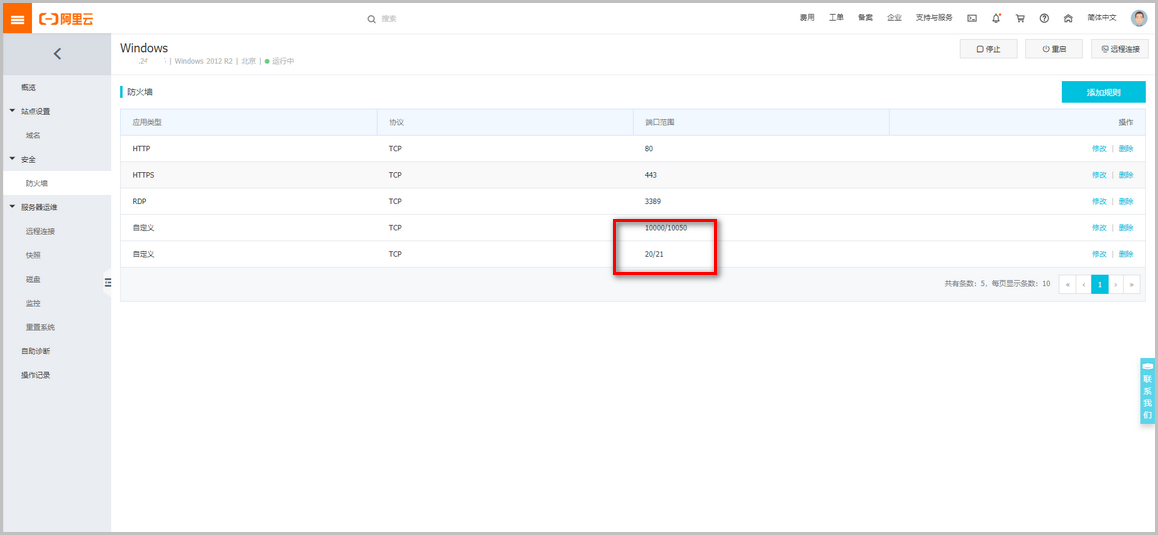
20/21端口不添加,10000/10050端口不添加,在后期文件访问时分别出现如下错误,这样,所有的基础设置完成
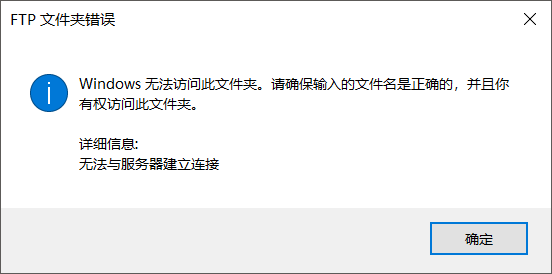
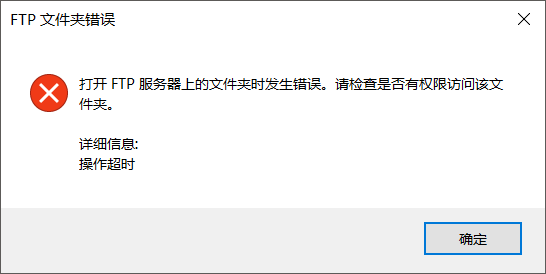
6.选择编辑 → 组,进入组配置界面;点击添加按钮新增组;在弹出的对话框中输入组名
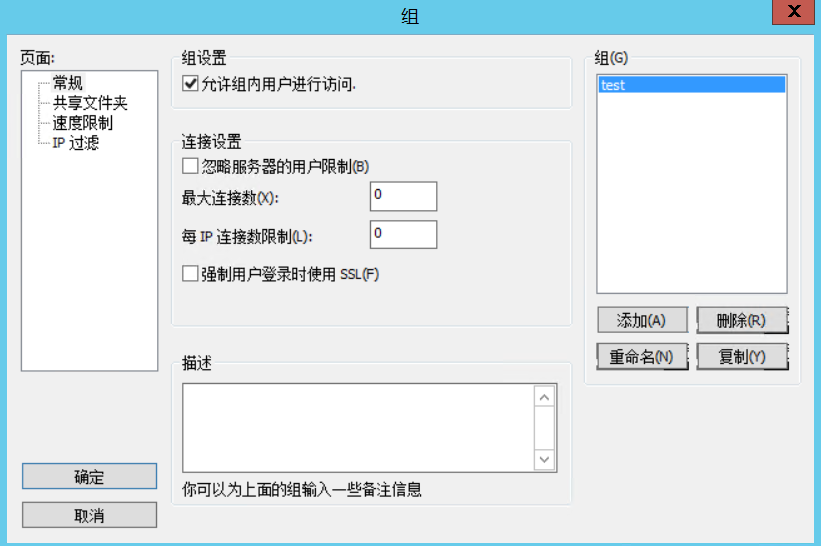
点击共享文件夹,可以设置组的共享文件目录,还可对文件的权限进行设置
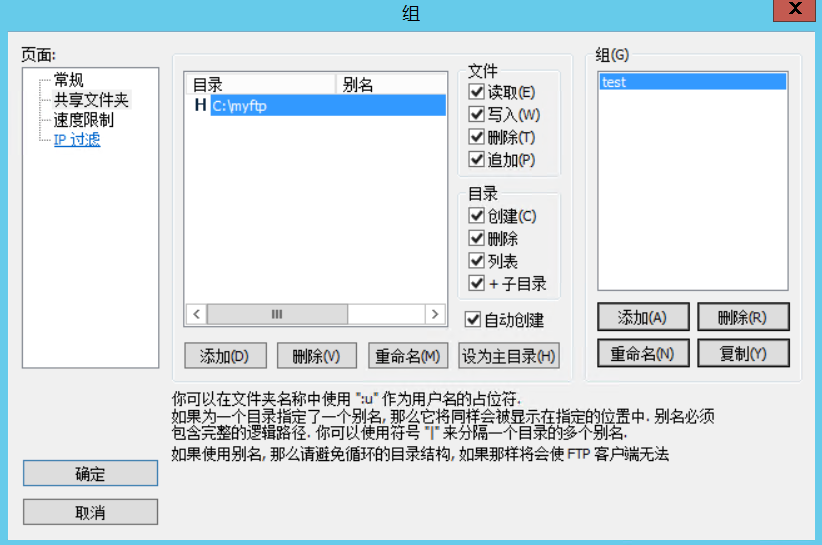
同样选择编辑 → 用户,进入用户配置界面;点击添加按钮新增用户;在弹出的对话框中输入用户名和所属组,勾选密码,设置登录密码
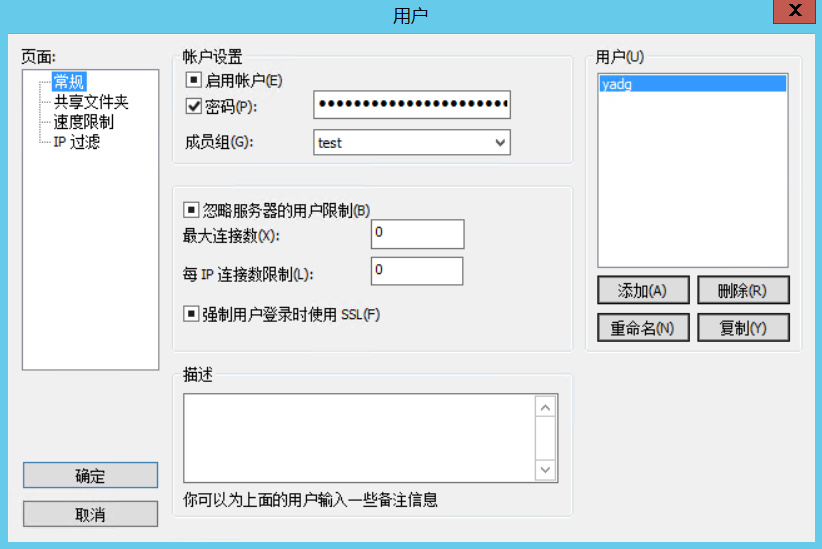
点击共享文件夹,可以设置用户的共享文件目录,还可对文件的权限进行设置
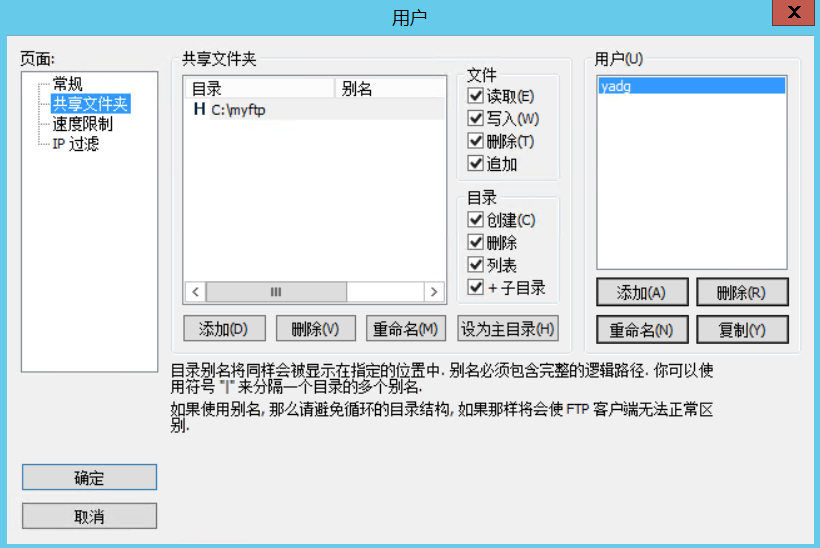
7.进行服务测试,在浏览器或者本地文件输入ftp://....,输入设置的用户名和密码,点击登录便可查看上传的文件,