使用Windows Docker部署Robocup2D
Windows Docker 安装
Docker 并非是一个通用的容器工具,它依赖于已存在并运行的 Linux 内核环境。
Docker 实质上是在已经运行的 Linux 下制造了一个隔离的文件环境,因此它执行的效率几乎等同于所部署的 Linux 主机。
因此,Docker 必须部署在 Linux 内核的系统上。如果其他系统想部署 Docker 就必须安装一个虚拟 Linux 环境。
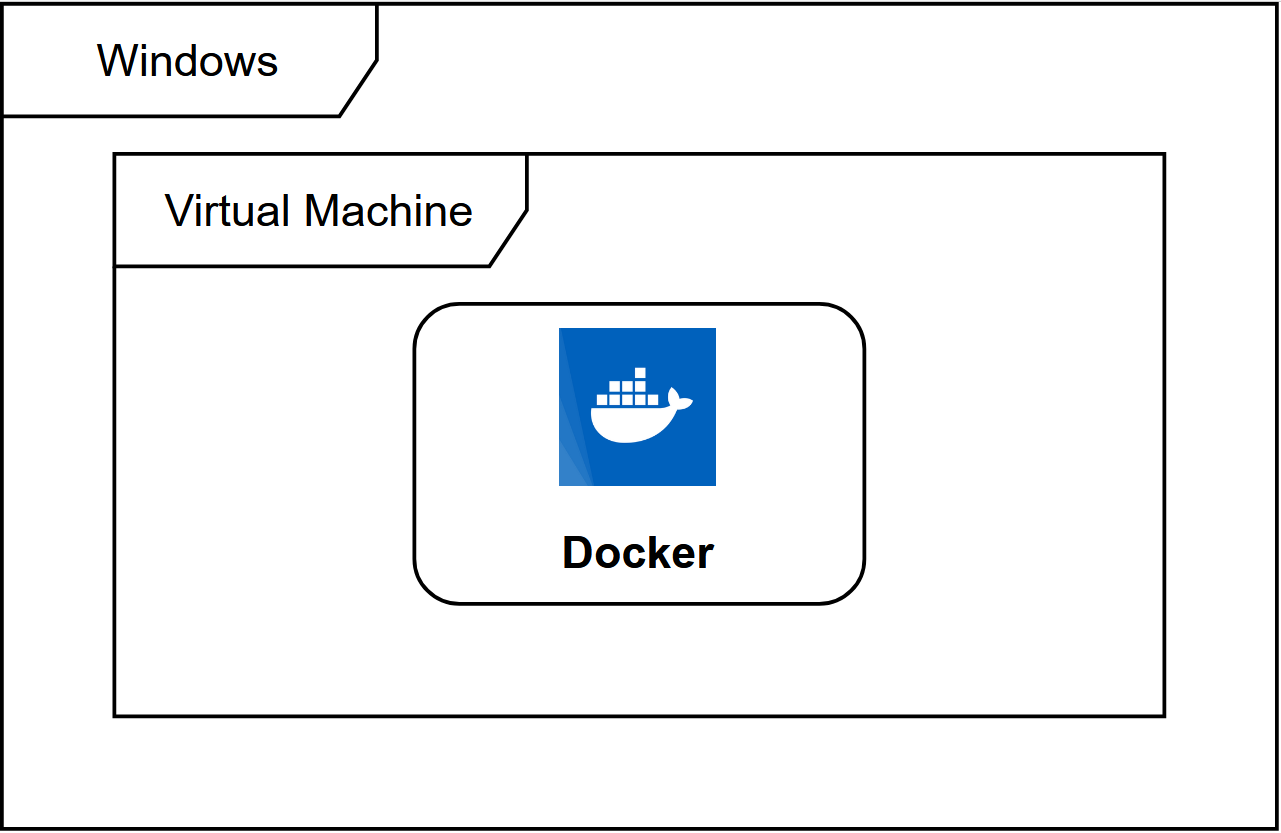
在 Windows 上部署 Docker 的方法都是先安装一个虚拟机,并在安装 Linux 系统的的虚拟机中运行 Docker。
Win10 系统
Docker Desktop 是 Docker 在 Windows 10 和 macOS 操作系统上的官方安装方式,这个方法依然属于先在虚拟机中安装 Linux 然后再安装 Docker 的方法。
Docker Desktop 官方下载地址: https://hub.docker.com/editions/community/docker-ce-desktop-windows
注意:此方法仅适用于 Windows 10 操作系统专业版、企业版、教育版和部分家庭版!
安装 Hyper-V
Hyper-V 是微软开发的虚拟机,类似于 VMWare 或 VirtualBox,仅适用于 Windows 10。这是 Docker Desktop for Windows 所使用的虚拟机。
但是,这个虚拟机一旦启用,QEMU、VirtualBox 或 VMWare Workstation 15 及以下版本将无法使用!如果你必须在电脑上使用其他虚拟机(例如开发 Android 应用必须使用的模拟器),请不要使用 Hyper-V!
开启 Hyper-V
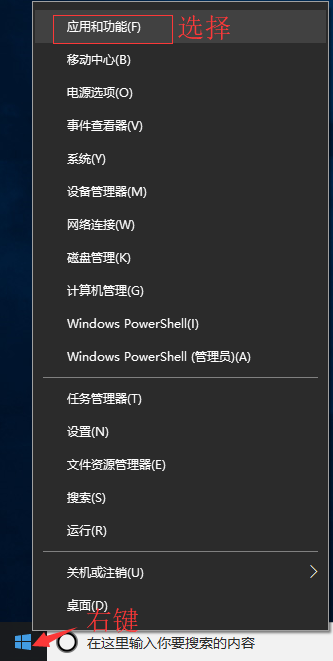
程序和功能
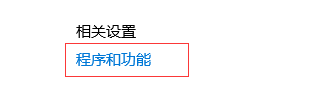
启用或关闭Windows功能
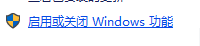
选中Hyper-V
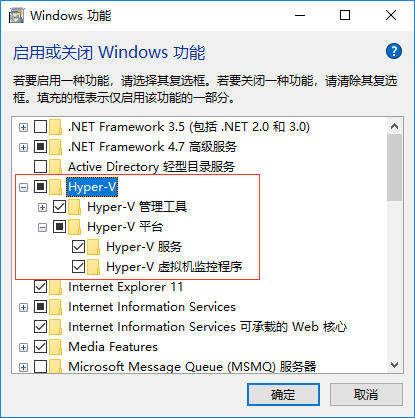
也可以通过命令来启用 Hyper-V ,请右键开始菜单并以管理员身份运行 PowerShell,执行以下命令:
Enable-WindowsOptionalFeature -Online -FeatureName Microsoft-Hyper-V -All
安装 Docker Desktop for Windows
点击 Get started with Docker Desktop,并下载 Windows 的版本,如果你还没有登录,会要求注册登录:
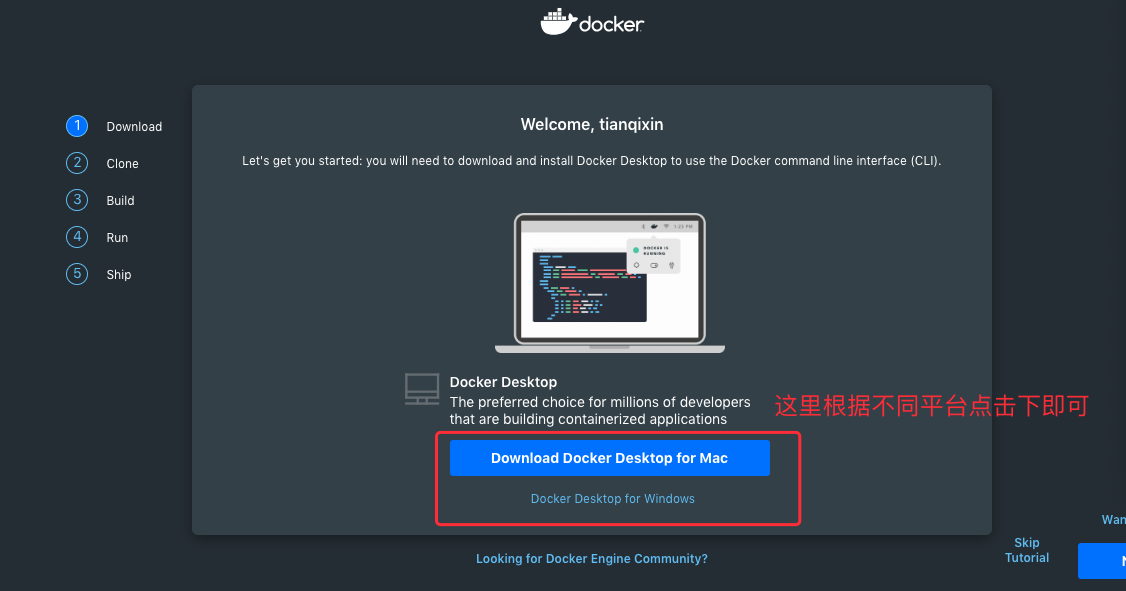
运行安装文件
双击下载的 Docker for Windows Installer 安装文件,一路 Next,点击 Finish 完成安装。

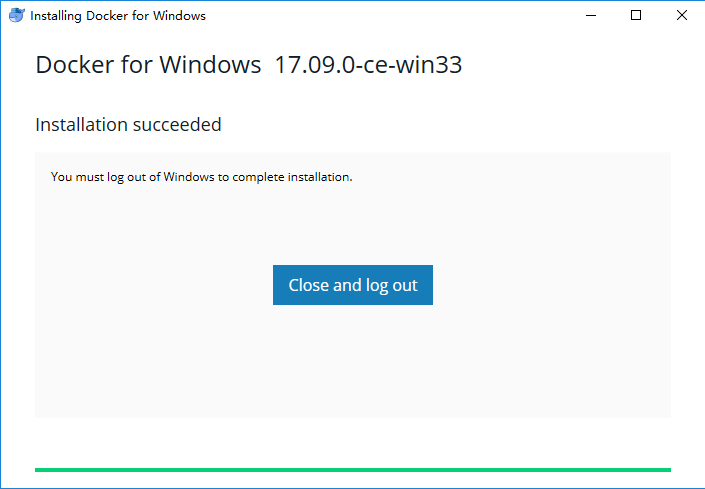
安装完成后,Docker 会自动启动。通知栏上会出现个小鲸鱼的图标 ,这表示 Docker 正在运行。
,这表示 Docker 正在运行。
桌边也会出现三个图标,如下图所示:
我们可以在命令行执行 docker version 来查看版本号,docker run hello-world 来载入测试镜像测试。
如果没启动,你可以在 Windows 搜索 Docker 来启动:
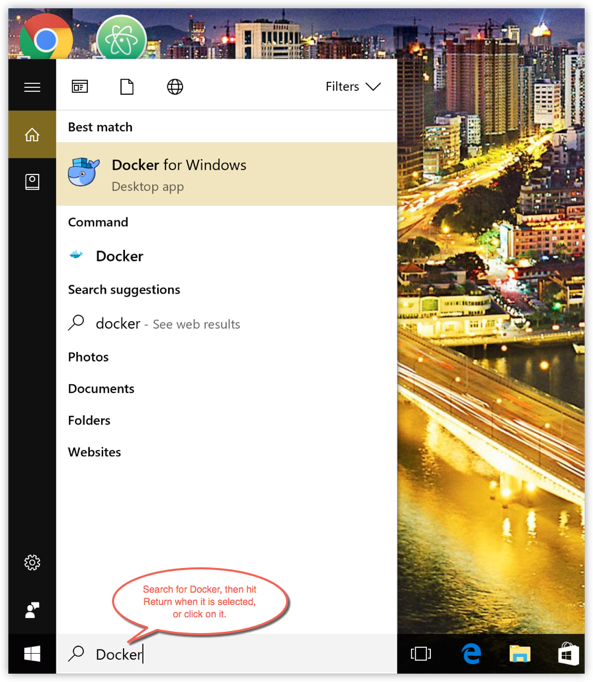
启动后,也可以在通知栏上看到小鲸鱼图标:

如果启动中遇到因 WSL 2 导致地错误,请安装 WSL 2(按步骤操作即可)。
安装之后,可以打开 PowerShell 并运行以下命令检测是否运行成功:
docker run hello-world
在成功运行之后应该会出现以下信息:
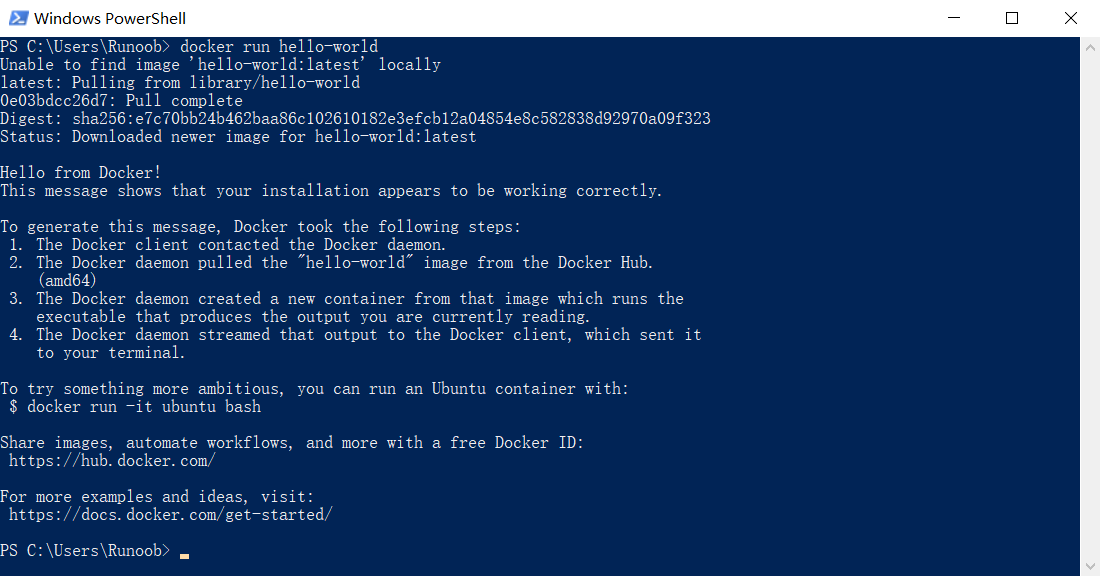
给家庭版Windows添加Hyper-V
你还在找Windows10家庭版中开启Hyper-v的方法?如果你是因为要用Docker for Windows版本的话,我建议你去升级专业版
Windows10家庭版添加Hyper-V的方法
将下面的内容复制到编辑器或者记事本当中
pushd "%~dp0"
dir /b %SystemRoot%\servicing\Packages\*Hyper-V*.mum >hyper-v.txt
for /f %%i in ('findstr /i . hyper-v.txt 2^>nul') do dism /online /norestart /add-package:"%SystemRoot%\servicing\Packages\%%i"
del hyper-v.txt
Dism /online /enable-feature /featurename:Microsoft-Hyper-V-All /LimitAccess /ALL
进行保存,保存为Hyper-V.cmd
在系统桌面上,我们找到并右键点击【Hyper-V.cmd】文件图标,在右键菜单中点击:以管理员身份运行(A)
然后弹出一个 用户帐户控制 – Windows命令处理程序 对话框,我们点击:是
紧接着进行Windows命令处理,我们等待处理完成以后

在最末处输入:Y,电脑自动重启,进行配置更新。注意:不能关闭计算机
配置更新重启完成以后,我们去控制面板、所有控制面板项、程序和功能,点击启用或关闭Windows功能,就会发现我们已经有了Hyper-v功能

资源文件见群文件
更换国内源
打开settings,Docker Engine里面将文本框中内容全选并替换为以下:
{
"registry-mirrors": [
"https://docker.mirrors.ustc.edu.cn" // 此处更改,【请删除该注释】
],
"insecure-registries": [],
"debug": false,
"experimental": true, // 此处更改,【请删除该注释】
"features": {
"buildkit": true
},
"builder": {
"gc": {
"enabled": true,
"defaultKeepStorage": "20GB"
}
}
}
安装image
命令如下:
docker pull aqvq/robocup2d
docker run -d --name robocup2d -p 22:22 -p 5900:5900 -e PASSWD=123456 -e SIZE=2560x1440 robocup2d
# SIZE是分辨率,PASSWD是root用户密码
# 其他参见:https://hub.docker.com/r/gotoeasy/ubuntu-desktop
安装vnc viewer
操作步骤很简单,略过。

