在Windows端使用VSCode和CMake快速构建C++项目
使用该方法不需要配置vscode的launch文件和tasks文件,易于上手,简单省心。
要求
- 在windows上安装cmake和gcc
- 在vscode中安装cmake和cmake tools插件
步骤
在vscode中打开一个空文件夹,按Ctrl+Shift+P调出命令输入界面,输入cq或cmake q,选择CMake:Quick Start,或直接按下回车键:
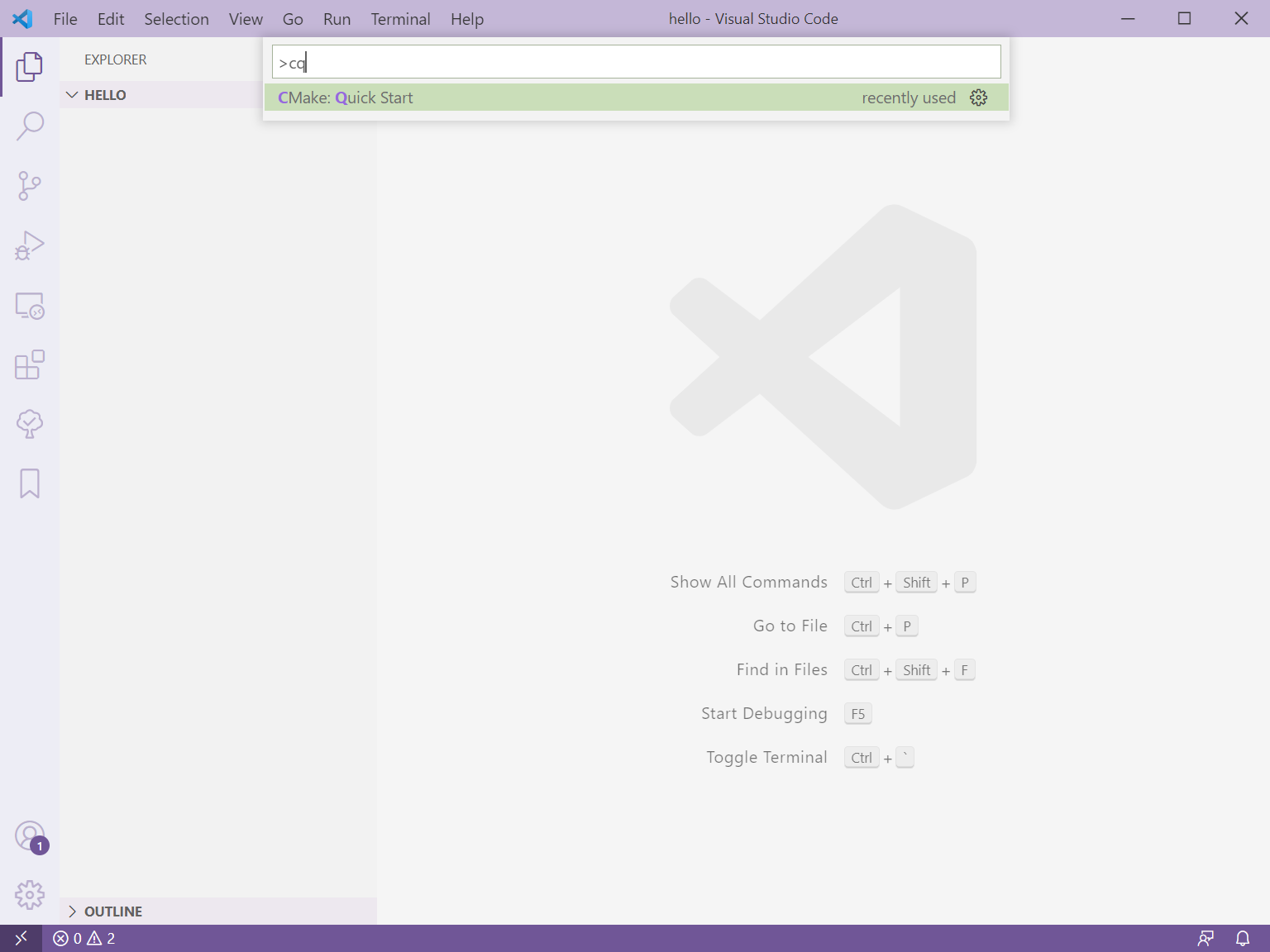
选择编译器,第一次运行可以选择让cmake扫描电脑上存在编译器(如果设置了环境变量的话),之后这里多出了GCC和Clang,我这里选择了GCC:
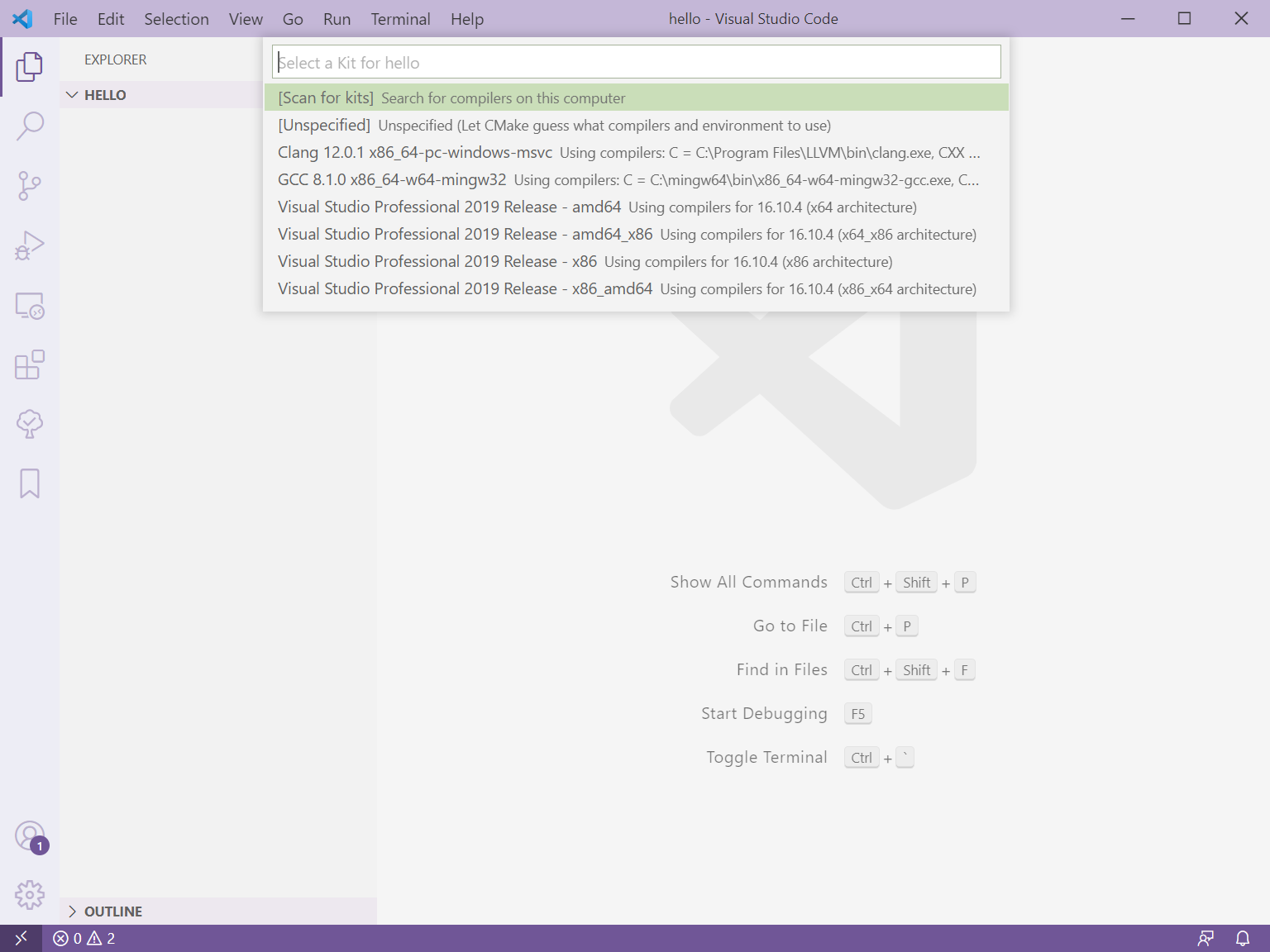
输入项目名称:
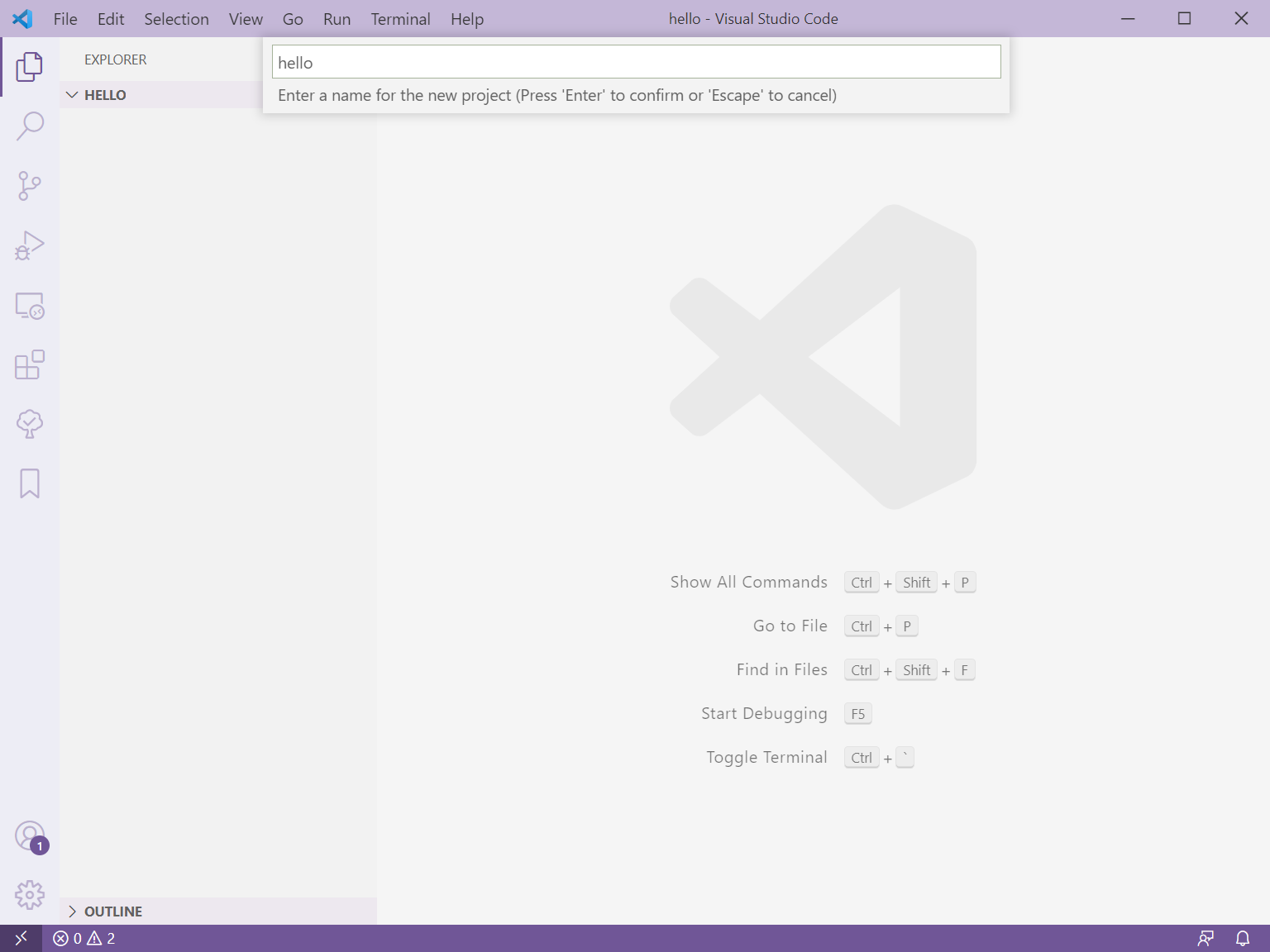
选择可执行程序:
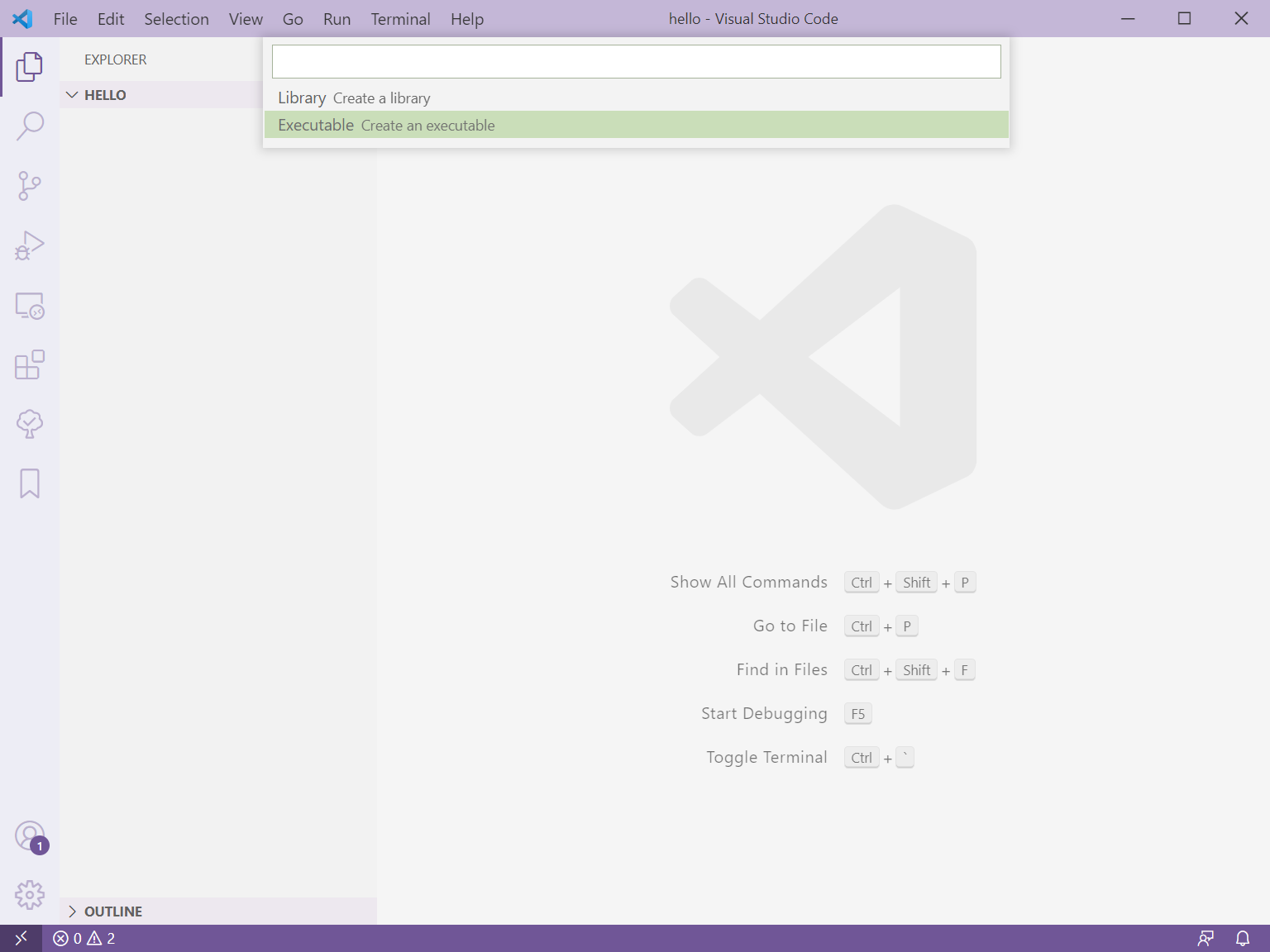
之后cmake会自动生成相关配置文件,如下所示:
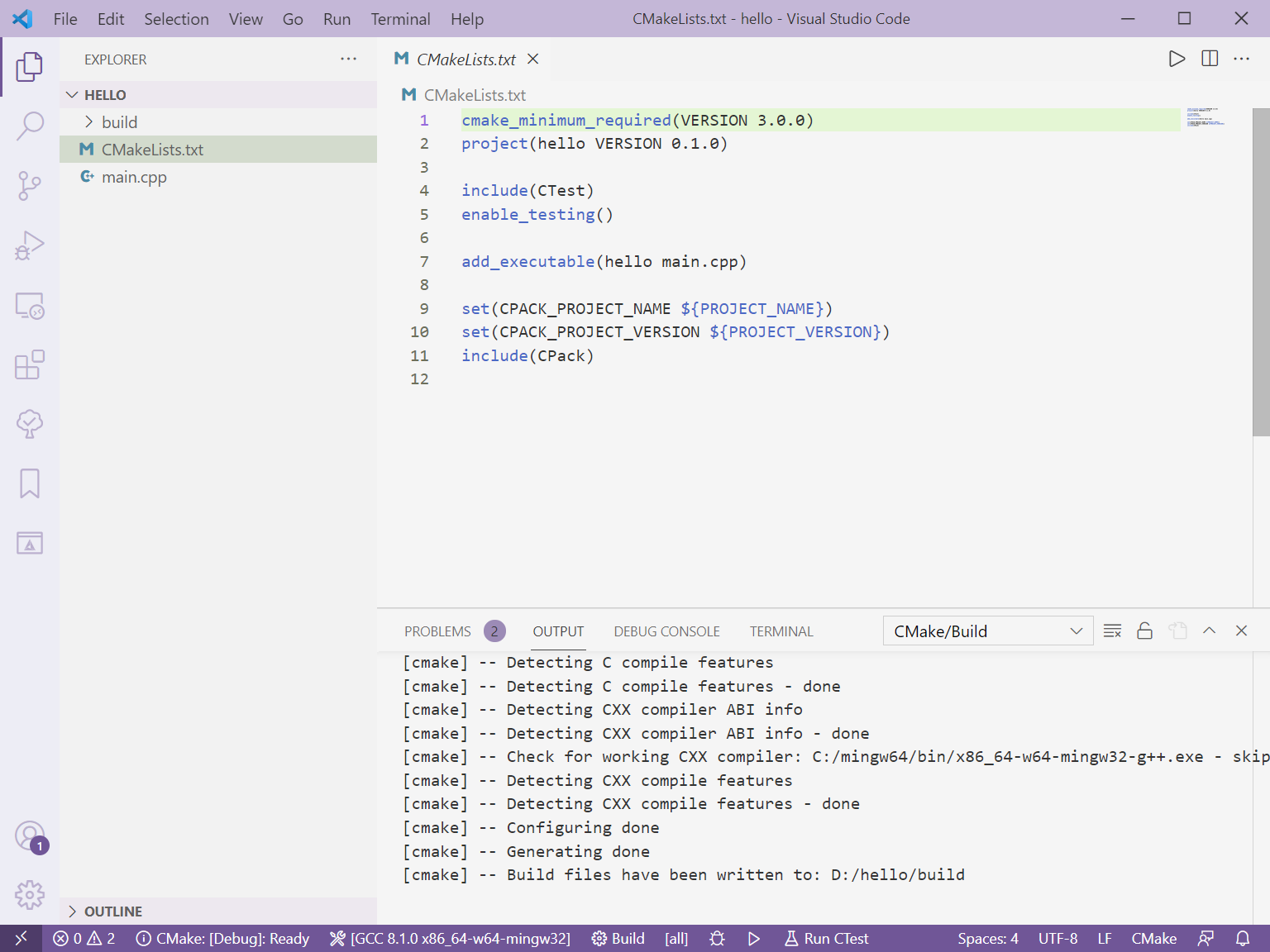
cmake语法并不在这里具体介绍。
点击底部状态栏里的小三角按钮,编译并运行程序:
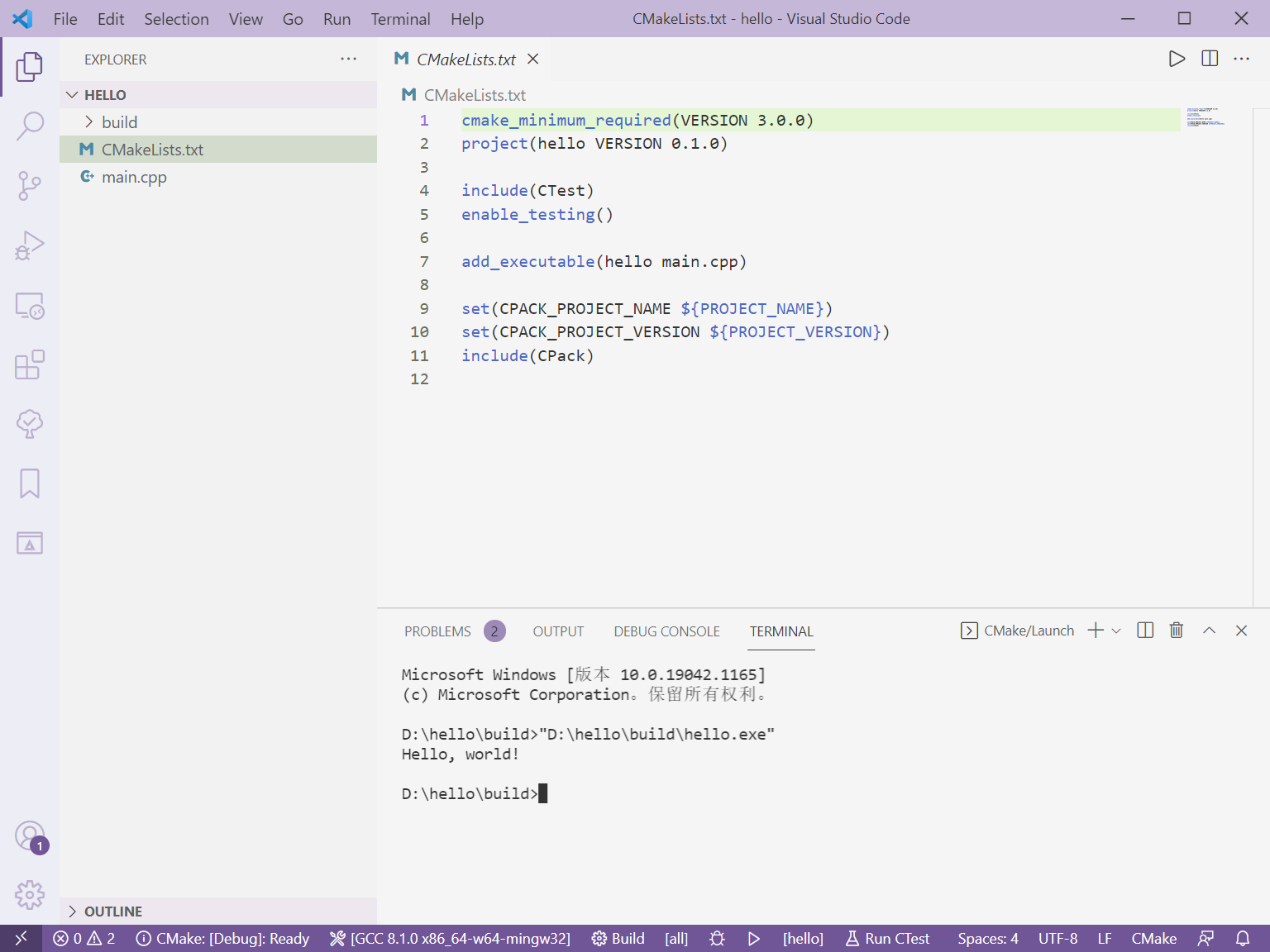
然后点击底部状态栏里的小虫子按钮,试试调试功能。
这里出现了一个错误信息,提示我们调试器路径不对:
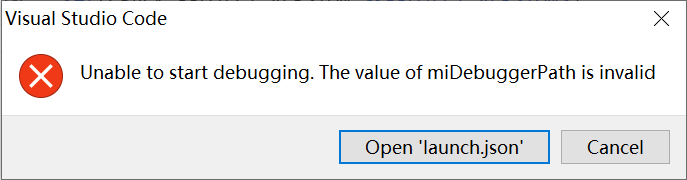
这里不要去修改launch.json文件,要想一劳永逸地解决这个问题,需要修改cmake tools插件中的配置。
按下快捷键Ctrl+,进入设置搜索面板,输入@ext:ms-vscode.cmake-tools debug找到CMake的调试设置,点击编辑settings.json。
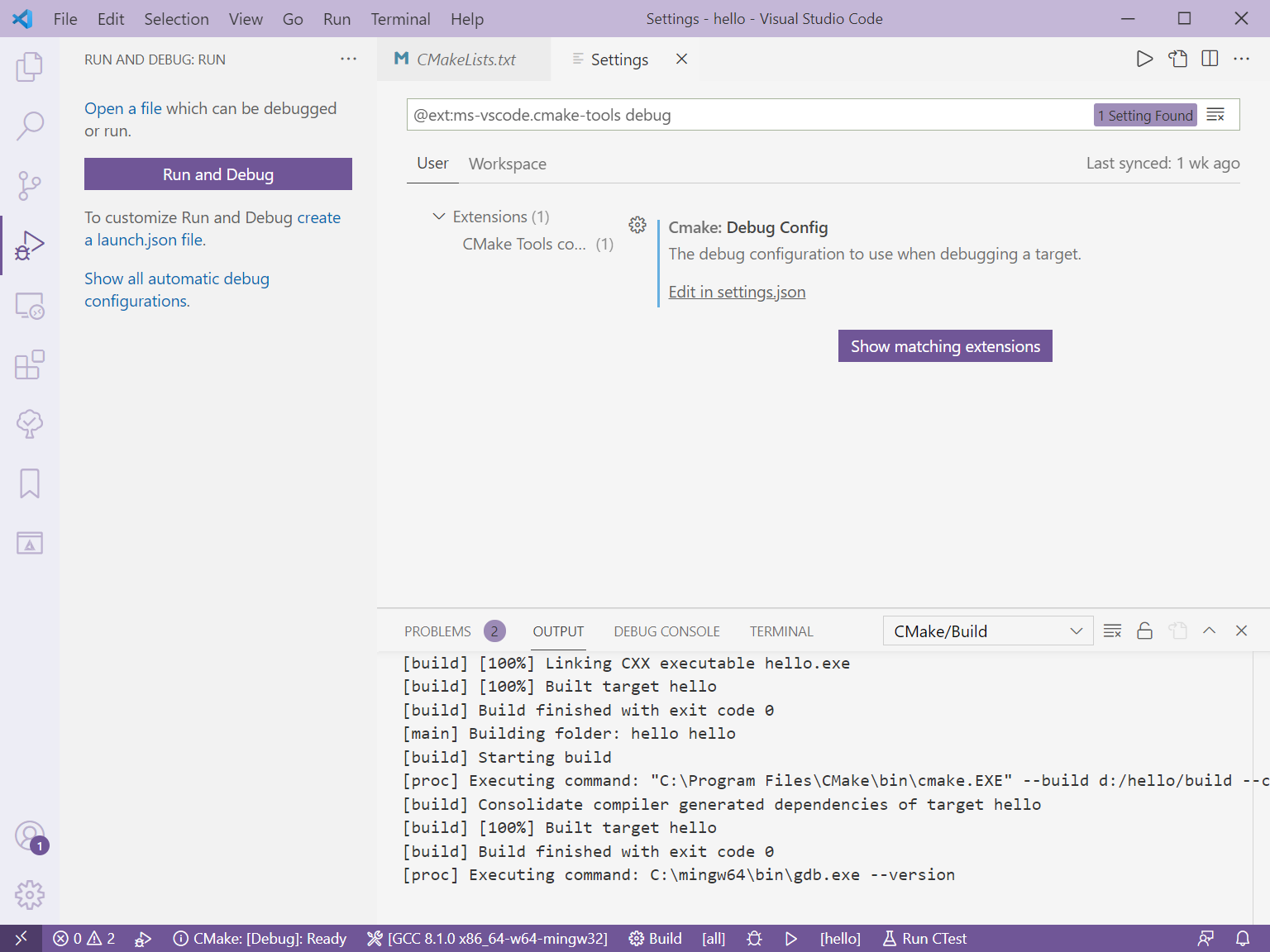
将miDebuggerPath改为正确的gdb调试器路径,比如我这里是C:\\mingw64\\bin\\gdb.exe,保存后就可以正常调试了。
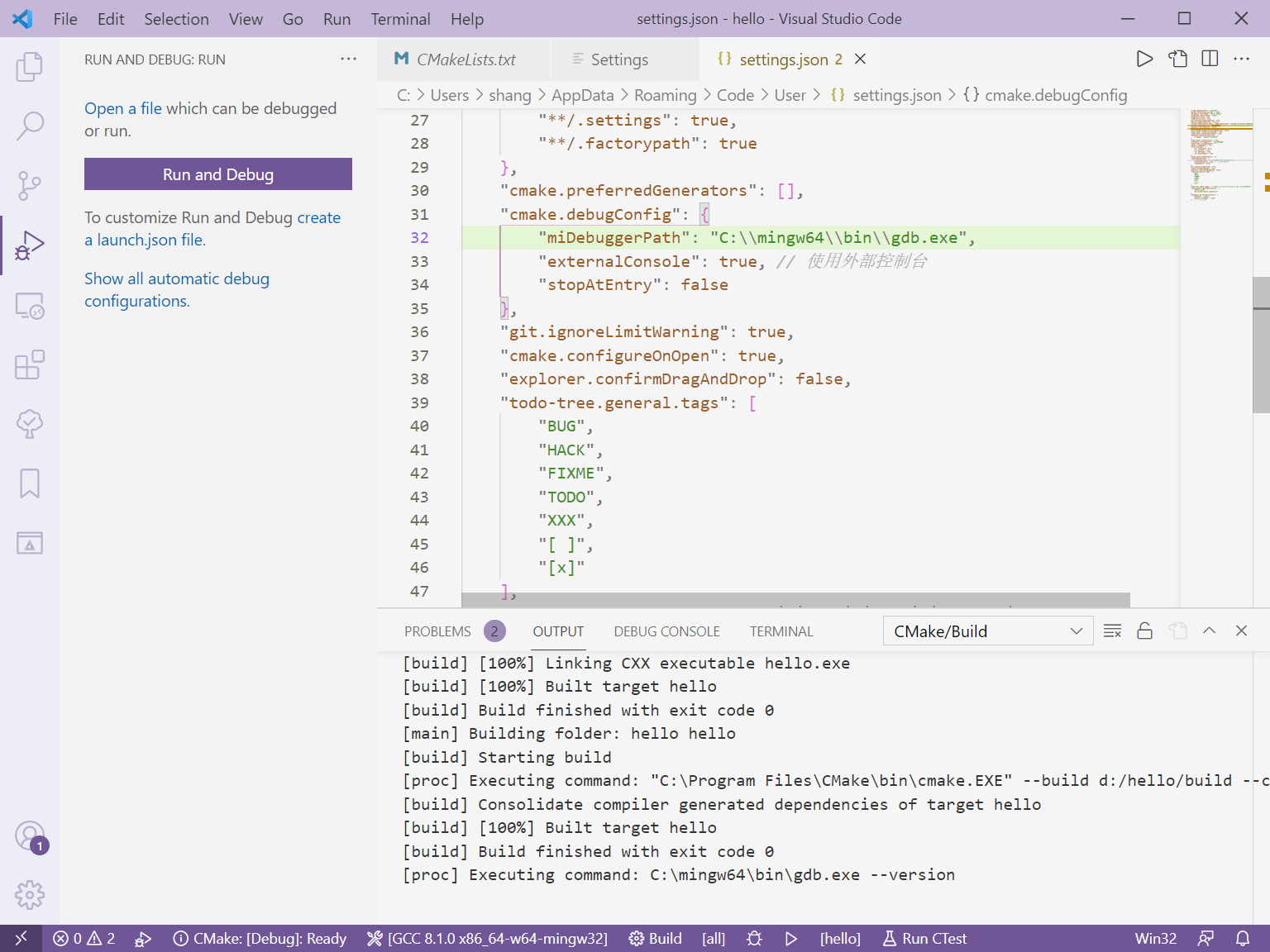
另,如果不喜欢弹出控制台,可以将externalConsole改为false。
正确调试的结果:
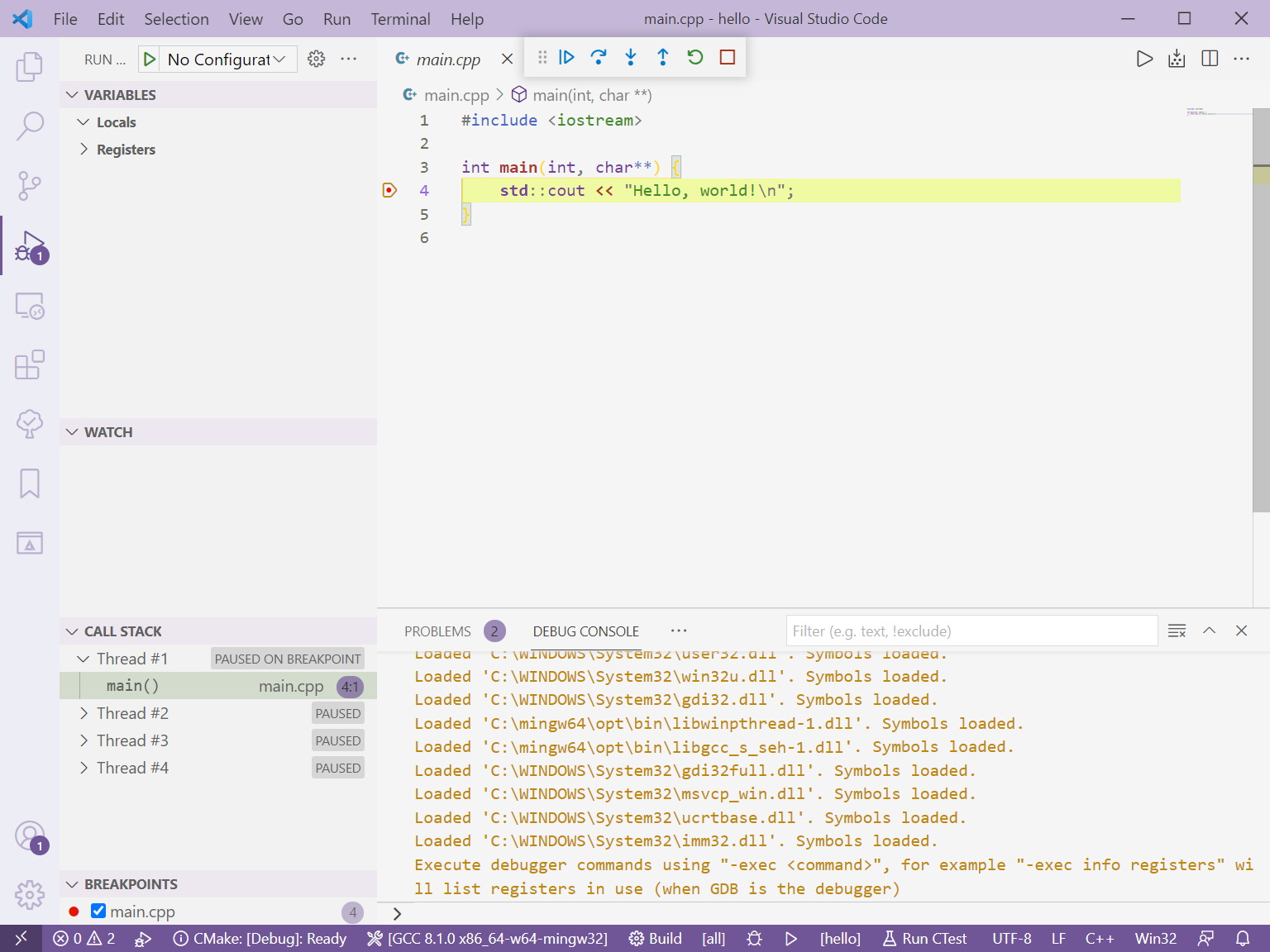
按下Ctrl+Shift+P,输入cmake,还可以执行其他任务。
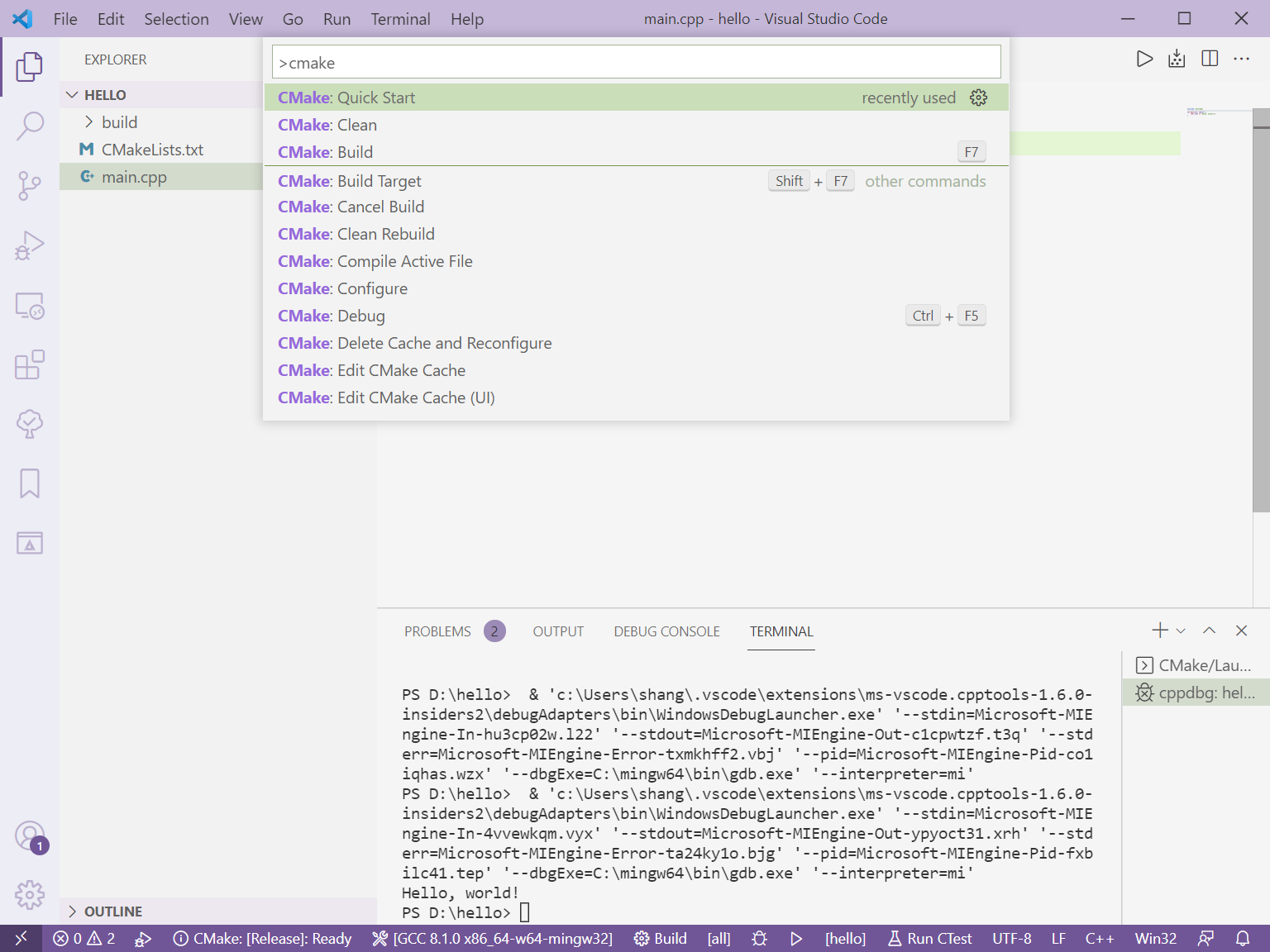
点击左边栏CMake图标可以查看CMake工程。
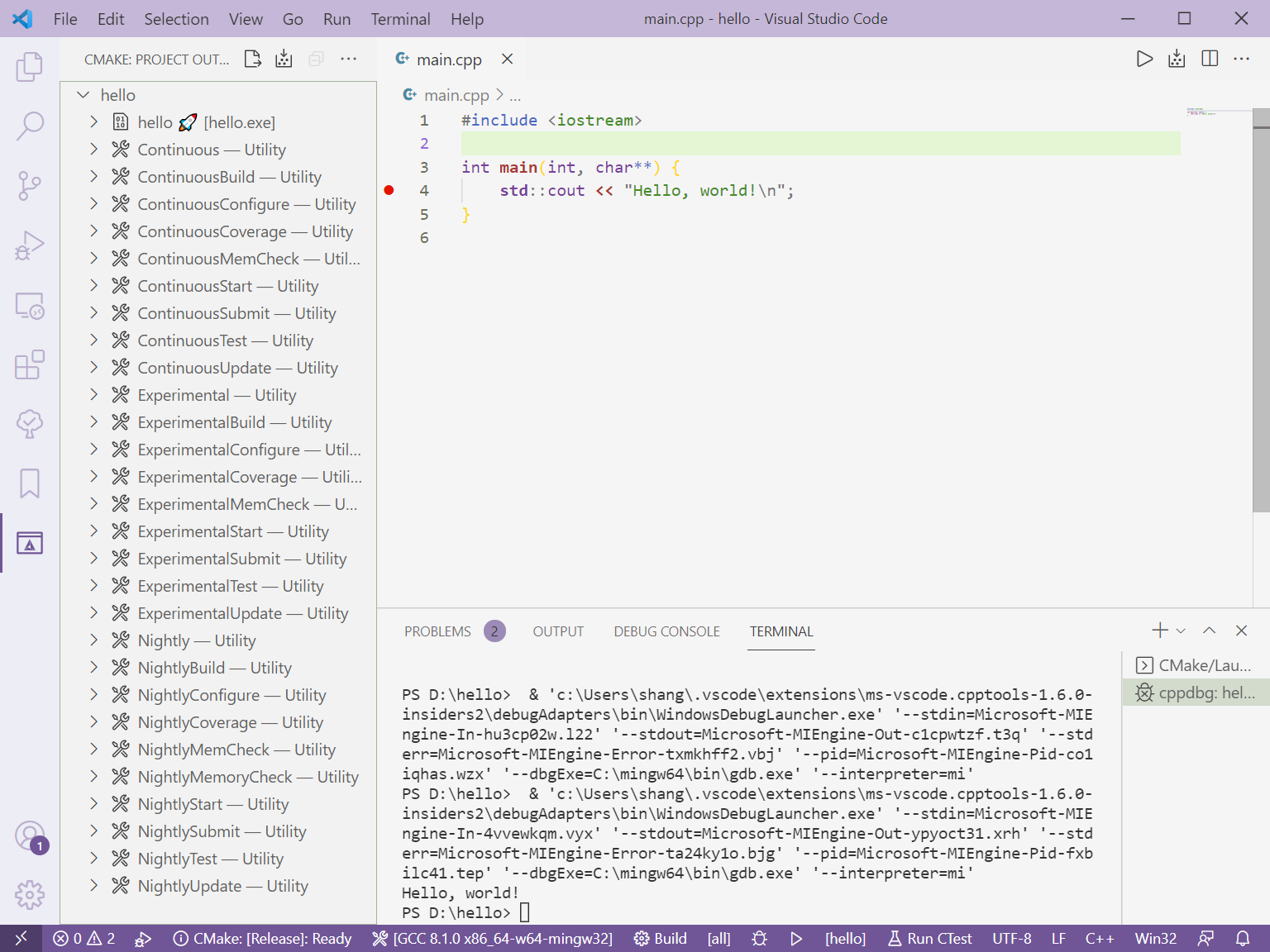
此处也可以执行上述相关操作。
其他
- 截图右下角是用户执行的任务,可以点击垃圾桶按钮可以选择结束该任务。
- 按下快捷键
Ctrl+Shift+~,可以调出一个新的终端。 - vscode可以跨平台和同步插件,Linux上的操作与Windows端一致。
- 从已有源代码中构建CMake工程也是类似的步骤。
- 使用GCC不能包含中文路径。


