初入Sql Server 之Microsoft SQL Server Management Studio的简单使用
SSMS的使用
一、前言
每次学到的东西,仅仅只是看懂或者会用,总感觉还是不够,正所谓好记性不如烂笔头,接下来就简单的记录一下Sql Server 的学习过程,就当是对每次学习的总结和留下的一些痕迹吧
二、Sql Server的安装
1.下载并安装 SQL Server 2019 Developer 下载地址
a.在安装的过程中,可能会遇到安装失败的问题,要注意一下是否自己的计算机已经安装过Sql Server ,或者是Sql Server没有卸载干净,只需要把Sql Server卸载干净再重新安装即可
b.在我安装过程中出现了 "服务没有及时响应启动或控制请求" , 其实在这一步已经安装完成,只是因为在 Administrators管理员组 中没有登录用户的信息, 需要打开Windows PowerShell,输入
net localgroup administrators "NETWORK SERVICE" "MSSQLFDLauncher" "MSSQLSERVER" "MSSQLServerOLAPService" "SSASTELEMETRY" "LOCAL SERVICE" "SQLTELEMETRY" "SQL Server Distributed Replay Client" "SQL Server Distributed Replay Controller" "MsDtsServer150" "SSISTELEMETRY150" "SSISScaleOutMaster150" "SSISScaleOutWorker150" "MSSQLLaunchpad" "SQLSERVERAGENT" /add 执行成功就可以了 这里的解决方法也是找了好久,使用大神的解决方法 原地址
2.下载并安装管理工具 SSMS 下载地址
3.安装过程中,选择登录方式 选择混合身份会更加安全 默认账号为sa 密码需要自行设置
4.安装完登录后如下图所示
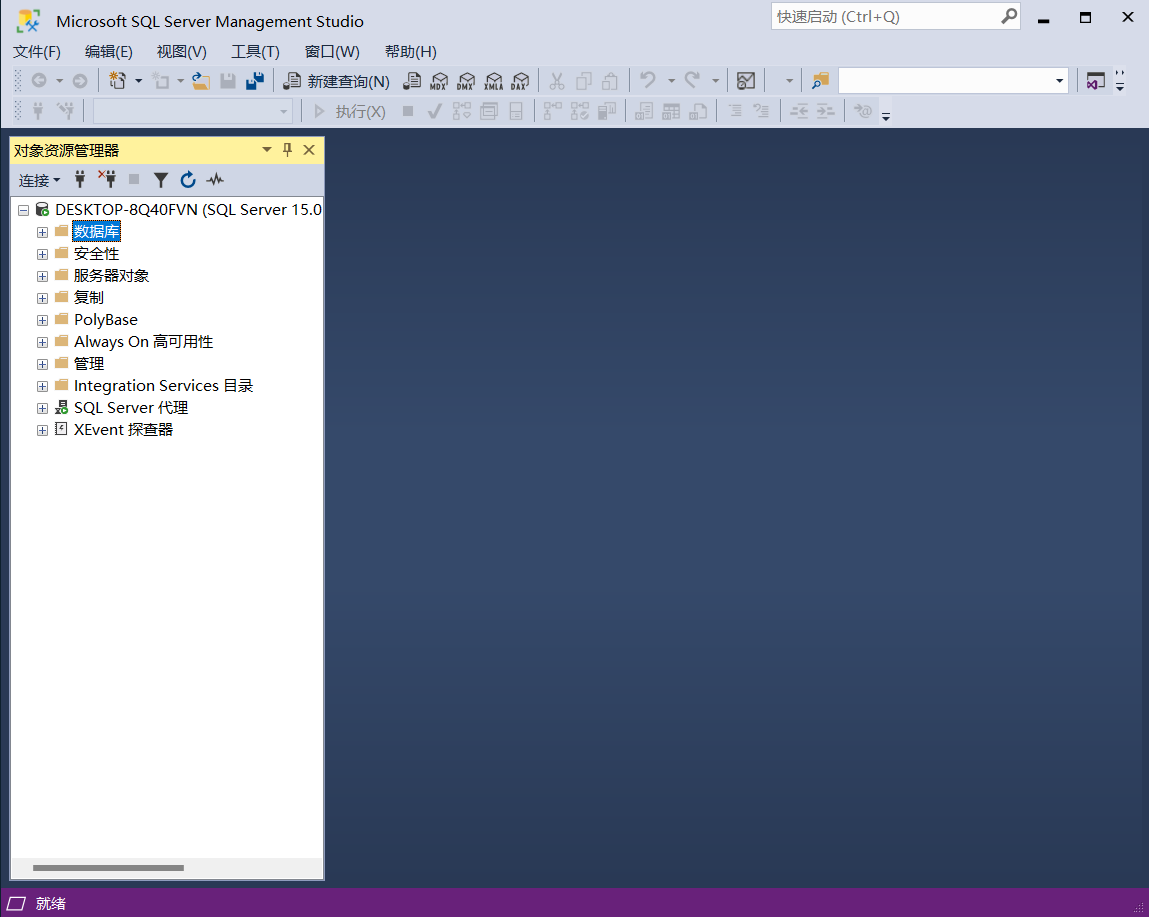
三、SSMS的简单应用
1. 简介
我们平时操作最多的应该就是数据库里的东西,点击数据库左边的 + 号,就能看到 图标,这个就是用户自己定义的数据库,在安全性里,有登录名,在这里可以添加登录用户和修改密码
图标,这个就是用户自己定义的数据库,在安全性里,有登录名,在这里可以添加登录用户和修改密码
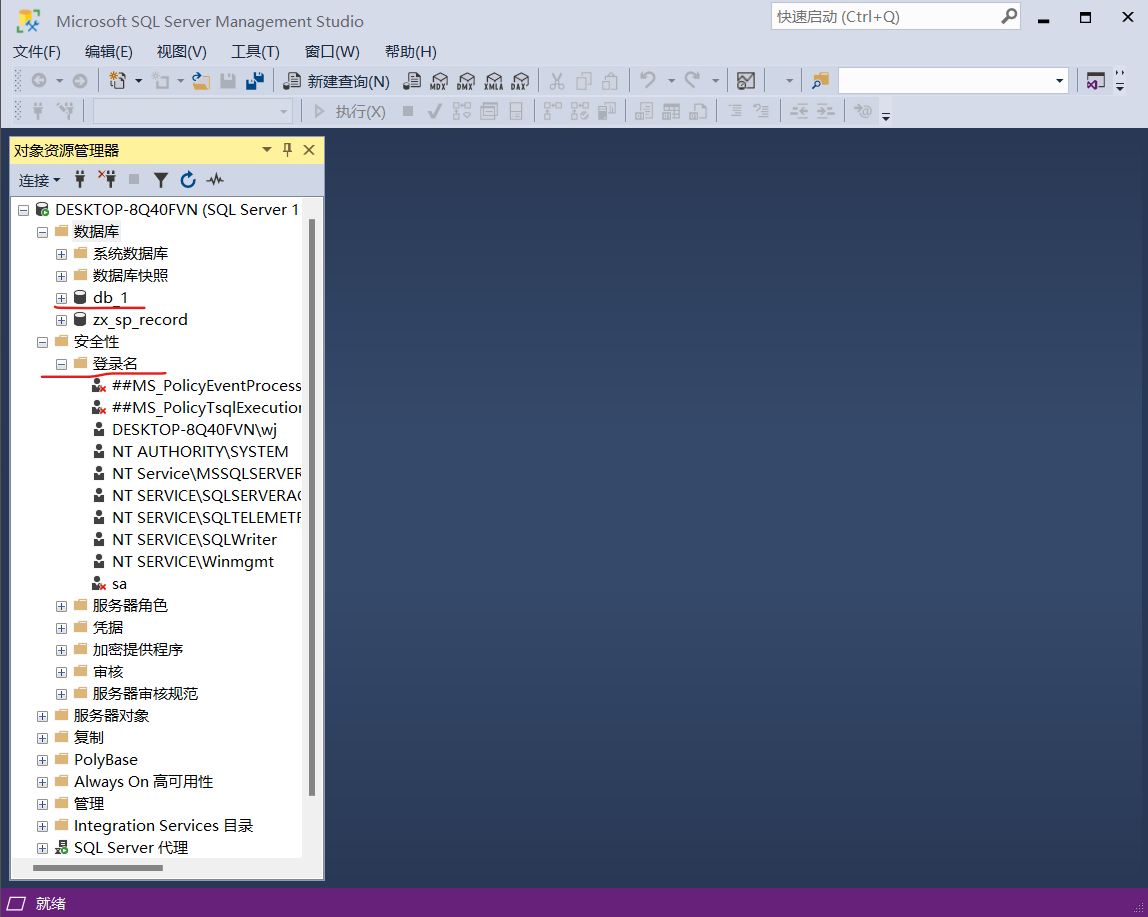
2.新建数据库
2.1 鼠标右击数据库,点击新建数据库,会有窗体弹出
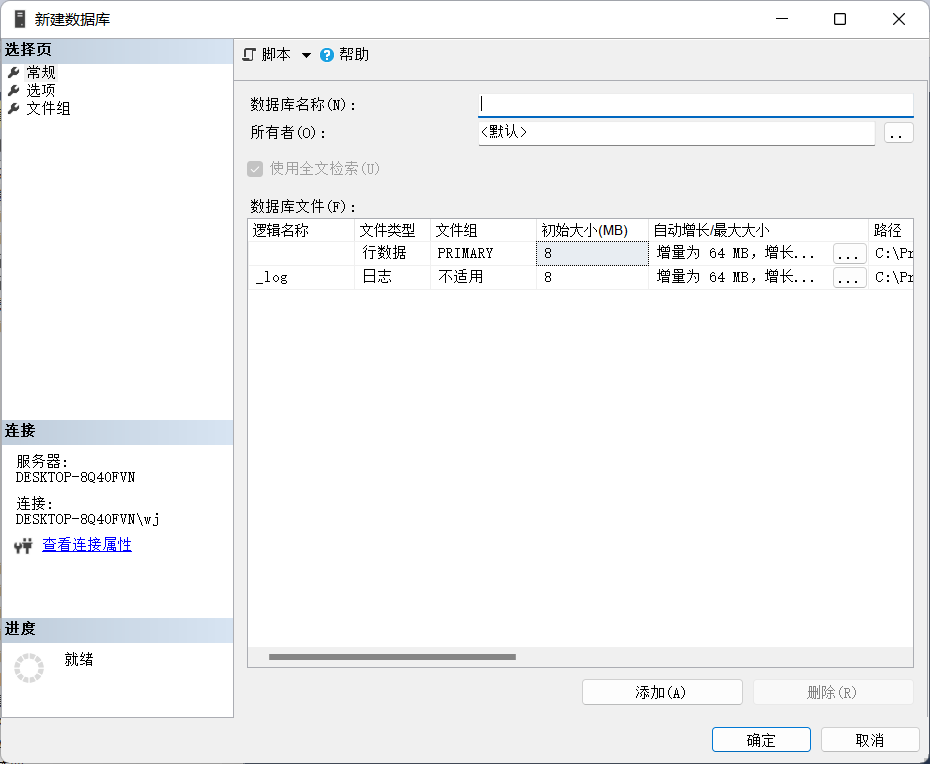
2.2 输入新建数据库的名字点击确认即可,在这里可以看到一个行数据的初始大小为8MB,增量为64MB,增长无限制,也就是存储的数据超过8MB就会增加64MB的存储空间来存储数据,并且只要磁盘不满,就无上限的增加,这个可以根据需要进行设置
3.新建表
一个数据库里面包含多张表,展开新建的数据库,点击新建表,右键表,点击新建表,则会弹出设计视图,然后填写字段名称和数据类型,保存时,需要输入表名

4.备份与还原
4.1 右击需要备份的数据库,选择任务-->备份,弹出对话框,注意查看选择的数据库是否是要备份的数据库,选择备份位置,点击确定即可
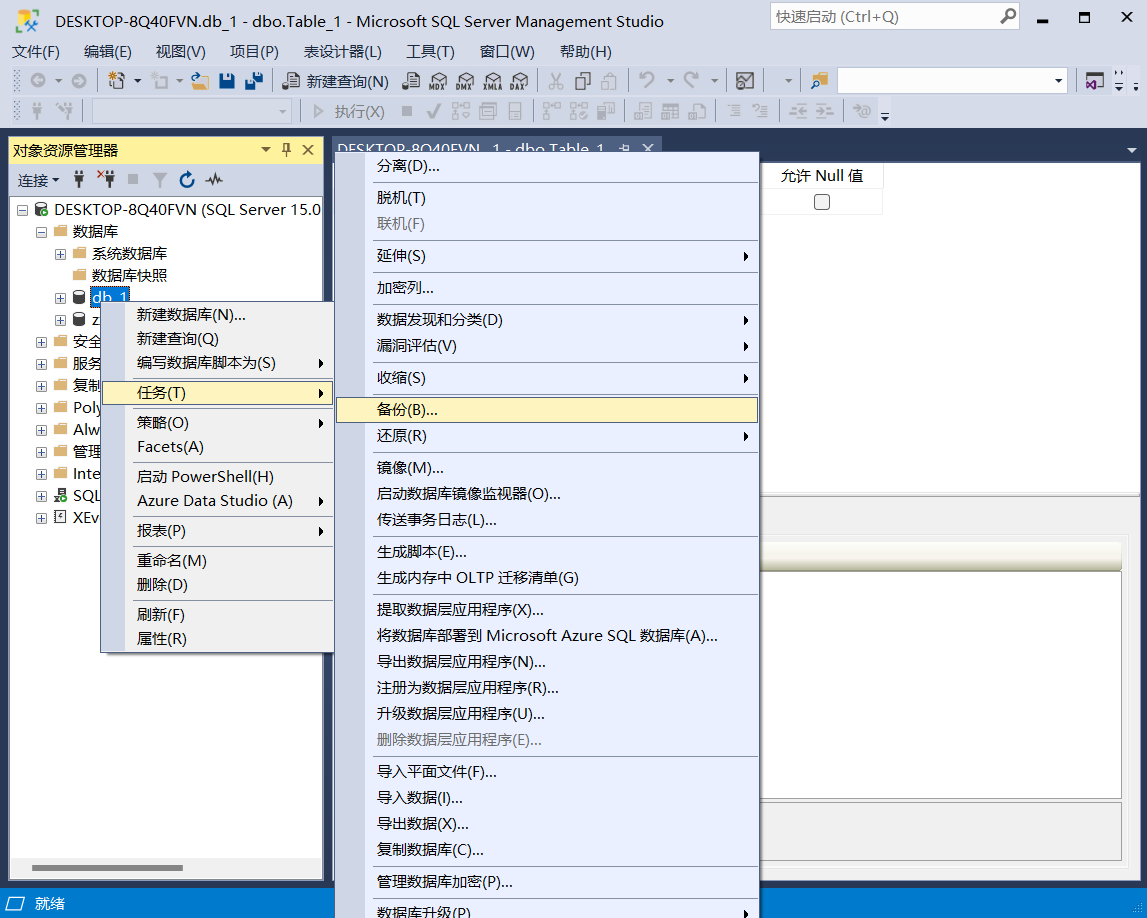
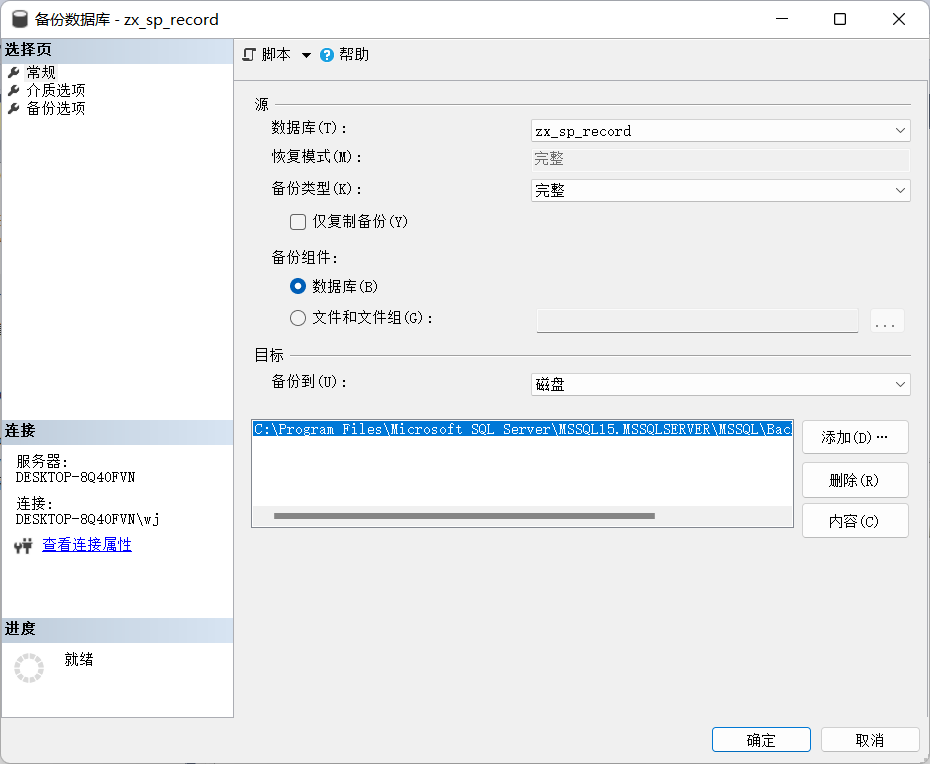
4.2 数据库还原时,右键点击数据库,选择还原数据库
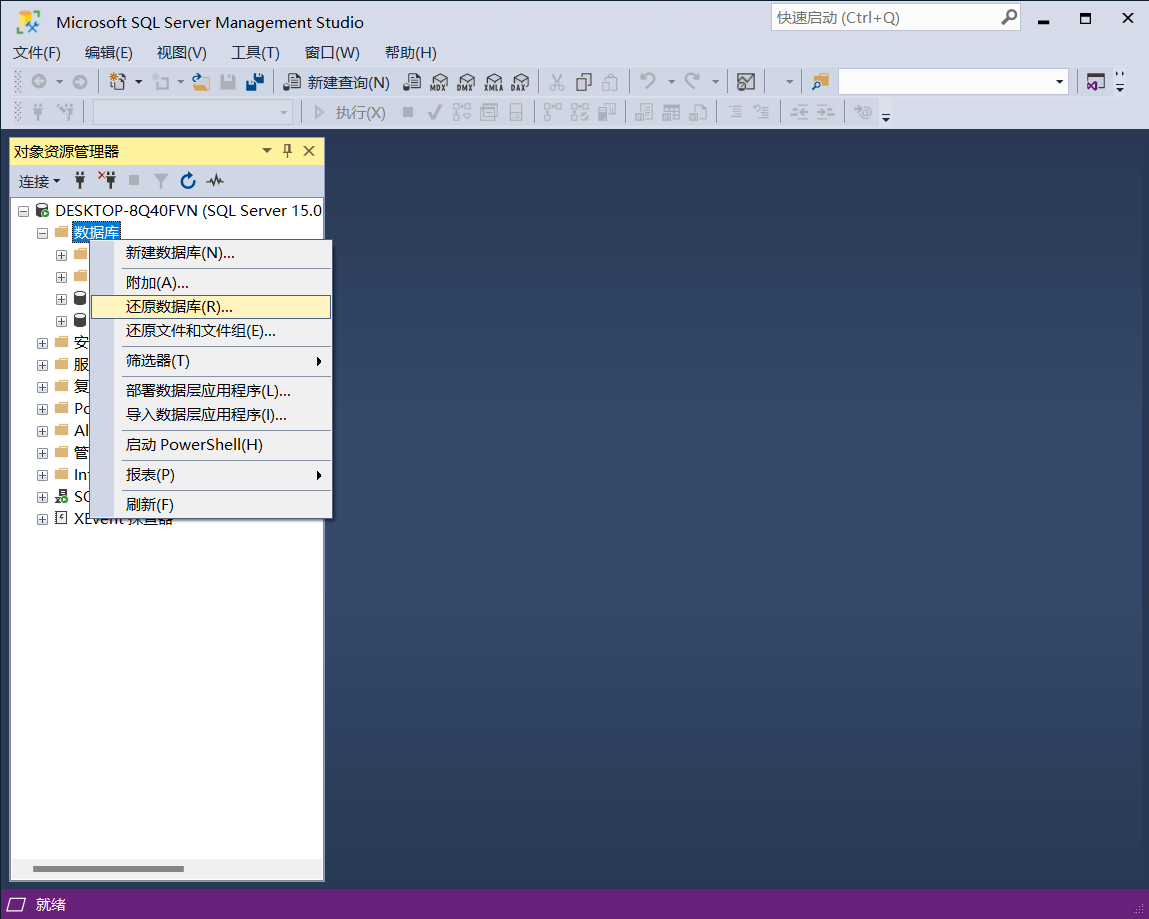
选择设备,点击更多 ...
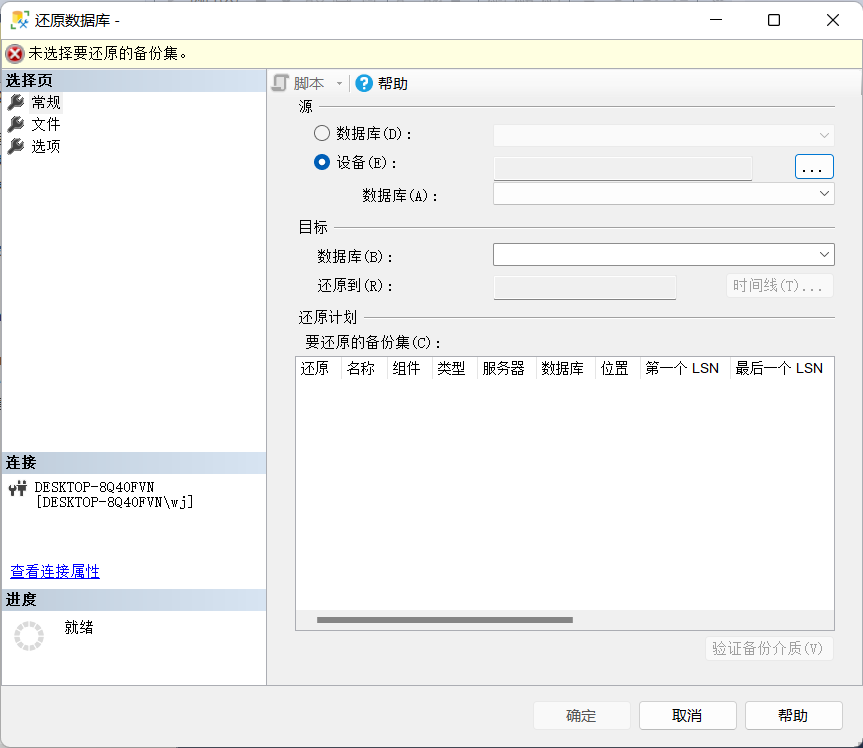
点击添加
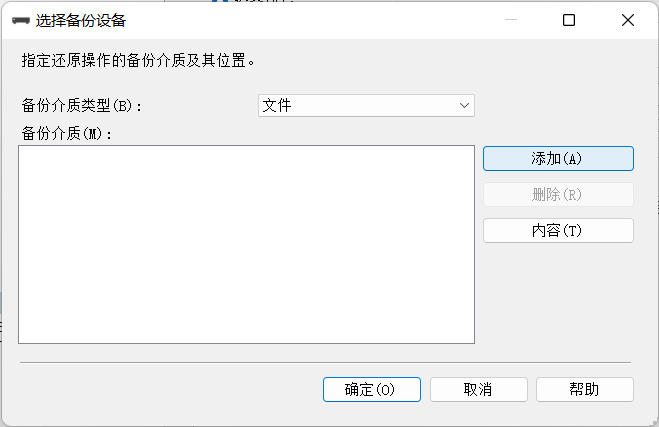
选择要备份文件,点击确定

弹出窗口,点击确定就ok了
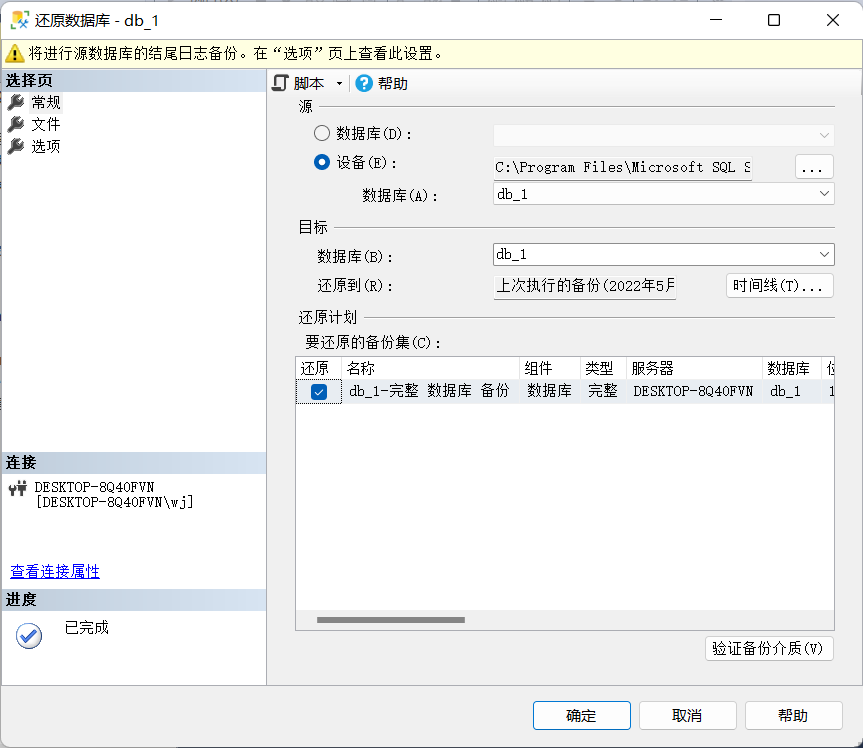
5.分离与附加
5.1 选中需要分离的表,右击选择任务-->分离,在弹出窗体中直接确定即可将数据库分离出来
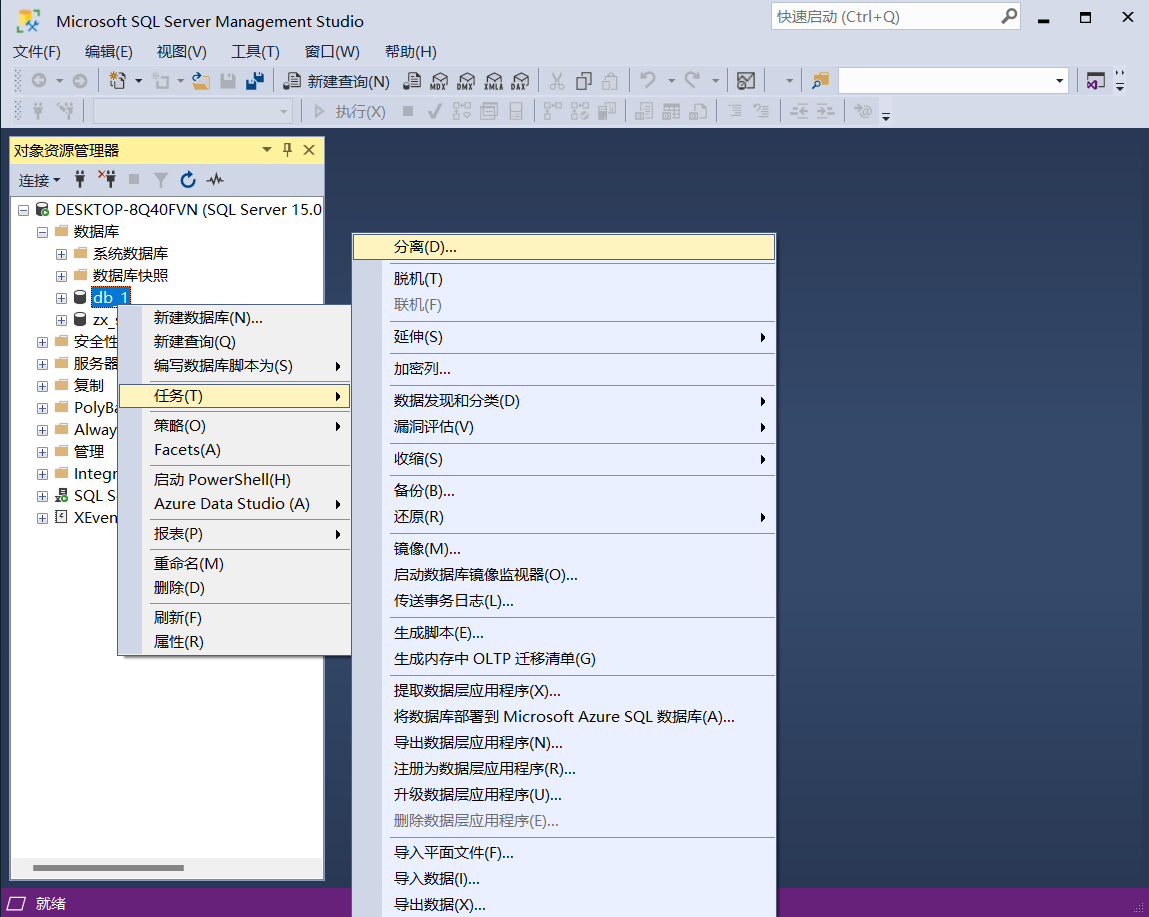
5.2 数据库附加时,右击数据库点击附加,在弹出框中点击添加按钮,选择需要附加的数据库,依次点击确定即可
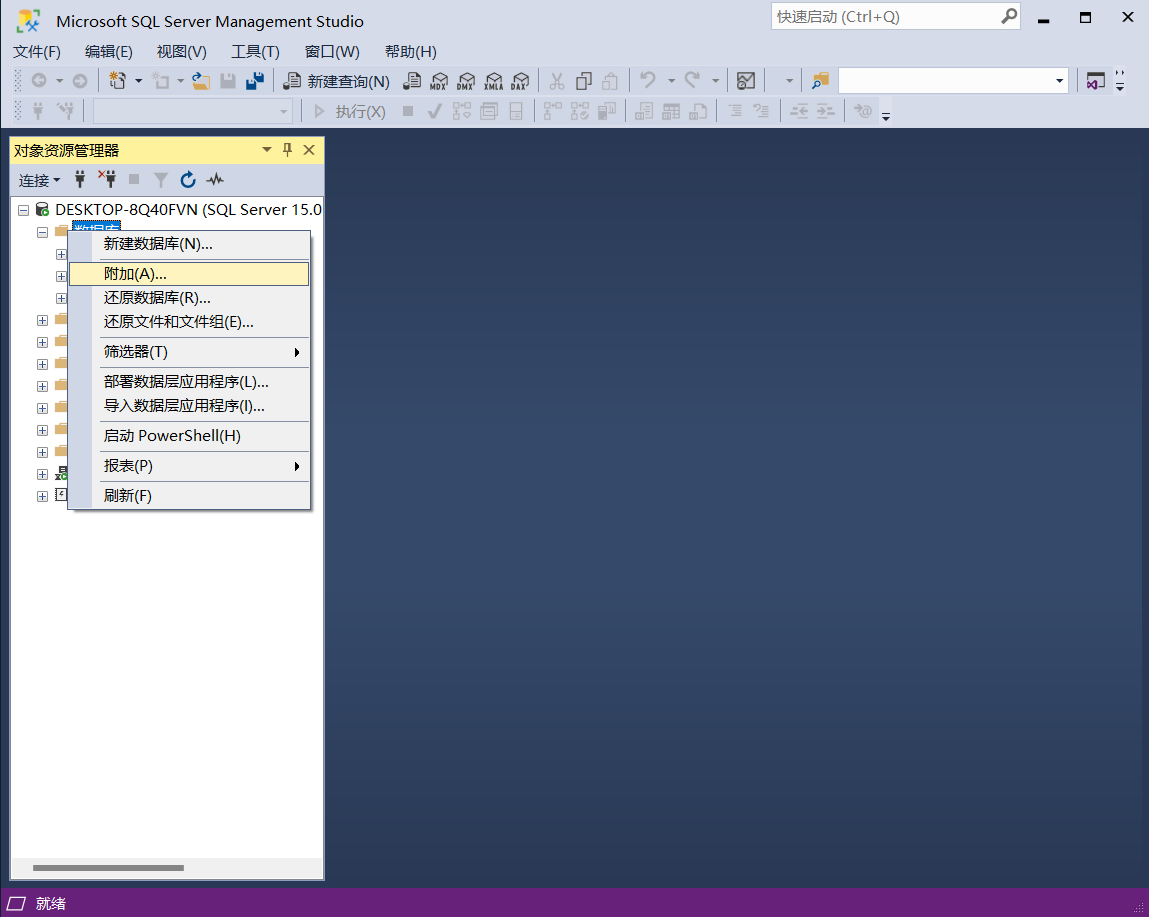
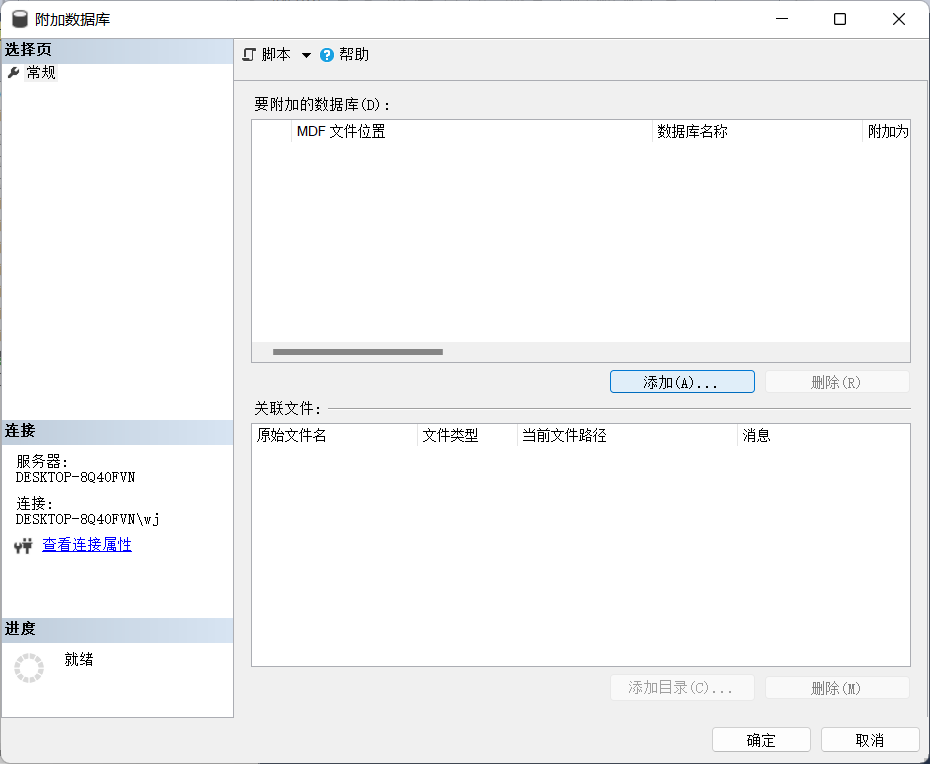
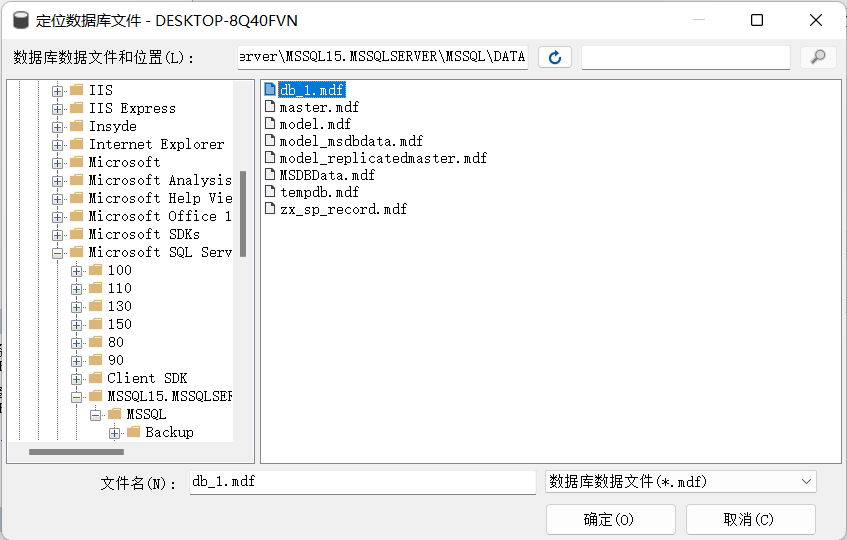



【推荐】国内首个AI IDE,深度理解中文开发场景,立即下载体验Trae
【推荐】编程新体验,更懂你的AI,立即体验豆包MarsCode编程助手
【推荐】抖音旗下AI助手豆包,你的智能百科全书,全免费不限次数
【推荐】轻量又高性能的 SSH 工具 IShell:AI 加持,快人一步
· 震惊!C++程序真的从main开始吗?99%的程序员都答错了
· 单元测试从入门到精通
· 【硬核科普】Trae如何「偷看」你的代码?零基础破解AI编程运行原理
· 上周热点回顾(3.3-3.9)
· winform 绘制太阳,地球,月球 运作规律