Windows Server 2008 r2 IIS7.5配置FTP图文教程
本文为大家分享了IIS 配置FTP 网站的具体过程,供大家参考,具体内容如下
说明:服务器环境是Windows Server 2008 R2,IIS7.5。
1. 在 服务器管理器的Web服务器(IIS) 上安装 FTP 服务
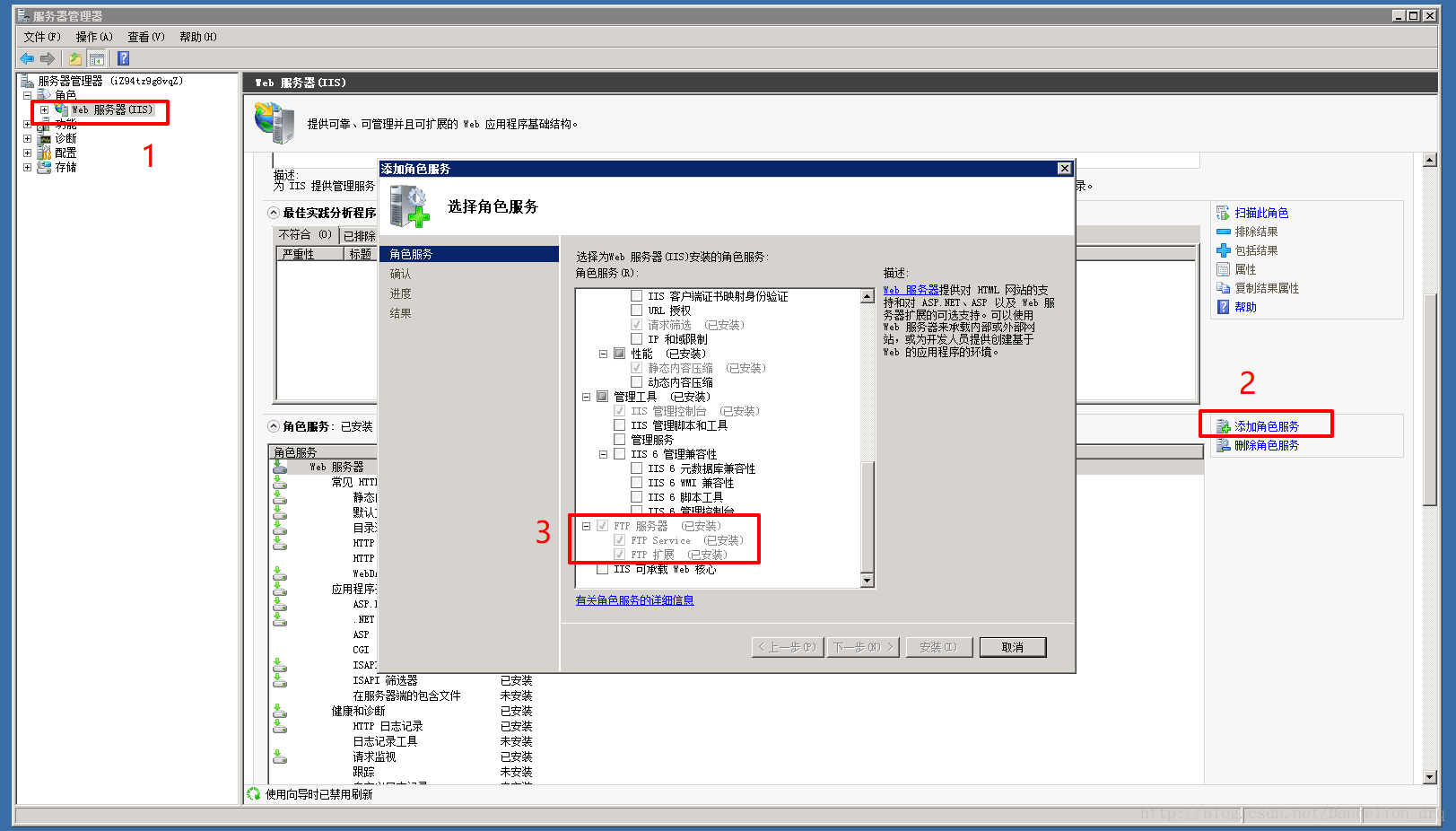
2. 在IIS管理器 添加FTP网站
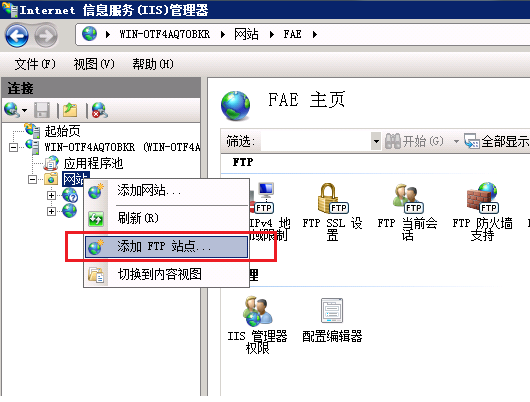
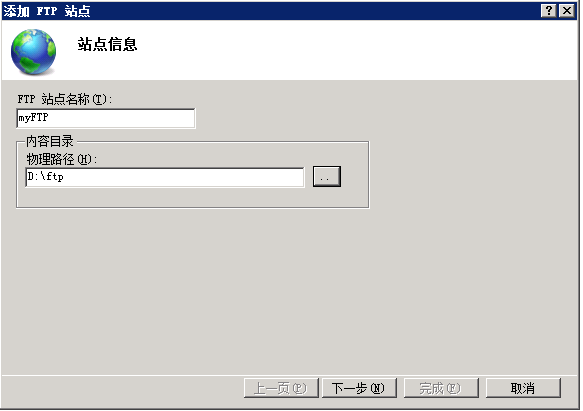
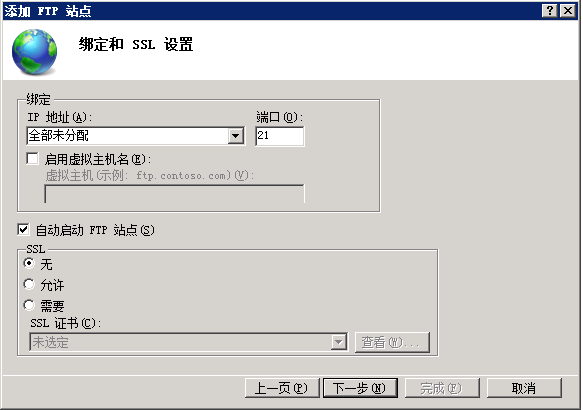
端口可以不用默认的,自己设置,SSL根据需要设置,这里我们先选择“无”。
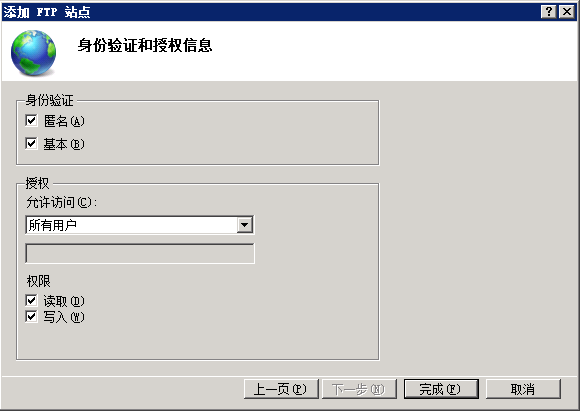
身份认证选匿名和基本暂时都勾上,授权暂时选择所有用户,权限都选上。
以上设置完成了后,一个基本的FTP站点完成了,下面来看下是否成功:
在浏览器地址栏输入你的FTP地址:ftp://你的IP地址:端口,这们端口是21是默认的不用输入,如下图
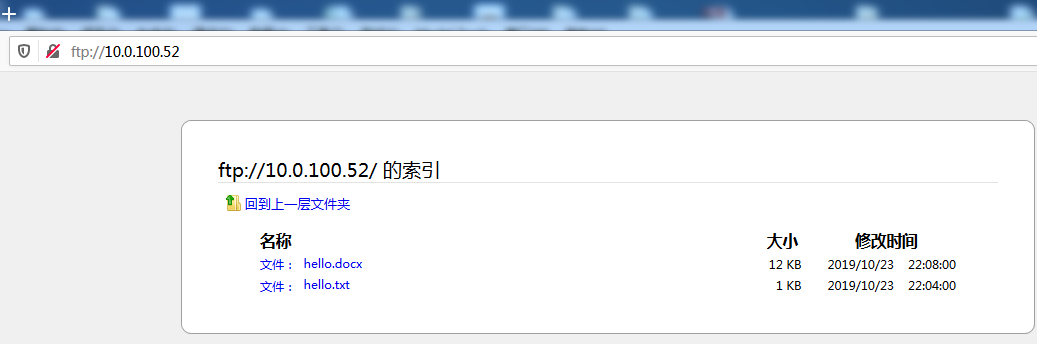
图片中的是我入的两个测试文件,能看到这里说明FTP站点的配置你已经成功了一半了。
接下来我们要把FTP进行用户授权访问,前面配置的时候权限给大了,是方便我们更快的完成基本的FTP站点搭建。
3.用户配置
新建用户组
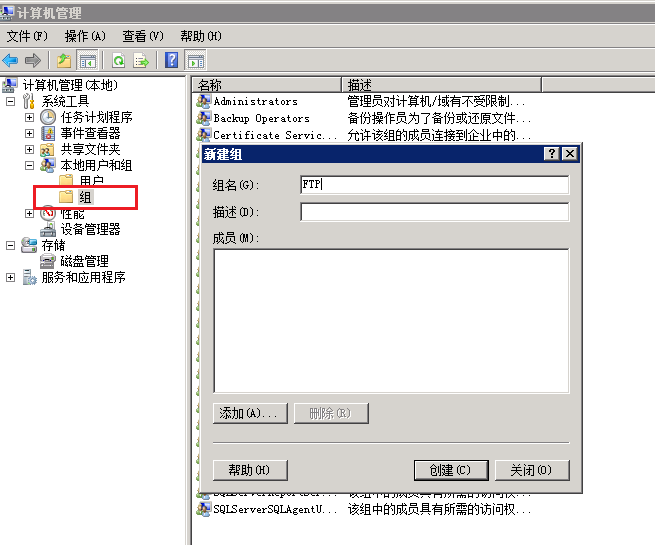
创建用户
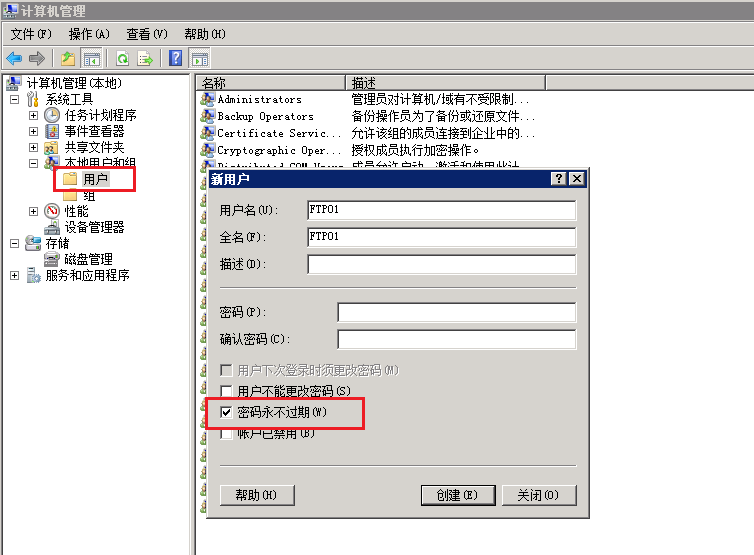
找到用户FTP01,属性,在隶属于下添加到FTP用户组。注意:一定要删用户FTP01原来隶属于“Users”组,因为匿名用户也是隶属于Users组的,下面我们会配置禁止匿名访问。
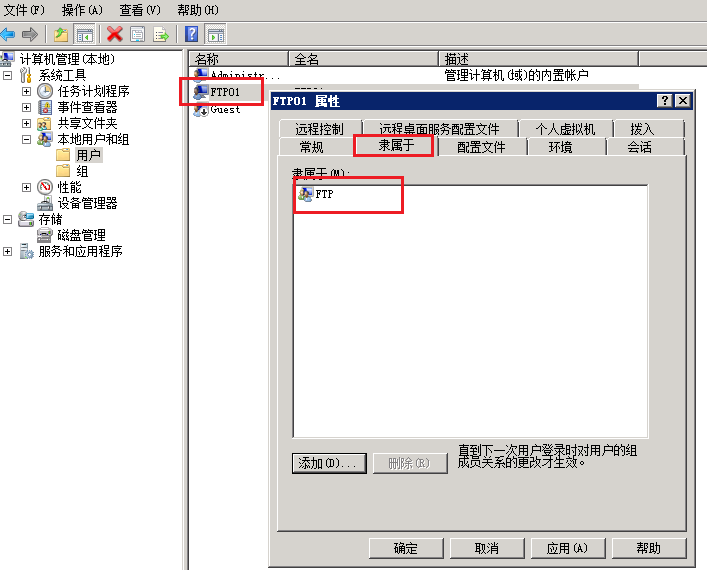
4.身份验证和授权
配置身份验证
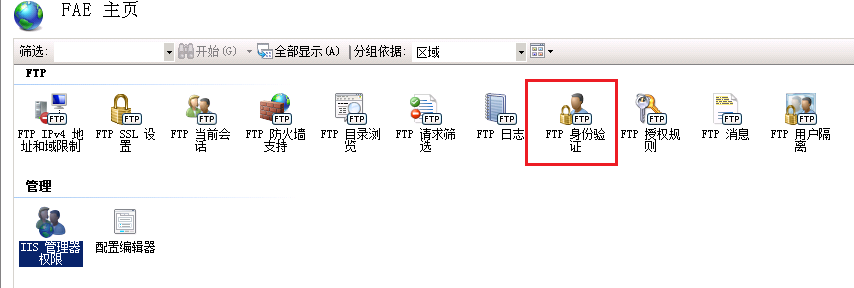
禁用“匿名用户”
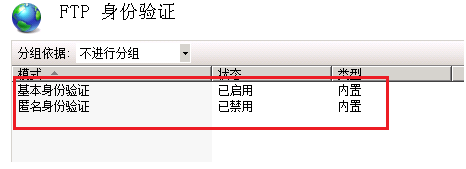
完成以上后,再去浏览 ftp://IP地址 ,这时候会发现会指示需要帐户和密码了
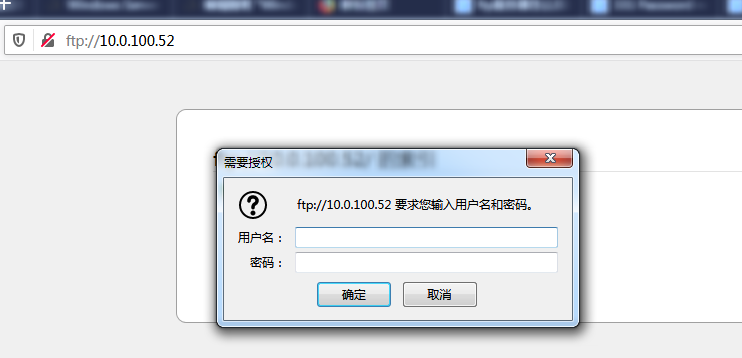
这时我们再用FTP软件去测试一下:
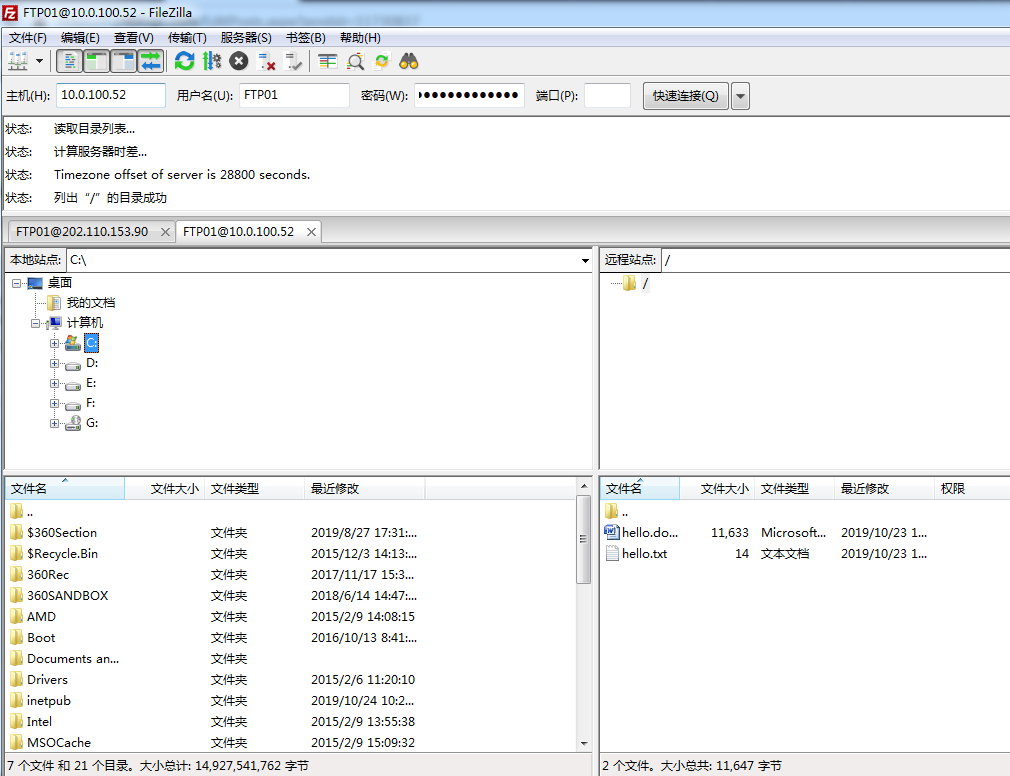
已经连接成功了。
5.外网IP可能会遇到的问题
ftp站点很多都是需要用到外网IP的,在使用到外网IP时我们需要注意,如果你的网线是通过到路由器再连接到服务器上面的话,就需要在路由器上设置“转发规则”,把FTP的端口21映射上去,如下图
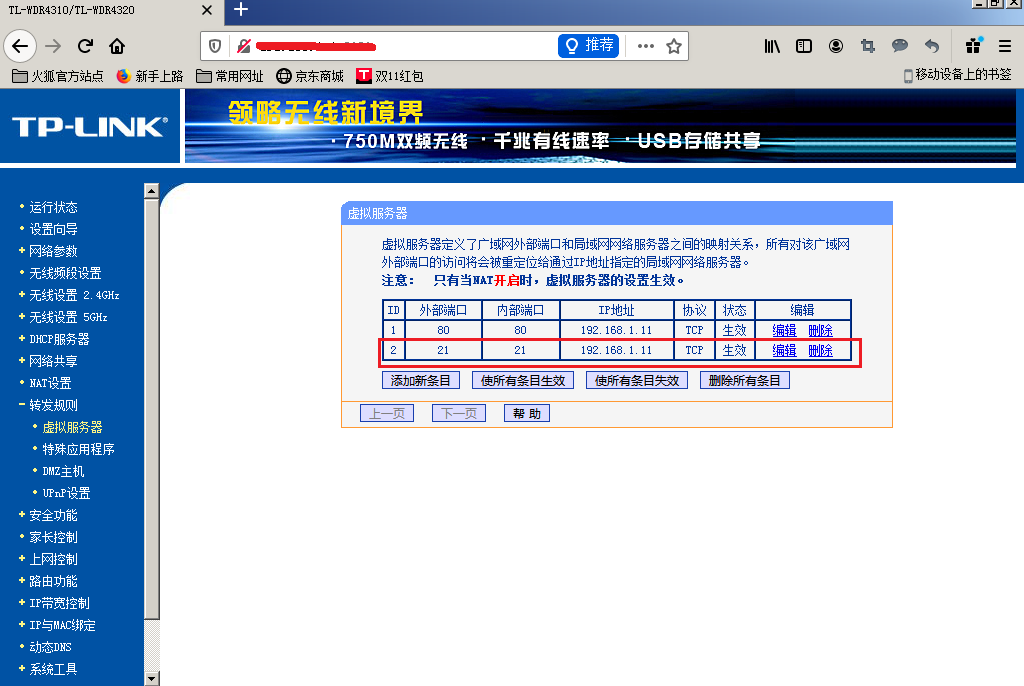
6. 配置防火墙规则
在以上如果还是会失败的话,尝试去配置一下防火墙
新增入站规则,把21端口号加进去。
注意:这里要添加的端口是刚刚添加FTP网站时候填写的那个端口。为一般VPS只会开放少量需要用的端口,所以我们要检查,如果这个端口没有对外开放的话,从外部是访问不了的
理论上到这里是全部设置都配好了。从内部用浏览器输入 ftp://ip:端口 可以直接访问,但是外网一直不行,用FTP客户端软件FileZilla连上去则是无法读取目录。网上找了搜了好久,终于找到了解决办法。
在防火墙界面,点击“允许应用或者功能通过Windows防火墙”—->允许其他应用—->浏览—->选择 C:\Windows\System32\svchost.exe>—-打开
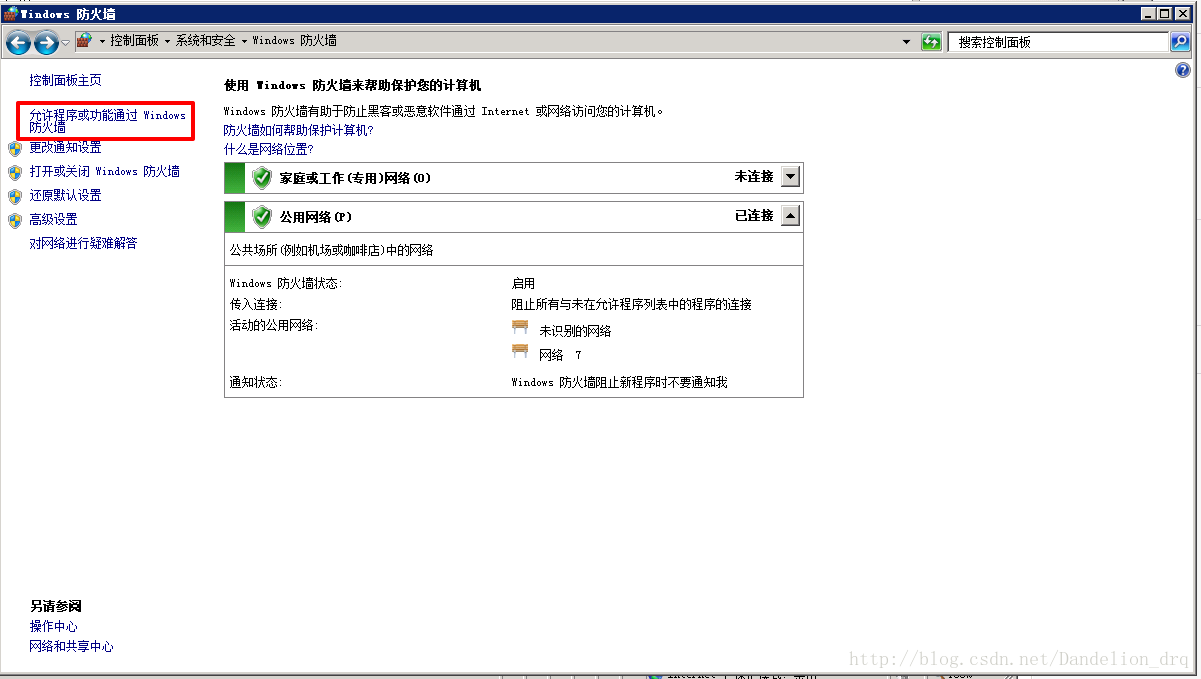
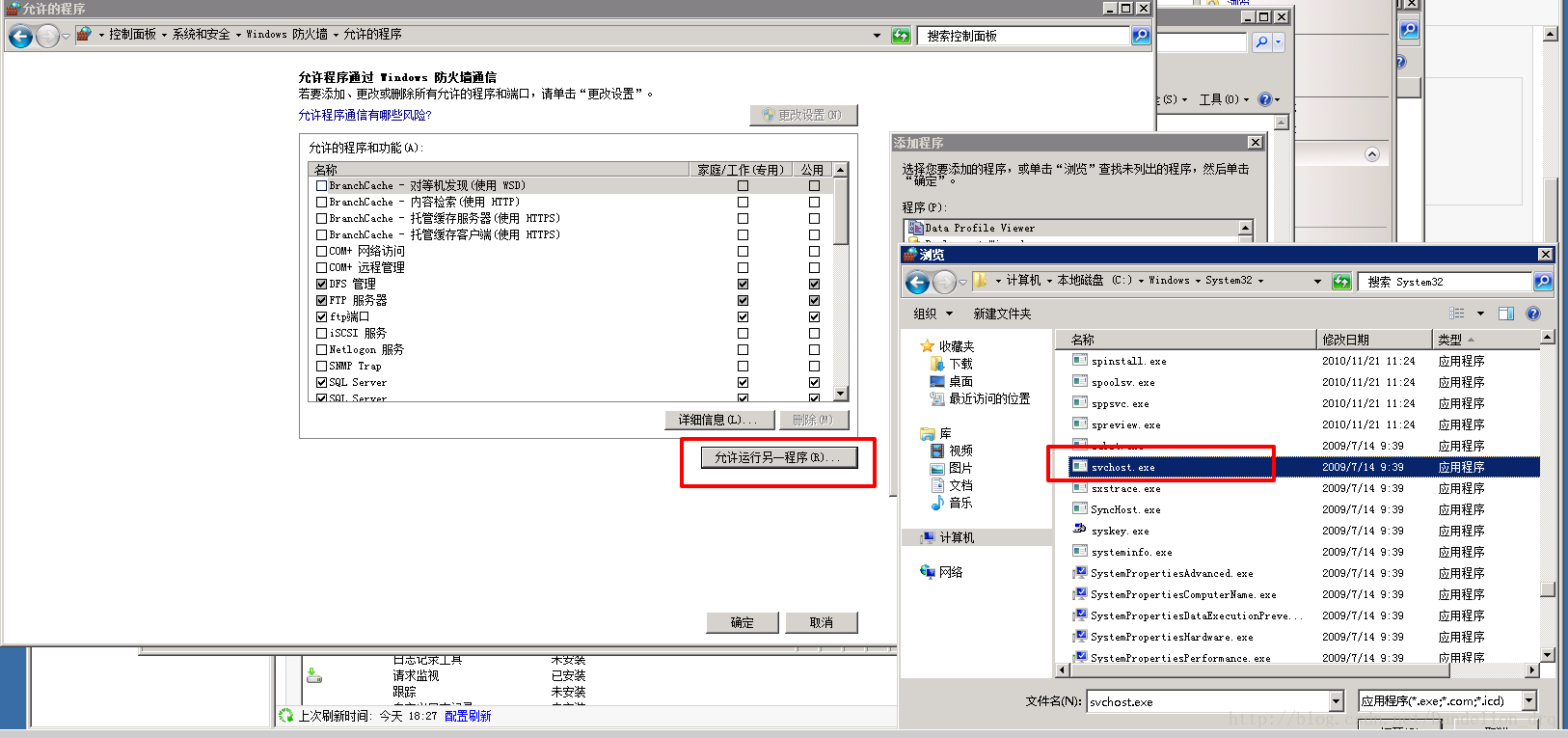
勾选上“专用”和“公用”
以上就是本文的全部内容,希望对大家的学习有所帮助!


