BI中外挂插件之 TabularEditor 介绍
此前,我们说过了 PowerBI 将在今年夏天内置支持至少三大外挂插件,如下:
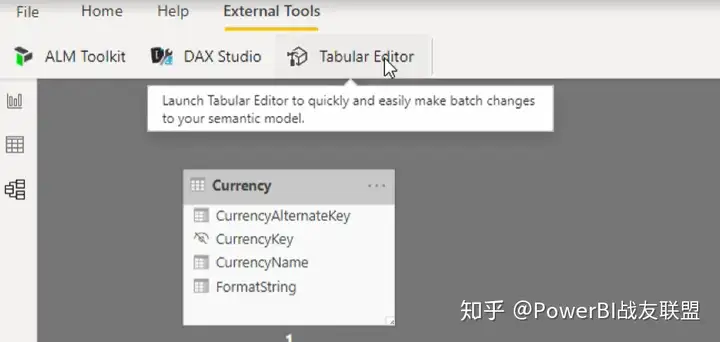
在 PowerBI Desktop 没有正式发布这些集成前,各大插件要准备好被集成。
本文来说说其中的 空手造车 插件,名叫:TabularEditor。
下载与安装
在它没有被内置到 PowerBI 前,大家可以自由下载使用。该插件是开源,免费,无公害产品。下载地址是:
https://tabulareditor.github.io/
截至发文时,该插件刚与18小时前更新,更新内容就是增强与 PowerBI Desktop 的插件集成性。
只需要下载双击下一步直到安装完成即可。如下:
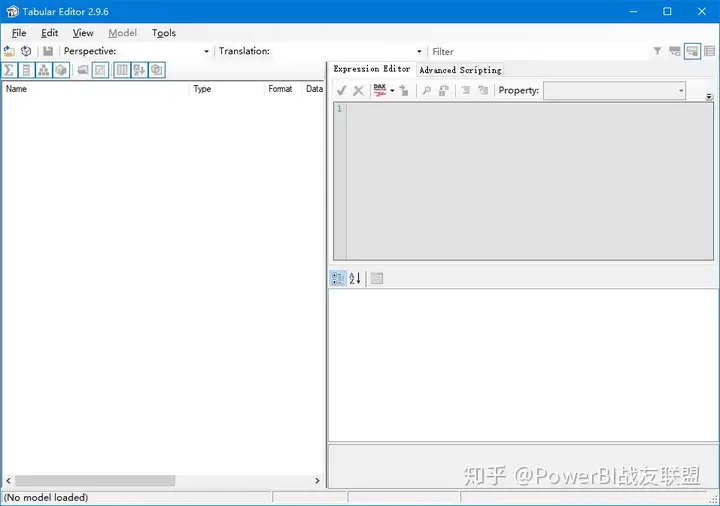
如果把 PowerBI 的高性能分析执行比作一部发动机引擎的话,那么我们构建的每一个 PowerBI 文件(也就是数据集或数据模型)都是装有 PowerBI 高性能引擎的一部跑车。如下:

由于业务目的不同,它开往的地点和路线不同。
这里揭示了一个不变的真理:
数据,是为业务服务的;正如,车,是为到达目的地服务的。
当然,打造一台高性能跑车,本身也可以成为一项爱好;正如,构建一套高性能标准的数据模型,本身也可以成为一项爱好。
造车,需要工具;建造数据模型,也需要工具。
如果说,PowerBI 为纯业务人员准备了一个可视化的界面;那么,Tabular Editor 就是为数据模型设计师而准备的专业工具。
本文仅仅是一个开始,我们会在后续的文章和直播中来讲解 Tabular Editor 的详细用法以及各种技巧。
(上个周日刚刚直播过 PowerBI 三大插件系统,希望大家不要错过每次的直播)
构建数据模型跑车

在商业智能分析中,数据模型以及其周边附件,是其核心所在。
归根结底,目前有四种方式来构建基于微软 PowerBI 引擎(Vertipaq)的工具:
- PowerBI Desktop
- Visual Studio
- Excel Power Pivot
- Tabular Editor
绝大多数人都是从 PowerBI Desktop 入手的,这也是最简单正确直接的选择。
这里要说明的是:
如果使用一种工具做了一部分,是可以用另一种工具继续做的。
这句话,很重要,它体现了一种工业标准操作的标准化流程。在此前,微软并没有完全让这个过程可以在不同的工具之间彻底兼容。但在 2020 年 3 月,微软让 PowerBI Desktop 为可以持续被各种工具协同,打开了基础。
我们需要在 PowerBI Desktop 做一个设置,如下:
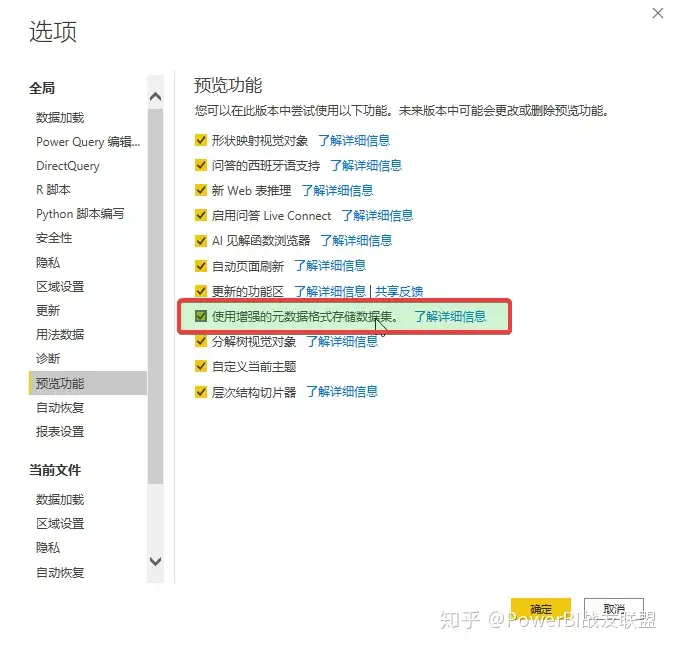
这项设置让 PowerBI Desktop 以增强的元数据格式存储数据集。
其好处就是可以在其他工具中打开继续操作。也就是说,可以在 Tbular Editor 中继续来构建一辆没有完成的车。
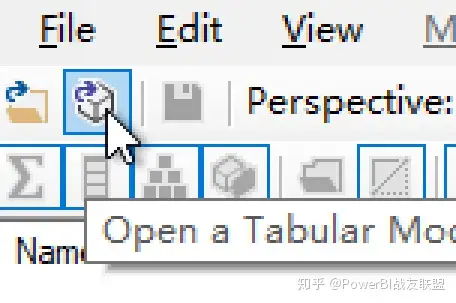
我们可以在 Tabular Editor 中点击该按钮来打开正在构建的运行在 PowerBI Desktop 中的数据模型,如下:
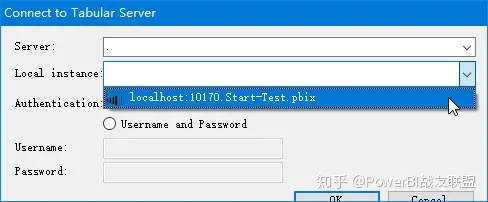
它将自动帮助我们列出此时可用的实时 PowerBI Desktop 中的数据模型。我们选择一个,打开如下:
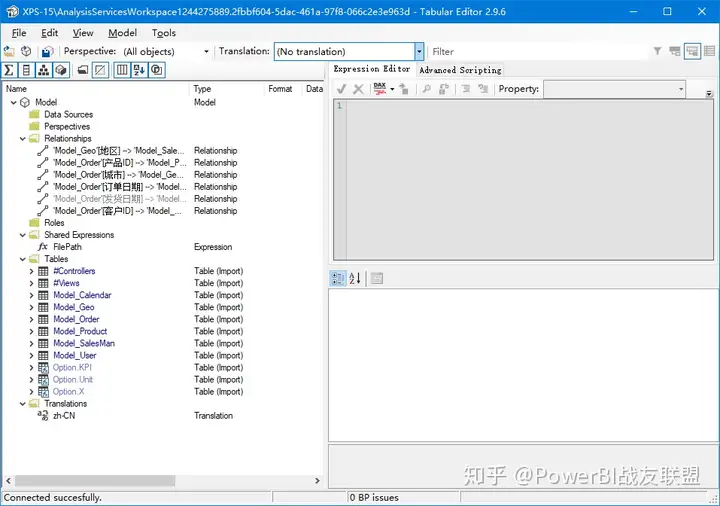
这就是我们数据模型的全部定义。这些定义的本质(以下这句话非常重要)是:
- 数据模型中的表
- 表之间的关系
- 计算列,计算表,度量值,计算组
- 其他(多语言翻译,角色,数据源,透视等)
它们反应了业务以及业务逻辑,对这些内容的定义就相当于定义了业务本身。
接着,作为一名对构建数据模型痴迷的数据建模玩家,也就是构建高性能跑车的专业设计师,将通过纯手工打造一套数据模型。
可以在其中构建一切可以构建的内容,并点击保存按钮,便可以在 PowerBI Desktop 中看到对应的变化。
[!NOTE]
在 2.9.6 以前,会提示正在处理 PowerBI Desktop,而在 2.9.6 版本由于微软的官方宣告支持,以便于我们可以安心地使用 Tabular Editor 来凌空实时改变 PowerBI Desktop 中的模型。
感受 Tabular Editor
我们通过增加一个度量值来感受这一工具,我们可以建立一个度量值,如下:
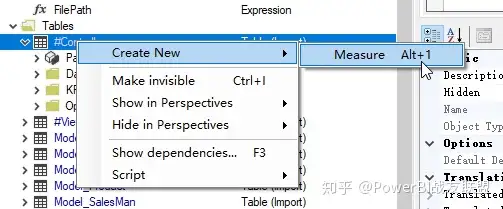
我们在表 #Controller 下,建立一个名为 Test 的度量值,如下:
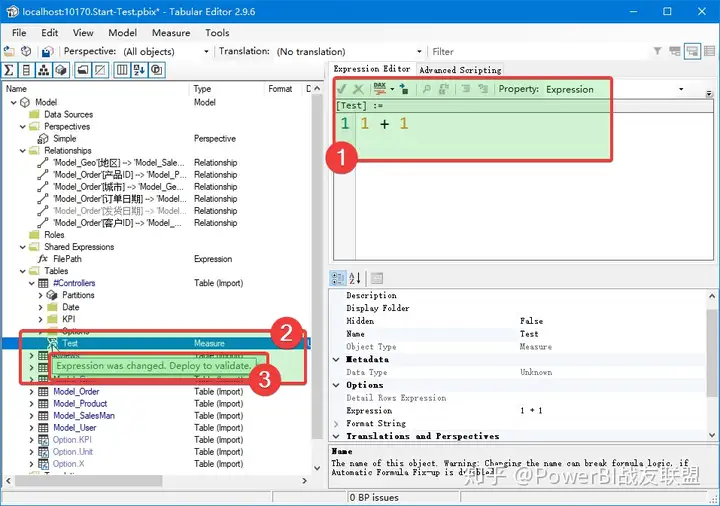
可以看到:
- 我们可以利用专有的编辑器来编写这个度量值的内容。
- 度量值显示在表中。
- 度量值有一个特殊的图标表示它没有被保存进入实时的模型。
我们可以点击【保存】按钮,来保存这项变更。如下:
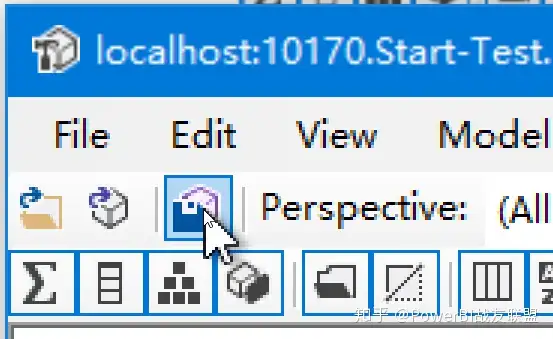
这里的保存,指的是:将编辑的变更全部保存回实时的 PowerBI Desktop 数据模型中。
那么,我们期望:
可以保存成功,且 PowerBI Desktop 中应该多出来这一个度量值,那么我们来看看:
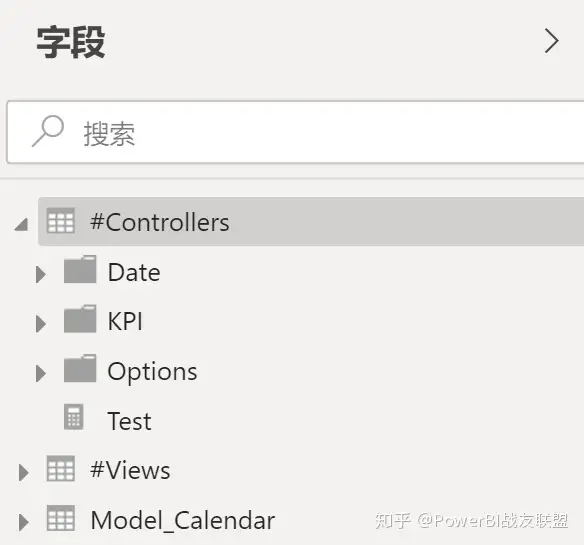
确实如此,在 PowerBI Desktop 中竟然多出来了一个度量值。
注意:需要右键点击该表点击刷新数据会刷新这个表的结构,才会显示这个新的度量值。
没错,我们当前希望不需要刷新就可以看到度量值的引入,在 Tabular Editor 正式成为 PowerBI Desktop 的官方外挂后,就不再需要刷新了。但不影响我们这个时候来感受和使用这个插件。
Tabular Editor 对中文支持的问题
目前,在 Tabular Editor 中对中文的支持有些问题,现象如下:

可以看到中文叠在了一起,所以你很难输入中文的内容。
这个问题已经被 Tabular Editor 确认是一个问题,但不知道具体修复时间。
这里希望大家可以熟悉英文的编写方式。
多语言系统
中文的支持问题,其实会将我们带入一个更专业的领域。
由于在编写 DAX 公式时仅仅需要表名和列名,我们应该熟悉使用英文的标准名称系统,例如:
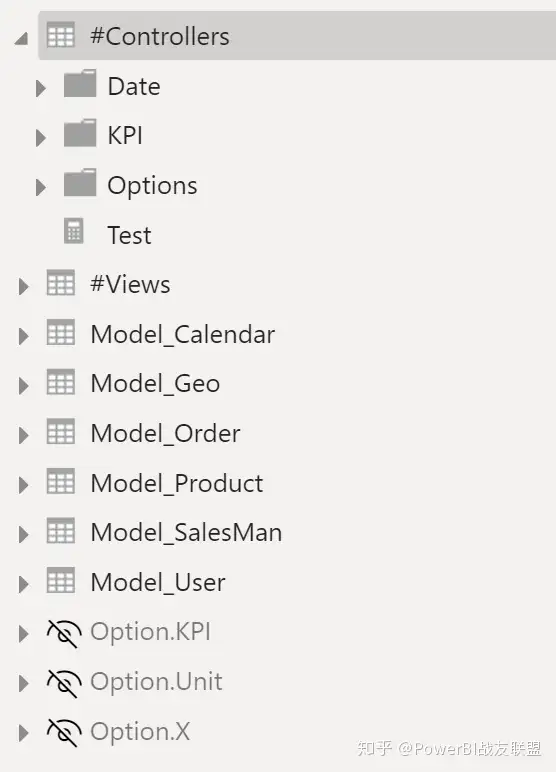
作为发烧级的专业设计师,应该使用英文的方式来设计。
但我们不该苛责用户也使用英文,我们应该允许用户使用他们熟悉的语言,例如:中文。
本文的精髓来了,请看我的用户界面:
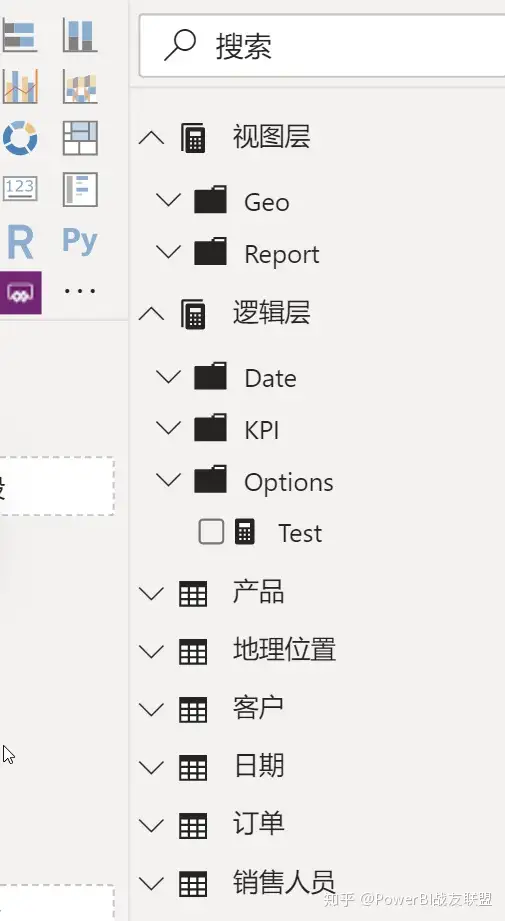
对。你没看错。
我们的数据模型是全英文的,而用户使用时却又变成了中文。
我们可以利用 Tabular Editor 来完成这一壮举,首先,在原生语言系统(英文)下,是这样的:
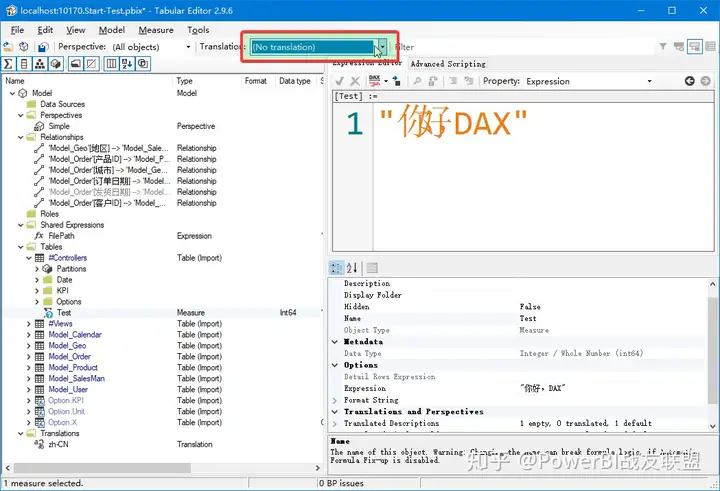
而作为发烧级的专业设计师,考虑了极致的用户体验,我们为用户调教了多语言系统,例如:中文。如下:
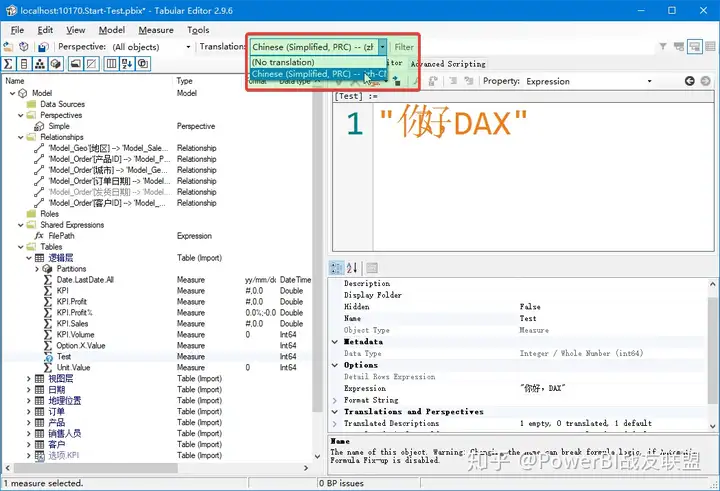
WOW!当我第一次看到这项壮举时,我惊艳到了。
它不但可以设置中文系统,可以设置任何一种语言,当用户在自己的 Windows 系统打开 PowerBI 云端或文件使用时,在用户界面的语言形态将于此一致。
总结
本文是 Tabular Editor 的介绍,大家自己尝试使用。我们将在本周直播更多内容,请留意我的朋友圈直播通知。




【推荐】国内首个AI IDE,深度理解中文开发场景,立即下载体验Trae
【推荐】编程新体验,更懂你的AI,立即体验豆包MarsCode编程助手
【推荐】抖音旗下AI助手豆包,你的智能百科全书,全免费不限次数
【推荐】轻量又高性能的 SSH 工具 IShell:AI 加持,快人一步
· TypeScript + Deepseek 打造卜卦网站:技术与玄学的结合
· Manus的开源复刻OpenManus初探
· AI 智能体引爆开源社区「GitHub 热点速览」
· 从HTTP原因短语缺失研究HTTP/2和HTTP/3的设计差异
· 三行代码完成国际化适配,妙~啊~