ubunto安装pycharm
转载:http://www.cnblogs.com/zhcncn/p/4027025.html
1. 下载
选择Linux Tab,选择下载免费的Community Edition【1】。当前版本是3.4
2. 安装PyCharm
按照官网给出的安装指导【2】进行安装。
(1) Copy the pycharm-*.tar.gz to the desired installation location (make sure you have rw permissions for that directory)
$ cd Downloads/
(2)Unpack the pycharm-*.tar.gz using the following command: tar xfz pycharm-*.tar.gz
$ tar xfz pycharm-*.tar.gz
(3)Remove the pycharm-*.tar.gz to save disk space (optional)
$ rm pycharm-*.tar.gz
(4)Run pycharm.sh from the bin subdirectory
$ cd pycharm-community-3.4.1/bin/
$ ./pycharm.sh
但是安装开始,出现如下错误:
ERROR: Cannot start PyCharm
No JDK found. Please validate either PYCHARM_JDK, JDK_HOME or JAVA_HOME environment variable points to valid JDK installation.
打开pycharm.ch文件查看,发现报错的地方在:
message()
{
TITLE
="Cannot start PyCharm"
if [ -t 1 ]; then
echo "ERROR: $TITLE\n$1"
elif [ -n `which zenity` ]; then
zenity --error --title="$TITLE" --text="$1"
elif [ -n `which kdialog` ]; then
kdialog --error --title "$TITLE" "$1"
elif [ -n `which xmessage` ]; then
xmessage -center "ERROR: $TITLE: $1"
elif [ -n `which notify-send` ]; then
notify-send "ERROR: $TITLE: $1"
else
echo "ERROR: $TITLE\n$1"
fi
}
# ---------------------------------------------------------------------
# Locate a JDK installation directory which will be used to run the IDE.
# Try (in order): PYCHARM_JDK, JDK_HOME, JAVA_HOME, "java" in PATH.
# ---------------------------------------------------------------------
if [ -n "$PYCHARM_JDK" -a -x "$PYCHARM_JDK/bin/java" ]; then
JDK="$PYCHARM_JDK"
elif [ -n "$JDK_HOME" -a -x "$JDK_HOME/bin/java" ]; then
JDK="$JDK_HOME"
elif [ -n "$JAVA_HOME" -a -x "$JAVA_HOME/bin/java" ]; then
JDK="$JAVA_HOME"
else
JAVA_BIN_PATH=`which java`
if [ -n "$JAVA_BIN_PATH" ]; then
if [ "$OS_TYPE" = "FreeBSD" -o "$OS_TYPE" = "MidnightBSD" ]; then
JAVA_LOCATION=`JAVAVM_DRYRUN=yes java | "$GREP" '^JAVA_HOME' | "$CUT" -c11-`
if [ -x "$JAVA_LOCATION/bin/java" ]; then
JDK="$JAVA_LOCATION"
fi
elif [ "$OS_TYPE" = "SunOS" ]; then
JAVA_LOCATION="/usr/jdk/latest"
if [ -x "$JAVA_LOCATION/bin/java" ]; then
JDK="$JAVA_LOCATION"
fi
elif [ "$OS_TYPE" = "Darwin" ]; then
JAVA_LOCATION=`/usr/libexec/java_home`
if [ -x "$JAVA_LOCATION/bin/java" ]; then
JDK="$JAVA_LOCATION"
fi
fi
if [ -z "$JDK" -a -x "$READLINK" -a -x "$XARGS" -a -x "$DIRNAME" ]; then
JAVA_LOCATION=`"$READLINK" -f "$JAVA_BIN_PATH"`
case "$JAVA_LOCATION" in
*/jre/bin/java)
JAVA_LOCATION=`echo "$JAVA_LOCATION" | "$XARGS" "$DIRNAME" | "$XARGS" "$DIRNAME" | "$XARGS" "$DIRNAME"`
if [ ! -d "$JAVA_LOCATION/bin" ]; then
JAVA_LOCATION="$JAVA_LOCATION/jre"
fi
;;
*)
JAVA_LOCATION=`echo "$JAVA_LOCATION" | "$XARGS" "$DIRNAME" | "$XARGS" "$DIRNAME"`
;;
esac
if [ -x "$JAVA_LOCATION/bin/java" ]; then
JDK="$JAVA_LOCATION"
fi
fi
fi
fi
if [
-z "$JDK"
]; then message"No JDK found. Please validate either PYCHARM_JDK, JDK_HOME or JAVA_HOME environment variable points to valid JDK installation."
exit 1 fi
说明没有找到JDK location path。需要安装并配置JDK了。
3. 安装JDK
首先查了一下Ubuntu12.04是否支持JDK8,发现还是支持的。那就放心安装吧。
参照【3】的方法,通过设置源仓库的方式安装。(如果想手动安装,请参考【5】【6】)
Important: This PPA supports Ubuntu 14.04, 13.10, 12.04 and 10.04 as well as the corresponding Linux Mint versions. Ubuntu 13.04 and 12.10 are no longer supported by Canonical
(1)返回到Home目录:“~”,然后依次执行一下几条command
sudo add-apt-repository ppa:webupd8team/java sudo apt-get update sudo apt-get install oracle-java8-installer
安装过程中会跳出Oracle license对话框,选择接受就是了。
(2)安装完成后,运行"Java -version"或者"javac -version"查看是否安装成功。如果得到类似如下的输出,表明安装成功了。
$ java -version java version "1.8.0_20" Java(TM) SE Runtime Environment (build 1.8.0_20-b26) Java HotSpot(TM) 64-Bit Server VM (build 25.20-b23, mixed mode) $ javac -version javac 1.8.0_20
(3) 在【3】中说道,如果想automatically set up the Java 8 environment variables,可以使用下面的command:
http://www.webupd8.org/2012/01/install-oracle-java-jdk-7-in-ubuntu-via.html
http://www.webupd8.org/2012/09/install-oracle-java-8-in-ubuntu-via-ppa.html
sudo apt-get install oracle-java8-set-default
我使用该command后,在Terminal中运行 echo $JAVA_HOME,没有任何输出。看来是没起什么作用。有可能是在一开始配置完repository后,安装时使用该条命令,可以以后尝试一下。
UPDATED: 使用 sudo apt-get install oracle-java8-set-default,测试echo $JAVA_HOME,仍然是没有$JAVA_HOME环境变量的。还是需要手动设置。
由于一些程序在运行时可能默认需要 $JAVA_HOME 环境变量,因此还是需要设置一下环境变量的。
4. 配置$JAVA_HOME 环境变量
参考【4】中 Setting the "JAVA_HOME" environment variable 一节进行设置。
(1)Find out the path of your Java installation:
sudo update-alternatives --config java
它将返回类似如下的结果,列出了本机所安装的所有Java运行时环境JRE。(共有2个:JDK7和OpenJDK6,0和2是同一个,auto mode和manual mode的差别)
There are 2 choices for the alternative java (providing /usr/bin/java). Selection Path Priority Status ------------------------------------------------------------ * 0 /usr/lib/jvm/java-7-oracle/jre/bin/java 1062 auto mode 1 /usr/lib/jvm/java-6-openjdk-amd64/jre/bin/java 1061 manual mode 2 /usr/lib/jvm/java-7-oracle/jre/bin/java 1062 manual mode Press enter to keep the current choice[*], or type selection number:
对应的各个JRE的 安装路径分别为:
0. /usr/lib/jvm/java-7-oracle
1. /usr/lib/jvm/java-6-openjdk-amd64
2. /usr/lib/jvm/java-7-oracle
在我本机 执行 sudo update-alternatives --config java 的结果为:
Selection Path Priority Status ------------------------------------------------------------ 0 /usr/lib/jvm/java-8-oracle/jre/bin/java 1 auto mode * 1 /usr/lib/jvm/java-8-oracle/jre/bin/java 1 manual mode Press enter to keep the current choice[*], or type selection number:
可见只安装了一个Java环境: JDK8。它对应的安装路径为:
/usr/lib/jvm/java-8-oracle
(2)编辑/etc/environment文件
sudo nano /etc/environment
复制上面的路径 /usr/lib/jvm/java-8-oracle,添加如下一行
JAVA_HOME="/usr/lib/jvm/java-8-oracle"
(3) Reload该文件,使之立即生效,而不必注销并重新登录
source /etc/environment
(4)使用下面的命令测试
echo $JAVA_HOME
会输出刚才所设置的路径 /usr/lib/jvm/java-8-oracle。
5. 再次安装PyCharm
(1)cd到Downloads/pycharm-community-3.4.1/bin/目录,执行./pycharm.sh。询问是否导入settings,选择不导入->OK.
(2) 初始设置,保持默认->OK.
(3) 创建一个Launcher脚本,需要输入密码。
用户名
yueting3527
注册码
===== LICENSE BEGIN =====
93347-12042010
00001FMHemWIs"6wozMZnat3IgXKXJ
2!nV2I6kSO48hgGLa9JNgjQ5oKz1Us
FFR8k"nGzJHzjQT6IBG!1fbQZn9!Vi
===== LICENSE END =====
(4)出现下面的画面,表明安装成功了。
(5) Create New Project,创建一个测试工程,解释器默认选择了Python2.7。
然后在新创建的工程上:点右键->New->Python File, 创建一个新的文件Py01,写代码,点Run按钮->Run Py01运行。
6. 设置Ubuntu下Pycharm的快捷启动方式
在Ubuntu下,每次都要找到 pycharm.sh所在的文件夹,执行./pycharm.sh,非常麻烦。最好能创建一个快捷方式。【7】
Ubuntu的快捷方式都放在/usr/share/applications,首先在该目录下创建一个Pycharm.desktop
$ sudo gedit /usr/share/applications/Pycharm.desktop
然后输入以下内容,注意Exec和Icon需要找到正确的路径
[Desktop Entry] Type=Application Name=Pycharm GenericName=Pycharm3 Comment=Pycharm3:The Python IDE Exec="/XXX/pycharm-community-3.4.1/bin/pycharm.sh" %f Icon=/XXX/pycharm-community-3.4.1/bin/pycharm.png Terminal=pycharm Categories=Pycharm;
然后双击打开,再锁定到启动器就好了.
序列号:
- 43B4A73YYJ-eyJsaWNlbnNlSWQiOiI0M0I0QTczWVlKIiwibGljZW5zZWVOYW1lIjoibGFuIHl1IiwiYXNzaWduZWVOYW1lIjoiIiwiYXNzaWduZWVFbWFpbCI6IiIsImxpY2Vuc2VSZXN0cmljdGlvbiI6IkZvciBlZHVjYXRpb25hbCB1c2Ugb25seSIsImNoZWNrQ29uY3VycmVudFVzZSI6ZmFsc2UsInByb2R1Y3RzIjpbeyJjb2RlIjoiSUkiLCJwYWlkVXBUbyI6IjIwMTctMDItMjUifSx7ImNvZGUiOiJBQyIsInBhaWRVcFRvIjoiMjAxNy0wMi0yNSJ9LHsiY29kZSI6IkRQTiIsInBhaWRVcFRvIjoiMjAxNy0wMi0yNSJ9LHsiY29kZSI6IlBTIiwicGFpZFVwVG8iOiIyMDE3LTAyLTI1In0seyJjb2RlIjoiRE0iLCJwYWlkVXBUbyI6IjIwMTctMDItMjUifSx7ImNvZGUiOiJDTCIsInBhaWRVcFRvIjoiMjAxNy0wMi0yNSJ9LHsiY29kZSI6IlJTMCIsInBhaWRVcFRvIjoiMjAxNy0wMi0yNSJ9LHsiY29kZSI6IlJDIiwicGFpZFVwVG8iOiIyMDE3LTAyLTI1In0seyJjb2RlIjoiUEMiLCJwYWlkVXBUbyI6IjIwMTctMDItMjUifSx7ImNvZGUiOiJSTSIsInBhaWRVcFRvIjoiMjAxNy0wMi0yNSJ9LHsiY29kZSI6IldTIiwicGFpZFVwVG8iOiIyMDE3LTAyLTI1In0seyJjb2RlIjoiREIiLCJwYWlkVXBUbyI6IjIwMTctMDItMjUifSx7ImNvZGUiOiJEQyIsInBhaWRVcFRvIjoiMjAxNy0wMi0yNSJ9XSwiaGFzaCI6IjMzOTgyOTkvMCIsImdyYWNlUGVyaW9kRGF5cyI6MCwiYXV0b1Byb2xvbmdhdGVkIjpmYWxzZSwiaXNBdXRvUHJvbG9uZ2F0ZWQiOmZhbHNlfQ==-keaxIkRgXPKE4BR/ZTs7s7UkP92LBxRe57HvWamu1EHVXTcV1B4f/KNQIrpOpN6dgpjig5eMVMPmo7yMPl+bmwQ8pTZaCGFuLqCHD1ngo6ywHKIQy0nR249sAUVaCl2wGJwaO4JeOh1opUx8chzSBVRZBMz0/MGyygi7duYAff9JQqfH3p/BhDTNM8eKl6z5tnneZ8ZG5bG1XvqFTqWk4FhGsEWdK7B+He44hPjBxKQl2gmZAodb6g9YxfTHhVRKQY5hQ7KPXNvh3ikerHkoaL5apgsVBZJOTDE2KdYTnGLmqxghFx6L0ofqKI6hMr48ergMyflDk6wLNGWJvYHLWw==-MIIEPjCCAiagAwIBAgIBBTANBgkqhkiG9w0BAQsFADAYMRYwFAYDVQQDDA1KZXRQcm9maWxlIENBMB4XDTE1MTEwMjA4MjE0OFoXDTE4MTEwMTA4MjE0OFowETEPMA0GA1UEAwwGcHJvZDN5MIIBIjANBgkqhkiG9w0BAQEFAAOCAQ8AMIIBCgKCAQEAxcQkq+zdxlR2mmRYBPzGbUNdMN6OaXiXzxIWtMEkrJMO/5oUfQJbLLuMSMK0QHFmaI37WShyxZcfRCidwXjot4zmNBKnlyHodDij/78TmVqFl8nOeD5+07B8VEaIu7c3E1N+e1doC6wht4I4+IEmtsPAdoaj5WCQVQbrI8KeT8M9VcBIWX7fD0fhexfg3ZRt0xqwMcXGNp3DdJHiO0rCdU+Itv7EmtnSVq9jBG1usMSFvMowR25mju2JcPFp1+I4ZI+FqgR8gyG8oiNDyNEoAbsR3lOpI7grUYSvkB/xVy/VoklPCK2h0f0GJxFjnye8NT1PAywoyl7RmiAVRE/EKwIDAQABo4GZMIGWMAkGA1UdEwQCMAAwHQYDVR0OBBYEFGEpG9oZGcfLMGNBkY7SgHiMGgTcMEgGA1UdIwRBMD+AFKOetkhnQhI2Qb1t4Lm0oFKLl/GzoRykGjAYMRYwFAYDVQQDDA1KZXRQcm9maWxlIENBggkA0myxg7KDeeEwEwYDVR0lBAwwCgYIKwYBBQUHAwEwCwYDVR0PBAQDAgWgMA0GCSqGSIb3DQEBCwUAA4ICAQC9WZuYgQedSuOc5TOUSrRigMw4/+wuC5EtZBfvdl4HT/8vzMW/oUlIP4YCvA0XKyBaCJ2iX+ZCDKoPfiYXiaSiH+HxAPV6J79vvouxKrWg2XV6ShFtPLP+0gPdGq3x9R3+kJbmAm8w+FOdlWqAfJrLvpzMGNeDU14YGXiZ9bVzmIQbwrBA+c/F4tlK/DV07dsNExihqFoibnqDiVNTGombaU2dDup2gwKdL81ua8EIcGNExHe82kjF4zwfadHk3bQVvbfdAwxcDy4xBjs3L4raPLU3yenSzr/OEur1+jfOxnQSmEcMXKXgrAQ9U55gwjcOFKrgOxEdek/Sk1VfOjvS+nuM4eyEruFMfaZHzoQiuw4IqgGc45ohFH0UUyjYcuFxxDSU9lMCv8qdHKm+wnPRb0l9l5vXsCBDuhAGYD6ss+Ga+aDY6f/qXZuUCEUOH3QUNbbCUlviSz6+GiRnt1kA





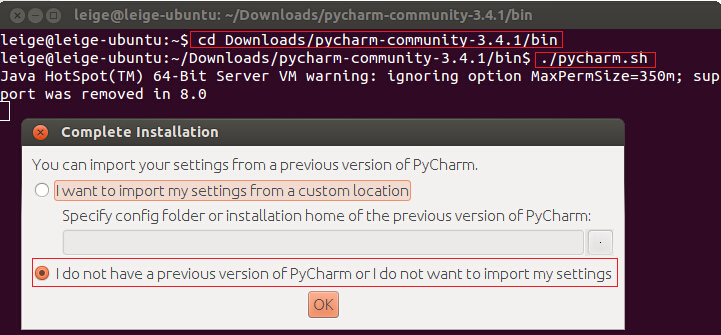
![575D0ZC`9]VL5A8A@C)%)U8 575D0ZC`9]VL5A8A@C)%)U8](http://images0.cnblogs.com/blog/408827/201410/151842184043303.jpg)

![]0RBN}ANEVT{8(BEG]Z{P0I ]0RBN}ANEVT{8(BEG]Z{P0I](http://images0.cnblogs.com/blog/408827/201410/151842210133234.jpg)
![`H2I[1FUMP~A`J}UQ``]%GG `H2I[1FUMP~A`J}UQ``]%GG](http://images0.cnblogs.com/blog/408827/201410/151842232486649.jpg)