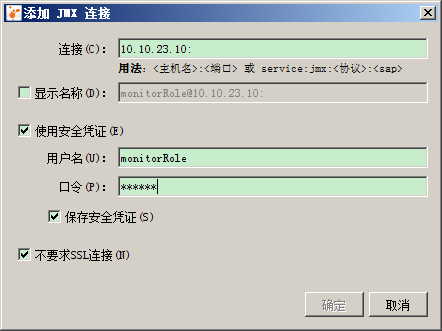VisualVM是JDK自带的一款全能型性能监控和故障分析工具,包括对CPU使用、JVM堆内存消耗、线程、类加载的实时监控,内存dump文件分析,垃圾回收运行情况的可视化分析等,对故障排查和性能调优很有帮助。在windows中安装JDK后,VisualVM位于%JAVA_HOME%/bin/下,直接执行jvisualvm.exe即可。
VisualVM连接远程服务器有两种方式:JMX和jstatd,两种方式都不能完美支持所有功能,例如JMX不支持VisualGC,jstatd不支持CPU监控,实际使用可同时配置上并按需选用。
双击启动 Java VisualVM 后可以看到窗口左侧 "应用程序 "栏中有" 本地 "、"远程 " 、"快照 "三个项目。

"本地 "下显示的是在 localhost 运行的 Java 程序的资源占用情况,如果本地有 Java 程序在运行的话启动 Java VisualVM 即可看到相应的程序名,点击程序名打开相应的资源监控菜单,以图形的形式列出程序所占用的 CPU 、 Heap 、 PermGen 、类、线程的 统计信息。
"远程" 项下列出的远程主机上的 Java 程序的资源占用情况,但需要在远程主机上运行 jstatd 守护程序
VisualVM分为 3 类, 本地 它会自动侦测到,并显示出来.
现在启动IDEA.

双击Local 下的任一节点,看到右边的变化 ,你可以监控 CPU ,内存,类,线程等运行状况,实时监控服务器性能。

右键 VisualVM我们可以看到 Thread Dump, Heap Dump
做 Thread Dump 很快,马上就可以看到结果

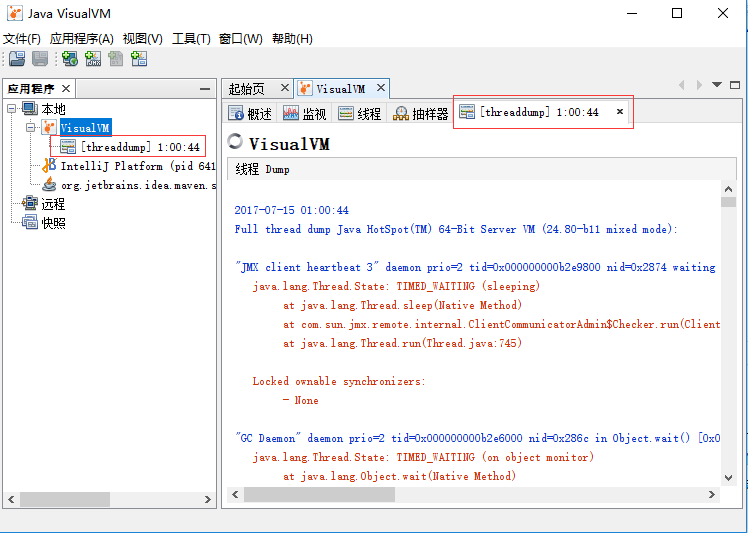
Heap Dump要稍花费一些时间(可以看到当前 heap 里对象的数量及占用的比例,做 OOM 很好用)

二.使用visualvm 远程监控 JVM
1. 在服务器上安装 jstatd 组件
jstatd工具是一个RMI服务器应用程序,主要用于监控HotSpot Java 虚拟机的创建与终止,并提供一个接口以允许远程监控工具附加到本地主机上运行的JVM上。
使用apt-get 命令安装 openjdk 即可 :
sudo apt-get install openjdk-6-jdk
2.在服务器上配置 jstatd 的 security policy 文件
jstatd是一个监控 JVM 从创建到销毁过程中资源占用情况并提供远程监控接口的 RMI ( Remote Method Invocation ,远程方法调用)服务器程序,它是一个 Daemon 程序,要保证远程监控软件连接到本地的话需要 jstatd 始终保持运行。
jstatd运行需要通过 -J-Djava.security.policy=*** 指定安全策略,因此我们需要在服务器上建立一个指定安全策略的文件jstatd.all.policy ,在JAVA_HOME/bin目录下创建jstatd.all.policy文件内容如下:
grant codebase "file:${java.home}/../lib/tools.jar" {
permission java.security.AllPermission;
};
3. 修改服务器 hosts 文件中的 IP 地址
要使Java VisualVM 成功连接到远程服务器上,服务器端应该在 /etc/hosts 文件中把本机地址设为本机的 IP 地址。使用 hostname -i 命令查看,如果显示的是 127.0.0.1 或者与本机实际 IP 不一致的话,需要把 /etc/hosts 文件中相应的地址改为本机实际 IP 。
我使用的Linux,使用hostname -i 查看ip是否为自己的外网IP(如果你仅仅是内网,是内网的IP,但不能是127.0.0.1或者localhost)
# localhost是本地环回地址,lack为机器名,将localhost修改为对应ip # 如:10.10.23.10 lack localhost lack
4.运行 jstatd 守护程序
jstatd 需要保持一直运行,执行 jstatd 程序,命令如下:(注意:要在JAVA_HOME/bin目录下运行该命令)
jstatd -J-Djava.security.policy=jstatd.all.policy -J-Djava.rmi.server.hostname=192.168.1.208&
jstatd -J-Djava.security.policy=jstatd.all.policy&
netstat -anp | grep *jstatd 查看jstatd 所用的端口,防火墙开端口号
5.通过Java VisualVM 连接到服务器监控 Java 程序
在Java VisualVM 程序窗口左侧 " 远程 " 项目右键选择 " 添加远程主机 " ,在弹出的对话框中输入远程主机的 IP 地址,确认提交后即可看到相应的远程主机和在上面运行的 Java 程序,连接成功后应该会显示 Jstatd 及其 PID 。
右击远程 选择添加远程主机:
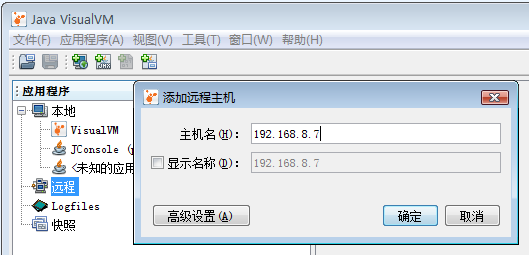
如果重新指定了jstatd端口,选择高级设置修改端口,如下图:默认端口为1099
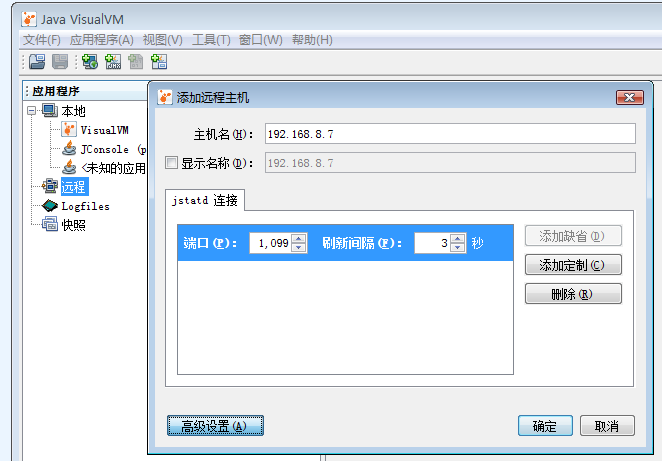
添加后如图所示:
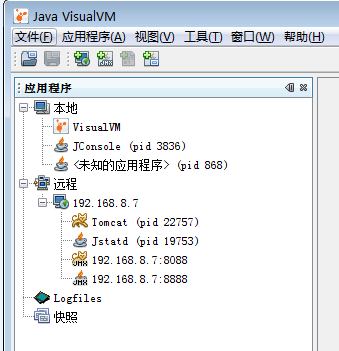
三:Tomcat配置JMX
用hostname -i 查看是否为127.0.0.1,这步非常重要,否则会连接失败,如果是,必须要配置-Djava.rmi.server.hostname 比如我的配置为 -Djava.rmi.server.hostname=192.168.8.7,而不需要修改hosts文件,修改此文件还可能影响到其他程序。
只需要在TOMCAT_HOME/bin/找到catalina.sh 加上以下参数,重新启动tomcat就可以了:
JAVA_OPTS="$JAVA_OPTS -Djava.rmi.server.hostname=192.168.8.7 -Dcom.sun.management.jmxremote.port=8088 -Dcom.sun.management.jmxremote.ssl=false -Dcom.sun.management.jmxremote.authenticate=false"
注:1. -Dcom.sun.management.jmxremote.port :这个是配置远程 connection 的端口号的,要确定这个端口没有被占用
2. -Dcom.sun.management.jmxremote.ssl=false 指定了 JMX 是否启用 ssl
3. -Dcom.sun.management.jmxremote.authenticate=false 指定了JMX 是否启用鉴权(需要用户名,密码鉴权)
2,3两个是固定配置,是 JMX 的远程服务权限的
4. -Djava.rmi.server.hostname :这个是配置 server 的 IP 的
打开JAVA_HOME/bin/下的jvisualvm 或者jconsole 的工具可以直接连接了,如下图visualvm连接的示意图:
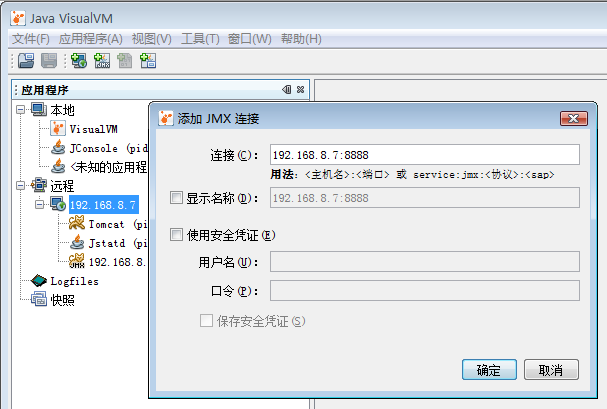
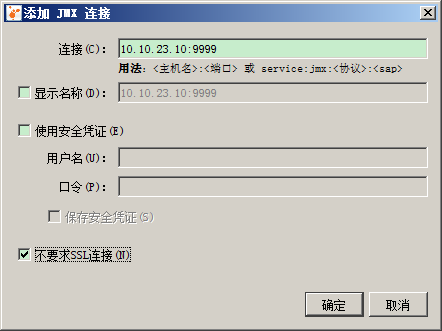
不使用ssl就勾选最后一个“不要求ssl连接”,因为没有身份证,所以也不勾选使用安全凭证。但是如果连接的是公网上的Tomcat,那么就要注意安全性了,接下来看看使用用户名和密码连接
依然是在catalina.sh里面,设置JAVA_OPTS
JAVA_OPTS='-Xms128m -Xmx256m -XX:MaxPermSize=128m
-Djava.rmi.server.hostname=10.10.23.10
-Dcom.sun.management.jmxremote.port=9999
-Dcom.sun.management.jmxremote.ssl=false
-Dcom.sun.management.jmxremote.authenticate=true
-Dcom.sun.management.jmxremote.password.file=/usr/java/default/jre/lib/management/jmxremote.password
-Dcom.sun.management.jmxremote.access.file=/usr/java/default/jre/lib/management/jmxremote.access'
/usr/java/default/jre/lib/management/jmxremote.password和/usr/java/default/jre/lib/management/jmxremote.access是两个文件(在JAVA_HOME\jre\lib\management下有模板),以下分别编辑两个文件
# /usr/java/default/jre/lib/management/jmxremote.password
#(123456、123456789为密码)
monitorRole 123456
controlRole 123456789
# /usr/java/default/jre/lib/management/jmxremote.access monitorRole readonly controlRole readwrite
新建完成这两个文件要修改jmxremote.password的权限
chmod 600 jmxremote.password
接下来就可以远程连接了