本机新建虚拟机再安装centos7.x版本并设置虚拟机静态IP
1.安装虚拟机后并安装cenos7.x版本
参考博客,按照博客内容一步步安装即可:
https://www.cnblogs.com/ieybl/p/7822846.html
2.设置虚拟机IP地址为静态IP地址模式:
1.打开虚拟机->《编辑》->《虚拟网络编辑器》:
2.点击“更改设置”,自动选择管理员权限进行设置:
其中子网IP 是根据通过本机cmd进行命令行模式,然后输入ipconfig,查看VMnet8所在的网段为:192.168.149.1:
3.查看本机:控制面板\网络和 Internet\网络连接
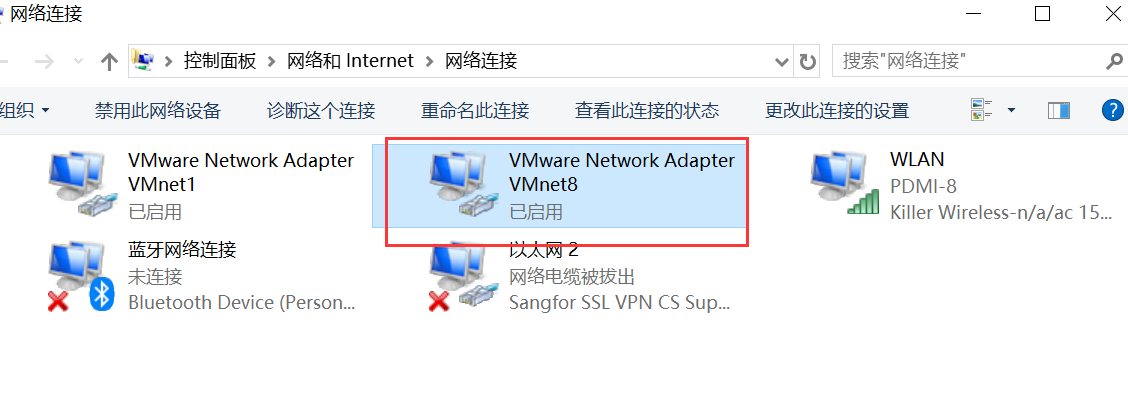
右键- >属性,选择IPv4,点击 “属性”,设置为“自动获取IP地址”
4.点击虚拟机中的“NAT”设置:
设置网关IP为192.168.149.2:
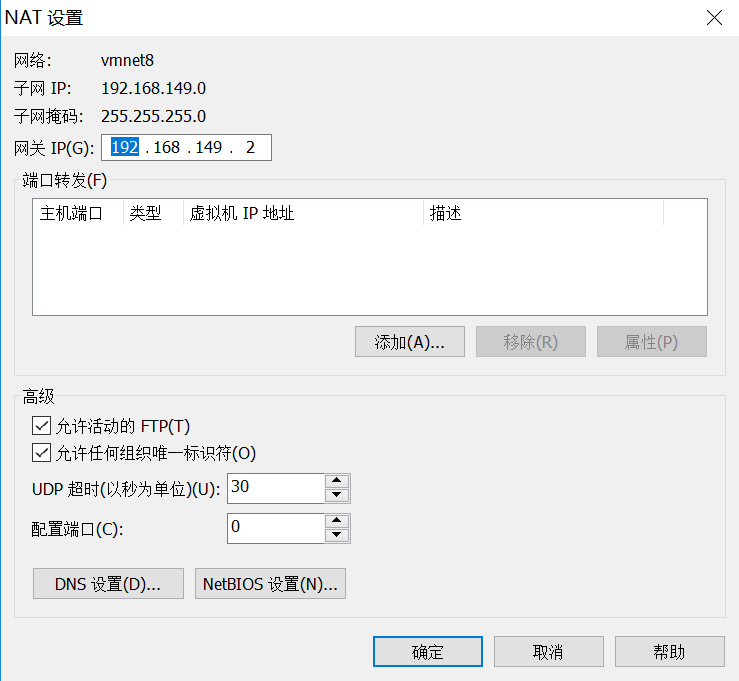
网关IP设置方法:
网关IP需要记住,通过这个我们得知我们的网关是192.168.149.2,子网掩码是255.255.255.0。子网IP的192.168.149.0的意思是
如果你要往这个网段内添加机器,你的机器ip只能是192.168.149.0~192.168.149.255这个范围内的。其实你会发现192.168.149.2是
网关IP了,一般而言192.168.149.255是广播IP所以不用,192.168.149.0一般是网段IP也不用。也就是说除了0 2 255这三个,其他的
数字你可以随便设置。
5.设置静态IP地址:
vi /etc/sysconfig/network-scripts/ifcfg-eno16777736,输入以下设置:
TYPE=Ethernet
BOOTPROTO=static
NAME=eno16777736
DEVICE=eno16777736
ONBOOT=yes
IPADDR=192.168.149.20(需要xshell 访问的地址)
NETMASK=255.255.255.0
GATEWAY=192.168.149.2
保存并退出。
6.DNS配置,也可以不配置
DNS配置:vi /etc/resolv.conf
7.主机名配置也可以不配置
主机名修改:vi /etc/sysconfig/network
8.重启网卡:
使用命令:service network restart
9.使用远程工具连接
5)、然后就可以连上虚拟机操作了。
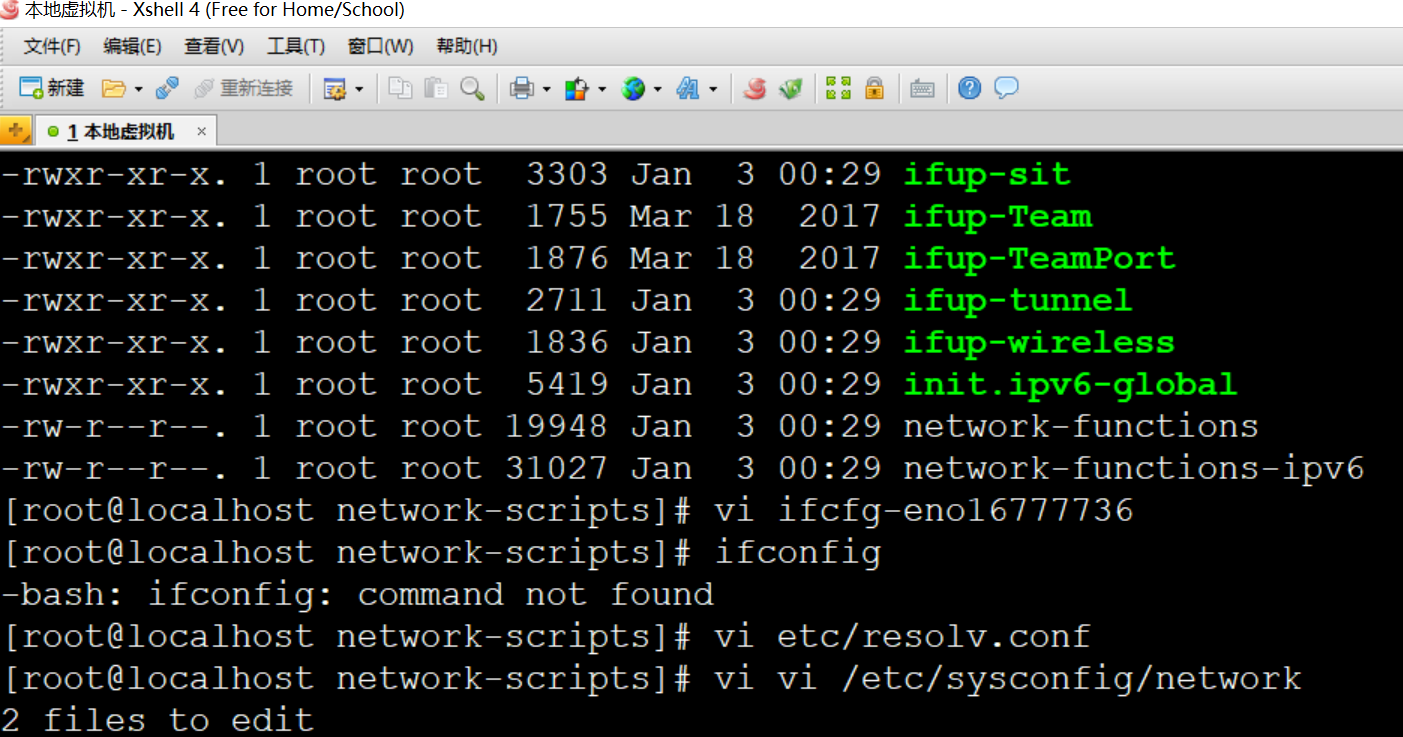
参考博客:https://blog.csdn.net/readiay/article/details/50866709
posted on 2018-06-08 16:03 chenzx0918 阅读(1702) 评论(0) 收藏 举报


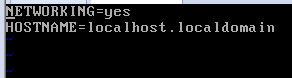
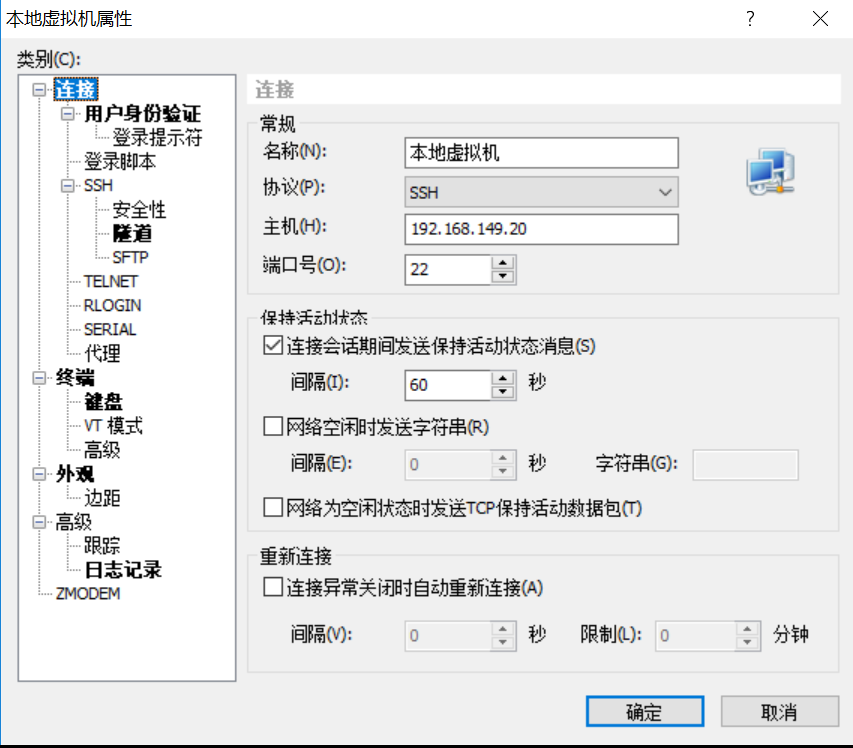
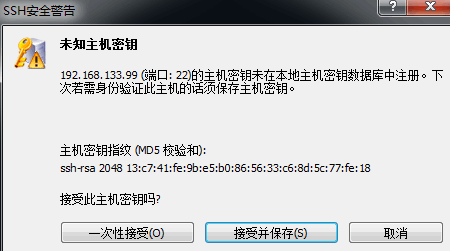
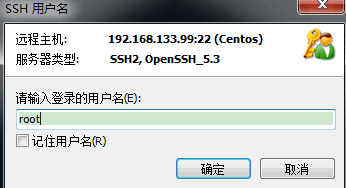
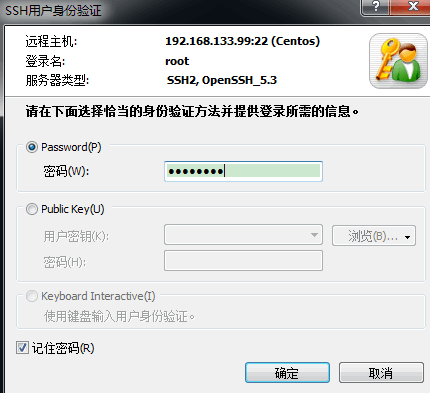

 浙公网安备 33010602011771号
浙公网安备 33010602011771号