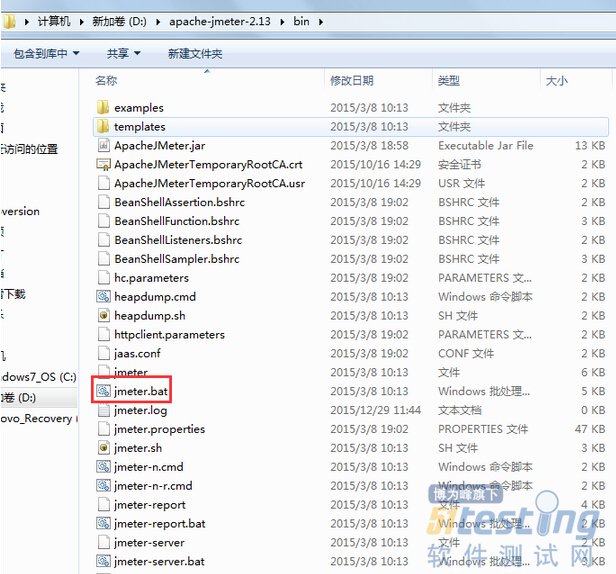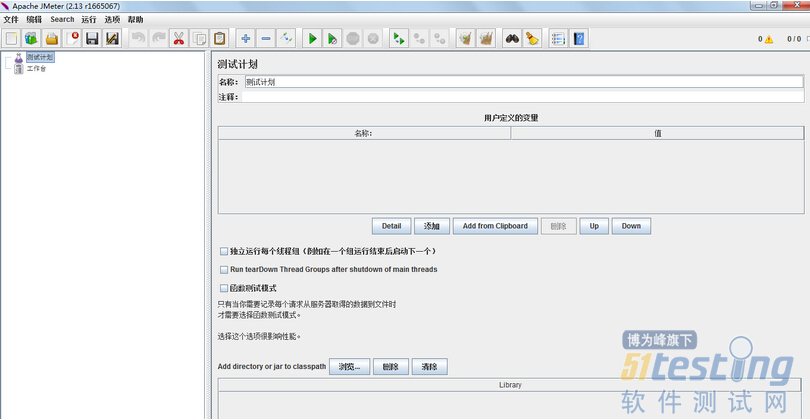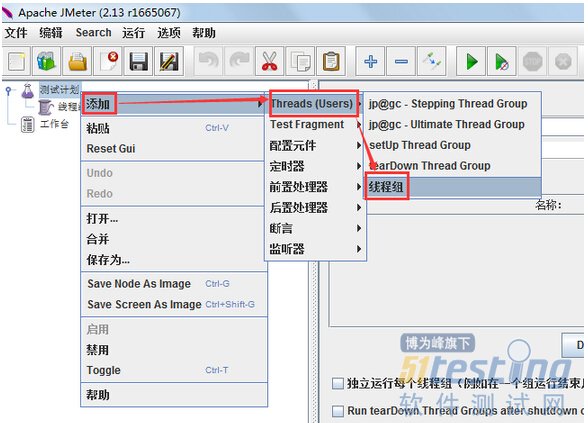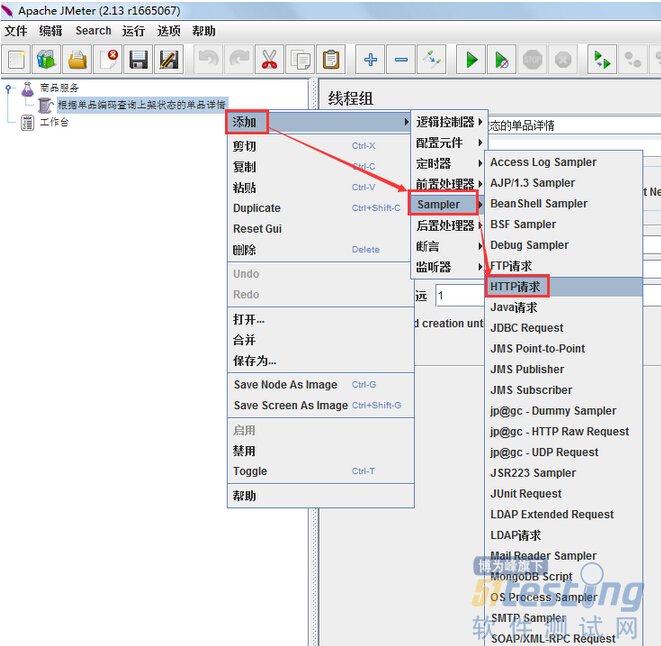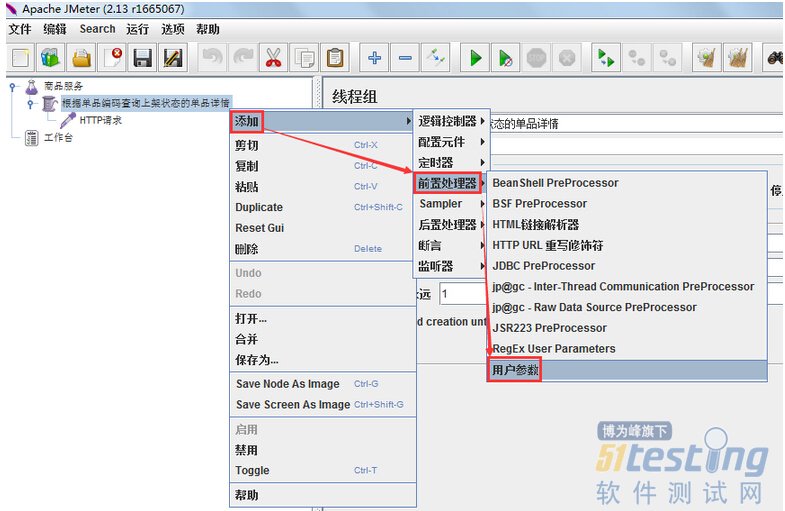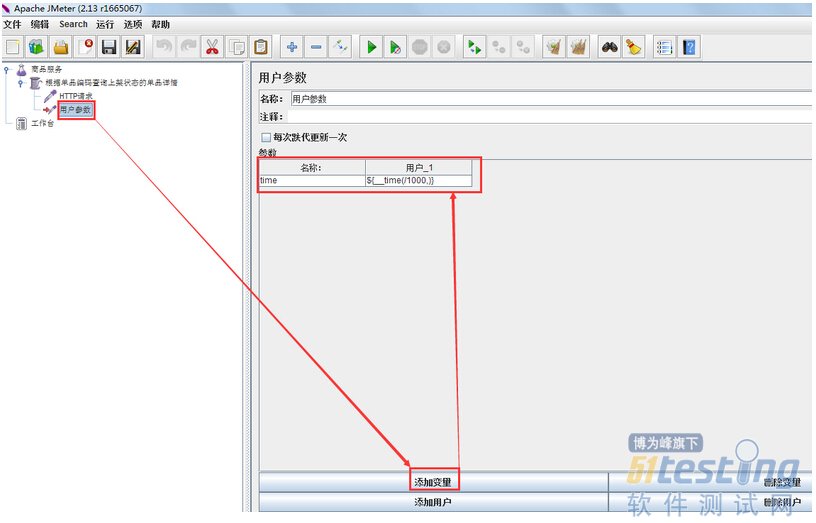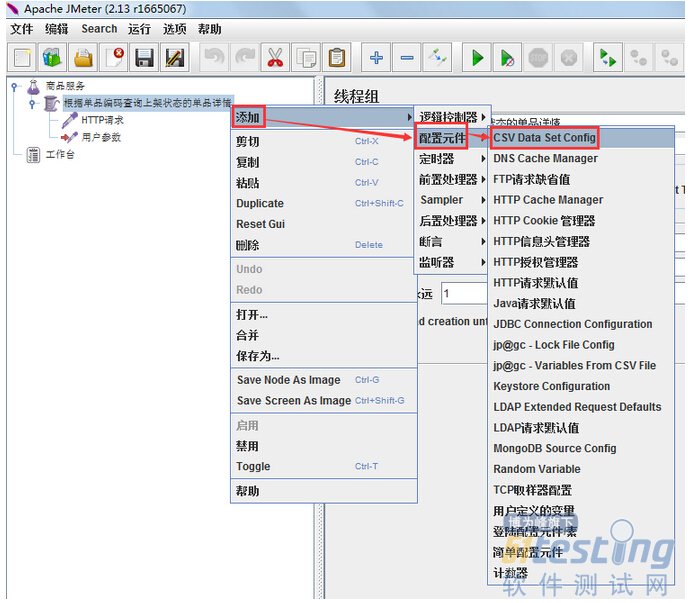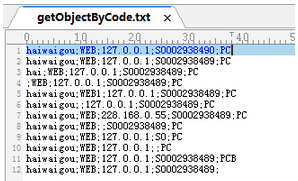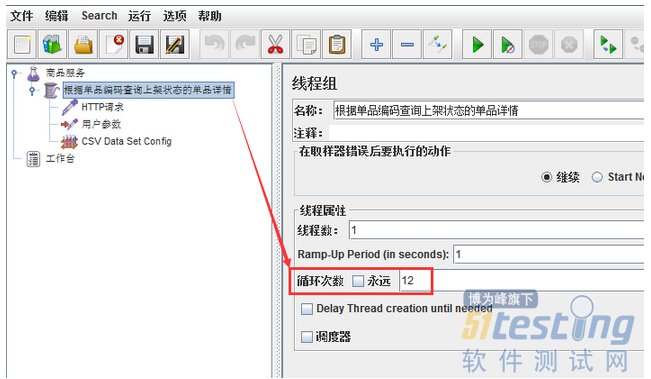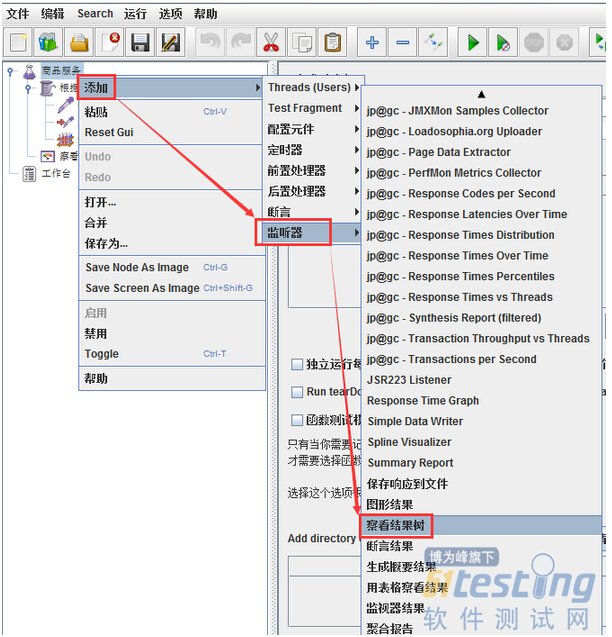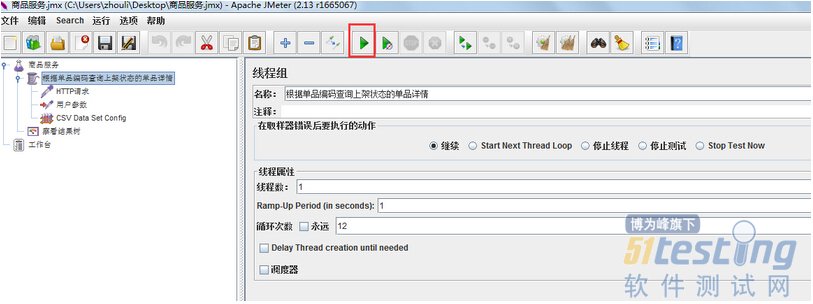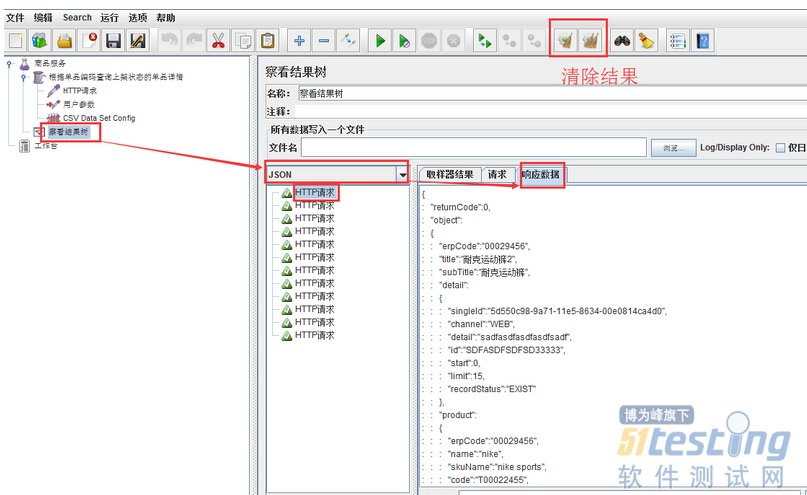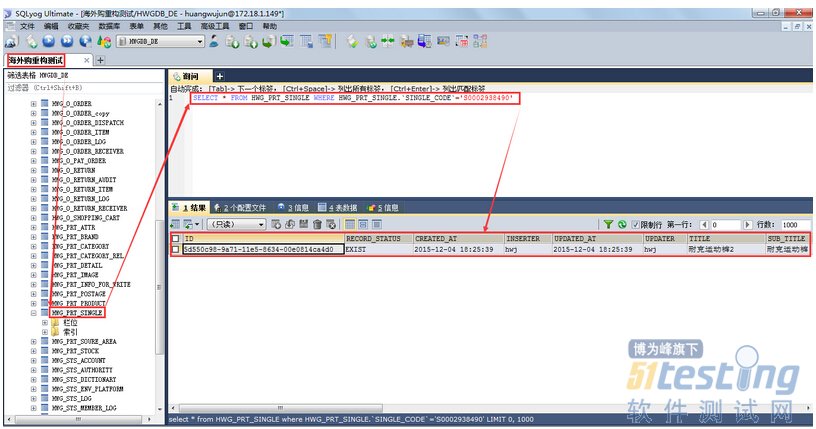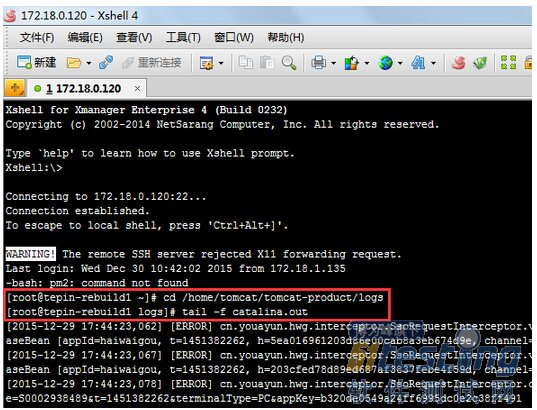Jmeter接口测试图文示例
以getObjectByCode接口为例,用jmeter2.13来进行接口测试。
测试前准备:
测试工具及版本:jmeter 2.13 r1665067(须包含__MD5函数)
示例接口:8.1根据单品编码查询上架状态的单品详情
接口方法:/single/v1/getObjectByCode
1.准备jmeter免安装包,把...\bin\jmeter.bat添加到桌面快捷方式。
2.点击电脑桌面jmeter快捷方式,进入jmeter界面。界面默认会有一个测试计划和一个工作台,测试计划下默认会有一个线程组。
3.测试计划命名为商品服务,右击测试计划->添加->Threads(Users)->线程组,新建一个线程组,线程组命名为根据单品编码查询上架状态的单品详情。
4.在线程组下添加HTTP请求,路径为右击“根据单品编码查询上架状态的单品详情”->添加->Sampler->HTTP请求。
5.根据wiki的“根据单品编码查询上架状态的单品详情”接口文档和环境文档在HTTP请求界面填写详细信息。
5.1在Web服务器填写
服务器名称或IP:172.18.0.120 端口号:7989
5.2在HTTP请求填写
Implementation:HttpClient4 方法:POST
路径:/single/v1/getObjectByCode
5.3在请求参数区域,点击“添加”按钮添加请求参数
请求参数列表如下:
名称 值
appId ${appId}
channel ${channel}
channelIp ${channelIp}
code ${code}
t ${time}
terminalType ${terminalType}
h ${__MD5(appId=${appId}&channel=${channel}&channelIp=${channelIp}&code=${code}&t=${time}&terminalType=${terminalType}&appKey=b320de0549a24ff6995dc0e2c38ff491,h)}
注意:
请求的所有参数,需要根据参数名=参数值的格式,按照字符字典顺序(asscii值大小)排序,若遇到相同首字符,则判断第二个字符,以此类推,待签名字符串需要以“参数名1=参数值1&参数名2=参数值2&..&参数名N=参数值N”的规则进行拼接。
在对请求的参数做签名时,对于请求参数列表中那些可空的参数,如果选择使用它们,那么这些参数的参数值必须不能为空或空值。否则请从参数列表中移除参数值为空的参数键值对。
在对请求的参数做签名时,这些参数必须来源于请求参数列表,并且去除列表中的参数h。
用签名密钥(appKey)对请求参数字符串MD5算法进行签名后,将得到的摘要添加到请求参数字符尾部,签名字符串与请求参数字符串之间用&分隔。
6.在线程组下添加用户参数,路径为右击“根据单品编码查询上架状态的单品详情”->添加->前置处理器->用户参数。
7.把time参数化,在用户参数界面点击添加变量,在“名称”填写time,在“用户_1”内填写${__time(/1000,)}。
这样做的目的是保证请求参数中的t的值与MD5加密的t值保持一致。
8.添加CSV文件,路径为右击“根据单品编码查询上架状态的单品详情”->添加->配置元件->CSV Data Set Config。
9.在CSV Data Set Config界面填写文件名、编码格式、参数名、分隔符,其它的取默认值。
注意:jmx文件和.txt(.csv)文件须放在同一目录。示例中的jmx文件和CSV文件放在D:\apache-jmeter-2.13\testplan,分隔符不填写时以,分隔,填写时以填写的符号进行分隔。
Filename: getObjectByCode.txt/getObjectByCode.csv
File encoding:utf-8
Variable Names(comma-delimited): appId,channel,channelIp,code,terminalType
Delimiter(use ‘\t’ for tab):,
10.在getObjectByCode.txt文件中填写有代表性的请求参数的值,包括正常值、异常值、空值。
11.getObjectByCode.txt文件中有12条请求参数值,设置循环次数为12,点击“根据单品编码查询上架状态的单品详情”,设置循环次数为12,其它的取默认值。
12.添加察看结果树,路径为右击“商品服务”->添加->监听器->察看结果树。
13.点击启动按钮(绿色三角形),执行接口测试。
14.如果有多个线程组时,方便更清楚地查看结果,可以选择禁用其它线程组,启用当前线程组。
15.点击察看结果树->设置响应数据显示格式为JSON->点击任意一个HTTP请求->点击响应数据,这样可以查看结果。
点击请求可以查看请求的参数是否正确。
点击清除和清除全部按钮都可以清除结果。
16.去测试数据库(172.18.1.149)查询HWG_PRT_SINGLE表,验证jmeter响应数据是正确:参数的数量、参数的值。
对应SQL命令为:SELECT * FROM HWG_PRT_SINGLE WHERE HWG_PRT_SINGLE.`SINGLE_CODE`='S0002938490'
17.jmeter接口测试过程中,可以在172.18.0.120上查看对应日志。对应的命令为:
cd /home/tomcat/tomcat-product/logs
tail -f catalina.out