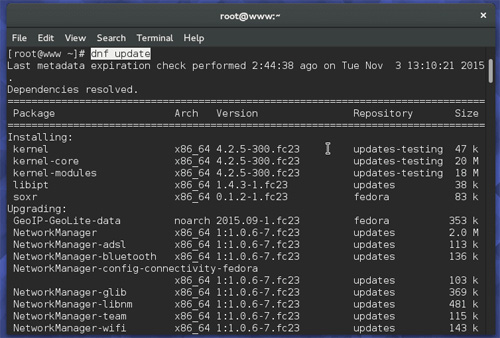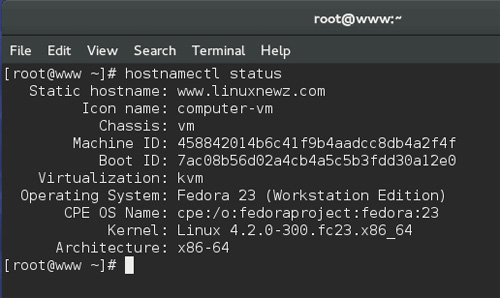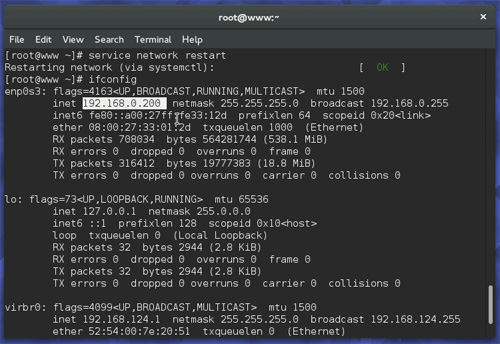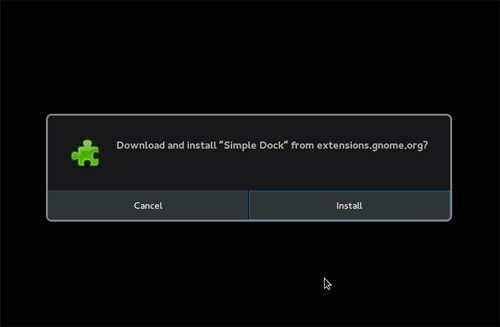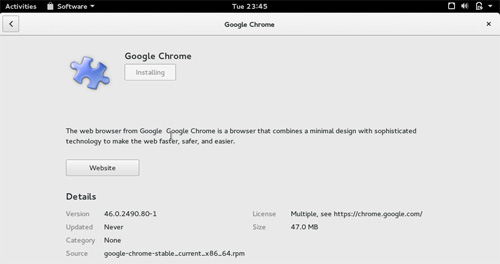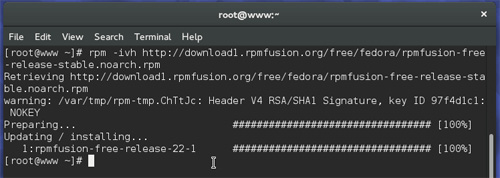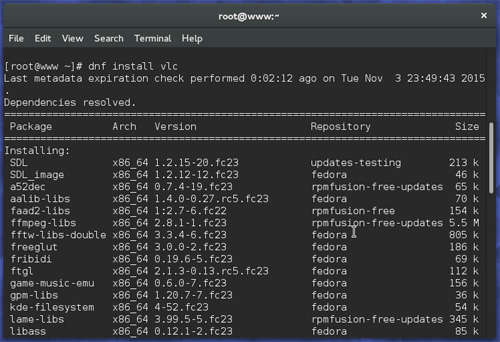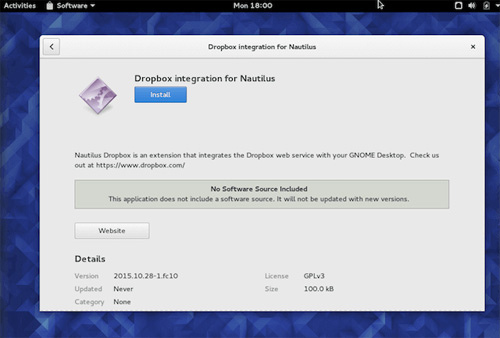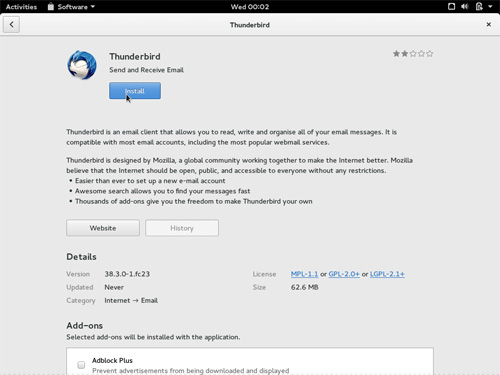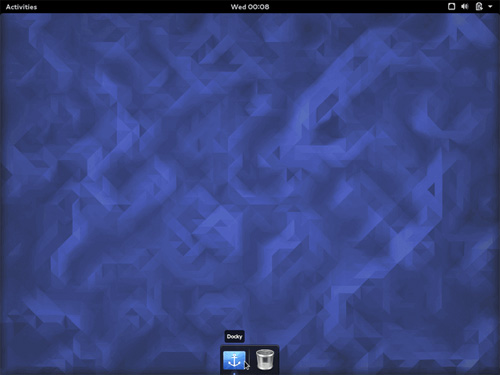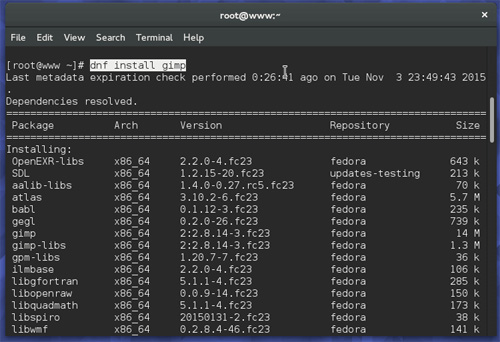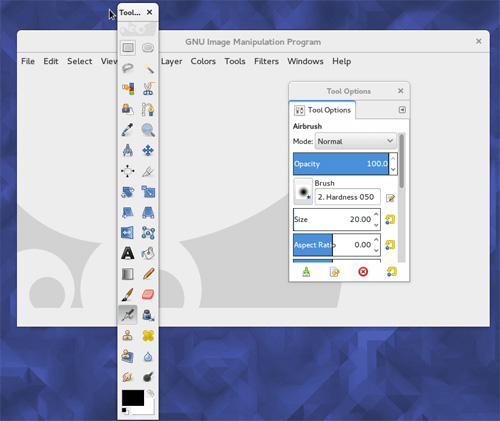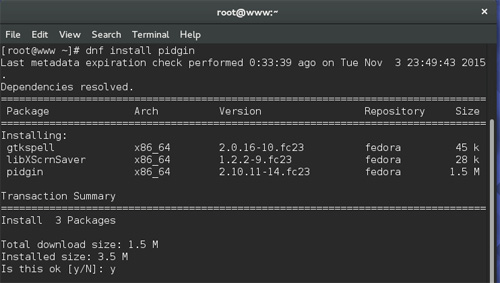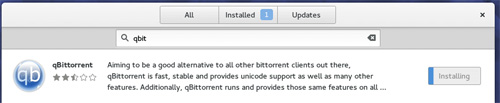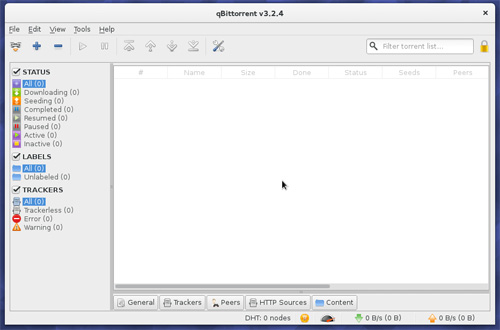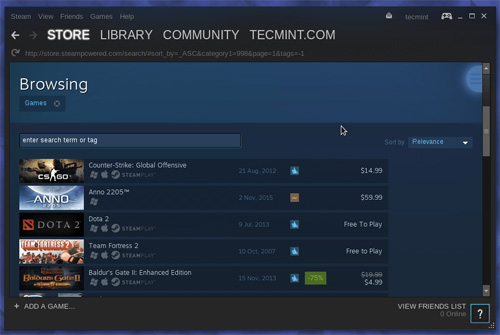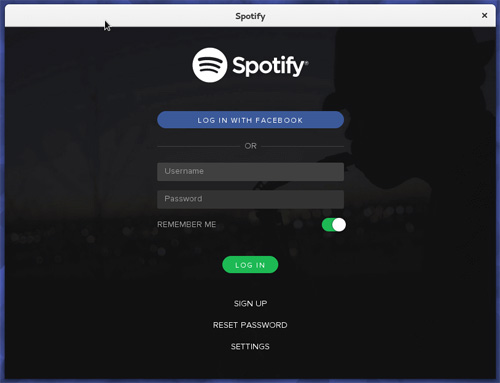刚安装Fedora 23工作站后,你必须要做的24件事
【51CTO.com快译】Fedora 23工作站版本已发布,此后我们就一直在密切关注它。我们已经为新来读者介绍了一篇安装指南:《Fedora 23工作站版本安装指南》
还有一篇介绍如何从Fedora 22升级到Fedora 23的逐步指南:《使用DNF,从Fedora 22升级到Fedora 23》
我们知道,许多读者极有可能已经安装了Fedora 23,或者刚升级到了该版本,现在你渴望对它捣鼓一番。
安装Fedora 23后要做的24件事
我们在这篇指南中将介绍安装Fedora 23工作站版本后要完成的一些实用操作,以便用起来更爽。
1.更新Fedora 23程序包
哪怕你可能刚刚安装/升级了Fedora 23,仍很可能会有需要更新的程序包。毕竟,Fedora总是使用自带的每个软件的最新版本,程序包更新版的发布相当频繁。
想运行更新,使用下面这个命令:
- # dnf update
更新Fedora 23
2.在Fedora 23中设置主机名称
我们将使用hostnamectl命令,该命令用来查询和设置系统主机名称及相关设置。这个工具可用来管理三个不同的主机名称类别,它们是:static、pretty和transient。
static主机名称是通用主机名称,可以由系统用户来选择,保存在/etc/hostname文件中。
这里,我们不会过多地探讨pretty和transient主机名称类别;我们的主要目的是设置系统主机名称,所以……
先使用下面这个命令,列出当前的主机名称。
- # hostnamectl status
示例输出结果
- Static hostname: www.tecmint.com
- Icon name: computer-vm
- Chassis: vm
- Machine ID: 458842014b6c41f9b4aadcc8db4a2f4f
- Boot ID: 7ac08b56d02a4cb4a5c5b3fdd30a12e0
- Virtualization: kvm
- Operating System: Fedora 23 (Workstation Edition)
- CPE OS Name: cpe:/o:fedoraproject:fedora:23
- Kernel: Linux 4.2.0-300.fc23.x86_64
- Architecture: x86-64
现在,将Hostname改为:
- # hostnamectl set-hostname --static “linuxnewz.com”
重要提醒:为了让变更生效,有必要重启系统。重启后,务必要核对主机名称,类似我们在上面所做的那样。
在Fedora 23中设置主机名称
3.在Fedora 23中设置静态IP地址
想设置系统静态IP地址,你就需要打开并编辑/etc/sysconfig/network-scripts/目录下名为enp0s3或eth0的网络配置文件。
用你选择的编辑工具打开该文件。
- # vi /etc/sysconfig/network-scripts/ifcfg-enp0s3
示例输出结果
- HWADDR=08:00:27:33:01:2D
- TYPE=Ethernet
- BOOTPROTO=dhcp
- DEFROUTE=yes
- PEERDNS=yes
- PEERROUTES=yes
- IPV4_FAILURE_FATAL=no
- IPV6INIT=yes
- IPV6_AUTOCONF=yes
- IPV6_DEFROUTE=yes
- IPV6_PEERDNS=yes
- IPV6_PEERROUTES=yes
- IPV6_FAILURE_FATAL=no
- NAME=enp0s3
- UUID=1930cdde-4ff4-4543-baef-036e25d021ef
- ONBOOT=yes
现在按下面建议的那样进行变更,并保存文件。
- BOOTPROTO="static"
- ONBOOT="yes"
- IPADDR=192.168.0.200
- NETMASK=255.255.255.0
- GATEWAY=192.168.0.1
- DNS1=202.88.131.90
- DNS2=202.88.131.89
重要提醒:务必要将上述文件中的网络配置换成你自己的网络设置。
进行了上述变更后,务必要重启网络服务,让新的变更生效,并借助下列命令核实IP地址和网络设置。
- # service network restart
- # ifconfig
核实静态IP地址
4.安装Gnome调整工具
Fedora 23使用Gnome 3.18,这是gnome-shell桌面环境的最新版本。想更改其部分设置,你可以安装Gnome调整工具(Gnome Tweak Tool)。这个工具让你可以更改Gnome-shell设置,比如:
◆外观
◆桌面装饰
◆易于安装插件
◆顶部栏
◆工作区
◆窗口
想安装Gnome调整工具,点击左上角的“Activities”菜单,搜索“Software”。在软件管理器中,搜索“Gnome调整工具”,在结果列表中,点击“安装”按钮:
安装Gnome调整工具
5.安装Gnome Shell插件
Gnome Shell桌面环境还可以进一步改动,你可以根据自己的需要来改动它,只要安装Gnome Shell插件。很容易从gnome.org为Gnome Shell插件开设的官方网站来下载:https://extensions.gnome.org/
新模块的安装很简单。只要打开你想要安装的那个插件对应的页面,使用on/off切换开关,即可激活/关闭你系统上的Gnome Shell插件:
安装来自Gnome的插件
6.安装谷歌Chrome
谷歌Chrome是由谷歌开发的一款Web浏览器。这是一款轻量级的现代浏览器,旨在改善浏览体验。你还可以安装谷歌Chrome插件,让Chrome锦上添花。
想下载谷歌Chrome的最新版本,进入到:https://www.google.com/chrome/browser/desktop/
从该页面,下载为你的操作系统架构(32位/64位)设计的“rpm”程序包。一旦下载完毕,双击下载的文件,点击“安装”按钮,即可完成安装过程。
在Fedora 23中安装谷歌Chrome
7.激活RPMFusion软件库
RPMFusion提供了一些面向Fedora的免费和非免费软件。软件库可通过命令行来使用。软件库的目的在于为Fedora提供稳定、经过测试的程序包,所以强烈建议你在系统上用这个命令来激活它:
- # rpm -ivh http://download1.rpmfusion.org/free/fedora/rpmfusion-free-release-stable.noarch.rpm
在Fedora 23中安装RPMFusion
8.安装VLC媒体播放器
VLC是一款支持多平台的媒体播放器,几乎支持市面上的每一种视频格式。它是同类中最出色的工具之一;如果你平时爱看电影或爱听音乐,我们鼓励你安装它。
VLC程序包包含在第7点中已启用的RPMFusion软件库中。想完成VLC的安装,打开新终端,提交下面这个命令:
- # dnf install vlc
在Fedora 23中安装VLC播放器
9.安装DropBox
DropBox是一项大名鼎鼎的云存储服务,可用在多个平台上。它可以用来将你的文件存储或备份到云端,并且从任何地方来访问它们。
你可以将Dropbox安装到PC、平板电脑或智能手机上,以便访问自己的文件。想在Fedora 23中安装DropBox桌面客户程序,进入到Dropbox的网站,下载与你的操作系统架构(32位/64位)相一致的Fedora程序包:
下载DropBox程序包:https://www.dropbox.com/install?os=lnx
下载完毕后,找到下载的文件,双击该文件。你应该会看到下面这个画面:
在Fedora 23中安装Dropbox
点击“安装”按钮,即可完成安装过程。
10.安装Mozilla Thunderbird
Fedora 23随带预先安装的“Evolution”邮件客户程序。用它来阅读邮件不错,但是如果你需要一种更有条理的方法来阅读并保管电子邮件,Mozilla Thunderbird是适合你的选择。
想安装Mozilla Thunderbird,打开Fedora软件管理器,搜索“Thunderbird”。之后,点击程序包旁边的“安装”按钮。
在Fedora 23中安装Thunderbird
11.启用谷歌软件库
谷歌提供了自己的软件库,你可以在此安装谷歌软件,比如谷歌地图、谷歌音乐管理器及其他软件。想把谷歌的软件库添加到你安装的Fedora,使用下面这个命令:
- # gedit /etc/yum.repos.d/google-chrome.repo
现在拷贝/粘贴下载代码,并保存文件:
- [google-chrome]
- name=google-chrome
- baseurl=http://dl.google.com/linux/chrome/rpm/stable/$basearch
- enabled=1
- gpgcheck=1
- gpgkey=https://dl-ssl.google.com/linux/linux_signing_key.pub
12.安装Docky
Docky是一个简单、诱人而高效的停靠栏,用在许多不同的Linux发行版上。Docky并不占用过多的系统资源,不过可以为你提高工作效率,同时在屏幕上保持整洁。如果你想要像Dockey这样一种外观漂亮的停靠栏,可以使用下面这个命令:
- # dnf install docky
在Fedora 23中安装Docky
13.安装其他桌面环境
如果你不是很喜欢Gnome外壳,那也没有关系。你可以在Fedora工作站上安装不同的桌面环境。想完成安装,需要在终端中运行下面这些命令。只运行与你想要使用的那种桌面环境有关的命令:
安装Mate桌面
- # dnf install @mate-desktop
安装KDE桌面
- # dnf install @kde-desktop
安装XFCE桌面
- # dnf install @xfce-desktop
安装LXDE桌面
- # dnf install @lxde-desktop
安装Cinnamon桌面
- # dnf install @cinnamon-desktop
14.安装rar和zip实用程序
我们在日常工作中经常使用压缩文件。解压一些压缩文件需要安装合适的工具。为了处理.rar和.zip类型的压缩文件,你可以用该命令来安装所需的实用程序:
- # dnf install unzip
15.安装Web版Java插件
Java是一种编程语言,许多网站用它来显示不同类型的数据。为了能够加载这种类型的网站,你就需要Web版JAVA插件。只要在终端中运行下面这个命令,就很容易安装它们:
- # dnf install icedtea-web java-openjdk
16.安装GIMP
GIMP是一款小巧但功能强大的图像处理软件。你可以使用GIMP来编辑图像或者绘画。不管怎样,这是款实用的工具,你希望自己收藏的程序中也有它。
想安装GIMP,只要运行:
- # dnf install gimp
在Fedora 23中安装GIMP
Gimp预览
17.安装Pidgin
Pidgin是一款聊天客户程序,支持多个社交帐户。你可以用它与朋友、家人或同事轻松聊天。在Fedora中安装Pidgin相当容易,用下面这个命令即可完成:
- # dnf install pidgin
在Fedora 23中安装Pidgin
你可以在下图上看到一系列支持的帐户:
Pidgin帐户
18.安装qbittorrent
近几年来,Torrent客户端变得越来越流行。由于Torrent,你可以很迅速地下载重要文件,只要有足够的播种机(seeder)。
想下载这类文件,就需要Torrent客户软件。这就是为什么我们推荐qBittorrent。这是一款先进的Torrent客户程序,拥有易于使用的界面。
安装很简单,只要从Gnome仪表板启动“软件”管理器。在软件管理器里面,搜索“qbittorrent”。一旦你找到了程序包,点击该程序包旁边的“安装”按钮:
在Fedora 23中安装Qbittorent
另外,你可以使用在终端中执行的下面这个命令,安装qbittorrent:
- # dnf install qbittorrent
qBittorent界面看起来应该是这样:
Qbittorent预览
19.安装VirtualBox
Virtualbox是一款软件,你可以通过它来测试计算机上的不同操作系统,没必要重新安装操作系统本身。
想把VirtualBox安装到Fedora 23上,你得启用RPMFusion软件库(参阅第7点)。然后,可以使用下面这个命令来安装VirtualBox:
- # dnf install virtualbox
20.安装Steam
如果你喜欢在Fedora上玩游戏,那么Steam对你的胃口!它自带了许多不同的游戏,可以在不同的系统(包括Linux)上运行。
简而言之,这是个游戏商店,你可以为自己的Fedora系统下载游戏,之后就可以玩游戏了。想把Steam安装到已安装的Fedora 23上,运行下面这些命令:
- # dnf config-manager --add-repo=http://negativo17.org/repos/fedora-steam.repo
- # dnf -y install steam
之后,你可以从Gnome-shell仪表板中启动steam。
在Fedora 23中安装Steam
21.安装Spotify
我想大家都知道Spotify是啥。它目前是在所有设备上播放音乐流媒体的最佳服务。Linux设备上的官方Spotify客户程序可用于Debian/Ubuntu衍生版本。
Fedora程序包酷似Ubuntu程序包,将所有文件移到所需的位置。所以想把Spotify客户程序安装已安装的Fedora上,就需要使用下面这些命令:
- # dnf config-manager --add-repo=http://negativo17.org/repos/fedora-spotify.repo
- # dnf install spotify-client
在Fedora 23中安装Spotify
22.安装Wine
Wine这款软件用来帮助你在Linux下运行Windows应用程序。虽然并不指望可以运行所有的应用程序,但如果需要在Fedora下运行Windows应用程序,这倒是个实用工具。
想完成Wine的安装,只要在终端中运行下面这个命令:
- # dnf install wine
23.安装Youtube-DL
Youttube-DL是一款基于python的工具,让你可以从诸多网站下载视频,比如YouTube.com、Dailymotion、Google Video、Photobucket、Facebook、Yahoo、Metacafe和Depositfiles等视频网站。
如果你对这类工具有兴趣,想下载一些离线观看的视频,那么可以运行这个命令,安装这个工具:
- # dnf install youtube-dl
想阅读关于如何使用这个工具的完整指南,请参阅我们的这篇指南:《如何在Linux中安装和使用Youtube-DL?》
24.学用DNF
自Fedora 22以来,默认的程序包管理器已换成了“DNF”,其全称是Dandified yum(yum是老式程序包管理器)。要是你还不是很熟悉这个程序包管理器,那么现在可以在这里阅读我们的详细指南:《Fedora中管理程序包的23个DNF命令》
结束语
上述几点应该足以为你的Fedora工作站版本增添一些“风味”,又没有太多的臃肿软件。要是你认为我们漏掉了什么,或者希望我们作出进一步的解释,欢迎留言交流。
原文标题:24 Things to Do After Fresh Installation of Fedora 23 Workstation,作者:Marin Todorov
【51CTO译稿,合作站点转载请注明原文译者和出处为51CTO.com】
【编辑推荐】