Arch Linux中安装使用phpmyadmin(Apache, MariaDB, PHP (LAMP) stack)
附原文链接:
Install Apache, MariaDB, PHP (LAMP) stack on Arch Linux 2016
https://www.ostechnix.com/install-apache-mariadb-php-lamp-stack-on-arch-linux-2016/
As you probably know, LAMP is the the acronym of Linux, Apache, MySQL/MariaDB, PHP/Perl/Pyhton. For the purpose of this article, I will be using the following test machine.
- Operating system: Arch Linux 2016 64 bit server
- IP Address: 192.168.1.102/24
- Hostname: server
//注:本文所有在终端中的操作都是root用户下进行的。 su //输入root密码 ...
1. Update your Arch system
Run the following command as root user to update your Arch Linux:(更新系统所有的安装包)
pacman -Syu
2. Install Apache(安装Apache)
After updating the system, install Apache web server using command:
pacman -S apache
Edit /etc/httpd/conf/httpd.conf file,
nano /etc/httpd/conf/httpd.conf
Search and comment out the following line if it is not already:(搜索并注释掉下面的内容)
[...] #LoadModule unique_id_module modules/mod_unique_id.so [...]
Save an close the file.
Enable Apache service to start at boot and restart Apache service using commands:(启动Apach服务)
systemctl enable httpd
systemctl restart httpd
You can verify whether Apache is running or not with command:(查询Apache的运行状态)
systemctl status httpd
Sample output:(输出日志)
● httpd.service - Apache Web Server Loaded: loaded (/usr/lib/systemd/system/httpd.service; disabled; vendor preset: disabled) Active: active (running) since Tue 2016-02-16 13:00:18 IST; 7s ago Main PID: 1067 (httpd) Tasks: 82 (limit: 512) CGroup: /system.slice/httpd.service ├─1067 /usr/bin/httpd -k start -DFOREGROUND ├─1070 /usr/bin/httpd -k start -DFOREGROUND ├─1071 /usr/bin/httpd -k start -DFOREGROUND └─1072 /usr/bin/httpd -k start -DFOREGROUND Feb 16 13:00:18 server systemd[1]: Started Apache Web Server. Feb 16 13:00:18 server httpd[1067]: AH00558: httpd: Could not reliably dete...ge Hint: Some lines were ellipsized, use -l to show in full.
Apache server is ready to use.
Test Apache
Let us create a sample page in the Apache root directory , i.e /srv/http.(验证Apache服务是否可用,在/srv/http目录下创建index.html,并输入自定义的标题和body)
nano /srv/http/index.html
Add the following line:
<html> <title>Welcome</title> <body> <h2>Welcome to OSTechNix test page</h2> </body> </html>
Now, open your web browser and navigate to http://localhost or http://IP-address. You will be pleased with Apache server Test page.
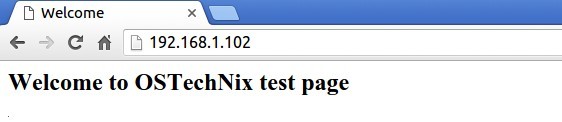
3. Install MariaDB
Run the following command to install MariaDB:
pacman -S mysql
As you may know, MariaDB is now officially the default implementation of MySQL in Arch Linux since 2013.
So, you will be asked whether to install MariaDB or Percona server, just hit enter and then type “Y” and press enter again.
The default selection i.e MariaDB will be installed on your Arch Linux.
resolving dependencies... looking for conflicting packages... Packages (7) boost-libs-1.60.0-2 icu-56.1-2 jemalloc-4.0.4-1 libmariadbclient-10.1.11-1 libxml2-2.9.3-1 mariadb-clients-10.1.11-1 mariadb-10.1.11-1 Total Download Size: 30.68 MiB Total Installed Size: 218.10 MiB :: Proceed with installation? [Y/n] n [root@server ~]# pacman -S mysql :: There are 2 providers available for mysql: :: Repository extra 1) mariadb :: Repository community 2) percona-server Enter a number (default=1): ## Press Enter resolving dependencies... looking for conflicting packages... Packages (7) boost-libs-1.60.0-2 icu-56.1-2 jemalloc-4.0.4-1 libmariadbclient-10.1.11-1 libxml2-2.9.3-1 mariadb-clients-10.1.11-1 mariadb-10.1.11-1 Total Download Size: 30.68 MiB Total Installed Size: 218.10 MiB :: Proceed with installation? [Y/n] y
You need to initialize the MariaDB data directory prior to starting the service. To do so, run:
mysql_install_db --user=mysql --basedir=/usr --datadir=/var/lib/mysql
Then issue the following command to enable and start MariaDB service.
systemctl enable mysqld
systemctl start mysqld
You can verify whether MariaDb is running or not using command:
systemctl status mysqld
Sample output:
● mysqld.service - MariaDB database server Loaded: loaded (/usr/lib/systemd/system/mysqld.service; disabled; vendor preset: disabled) Active: active (running) since Tue 2016-02-16 13:19:50 IST; 44s ago Process: 1406 ExecStartPost=/usr/bin/mysqld-post (code=exited, status=0/SUCCESS) Main PID: 1405 (mysqld) Tasks: 26 (limit: 512) CGroup: /system.slice/mysqld.service └─1405 /usr/bin/mysqld --pid-file=/run/mysqld/mysqld.pid Feb 16 13:19:49 server mysqld[1405]: 2016-02-16 13:19:49 139930931222400 [N...a. Feb 16 13:19:49 server mysqld[1405]: 2016-02-16 13:19:49 139930931222400 [N...e. Feb 16 13:19:49 server mysqld[1405]: 2016-02-16 13:19:49 139930931222400 [N...rt Feb 16 13:19:49 server mysqld[1405]: 2016-02-16 13:19:49 139930931222400 [N...19 Feb 16 13:19:49 server mysqld[1405]: 2016-02-16 13:19:49 139930516817664 [N...ed Feb 16 13:19:49 server mysqld[1405]: 2016-02-16 13:19:49 139930931222400 [N...d. Feb 16 13:19:49 server mysqld[1405]: 2016-02-16 13:19:49 139930931222400 [N...'. Feb 16 13:19:49 server mysqld[1405]: 2016-02-16 13:19:49 139930931222400 [N...s. Feb 16 13:19:49 server mysqld[1405]: Version: '10.1.11-MariaDB-log' socket...er Feb 16 13:19:50 server systemd[1]: Started MariaDB database server. Hint: Some lines were ellipsized, use -l to show in full.
Setup MySQL/MariaDB root user password
As you may know, It is recommended to setup a password for database root user.
Run the following command to setup MariaDB root user password:
mysql_secure_installation
Sample output:
NOTE: RUNNING ALL PARTS OF THIS SCRIPT IS RECOMMENDED FOR ALL MariaDB SERVERS IN PRODUCTION USE! PLEASE READ EACH STEP CAREFULLY! In order to log into MariaDB to secure it, we'll need the current password for the root user. If you've just installed MariaDB, and you haven't set the root password yet, the password will be blank, so you should just press enter here. Enter current password for root (enter for none): ## Press Enter OK, successfully used password, moving on... Setting the root password ensures that nobody can log into the MariaDB root user without the proper authorisation. Set root password? [Y/n]## Press Enter New password:## Enter password Re-enter new password: ## Re-enter password Password updated successfully! Reloading privilege tables.. ... Success! By default, a MariaDB installation has an anonymous user, allowing anyone to log into MariaDB without having to have a user account created for them. This is intended only for testing, and to make the installation go a bit smoother. You should remove them before moving into a production environment. Remove anonymous users? [Y/n]## Press Enter ... Success! Normally, root should only be allowed to connect from 'localhost'. This ensures that someone cannot guess at the root password from the network. Disallow root login remotely? [Y/n]## Press Enter ... Success! By default, MariaDB comes with a database named 'test' that anyone can access. This is also intended only for testing, and should be removed before moving into a production environment. Remove test database and access to it? [Y/n]## Press Enter - Dropping test database... ... Success! - Removing privileges on test database... ... Success! Reloading the privilege tables will ensure that all changes made so far will take effect immediately. Reload privilege tables now? [Y/n]## Press Enter ... Success! Cleaning up... All done! If you've completed all of the above steps, your MariaDB installation should now be secure. Thanks for using MariaDB!
MariaDB has been installed and ready to use.
4. Install PHP
To install PHP in Arch Linux, run:
pacman -S php php-apache
After PHP is installed, we need to configure Apache PHP module.
To do so, edit /etc/httpd/conf/httpd.conf file,
nano /etc/httpd/conf/httpd.conf
Find the following line and comment it out:
[...] #LoadModule mpm_event_module modules/mod_mpm_event.so [...]
Then, add the following lines at the bottom:
[...] LoadModule mpm_prefork_module modules/mod_mpm_prefork.so LoadModule php7_module modules/libphp7.so AddHandler php7-script php Include conf/extra/php7_module.conf
Save and close the file.
Test PHP
Now create a test.php file in the Apache root directory.
nano /srv/http/test.php
Add the following lines:
<?php phpinfo(); ?>
Restart httpd service.
systemctl restart httpd
Open up your web browser and navigate to http://ip-address/test.php. You should the screen like below.
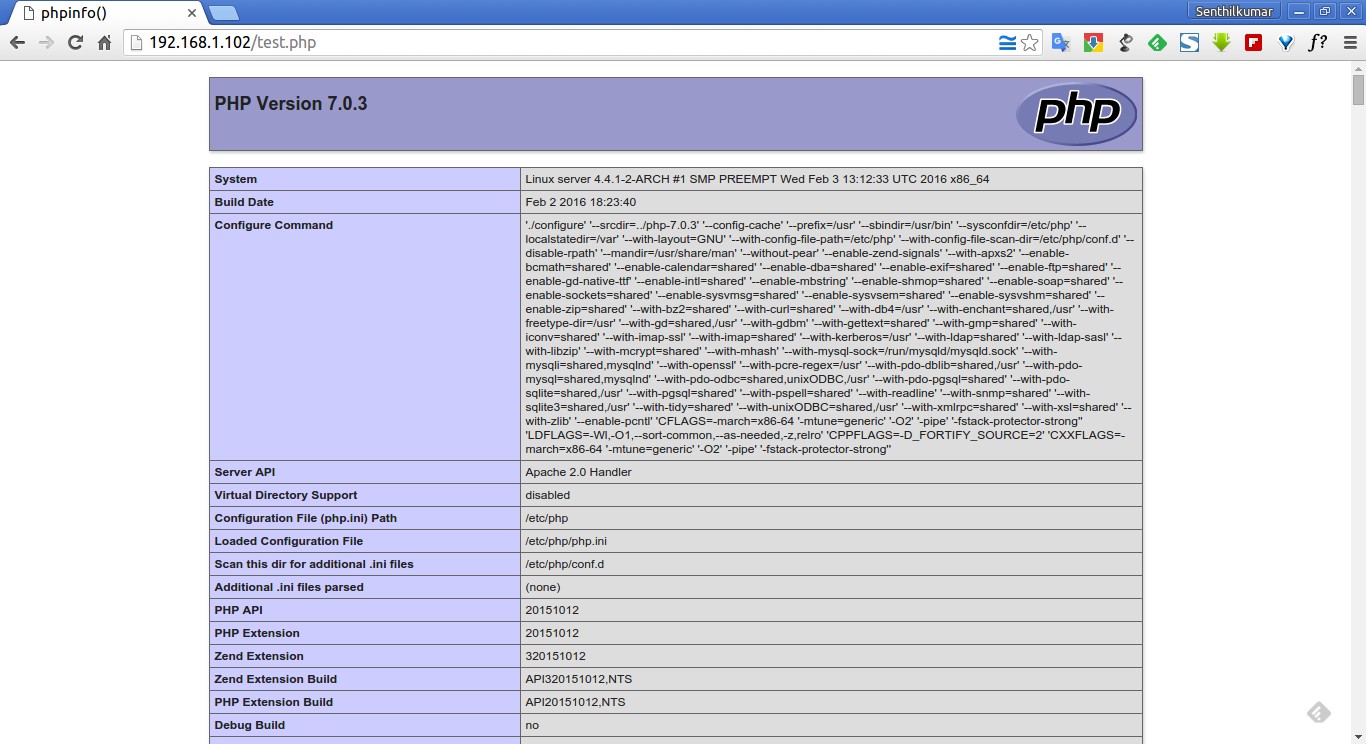
5. Install phpMyAdmin
phpMyAdmin is a graphical MySQL/MariaDB administration tool that can be used to create, edit and delete databases.
To install it, run:
pacman -S phpmyadmin php-mcrypt
After installing, edit php.ini file,
nano /etc/php/php.ini
Make sure the following lines are uncommented.
[...] extension=bz2.so extension=mcrypt.so extension=mysqli.so [...]
Save and close the file.
Next, create configuration file for phpMyAdmin,
nano /etc/httpd/conf/extra/phpmyadmin.conf
Add the following lines:
Alias /phpmyadmin "/usr/share/webapps/phpMyAdmin"
<Directory "/usr/share/webapps/phpMyAdmin"> DirectoryIndex index.php AllowOverride All Options FollowSymlinks Require all granted </Directory>
Then, open Apache configuration file,
nano /etc/httpd/conf/httpd.conf
Add the following line at the end:
Include conf/extra/phpmyadmin.conf
Save and close the file. Restart httpd service.
systemctl restart httpd
Test phpMyAdmin
Open your browser and navigate to http://IP-Address/phpmyadmin. You should see the following like screen. Enter the MySQL/MariaDB root username and it’s password.
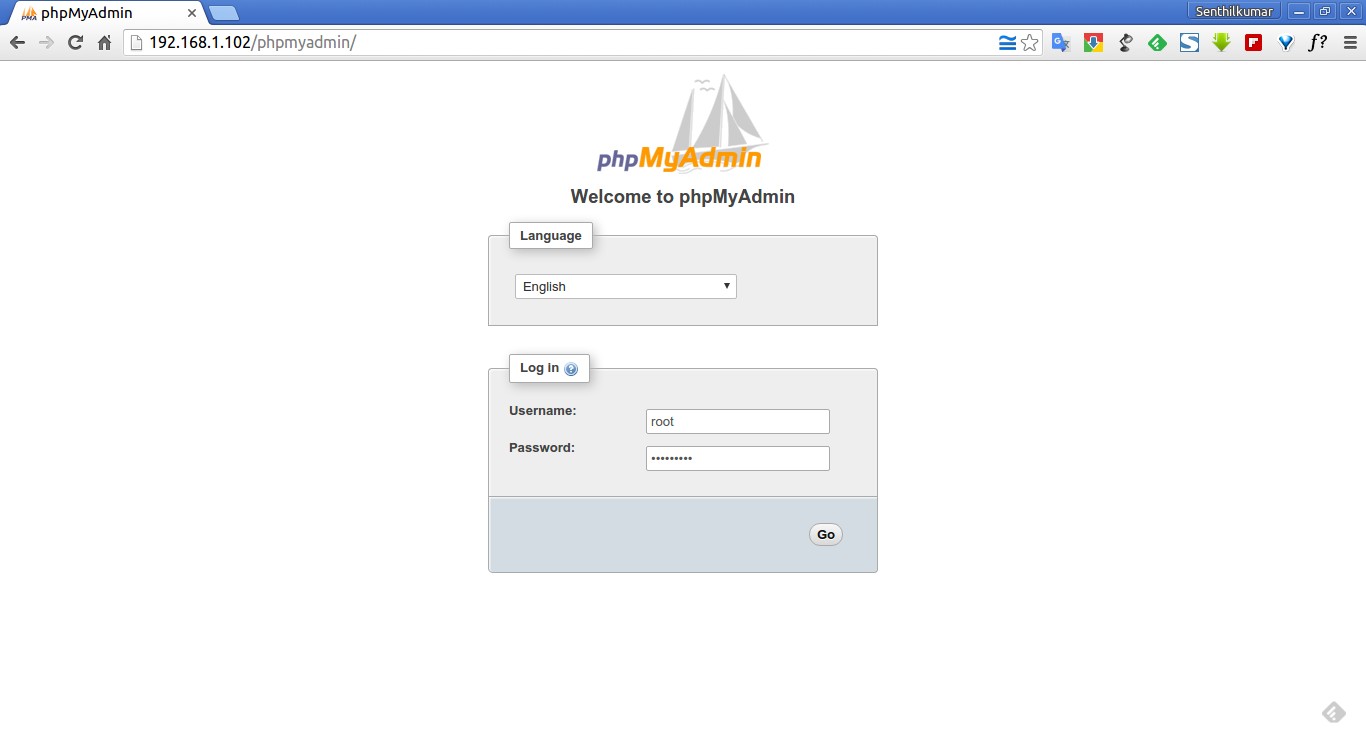
Here it is how my phpMyAdmin web console looks like.

You might see an error that says “The configuration file now needs a secret passphrase (blowfish_secret)” at the bottom of phpMyAdmin dashboard.

To get rid of this error, edit /etc/webapps/phpmyadmin/config.inc.php file,
nano /etc/webapps/phpmyadmin/config.inc.php
Find the following line and specify bluefish secret passphrase:
$cfg['blowfish_secret'] = 'Welc0me1'; /* YOU MUST FILL IN THIS FOR COOKIE AUTH!$ /**
Here Welc0me1 is my secret passphrase. Save and close the file. Restart Apache service.
systemctl restart httpd
The error will be gone now.
That’s all for now. At this stage, you have a working LAMP stack, and is ready to host your websites.
If you want to use Nginx instead of Apache web server, refer the following article.
If you find this tutorial helpful, please share it on your social networks and support us.
Thanks for reading!
Cheers!!



