[Windows]CMD命令入门教程 与 Windows常见维护问题
本博文最早是记录在本地电脑的,由于清理电脑的缘故,顺便将这篇笔记转移到公共博客,以便日后查阅和快速上手使用。
开门见山,步入正题,以下是Windows系统的常用CMD命令。
----2018-03-20
1 注释 + 清屏 + 命令帮助
命令求助
查看CMD的所有命令目录: "WIN + R" > "CMD" > "help > help.txt" (查看help.txt文件即可)
命令 /?
清屏
cls
[脚本注释]
:标签 注释内容(可以用作标签下方段的执行内容)
:: 注释内容(第一个冒号后也可以跟任何一个非字母数字的字符)
%注释内容%(可以用作行间注释,不能出现重定向符号和管道符号)
rem 注释内容(不能出现重定向符号和管道符号)
rem 注释命令 : 记录批处理文件或 CONFIG.SYS 中的注释(批注);rem后跟的信息将不会被显示也不会被执行。
2 文件系统/磁盘管理
磁盘管理
diskmgmt.msc
或
计算机>(鼠标右键)管理>磁盘管理
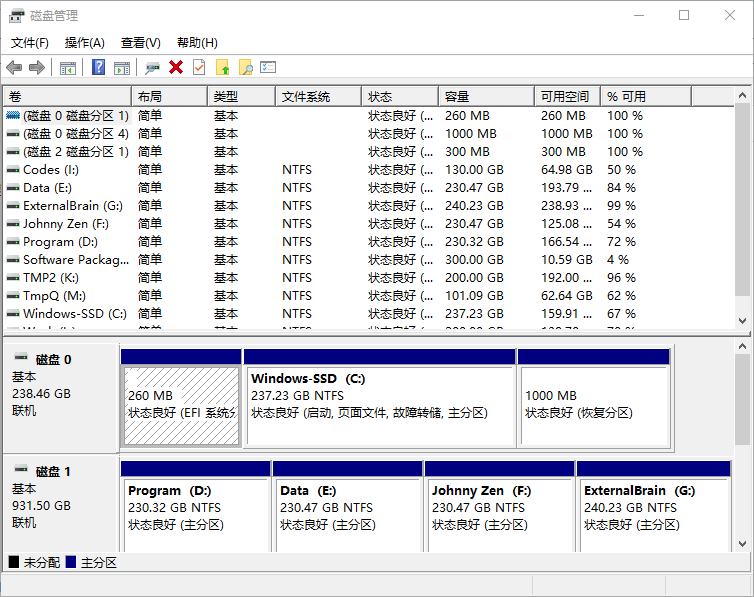
- 文件名或者路径名中,存在空格
加双引号("")
CMD
在当前文件夹下打开cmd
shift + 右键
文件(夹)管理
创建文件
情况1: 空文件
type nul>fileName.xx
cd.>fileName.xx
情况2: 创建非空文件
echo [content]>fileName.xx
删除文件
del *.*
创建文件夹
mkdir 文件夹名
md 文件夹名
删除文件夹
rmdir 文件夹名
rd 文件夹名
删除文件夹及其文件夹下的文件和目录
RD /s arg_pathName\dirctoryName
显示当前所在目录路径
chdir
或: cd
显示当前目录下的所有文件或文件夹
dir
更换目录
cd 路径【快捷方式:copy目录,鼠标右键】
更换盘符
C:
D:
E:
查看+卸载: 被占用文件的进程
前提:在删除文件的时候可能存在文件被占用无法被删除
- step1 打开【任务管理器】,点击【性能】
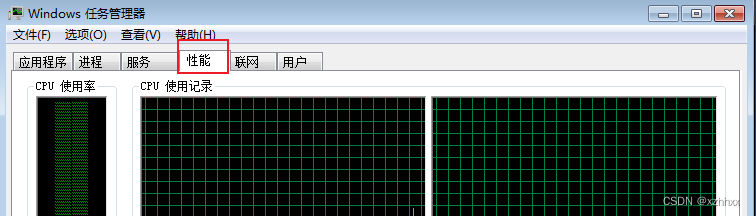
- step2 点击【性能】下方的【资源监视器】
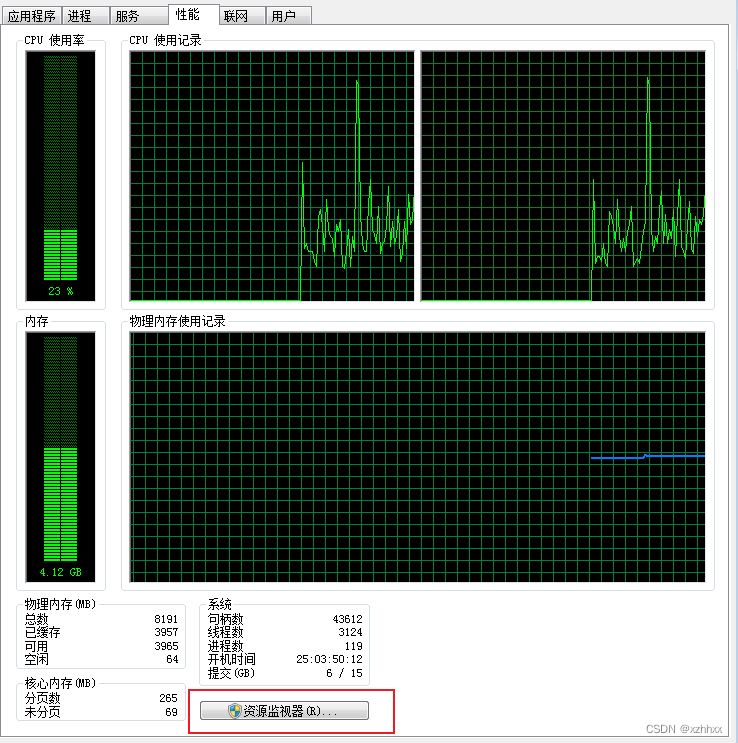
- step3 点击【CPU】,可以看到【关联的句柄】输入框,输入被占用的文件夹或文件名称,点击搜索标志,即可查看到被占用进程
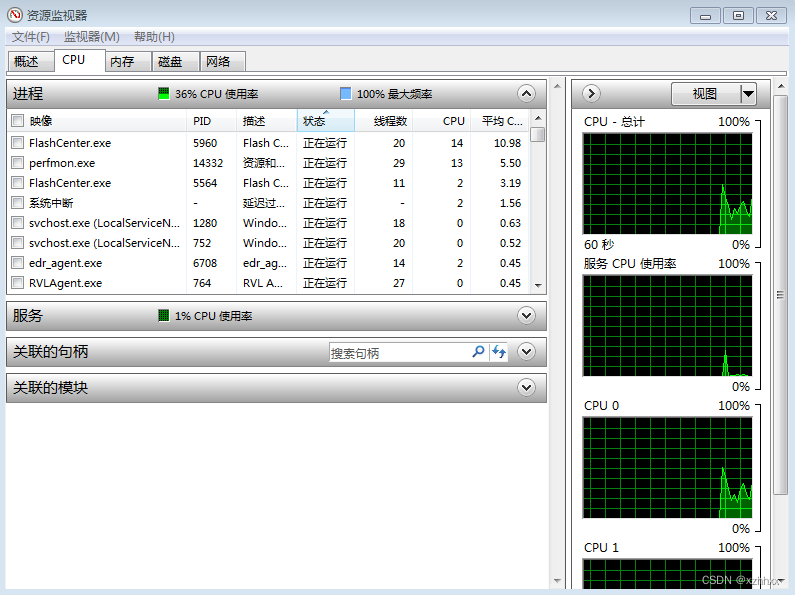
- step4 在【任务管理器】进程当中可查询到对应进程,【结束进程】后即可删除文件
文本处理
二进制显示文件、处理文件
xxd 文件名
查看文件内容
file 文件名
3 操作系统 + 进程 + 服务
控制面板
control
显示系统基本信息/systeminfo
systeminfo : 系统基本信息(OS/主机名/CPU/内存/虚拟内存/网卡/制造商/BIOS/初始安装日期/系统启动时间等)
系统配置
msconfig : (常规、引导(引导选项:无GUI引导)、服务、启动(任务管理器)、工具)
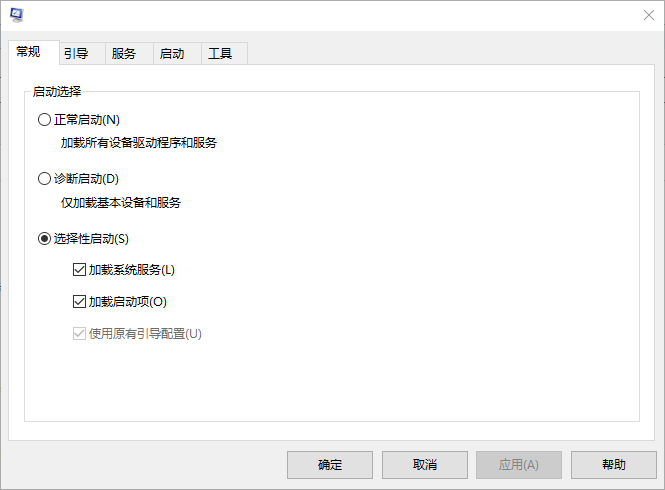
进程管理
综合应用:根据PID获得运行程序的路径及程序名等进程信息
- 根据PID获得运行程序的路径及程序名等进程信息
wmic process get name,executablepath,processid|findstr {pid}

可以在 cmd 命令提示符中,使用命令查看所有的端口号、进程号
netstat -ano

- 通过
pid查看进程的端口(port)信息 / 通过 端口号(port) 查看进程的进程号(pid)信息
netstat -ano | findstr {pid}
netstat -ano | findstr {port}
- 通过
pid可进而查看是什么进程
tasklist | findstr {pid}

- 通过
pid强制杀死某个、某些进程
taskkill /pid {pid} -t -f
taskkill /pid {pid1} /pid {pid2} -t -f
Windows中杀死占用某个端口或服务的进程
[方式1]
netstat -ano | findstr :80 //列出进程极其占用的端口,且包含 80
tasklist | findstr 9268
taskkill -PID <进程号> -F //强制关闭某个进程
[方式2]
taskkill /f /t /im nginx.exe //强制关闭通过 nginx.exe 打开的所有进程
查看指定的进程信息
# tasklist /fi "imagename eq nginx.exe" //查看运行进程中映像名称 等于 nginx.exe 的进程信息
映像名称 PID 会话名 会话# 内存使用
========================= ======== ================ =========== ============
nginx.exe 19208 Console 18 26,340 K
nginx.exe 19676 Console 18 26,368 K
nginx.exe 25196 Console 18 26,424 K
nginx.exe 24052 Console 18 26,796 K
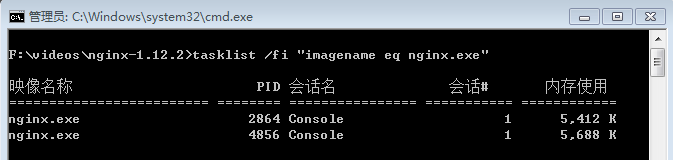
快速打开:任务管理器
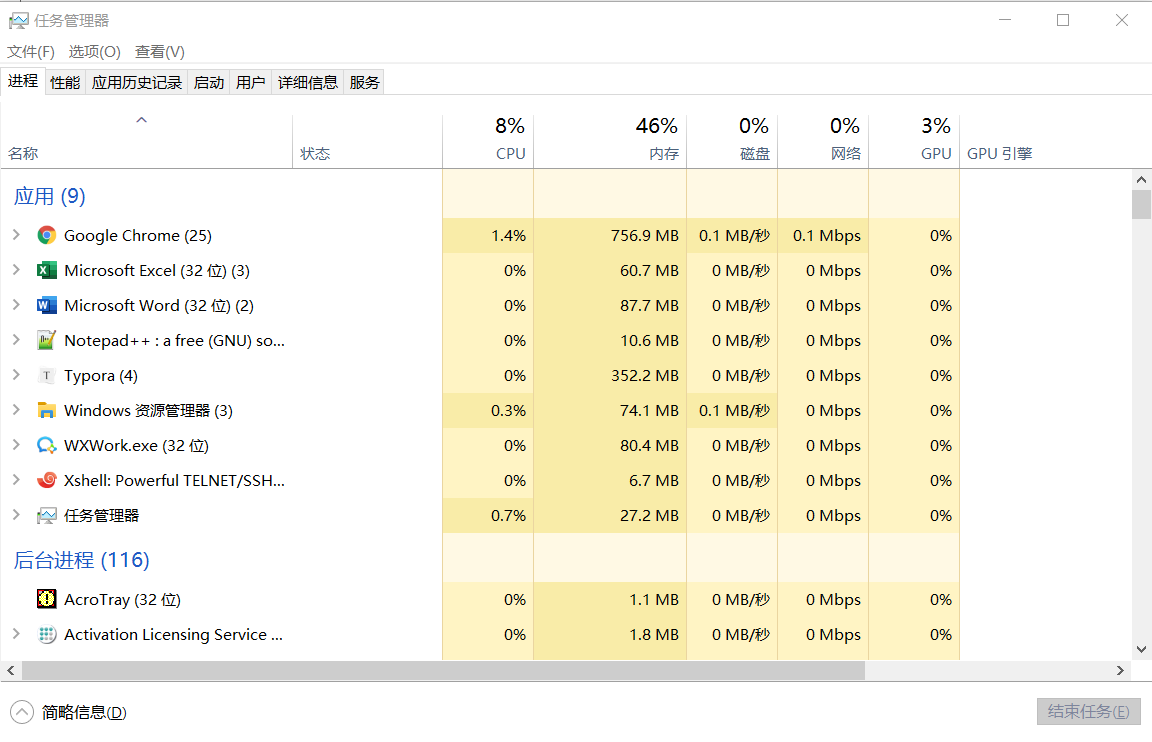
taskmgr
或
taskmgr.exe
或
C:\Windows\system32\taskmgr.exe
或
快捷键(Ctrl+Shift+ESC)
或
快捷键(Ctrl+Alt+.)
计算机启停
关机
shutdown
shutdown -s // 关机
shutdown -r // 关机并重启
shutdown -s -t 3600 //60分钟后自动关机
应用/服务管理
查看本机的服务
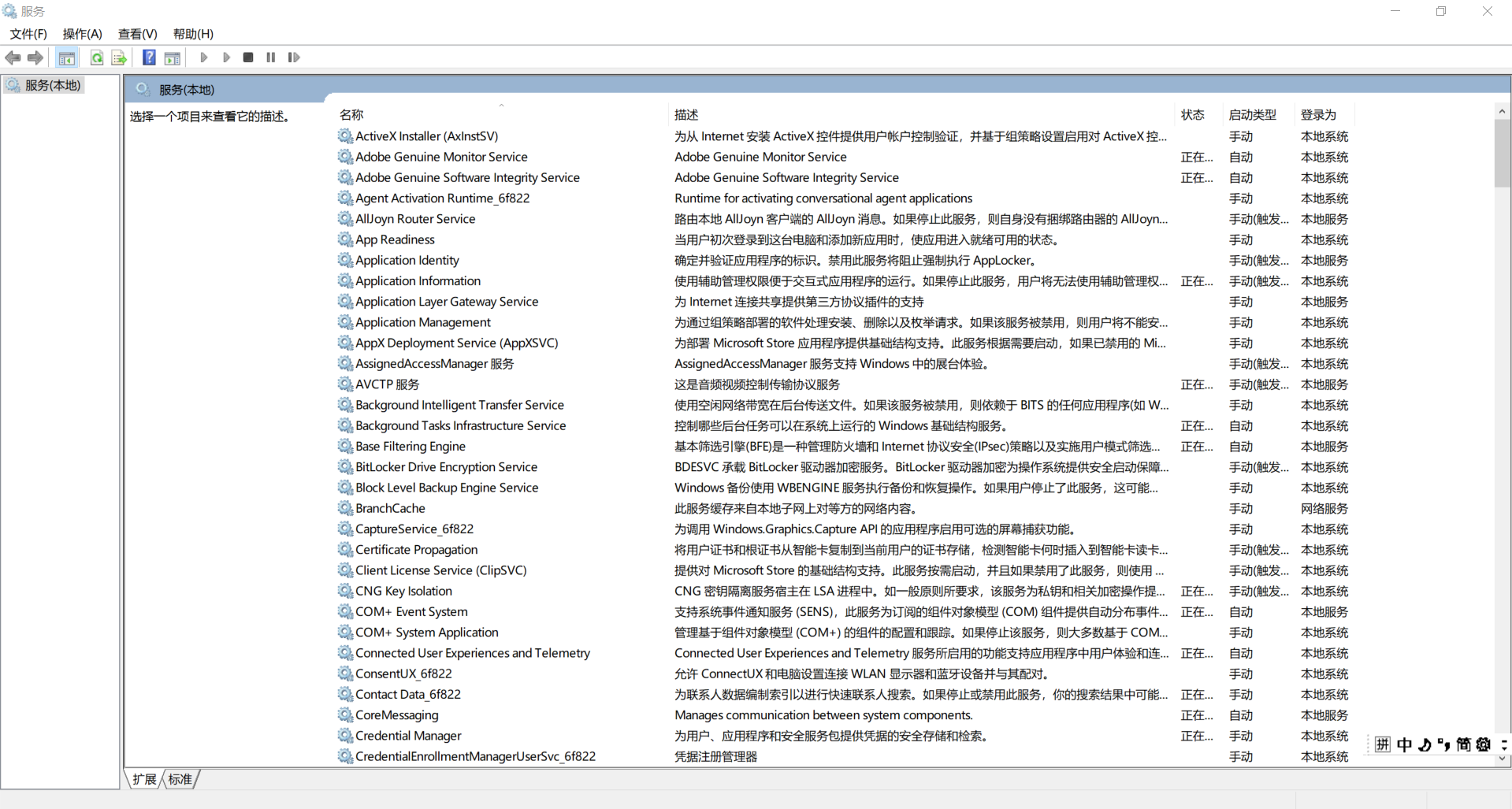
services.msc
【推荐文献】windows SC命令详解 - CSDN
sc: 卸载(删除)/创建 服务
(用管理员模式进入cmd命令行窗口,避免sc delete 服务名时出现异常:SC OpenService 失败5:拒绝访问)
cmd> sc[.exe] delete "YourServiceName"
cmd> sc[.exe] create "YourServiceName" 参数1 参数2 .....
type= <own|share|interact|kernel|filesys|rec|error>
start= <boot|system|auto|demand|disabled|error>
error= <normal|severe|critical|error|ignore>
binPath= <BinaryPathName>
group= <LoadOrderGroup>
tag= <yes|no>
depend= <Dependencies(space seperated)>
obj= <AccountName|ObjectName>
DisplayName= <display name>
password= <password>
sc: 查看服务(运行状态query / 配置qc)
cmd> sc query state= all
【查看所有运行状态的服务(inactive/all/RUNNING/STOPPED)】
cmd> sc query mysql
SERVICE_NAME: mysql
TYPE : 10 WIN32_OWN_PROCESS
STATE : 4 RUNNING 【 stopped(停止) /running(运行) /start_pending(等待启动)】
(STOPPABLE, PAUSABLE, ACCEPTS_SHUTDOWN)
WIN32_EXIT_CODE : 0 (0x0)
SERVICE_EXIT_CODE : 0 (0x0)
CHECKPOINT : 0x0
WAIT_HINT : 0x0
cmd>sc qc mysql
[SC] QueryServiceConfig 成功
SERVICE_NAME: mysql
TYPE : 10 WIN32_OWN_PROCESS
START_TYPE : 2 AUTO_START 【启动类别包括 auto_start(自动) / DEMAND_START(手动) / DISABLED(禁止)】
ERROR_CONTROL : 1 NORMAL
BINARY_PATH_NAME : "D:\Program Files(x86)\MySQL\mysql-5.7.19-winx64\bin\mysqld" MySQL
LOAD_ORDER_GROUP :
TAG : 0
DISPLAY_NAME : MySQL
DEPENDENCIES :
SERVICE_START_NAME : LocalSystem
sc:启动/继续/暂停/停止 服务
cmd> sc start/continue/pause/stop mysql
若执行
sc命令时,出现:SC OpenService 失败5:拒绝访问。其原因,大概率是: CMD shell非管理员权限。
sc: 禁止/开机自启/手动运行 服务
cmd> sc 服务名 config start= disabled
cmd> sc 服务名 config start= auto
cmd> sc 服务名 config start= demand
可参见微软此文: 如何:安装和卸载 Windows 服务 - Microsoft

快速打开:卸载程序面板
控制面板\所有控制面板项\程序和功能
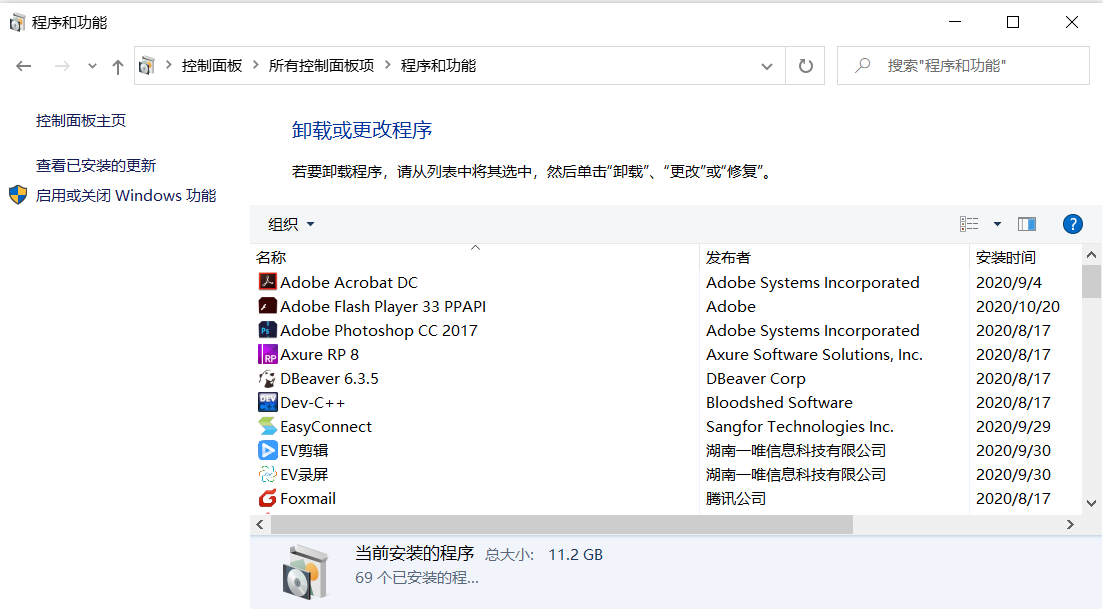
appwiz.cpl
4 网络
修改本机MAC
step0 Win键 + E键
step1 "控制面板\网络和 Internet\网络和共享中心\"
step2 "更改适配器设置"
step3 (选择【连接的以太网】,鼠标右键属性)
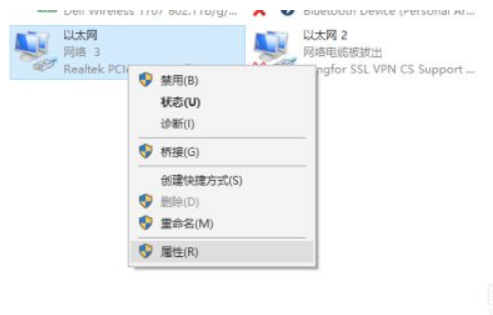
step4 "网络客户端"
step5 (点击右上侧的) "配置"
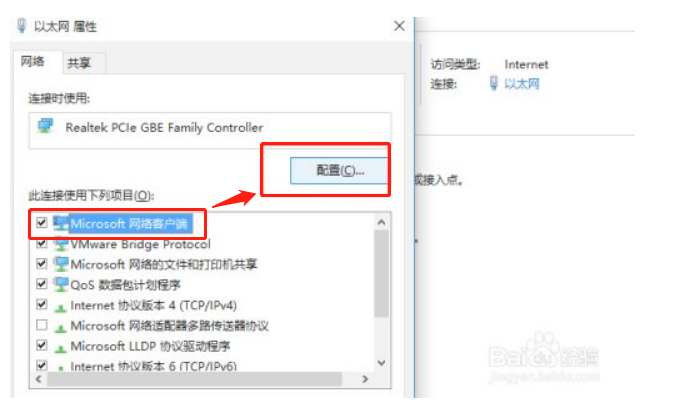
step6 "高级">"网络地址">(填入无'-'符的12位的本机新MAC值)
MAC地址为12位长度;MAC地址修改前记得备份一下原MAC值
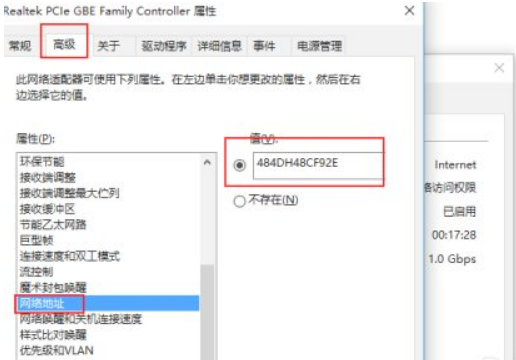
如何关闭WIN7自动配置 IPV4 地址 169.254.xx.yy?
需求: ↓
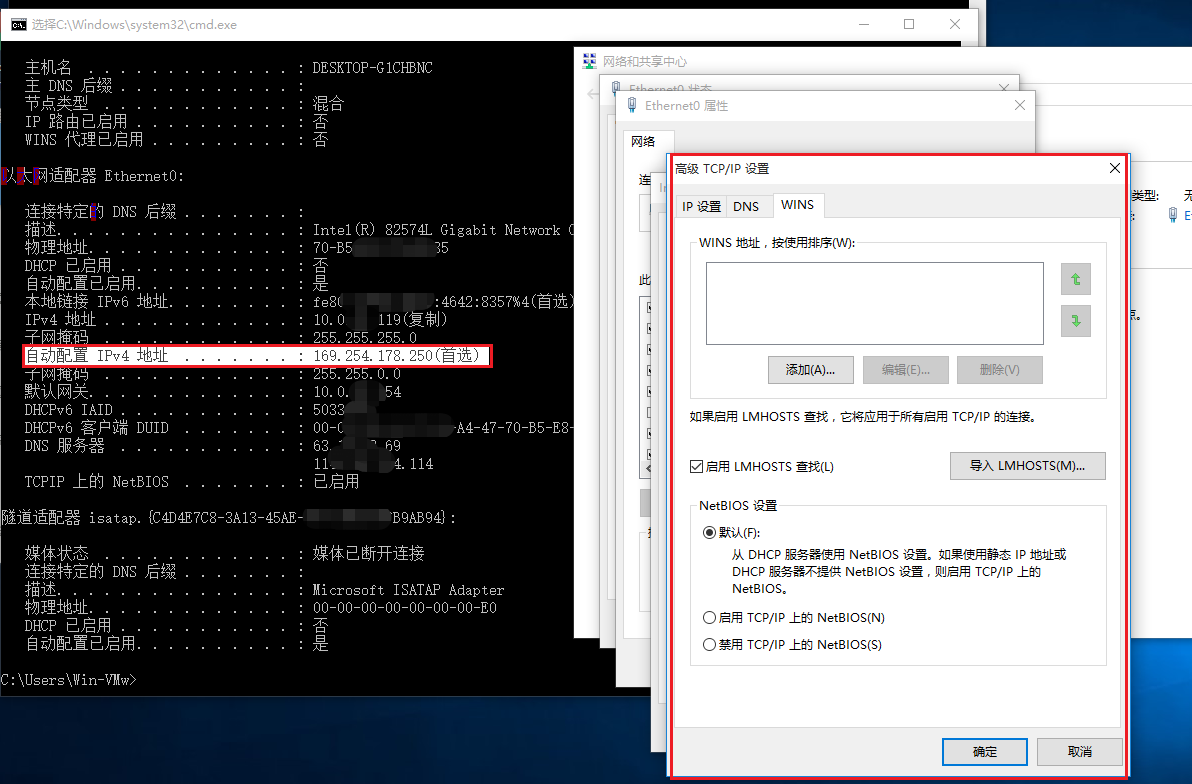
step0 Win键 + E键
step1 "控制面板\网络和 Internet\网络和共享中心\"
step2 "更改适配器设置"
step3 (选择【连接的以太网】,鼠标右键"属性")
step4 (在弹出的页面选中选项) "TCP/IPV4"
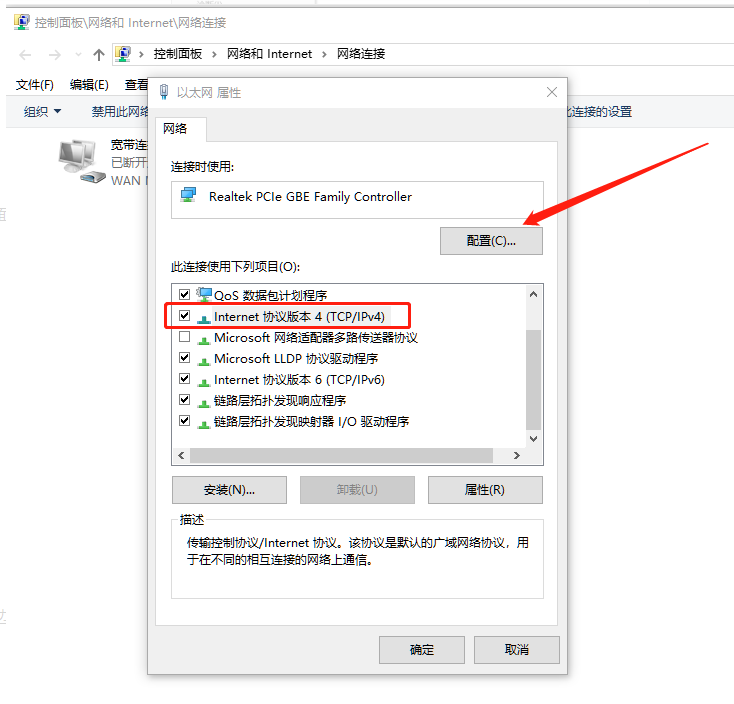
step5 (点击右下角的选项) "属性"
step6 (点击右下角的选项) "高级"
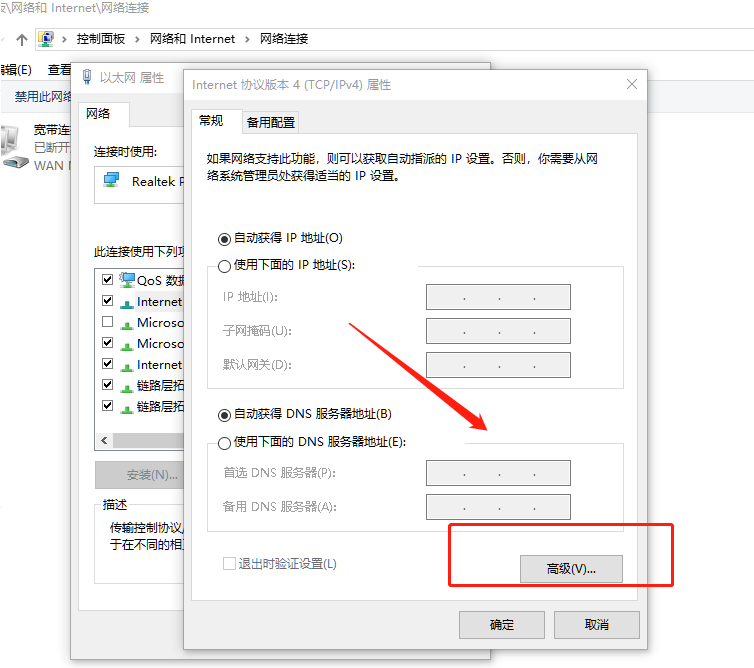
step7 (在高级选项里面点击选项) "WINS" > (将netBIOS设置改成) "启动TCP/IP上的netBIOS"
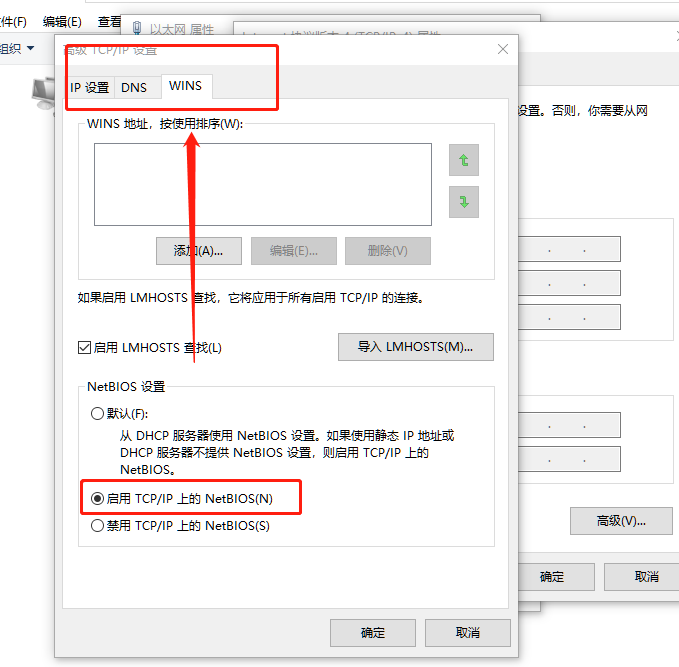
刷新DNS
ipconfig/flushdns
查看指定域名的DNS路径
C:\Users\EDY>nslookup baidu.com
服务器: public1.114dns.com
Address: 114.114.114.114
非权威应答:
名称: baidu.com
Addresses: 110.242.xx.66
39.156.xx.10
路由管理
查看路由表(ALL)
C:\Users\xxx>route print
===========================================================================
接口列表
8...48 2a xx b9 dc 7a ......Intel(R) Ethernet Connection (10) I219-V
21...0a xx 27 00 00 15 ......VirtualBox Host-Only Ethernet Adapter
6...60 xx 62 48 da c4 ......Microsoft Wi-Fi Direct Virtual Adapter
10...62 f2 62 xx da c3 ......Microsoft Wi-Fi Direct Virtual Adapter #2
16...00 50 xx c0 00 01 ......VMware Virtual Ethernet Adapter for VMnet1
14...00 50 56 c0 xx 08 ......VMware Virtual Ethernet Adapter for VMnet8
15...60 f2 xx 48 da c3 ......Intel(R) Wireless-AC 9560 160MHz
18...60 f2 62 48 xx c7 ......Bluetooth Device (Personal Area Network)
1...........................Software Loopback Interface 1
===========================================================================
IPv4 路由表
===========================================================================
活动路由:
网络目标 网络掩码 网关 接口 跃点数
0.0.0.0 0.0.0.0 192.168.100.254 192.168.101.235 45
127.0.0.0 255.0.0.0 在链路上 127.0.0.1 331
127.0.0.1 255.255.255.255 在链路上 127.0.0.1 331
127.255.255.255 255.255.255.255 在链路上 127.0.0.1 331
192.168.9.0 255.255.255.0 在链路上 192.168.9.1 291
192.168.9.1 255.255.255.255 在链路上 192.168.9.1 291
192.168.9.255 255.255.255.255 在链路上 192.168.9.1 291
192.168.23.0 255.255.255.0 在链路上 192.168.23.1 291
192.168.23.1 255.255.255.255 在链路上 192.168.23.1 291
192.168.23.255 255.255.255.255 在链路上 192.168.23.1 291
192.168.56.0 255.255.255.0 在链路上 192.168.56.1 281
192.168.56.1 255.255.255.255 在链路上 192.168.56.1 281
192.168.56.255 255.255.255.255 在链路上 192.168.56.1 281
192.168.100.0 255.255.252.0 在链路上 192.168.101.235 301
192.168.101.235 255.255.255.255 在链路上 192.168.101.235 301
192.168.103.255 255.255.255.255 在链路上 192.168.101.235 301
224.0.0.0 240.0.0.0 在链路上 127.0.0.1 331
224.0.0.0 240.0.0.0 在链路上 192.168.56.1 281
224.0.0.0 240.0.0.0 在链路上 192.168.101.235 301
224.0.0.0 240.0.0.0 在链路上 192.168.23.1 291
224.0.0.0 240.0.0.0 在链路上 192.168.9.1 291
255.255.255.255 255.255.255.255 在链路上 127.0.0.1 331
255.255.255.255 255.255.255.255 在链路上 192.168.56.1 281
255.255.255.255 255.255.255.255 在链路上 192.168.101.235 301
255.255.255.255 255.255.255.255 在链路上 192.168.23.1 291
255.255.255.255 255.255.255.255 在链路上 192.168.9.1 291
===========================================================================
永久路由:
无
IPv6 路由表
===========================================================================
活动路由:
接口跃点数网络目标 网关
1 331 ::1/128 在链路上
21 281 fe80::/64 在链路上
15 301 fe80::/64 在链路上
16 291 fe80::/64 在链路上
14 291 fe80::/64 在链路上
15 301 fe80::4b46:xxxx:2034:e86b/128
在链路上
14 291 fe80::6f5e:xxxx:1d32:c5f9/128
在链路上
21 281 fe80::d291:xxxx:7e95:9abb/128
在链路上
16 291 fe80::fdb8:xxxx:390d:1e06/128
在链路上
1 331 ff00::/8 在链路上
21 281 ff00::/8 在链路上
15 301 ff00::/8 在链路上
16 291 ff00::/8 在链路上
14 291 ff00::/8 在链路上
===========================================================================
永久路由:
无
添加路由
route ADD destination_network MASK subnet_mask gateway_ip metric_cost
如: route ADD 192.168.1.0 MASK 255.255.255.0 192.168.1.1 METRIC 1
添加一个路由,指定目标网络为192.168.1.0,子网掩码为255.255.255.0,网关为192.168.1.1,优先权为1
删除路由
route DELETE destination_network
如: route DELETE 192.168.1.0
远程桌面连接
可参见: Windows 远程桌面 - 百度经验
mstsc
创建与远程桌面会话主机服务器或其他远程计算机的连接。
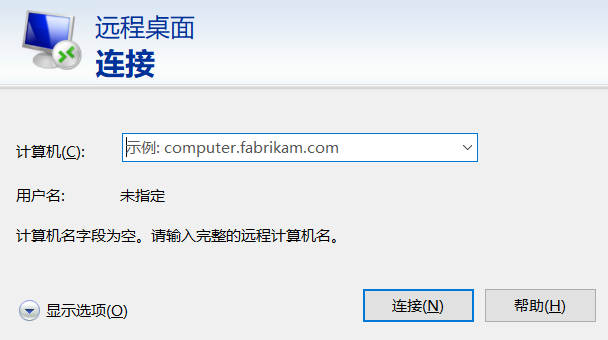
netstat命令
# netstat -ano
活动连接:
协议 本地地址 外部地址 状态 PID
TCP 0.0.0.0:135 0.0.0.0:0 LISTENING 1108
TCP 0.0.0.0:445 0.0.0.0:0 LISTENING 4
TCP 0.0.0.0:808 0.0.0.0:0 LISTENING 4768
TCP 0.0.0.0:5040 0.0.0.0:0 LISTENING 7260
TCP 0.0.0.0:5357 0.0.0.0:0 LISTENING 4
TCP 0.0.0.0:8080 0.0.0.0:0 LISTENING 4416
TCP 0.0.0.0:9001 0.0.0.0:0 LISTENING 4
TCP 192.168.137.xxx:56137 183.3.yyy.67:8080 ESTABLISHED 8764
TCP [::]:8080 [::]:0 LISTENING 4416
...
查看设置的WIFI热点密码
netsh wlan show hostednetwork security
查询本机IP等网络配置
ipconfig
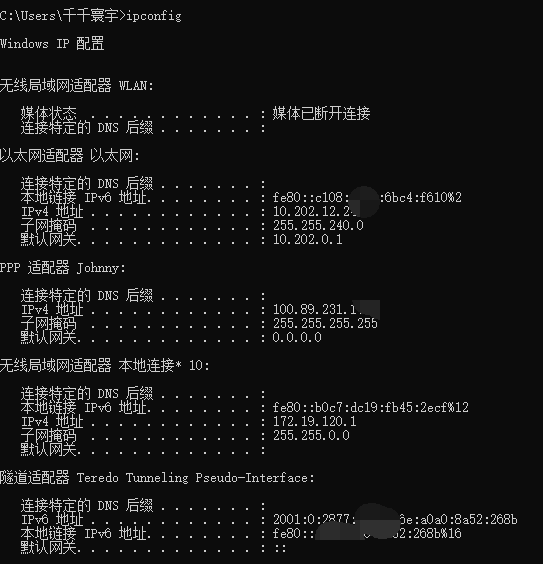
ipconfig /displaydns 显示本地dns缓存信息
ipconfig /flushdns 刷新本地dns缓存信息
ipconfig /all 查看当前电脑网卡的ip(IP逻辑地址)、MAC(物理地址)、DNS、DHCP服务器等信息
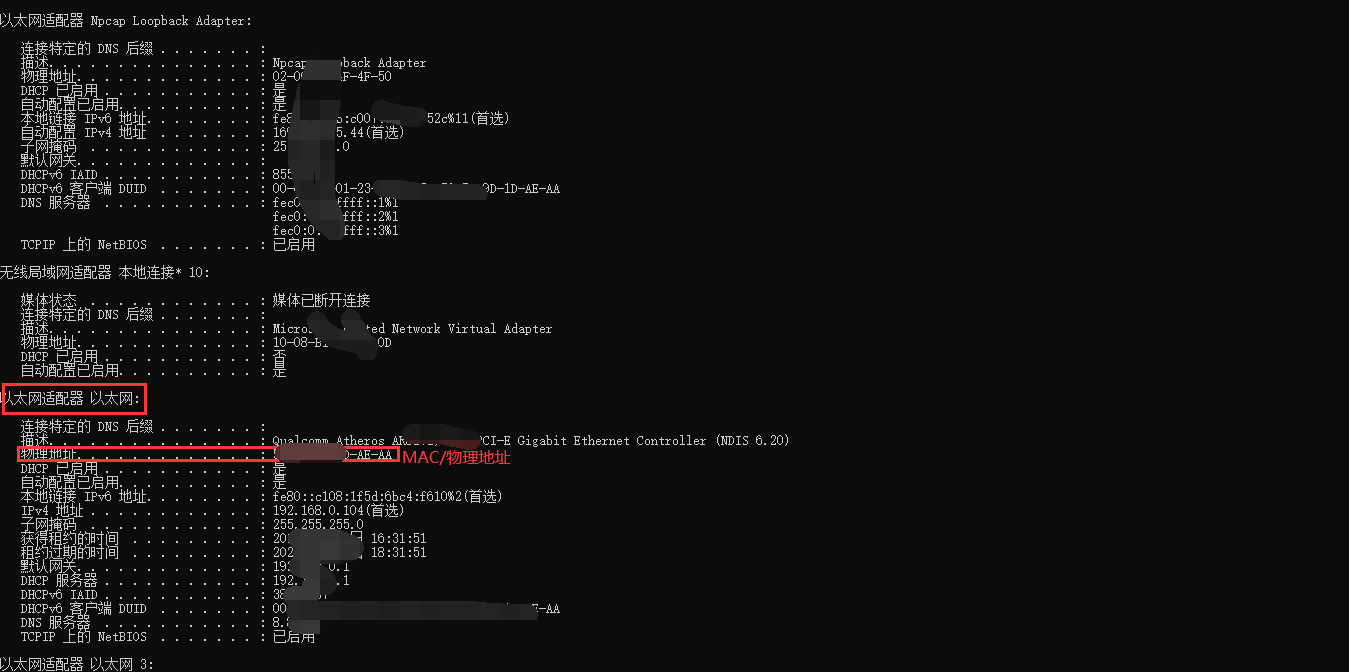
探寻其他主机
ping
双网卡路由分流(有线网卡:内网+无线网卡:外网=>内外网同时访问)
推荐文献
需求描述
有线网卡:可连接公司内网,不能连接Internet
无线网卡:可连接Internet,不能连接公司内网 默认网关为 192.168.0.1
目的:同时连接这两个网络,并自动选择路由实现内外网都可以访问。
配置
:删除默认设置
route delete 0.0.0.0
:外网路由,全走无线
route add 0.0.0.0 mask 0.0.0.0 192.168.0.1 -p
:公司内网全部在10.108.*.*网段,增加此路由
route add 10.108.0.0 mask 255.255.0.0 10.108.58.1 -p
配置结果
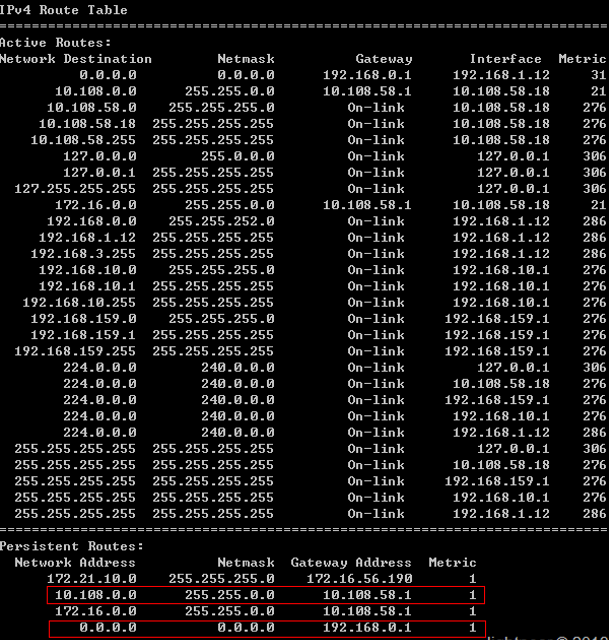
ping一下试试
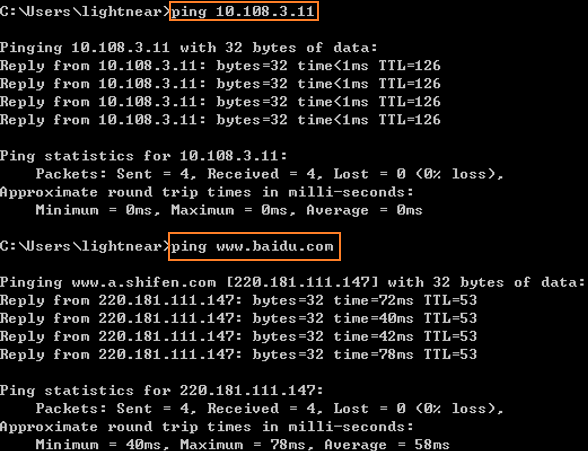
补充: 另一应用场景
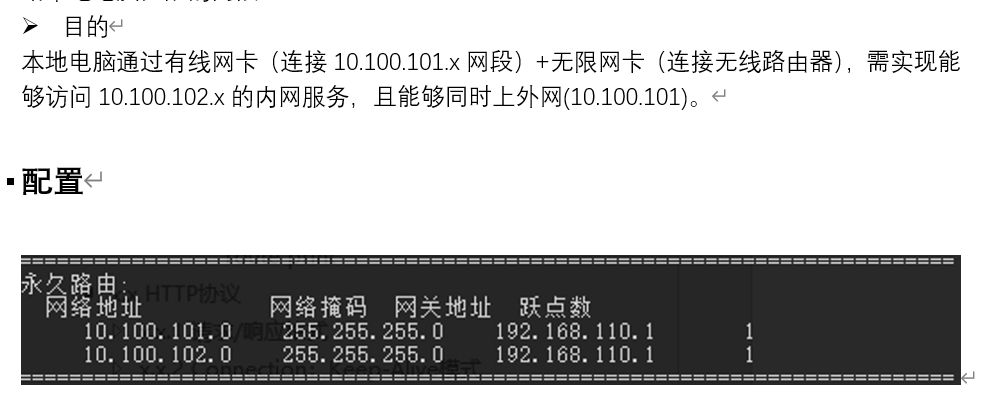
5 文本查询
参考此文: windows查找文件位置及查找文件中目标字符串dos命令 - CSDN
5-1 findstr 在文件中寻找字符串
FINDSTR [/B] [/E] [/L] [/R] [/S] [/I] [/X] [/V] [/N] [/M] [/O] [/P] [/F:file]
[/C:string] [/G:file] [/D:dir list] [/A:color attributes] [/OFF[LINE]]
strings [[drive:][path]filename[ ...]]
/B 在一行的开始配对模式。
/E 在一行的结尾配对模式。
/L 按字使用搜索字符串。
/R 将搜索字符串作为一般表达式使用。
/S 在当前目录和所有子目录中搜索匹配文件。
/I 指定搜索不分大小写。
/X 打印完全匹配的行。
/V 只打印不包含匹配的行。
/N 在匹配的每行前打印行数。
/M 如果文件含有匹配项,只打印其文件名。
/O 在每个匹配行前打印字符偏移量。
/P 忽略有不可打印字符的文件。
/OFF[LINE] 不跳过带有脱机属性集的文件。
/A:attr 指定有十六进位数字的颜色属性。请见 "color /?"
/F:file 从指定文件读文件列表 (/ 代表控制台)。
/C:string 使用指定字符串作为文字搜索字符串。
/G:file 从指定的文件获得搜索字符串。 (/ 代表控制台)。
/D:dir 查找以分号为分隔符的目录列表
strings 要查找的文字。
[drive:][path]filename
指定要查找的文件。
除非参数有 /C 前缀,请使用空格隔开搜索字符串。
例如: 'FINDSTR "hello there" x.y' 在文件 x.y 中寻找 "hello" 或
"there"。'FINDSTR /C:"hello there" x.y' 文件 x.y 寻找
"hello there"。
一般表达式的快速参考:
. 通配符: 任何字符
* 重复: 以前字符或类出现零或零以上次数
^ 行位置: 行的开始
$ 行位置: 行的终点
[class] 字符类: 任何在字符集中的字符
[^class] 补字符类: 任何不在字符集中的字符
[x-y] 范围: 在指定范围内的任何字符
\x Escape: 元字符 x 的文字用法
\<xyz 字位置: 字的开始
xyz\> 字位置: 字的结束
- 要列出当前目录和所有子目录中包含单词
computer的每个文件
(忽略大小写)
findstr /s /i /m "\<computer\>" *.*

6 其它: 本地组策略/ffmpeg(mp4←→gif)/spy(捕获Windows弹窗的进程)
6-1 打开本地组策略编辑器
gpedit.msc
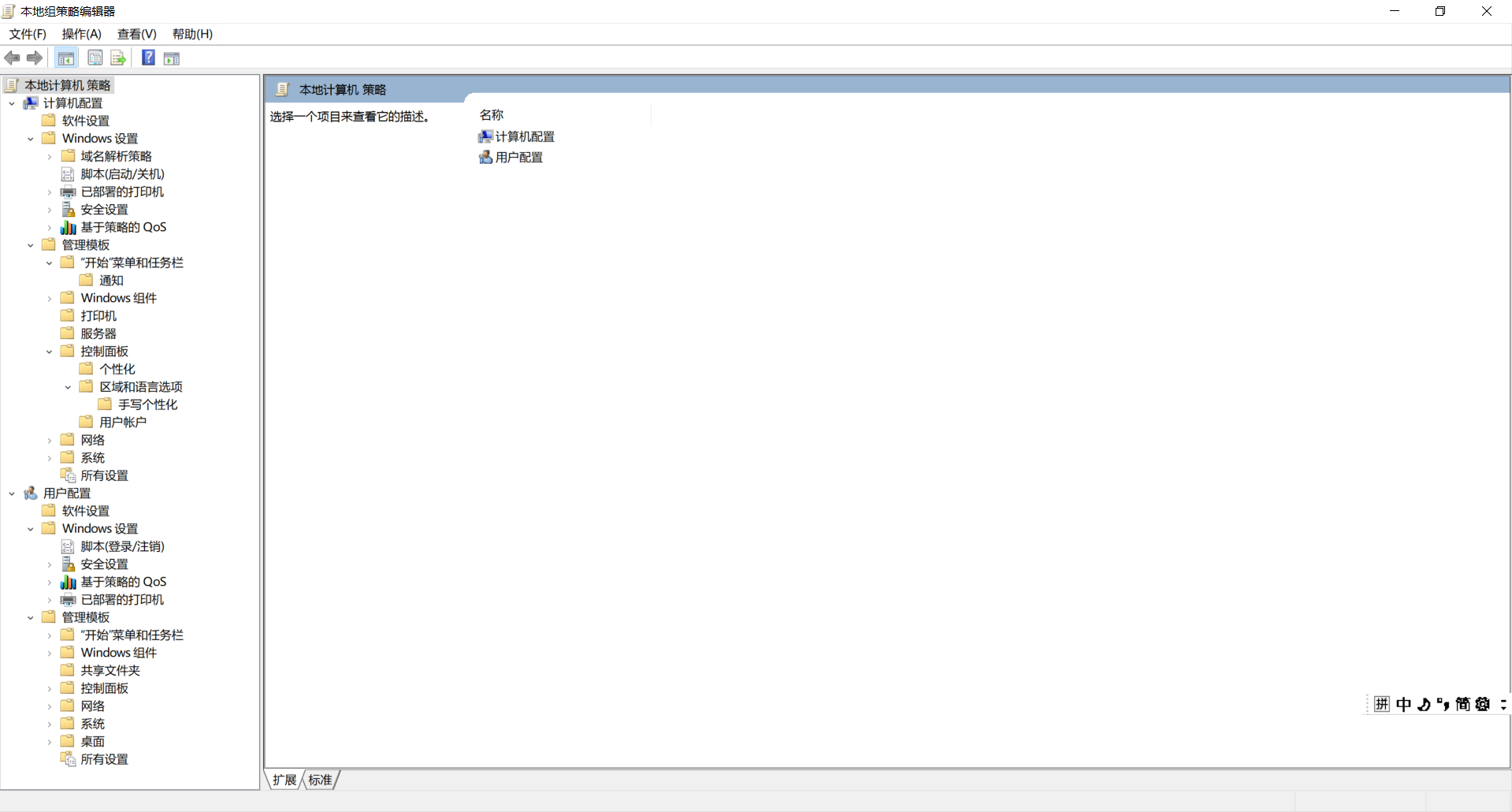
6-2 ffmpeg
(mp4转gif)
[工具下载]
参见: FFmpeg下载(windows版本) - CSDN
ffmpeg-20190815-3aeb681-win64-static 【推荐(含 可直接执行的exe文件)】
[工具使用]
将视频 MP4 转化为 GIF 【亲测有效】
ffmpeg -i small.mp4 small.gif
将视频中的一部分转换为GIF
// 从视频中第二秒开始,截取时长为3秒的片段转化为 gif
ffmpeg -t 3 -ss 00:00:02 -i small.mp4 small-clip.gif
转化高质量 GIF
// 默认转化是中等质量模式,若要转化出高质量的 gif,可以修改比特率
ffmpeg -i small.mp4 -b 2048k small.gif
将 GIF 转化为 MP4
ffmpeg -f gif -i animation.gif animation.mp4
也可以将 gif 转为其他视频格式
ffmpeg -f gif -i animation.gif animation.mpeg
ffmpeg -f gif -i animation.gif animation.webm
6-3 spy
捕获Windows窗口所在的进程。对付流氓软件非常有效!!!
[工具介绍]
spy++是微软 【Visual Studio】 编译器自带的一款工具。它可以显示系统对象(包括进程、线程和窗口)之间关系的图形树,搜索指定的窗口、线程、进程或消息, 查看选定的窗口、线程、进程或消息的属性等等。因此,在 spy++ 的帮助下,我们进行程序调试将容易得多。
可利用 Spy++ 执行以下任务:
+ 显示系统对象之间的关系的图形树。 这些对象包括进程、线程和窗口。
+ 搜索指定的窗口、线程、进程或消息。
+ 查看所选窗口、线程、进程或消息的属性。
+ 直接从视图中选择窗口、线程、进程或消息。
+ 使用查找程序工具,通过鼠标指针定位来选择窗口。
+ 使用复杂消息日志选择参数设置消息选项。
[工具使用/截图]
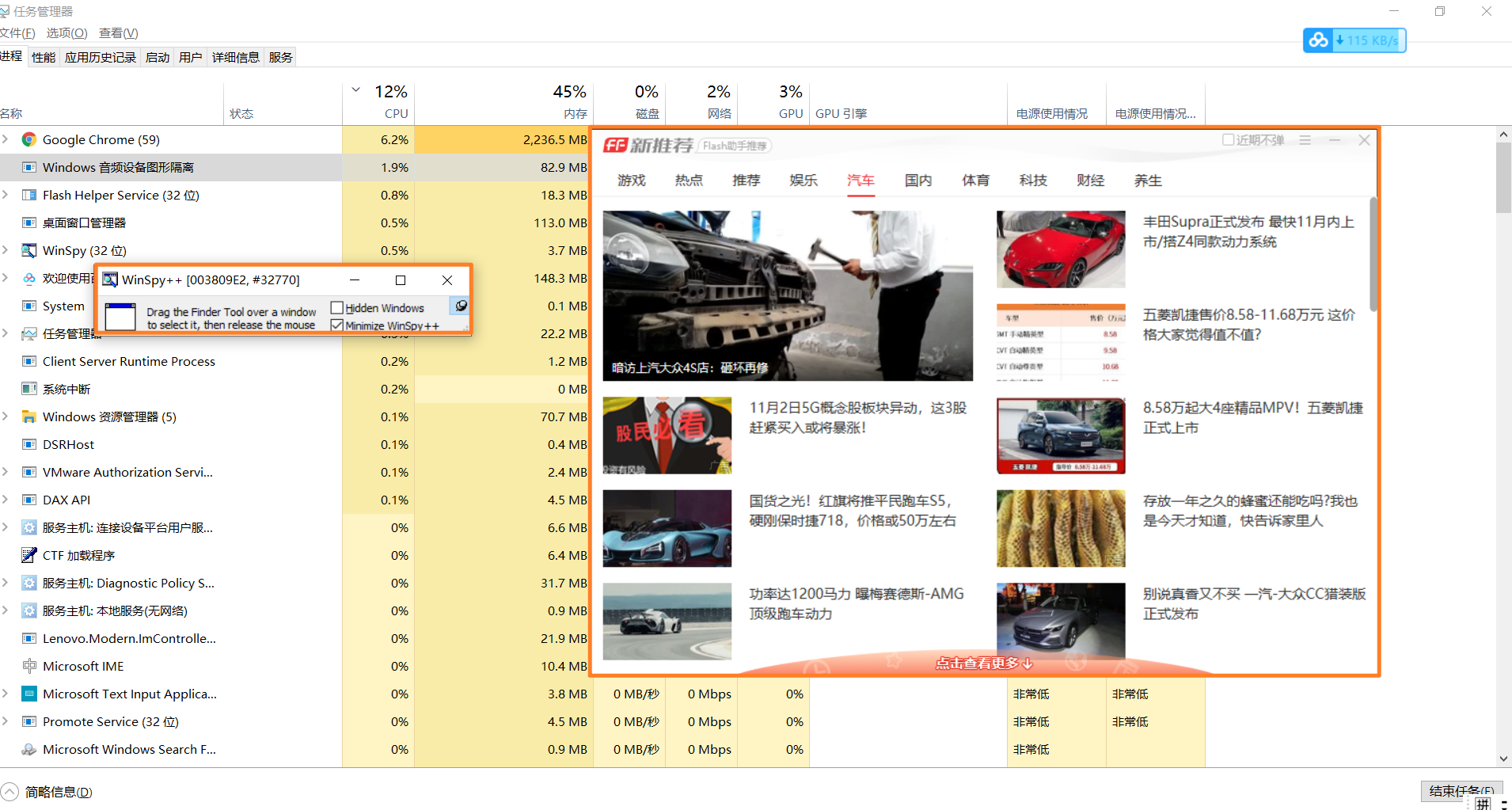
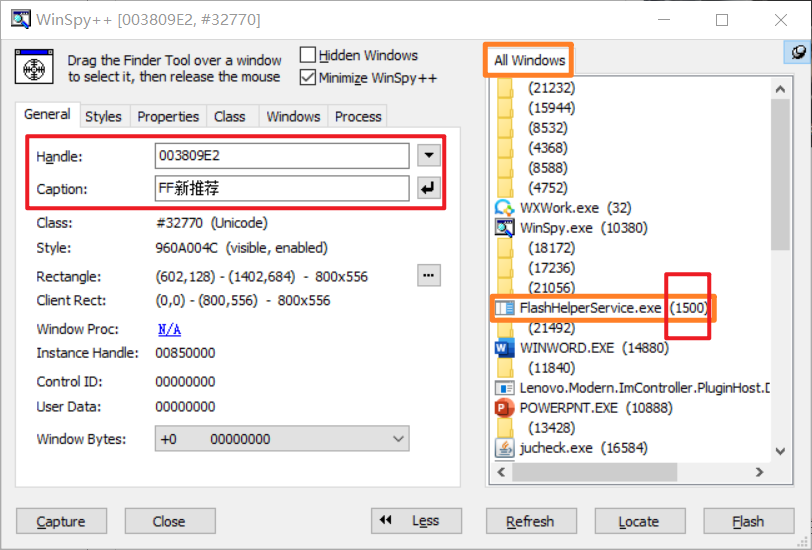
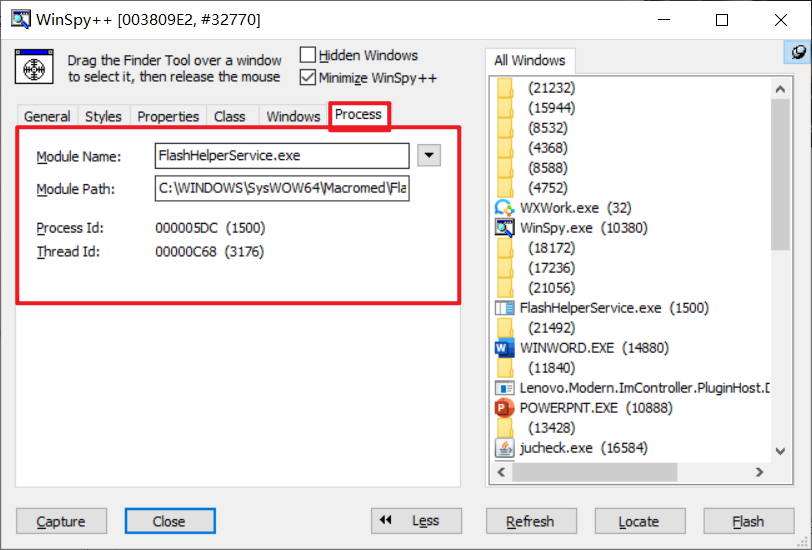
最佳建议:
1)备份该exe文件; (xxxx.exe.bak)
2)用一个空的文件去替换原exe文件;(与该exe的文件名命名完全相同)
[工具下载]
WinSpy++
6-4 mrt(Microsoft Windows恶意软件 扫描/删除工具)
进程路径: C:\windows\system32\mrt.exe (系统安装路径)
进程名称: Malicious Software Removal Tool.
mrt.exe是微软增强安装技术相关程序,用于监视间谍软件和其它系统进程是否在你不知情的情况下访问网络。
shell> mrt
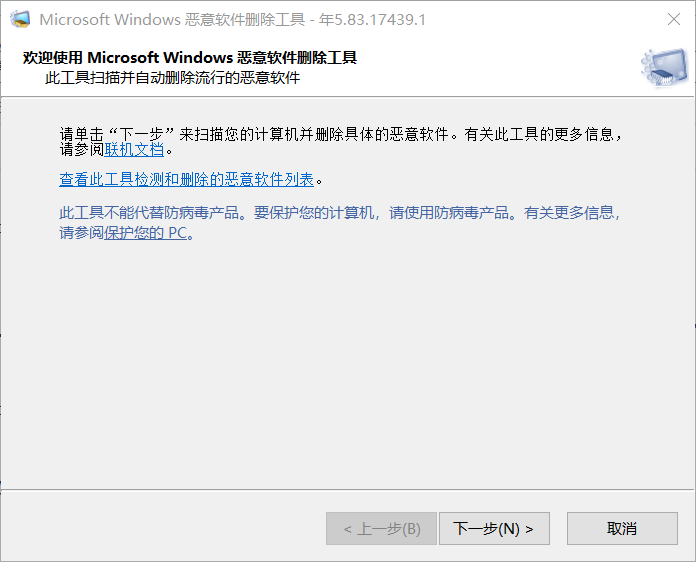
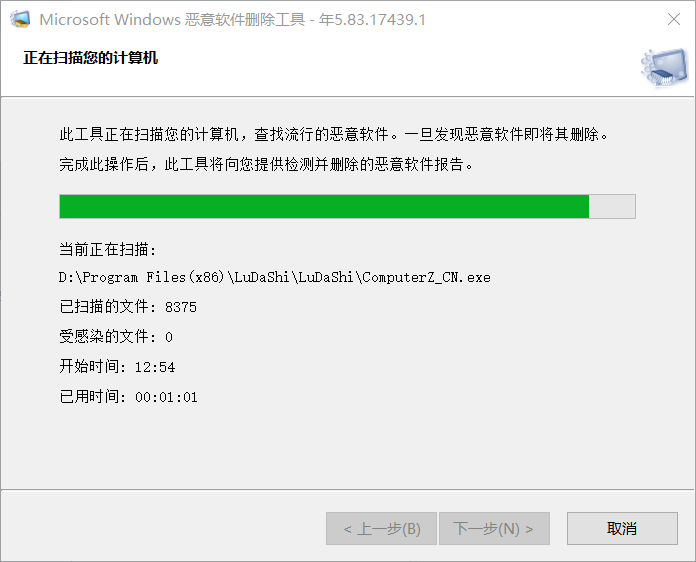
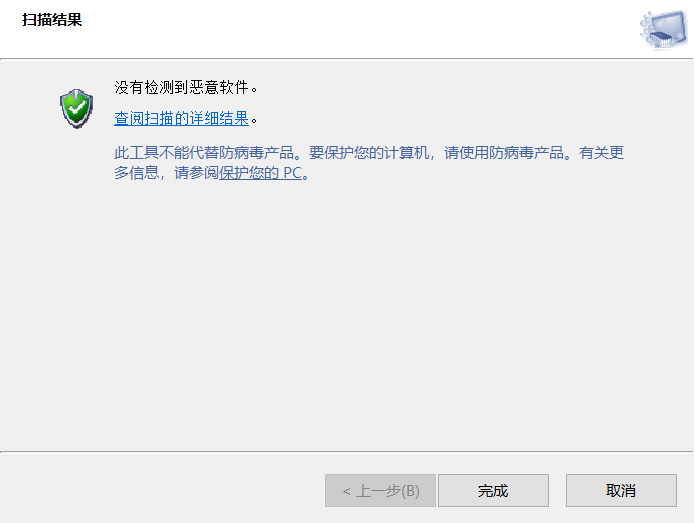
7 用户管理
- 修改用户密码
管理员模式下运行CMD
CMD: net user <userName> <userPassword>
例如: net user Johnny 123456
- 以管理员模式打开CMD
【方式1:纯命令行】
runas /user:administrator cmd
runas /user:Johnny cmd (假定Johnny拥有管理员的权限/角色)
【方式2:快捷键】(调用Powershell的管理员模式)
Win+X, A
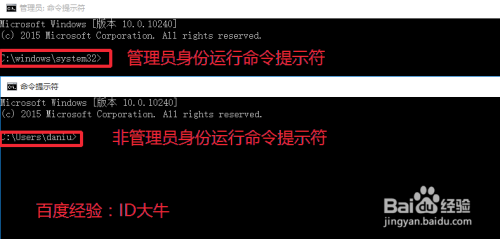
X CMD编程
自定义临时变量(关闭CMD后,下次CMD时已失效)
# CASE1
> set varName=I love you
> echo %varName%
I love you
# CASE 2
> set "BASE_DIR=E:\work_data\xxxx\大数据接口-压力测试\2024年第01轮-20240112\"
> echo %BASE_DIR%
E:\work_data\xxxx\大数据接口-压力测试\2024年第01轮-20240112\
> echo "%BASE_DIR%"
"E:\work_data\xxxx\大数据接口-压力测试\2024年第01轮-20240112\"
> jmeter -g "%BASE_DIR%\alarm_report-574.jmx.jtl" -e -o "%BASE_DIR%\alarm_report#574"

创建定时任务
compmgmt.msc[Win+R] > 任务计划程序 > 任务计划程序库 > 创建基本任务
打印(type) / 搜索(find) 文本内容
参见此文: Windows CMD中查找文件和文件内容 - CSDN
C:\Users\Johnny\Desktop>type test.txt
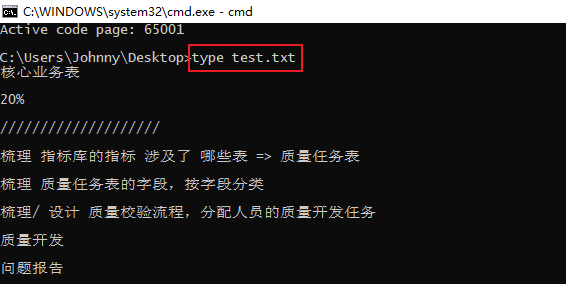
C:\Users\Johnny\Desktop>find "梳理" test.txt
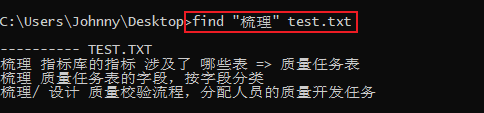
查看 / 修改 CMD窗口的编码
windows cmd默认编码格式是GBK(936)
[查看]
C:\Users\Johnny\Desktop>chcp
活动代码页: 936
[设置]
C:\Users\Johnny\Desktop>chcp 65001
(仅起到临时修改的作用,当关闭此CMD窗口,重新打开新的CMD窗口时,又将恢复到默认编码集)
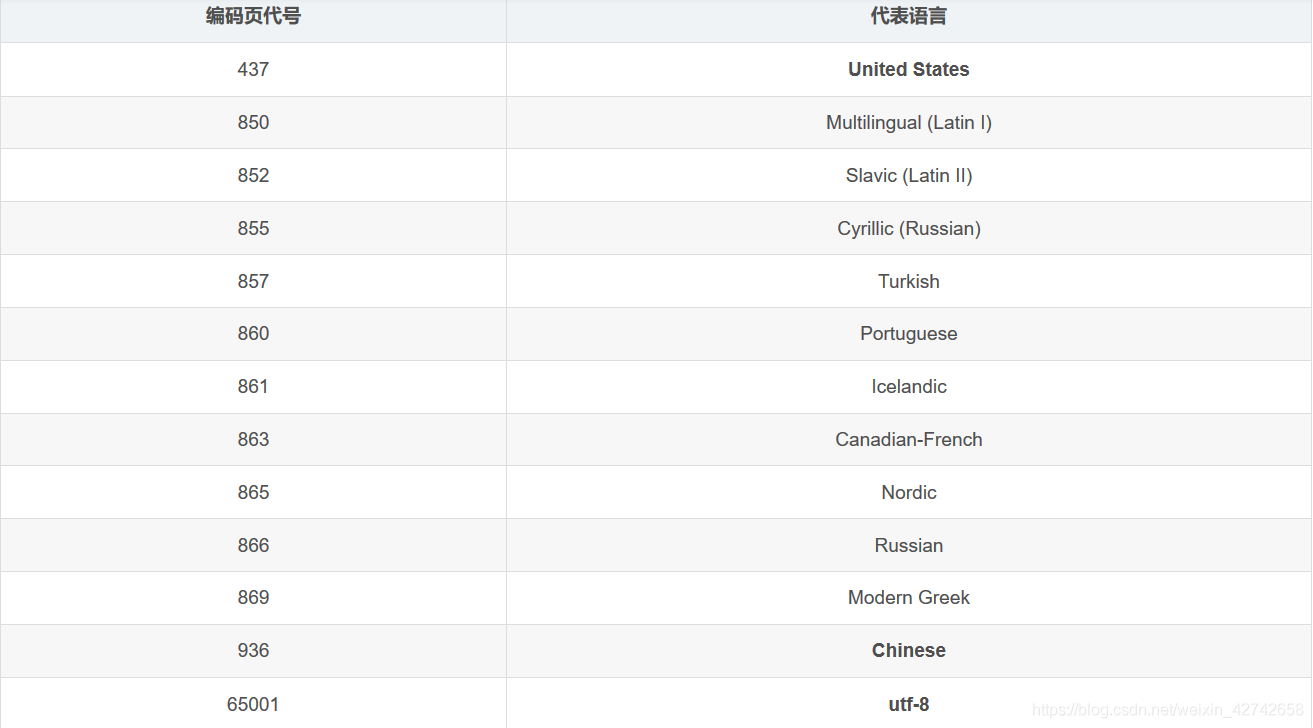
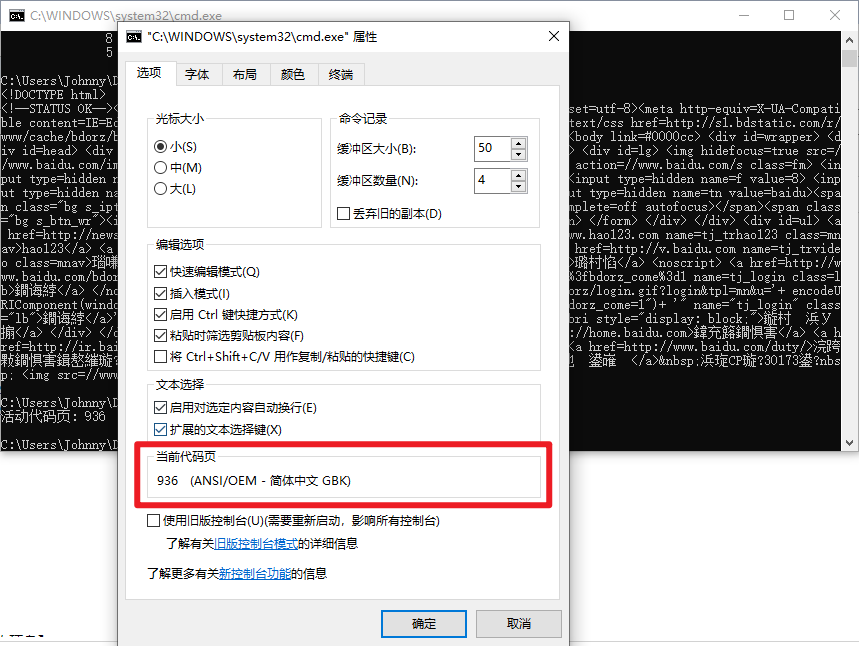
编码页代码 - 编码集
936 - ANSI/OEM 简体中文/Chinese GBK
65001 - UTF-8
Y PC电脑维护——常用解决方案
Y-1 1-电脑开机优化
0 硬件方面:定时清理电脑内灰尘、加装【内存条】、加装【固态硬盘】
1 文件清理系统盘(C盘):桌面(目录)<图标、文件/文档>、下载(目录)、临时文件、无用文件
2 任务管理器:关闭不(常)用的【启动项】
3 msconfig(系统配置)>引导>“无GUI引导”
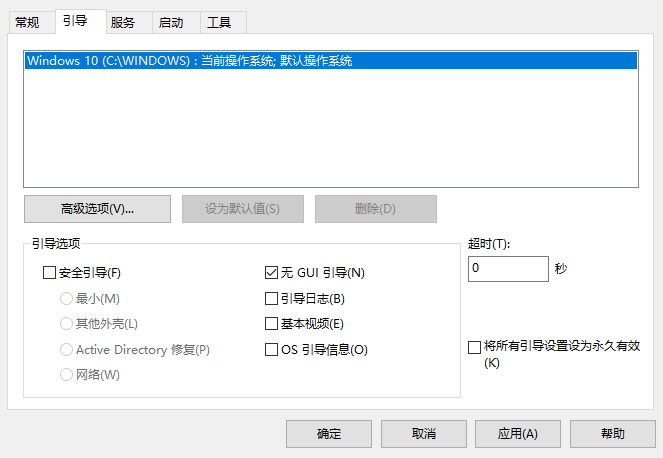
4 定时进行【磁盘碎片】的整理(清理:回收站、临时文件、缩略图等)
1)打开计算机,然后点击要清理的硬盘,右键的菜单栏,点击“属性”
2)然后弹出的框中,点击“磁盘清理”
3)然后就会弹窗磁盘清理的选项框,进行选项选择,然后点击确定,就会开始进行磁盘清理。
5 扩大【虚拟内存】 :“计算机”>(右键)"属性">“高级系统设置”>“高级”>"性能">"设置">"更改"(选定自定义,然后进行虚拟内容的扩大,只要在符合容量要求内均可,但是也不宜过大)
【补充说明】
如果物理内存不低,最好让系统自己管理虚拟内存,较低的话建议设置为物理内存的1.5倍,不过这个方法治标不治本,最好还是添加物理内存。)
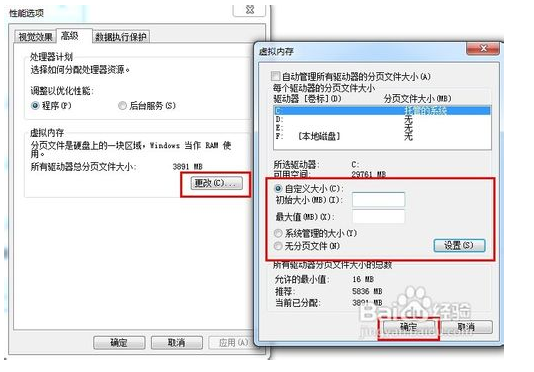
Y-2 取消Windows的开机密码
CMD(Win+R): netplwiz
netplwiz是Windows XP Embedded中 Network Places Wizard的缩写,其中文名是网络位置向导。
Win XPE属于嵌入式操作系统的一bai种,基于Windows XP Embedded操作系统,拥有Windows XP 专业版的所有功能和属性,又拥有Windows CE产品可根据应用需要能任意裁减的特点。
系统内核小、占用系统资源少、启动速度快、系统拥有增强写保护等桌面XP系统所不具备的功能。
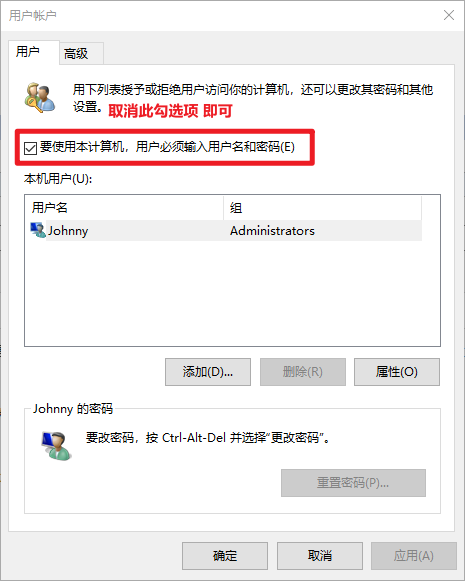
Y-3 关闭Windows系统更新 【本方法目前无效】
“计算机”>(右键)"管理">"服务和应用程序">"服务">"Windows Update"(双击,打开窗口“Windows Update的属性”):(或 直接CMD: compmgmt.msc)
1)"常规">"启动类型":禁用
2)“恢复”>"第一次失败":无操作
【备注】需手动更新时:Step1 打开Win开始菜单>点击 关机上方的齿轮进入“设置”; Step2:在Windows设置中找到“更新和安全”>选择“检查更新”即可手动更新
Y-4 U盘病毒清除脚本(高频求教使用,故贴于此)
attrib -s -r -a -h /S /D
del /S /F *.exe
del /S /F *.lnk
del ravmone.exe
del auto run.info
del msvcr71.dll
attrib -S -H -R autorun.inf
del del autorun.inf
:: 【使用注意项】
:: 0.请将本脚本置于要清除病毒的根目录下,鼠标点击本脚本即可执行
:: 1.本脚本将删除:脚本所在文件夹及其子文件夹内含exe的所有软件
:: 所以请提前将软件移至别处
:: 2.请勿将本脚本放置于电脑硬盘里面执行,否则:将如1所述
echo OK! @author:1125418540@qq.com[http://cnblogs.com/johnnyzen]
:: exit
Y-5 chrome浏览器的配置管理、重要快捷键
- 配置
chrome://version
chrome://flags
chrome://chrome-urls/
chrome://settings/
- 快捷键
Shift+Esc
进入 chrome的任务管理器
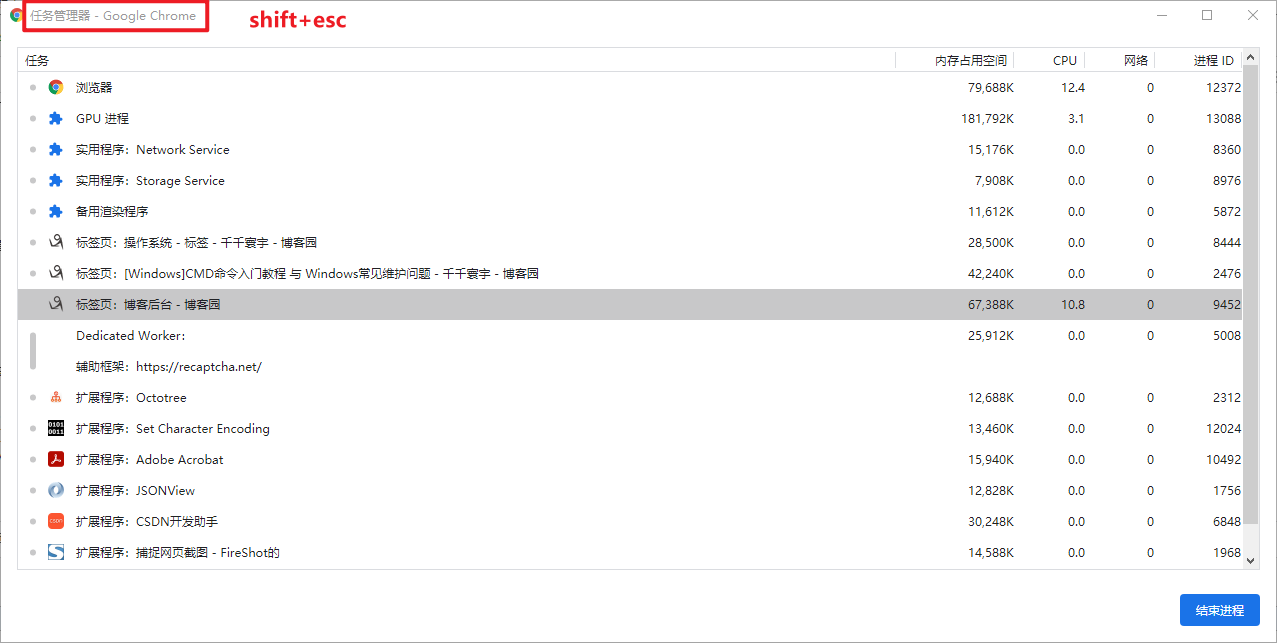
Y-6 CHKDSK命令快速修复 Windows "文件或目录损坏且无法读取"
2021.4.13 00:37 亲历、亲测
- 修复步骤
step1 Win+R: cmd
step2 cmd: CHKDSK 盘符:/F
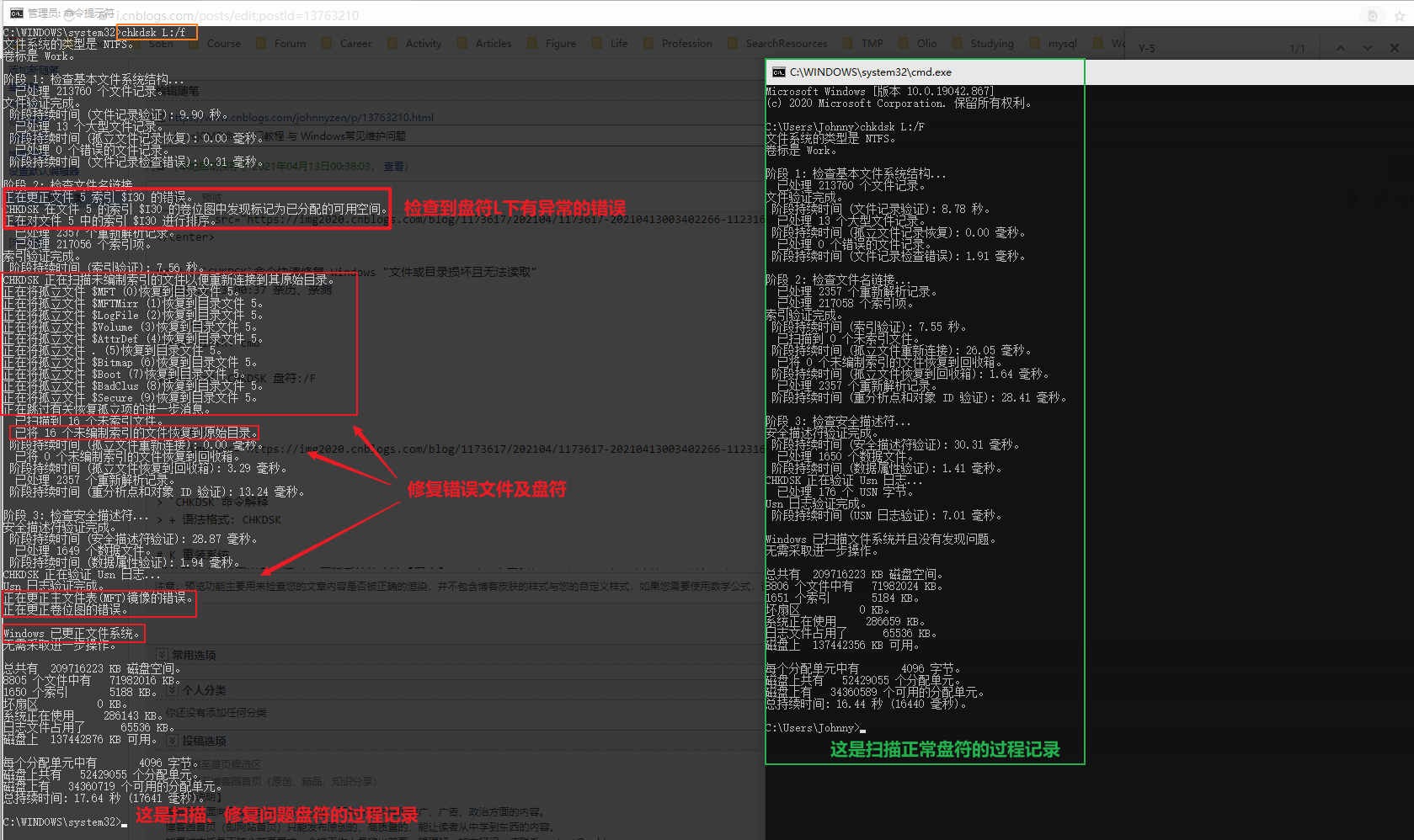
CHKDSK命令解释
- 语法格式:
CHKDSK [volume[[path]filename]]] [/F] [/V] [/R] [/X] [/I] [/C] [/L[:size]]
volume 指定驱动器(后面跟一个冒号)、装入点或卷名。
filename 仅用于 FAT/FAT32: 指定要检查是否有碎片的文件。
/F 修复磁盘上的错误。例如:修复驱动器
/V 在 FAT/FAT32 上: 显示磁盘上每个文件的完整路径和名称。在 NTFS 上: 如果有清除消息,将其显示。
/R 查找不正确的扇区并恢复可读信息(隐含 /F)。
/L:size 仅用于 NTFS: 将日志文件大小改成指定的 KB 数。如果没有指定大小,则显示当前的大小。
/X 如果必要,强制卷先卸下。卷的所有打开的句柄就会无效(隐含 /F)。
/I 仅用于 NTFS: 对索引项进行强度较小的检查。
/C 仅用于 NTFS: 跳过文件夹结构的循环检查。
/I 和 /C 命令行开关跳过卷的某些检查,减少运行 Chkdsk 所需的时间。
Y-7 Windows系统:"文件正在使用,操作无法完成,因文件已在XXXX打开"(文件被占用,无法删除)
- 参考文献
- 问题描述
要删除一个文件,提示文件被占用,但是发现任务栏没有这个文件,又不知道到底是哪一个进程占用了怎么?
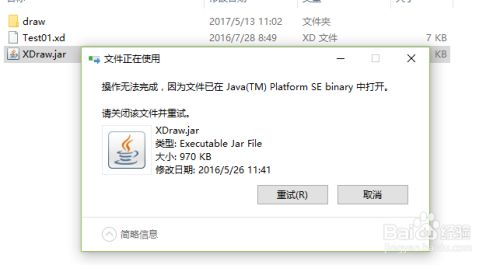
- 解决步骤
step1
任务管理器(Ctrl+Shift+Esc) -性能-打开资源监视器
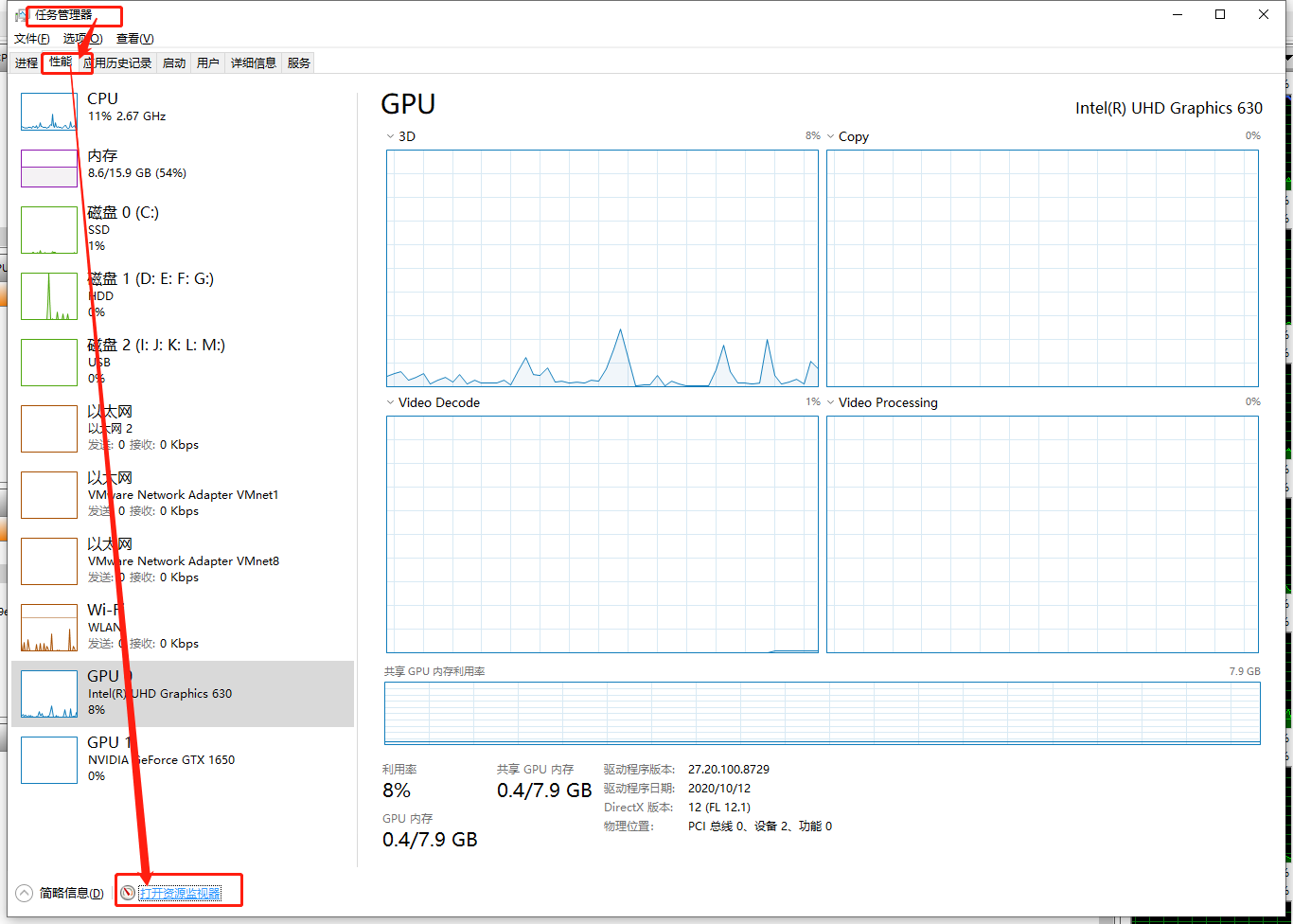
step2
资源-CPU-(选择目标程序)-(右键):结束进程树有的软件,例如 Nginx 开一个端口就有一个(总)进程,那么很可能存在多个进程树,记得多次检查、全部关闭。
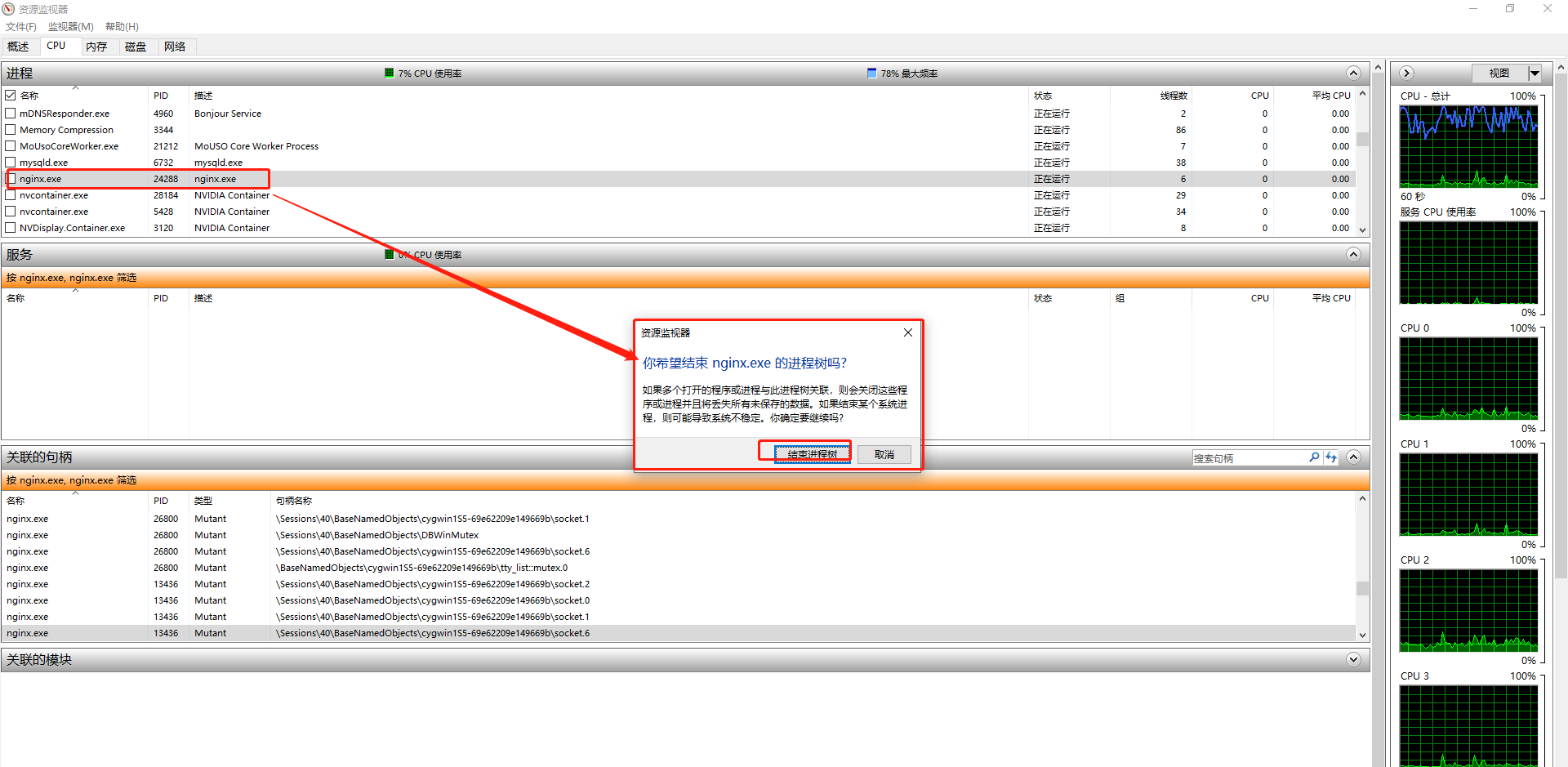
Y-8 Window10系统: 按【声音按键】始终无反应的问题
- step1 打开
任务管理器 - step2 找到
windows资源管理器==> (右键)重新启动即可
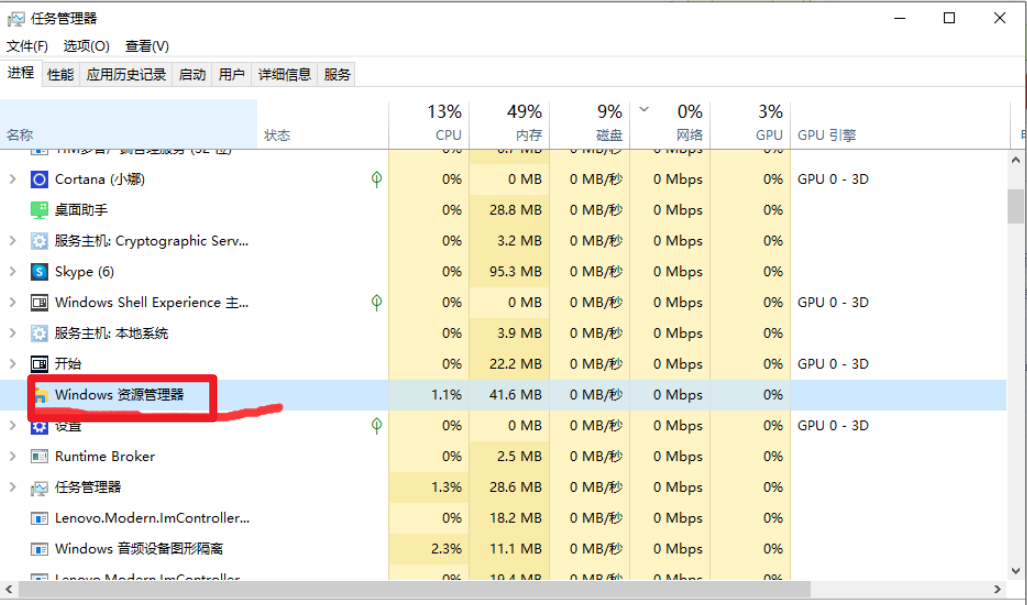
Y-9 Windows 10 : 关闭 XBox Game / 游戏录屏
需求背景:在开发代码时,动不动就不小心触发到了 Windows系统自带的
XBox Game的录屏,非常烦人。
解决思路及步骤:
- step1 打开
Windows 设置页 --> 选择 游戏页签
Win + I

- step2 关闭
Xbox Game Bar
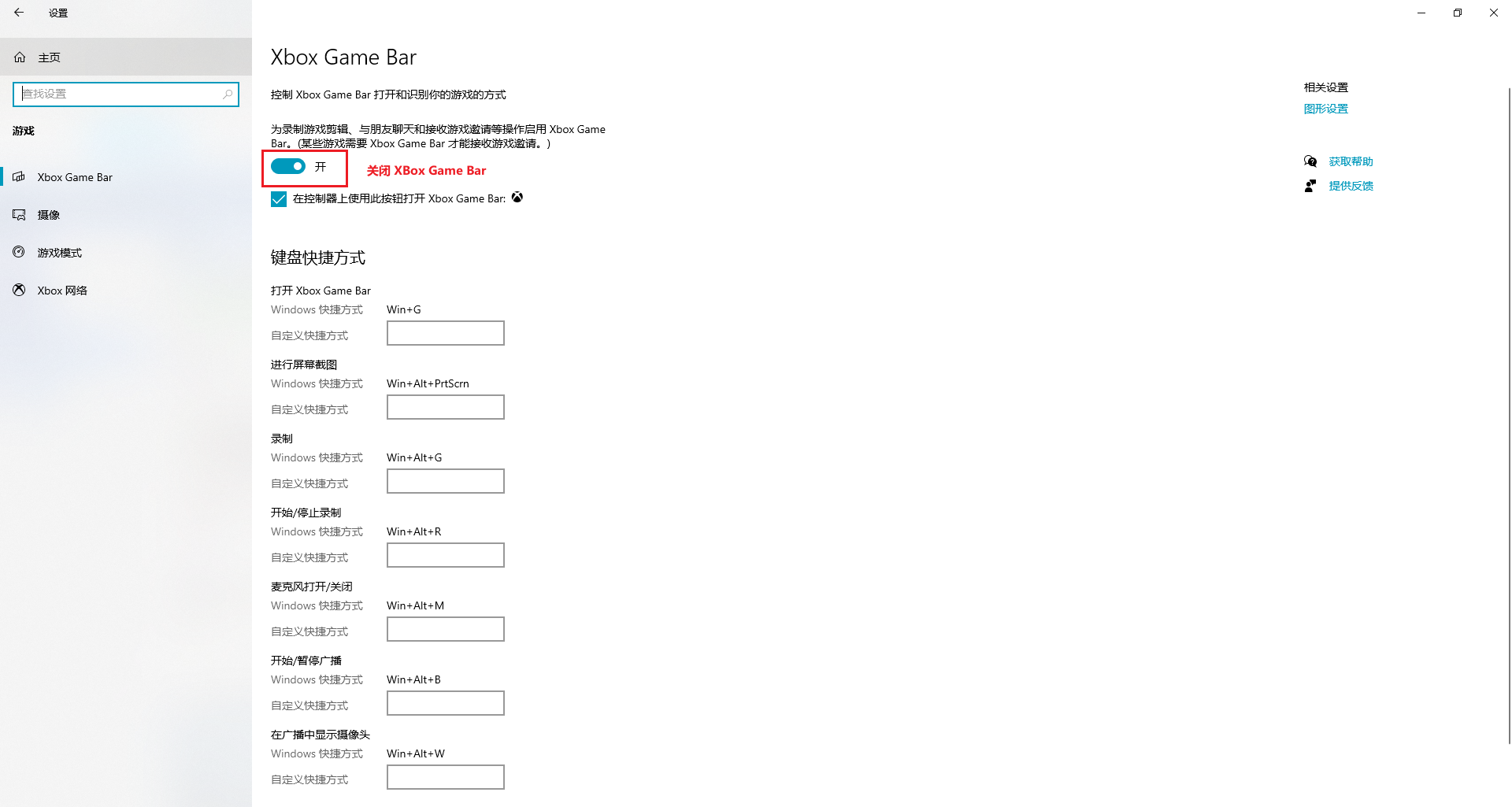
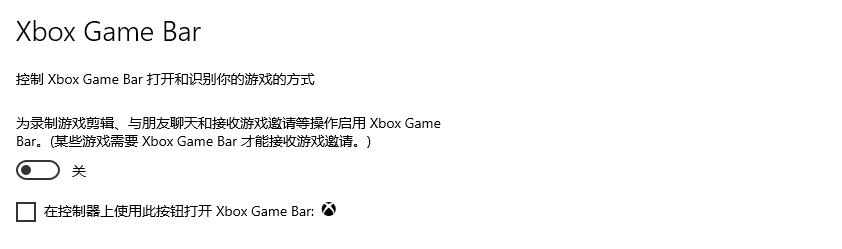
此时,已成功关闭游戏录屏功能!
Y-10 Windows系统:常用快捷键锦集
Win + R : 启动运行程序(运行 CMD 命令)
Win + E : 打开【文件资源管理器】
Win + X : 启动高级用户菜单
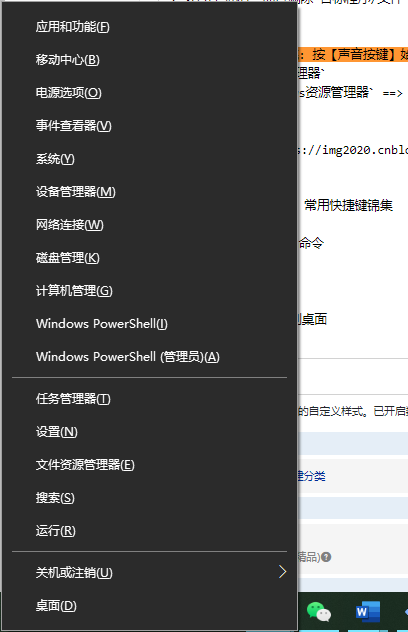
Win + D : 强制切换到桌面
Y-11: Office Word 常见疑难问题/快捷键
文档标题的升降级
- 单个标题/单个章节的升降级
step1 选中要操作的的章节
step2 快捷键:
Alt + Shift + → : 章节下降
Alt + Shift + ← : 章节上升
- 多个/多级标题 批量升降级
step1 "视图" -> "大纲"(即 "大纲显示" 视图)
step2 (在右侧主工作区域,用鼠标选择待操作的多个标题,如下图所示)
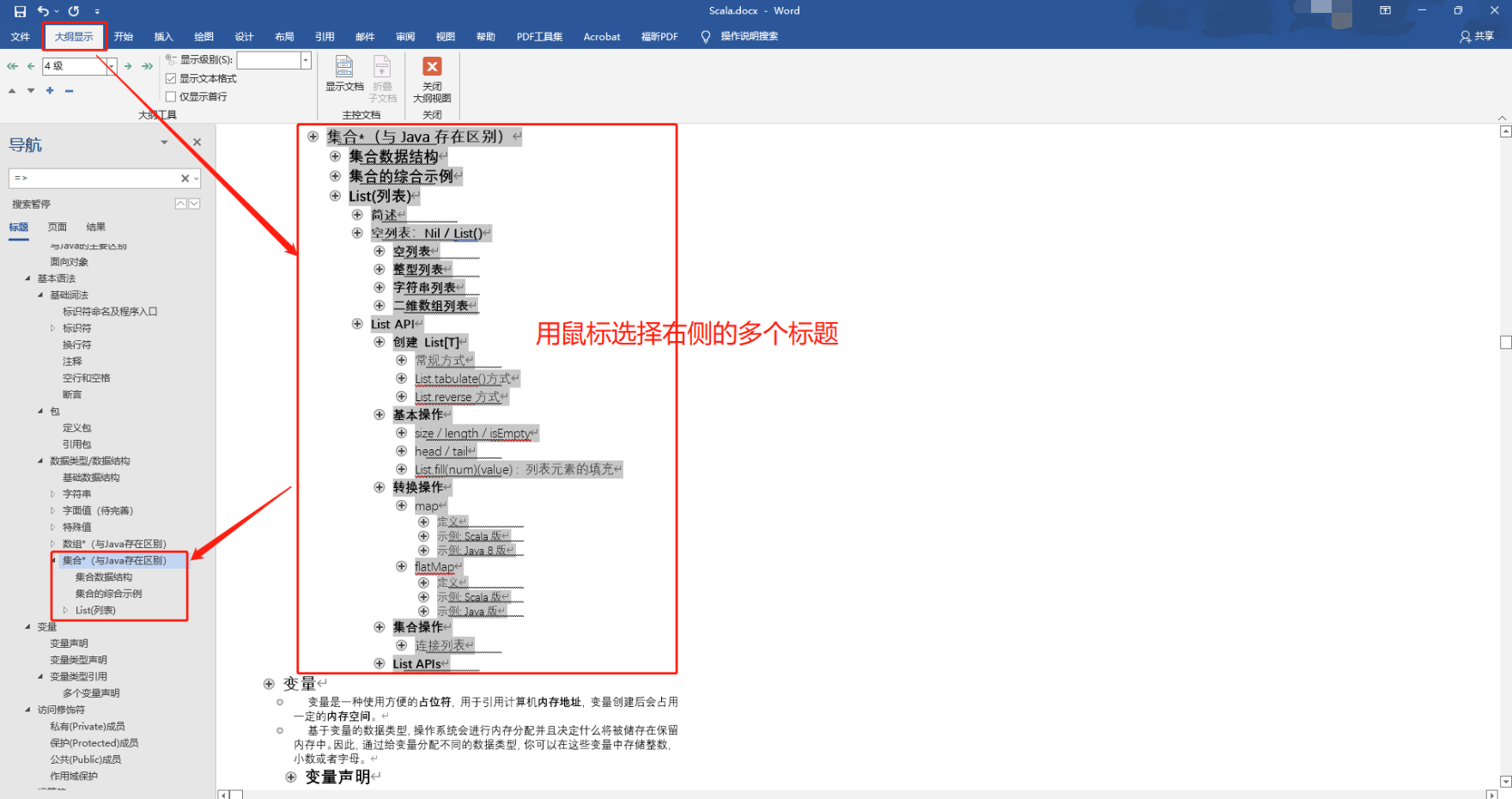
step3 选择 Word 视图中 左上角的 "←"(标题上升) 或 "→"(标题下降),进行操纵
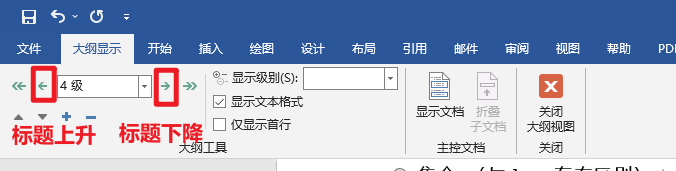
整个过程如下图GIF图所示:
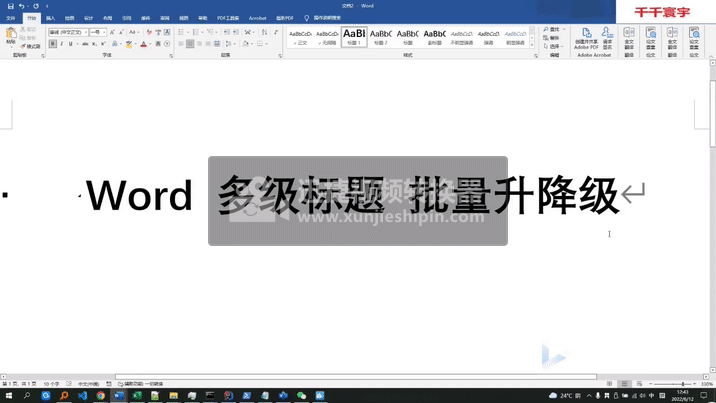
禁用Word文档内图片被【压缩/模糊化】处理
文件 > 选项 > 高级 > 图像大小和质量 > 不压缩文件中的图像 [√]
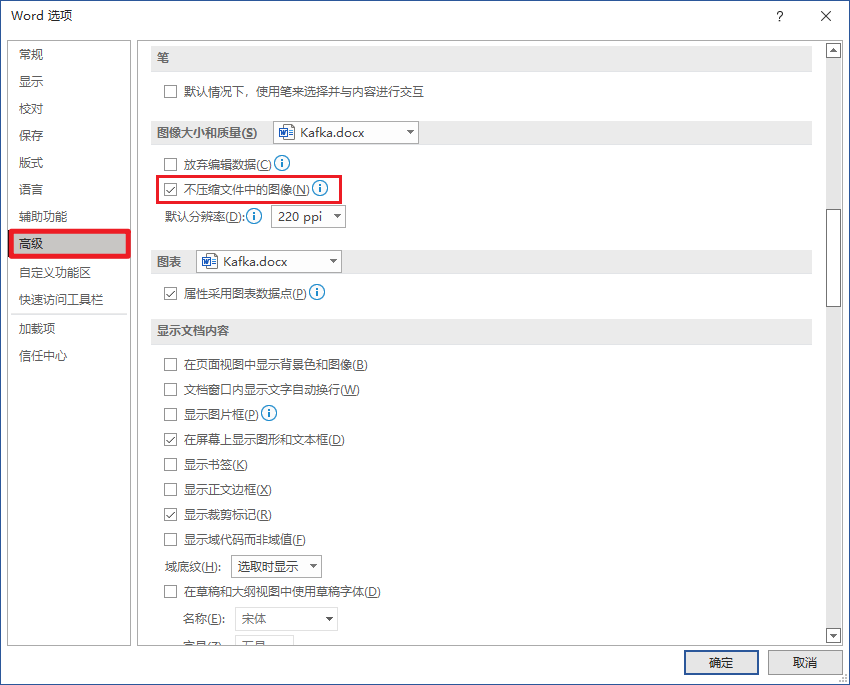
Y-12: Visio、Word、Excel、PPT中缩放闪屏问题
-
参考文献
-
解决方法
visio - 文件 - 选项 - 高级 - 显示 - 禁用硬件图形加速
Y-13: Typora中【大纲折叠】功能
- 参考文献
- 解决方法
文件 - 偏好设置 - 外观 - 允许折叠和展开侧边栏的大纲视图
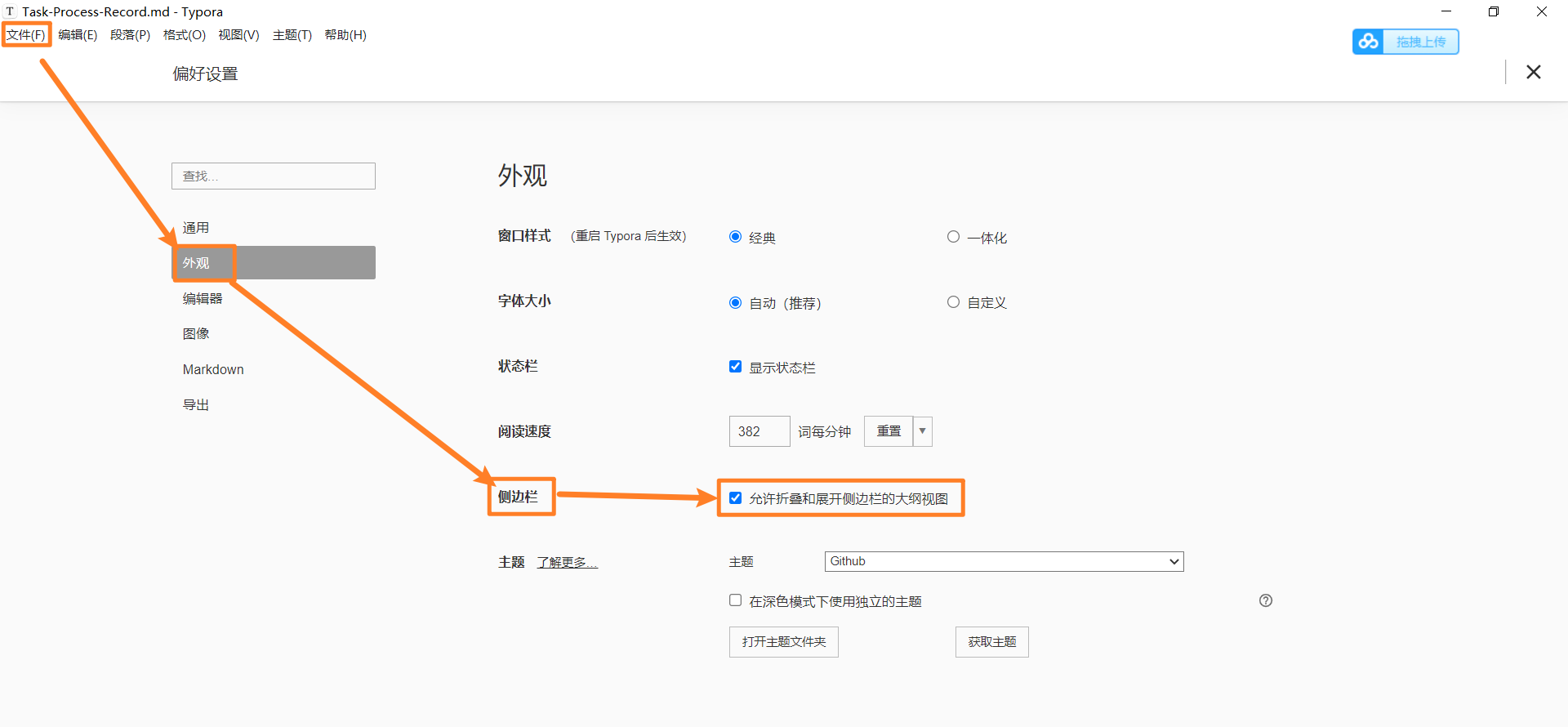
Y-14: 取消自动息屏
- 参考文献
- step1 打开
设置面板
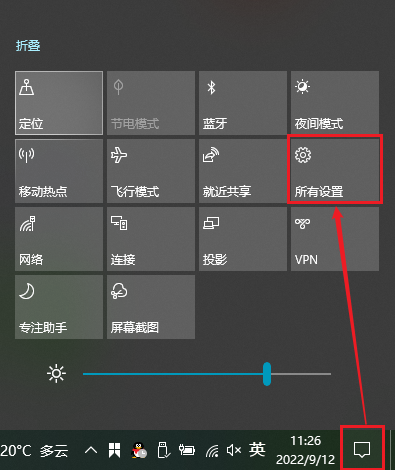
- step2
个性化-锁屏界面-屏幕超时设置
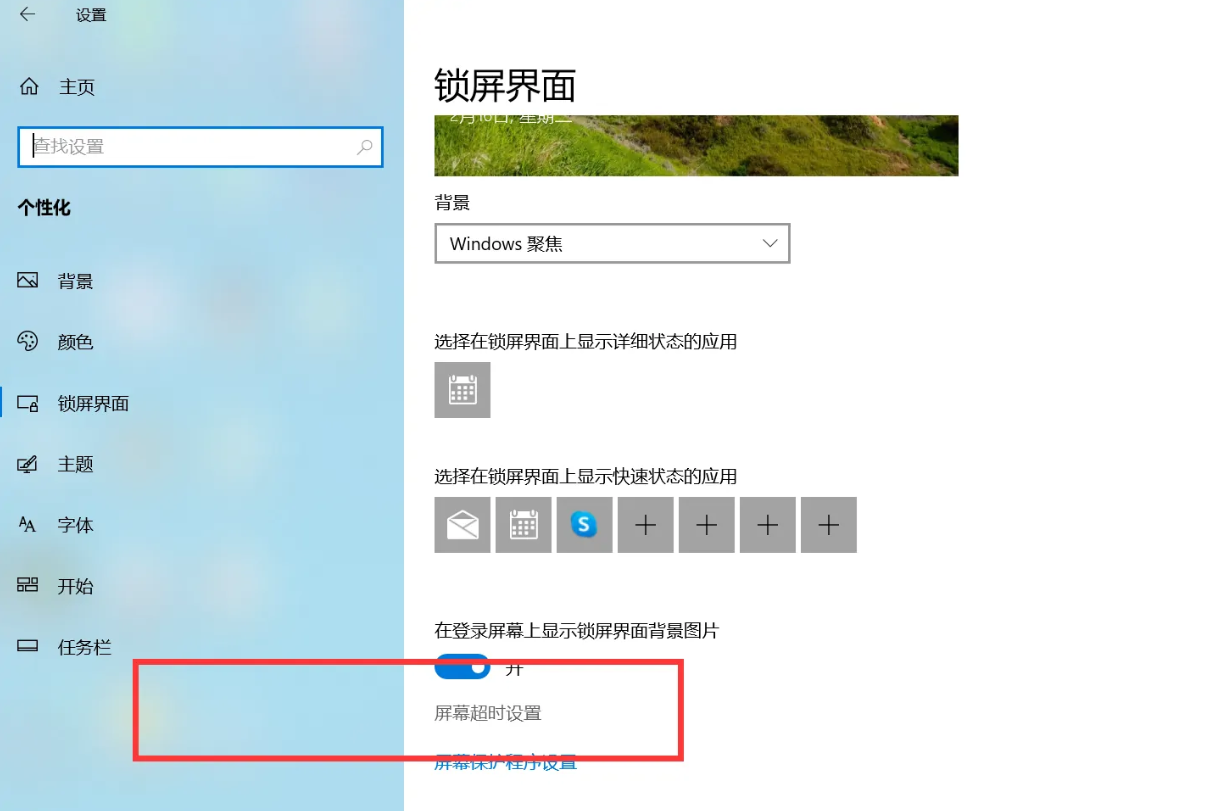
- step3
在使用电池电源的情况下,电脑经过以下时间后进入睡眠状态:从不
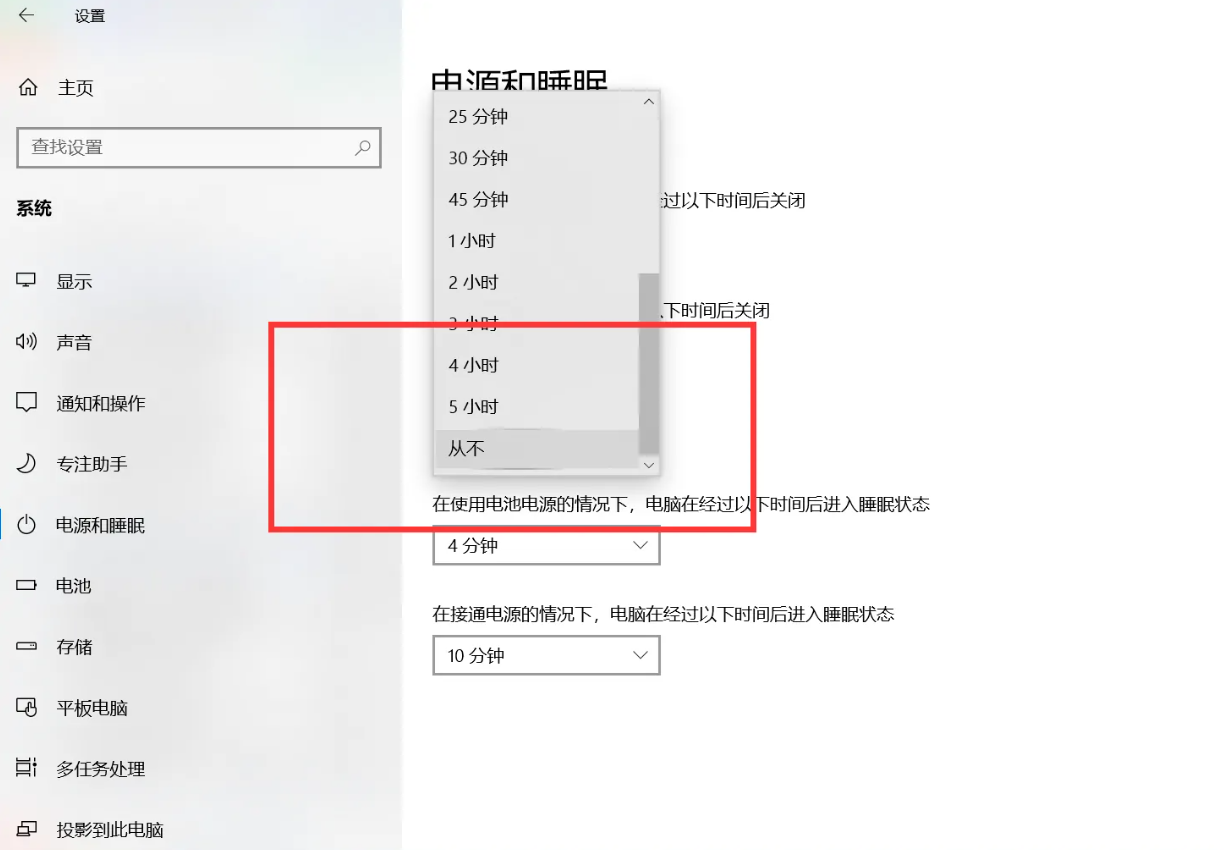
Y-15: Chrome浏览器内置翻译功能突然失效(自动翻译失败)问题
modify at 2022-10-12 13:04 / 亲测有效 at 2022-10-12
- 找到
hosts文件
hosts 文件的路径
C:\Windows\System32\drivers\etc
- 修改
hosts文件
打开hosts文件后,在最下面添加以下两行内容,保存
203.208.40.66 translate.google.com
203.208.40.66 translate.googleapis.com
3、修改完成后,保存,**重启 Chrome ** 即可!
可以使用内置翻译了!其他依赖谷歌翻译的插件也恢复了正常!
4、注意事项
【注意1】:如果还是不行的话,需要刷新 DNS !
打开控制台(win+R),输入 ipconfig /flushdns 刷新 DNS 即可
【注意2】:很多人无法修改 hosts 文件内容,因为权限不够
按照如下方法设置文件权限即可:
hosts文件(鼠标右键)–属性–安全–自己的用户名(鼠标点击)–编辑–鼠标点击完全控制(或把写入权限打勾)– 再修改文件内容
Y-16 NotePad++ 的常用插件
Hex-Editer插件 : 查看2进制/16进制文件
参考文献
安装及使用
安装方法: 插件-插件管理-`Hex-Editer`(勾选)-安装
使用方法: 插件-`Hex-Editer`-`View in HEX`
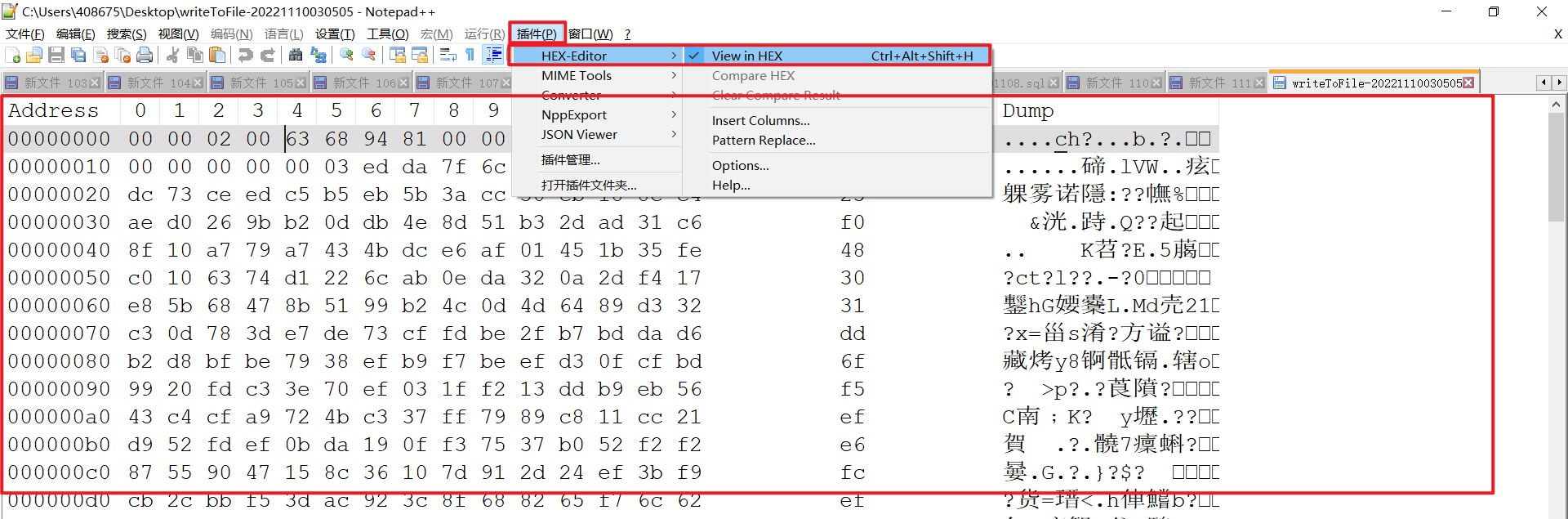
JSON Viewer 插件: 格式化JSON字符串
安装及使用
安装方法: 插件-插件管理-`JSON Viewer`(勾选)-安装
使用方法: 插件-`JSON Viewer`-`Format JSON`
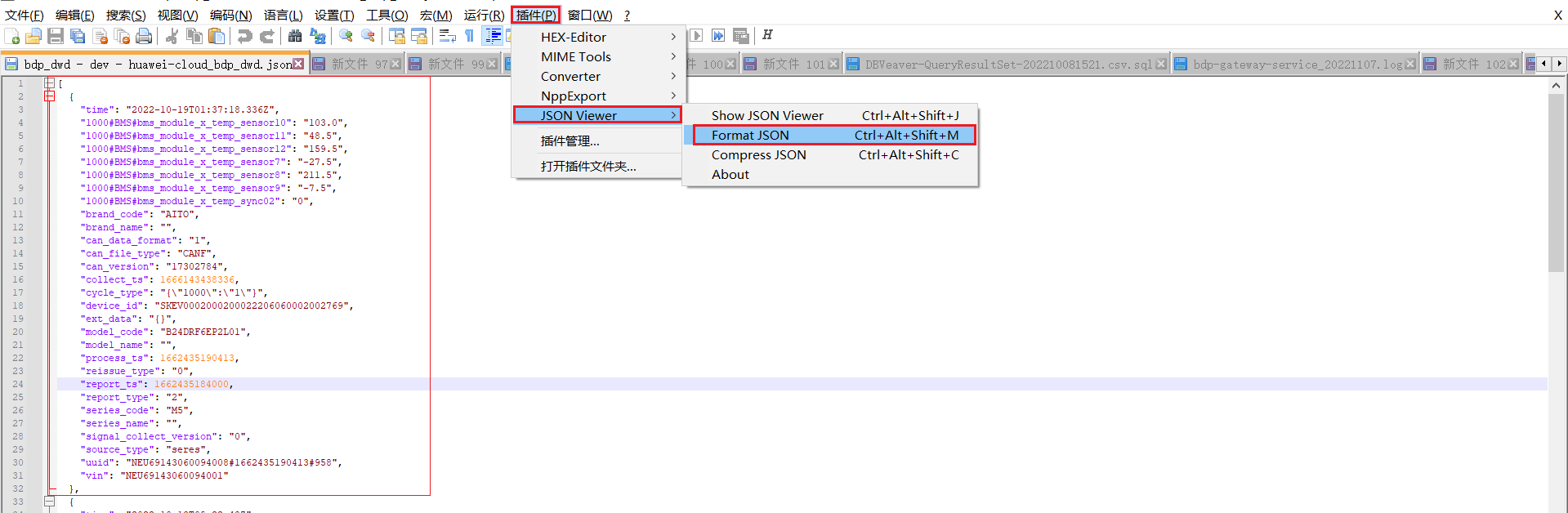
Y-17 磁盘分区
参考文献
关键操作
我的电脑(右键) --> 管理 --> 存储 --> 磁盘管理 --> 删除卷(无需继续使用的卷) --> (选中目标磁盘的【未分配】区域) --> 新建简单卷 --> 下一页 --> (配置: 简单卷大小(MB)、分配驱动器号、格式化卷[文件系统、分配单元大小、卷标]) --> 完成
or: 我的电脑(右键) --> 管理 --> 存储 --> 磁盘管理 --> 压缩卷(选择要分开的磁盘) --> 设置空间(设置空间的大小并点击压缩) --> 新建简单卷(选择未分配区域,点击新建简单卷即可) --> ...
Y-18 删除onenote已创建的笔记本
- 参考文献
- 操作路径:
在电脑上打开
onenote,选择选项文件-打开-个人(OneDriver - 个人)-(选择待删除的文件or文件夹)-鼠标右键删除。
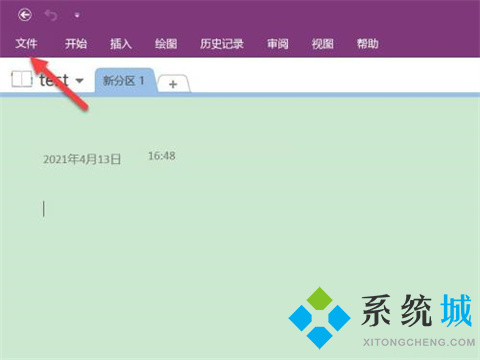
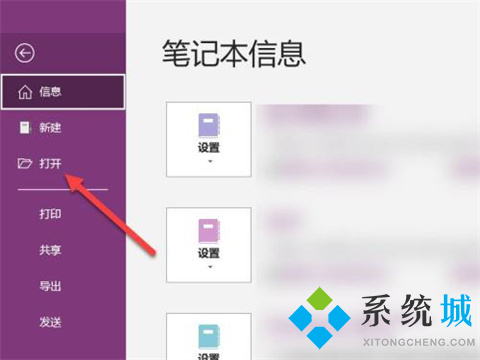
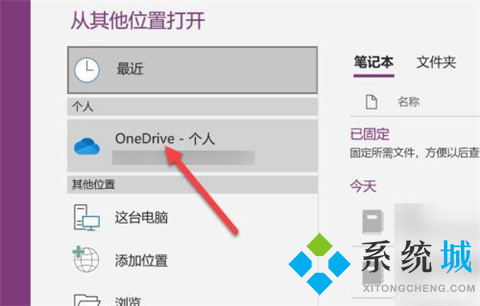
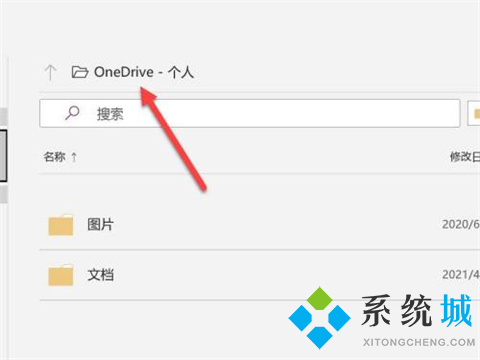
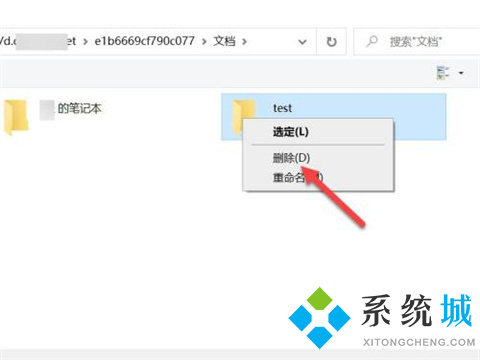
Y-19 查看笔记本有几个内存槽、剩余可用的内存槽?
- 参考文献
方法1:通过【任务管理器】查看内存条卡槽数量
第1步:同时按下键盘上的【Ctrl + Alt + Del】,打开锁定界面选择【任务管理器】选项。
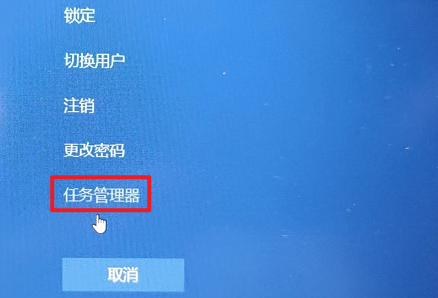
第2步:在打开的【任务管理器】-】【性能】界面中,右下方即可查看到win11电脑设备内存插槽数(【插槽】or【已使用的插槽】)
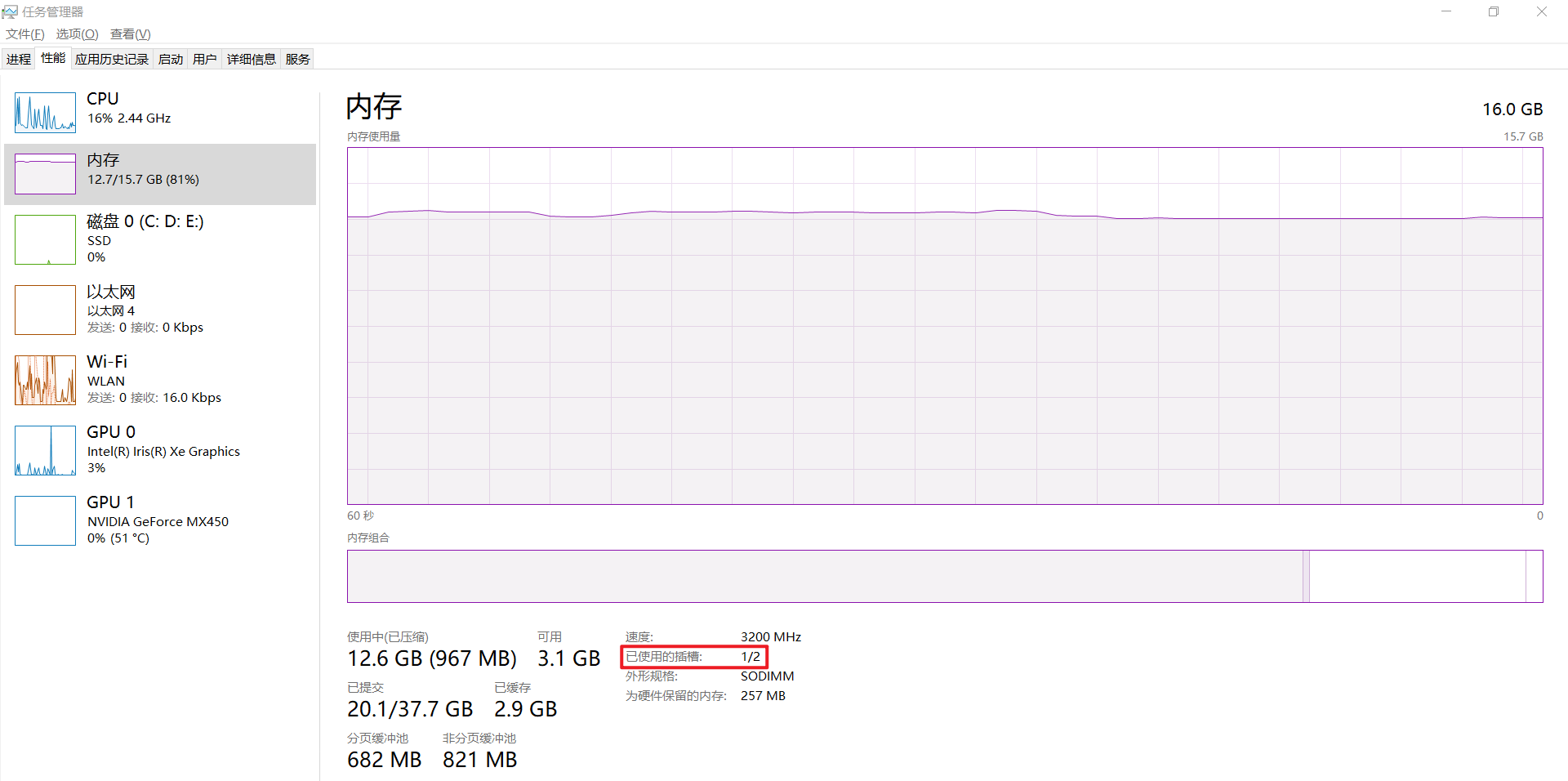
方法2:通过 WMIC CMD 命令查看内存插槽数
第1步:我们先使用键盘上的快捷键:【 Win + R 】,打开运行窗口,输入命令:【cmd】,回车打开命令提示符窗口。
第2步:在打开的命令提示符窗口中,执行以下命令查看主板中可用的插槽:
wmic Memphysical get MaxCapacity, MemoryDevices
注:通过 MemoryDevices 参数,确认当前Windows电脑的主板总内存插槽数
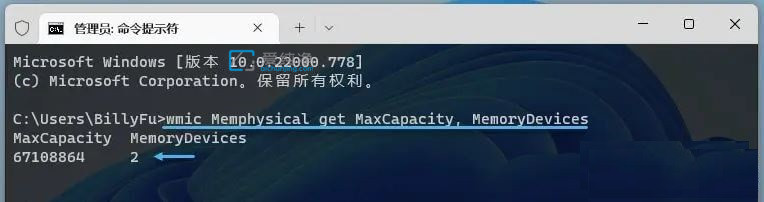
第3步:再执行以下命令查看已使用的插槽:
wmic MemoryChip get BankLabel,DeviceLocator,Capacity。
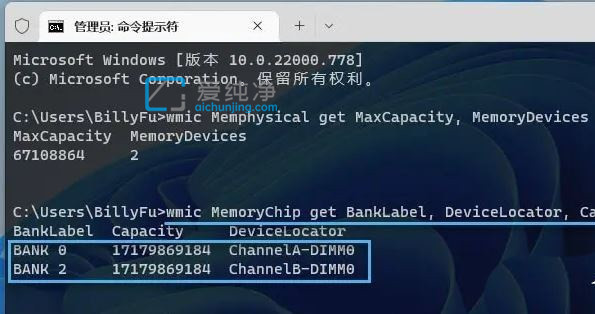
方法3:使用 Windows PowerShell 命令查看内存
第1步:我们同样先按下:【 Win + X 】,在弹出的菜单中选择【Windows PowerShell (管理员) 】选项。
第2步:在打开的窗口中,执行以下命令查看主板中可用的插槽:
Get-WmiObject -Class "Win32_PhysicalMemoryArray"
注:通过 MemoryDevices 参数,可确认当前Windows电脑的主板总内存插槽数。
第3步:再执行以下命令查看已使用的插槽:
Get-WmiObject -Class "Win32_PhysicalMemory" | Format-Table BankLabel
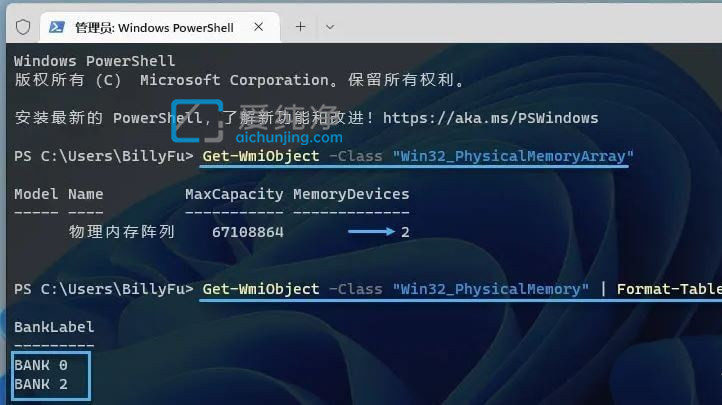
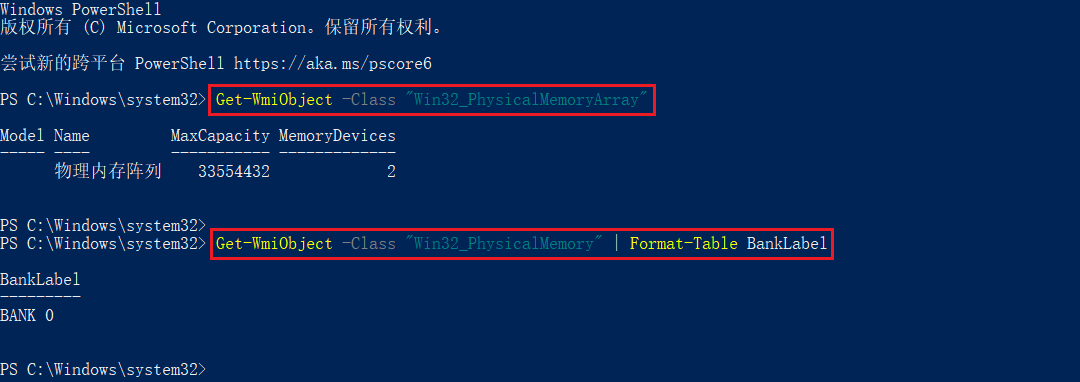
Y-20 修复系统错误:由于找不到 *.ddl,无法继续执行代码。重新安装程序可能会解决此问题
错误1 由于找不到 vcruntime140_1.ddl,无法继续执行代码。重新安装程序可能会解决此问题
问题描述: 安装
VNote时启动vnote.exe时报此错误。
问题分析 : 这是因为缺少了动态链接库也就是以.DLL后缀/格式的文件,我们下载一份加进去即可。
解决方法 :
- 进入 https://cn.dll-files.com/vcruntime140_1.dll.html , 下载 DDL文件的zip压缩包
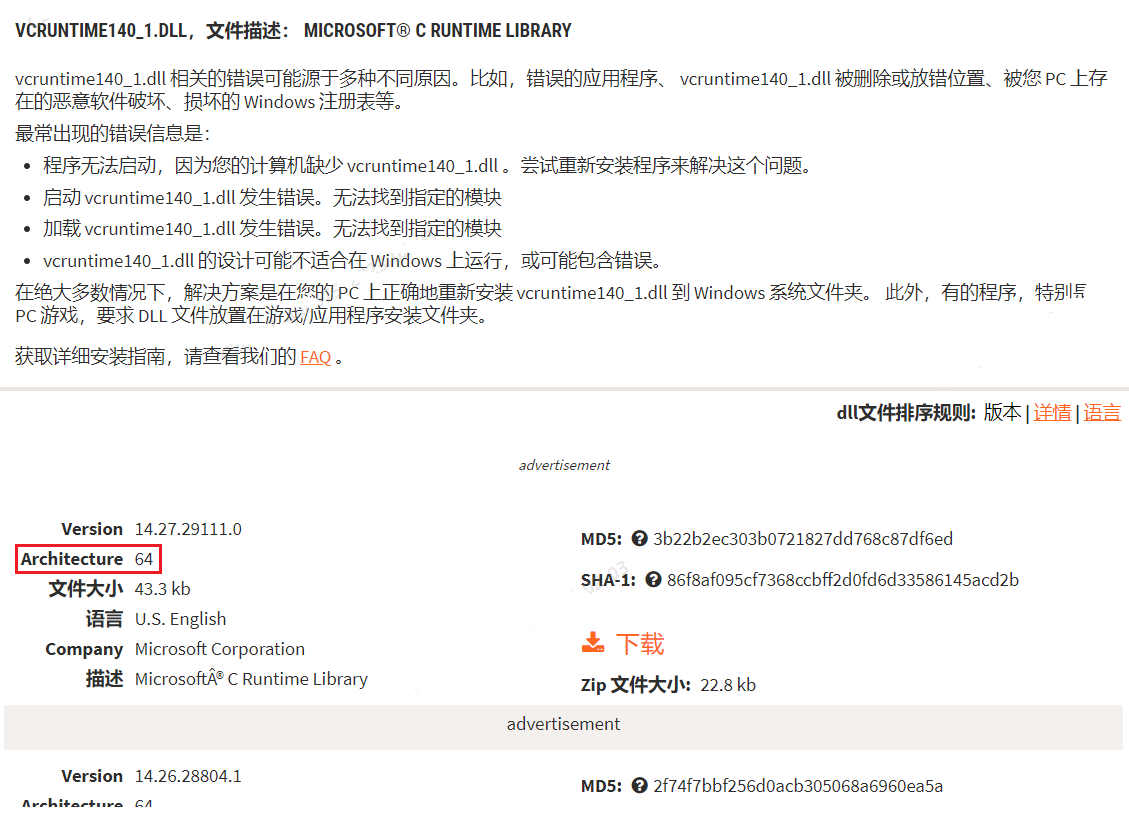
注:我下载的是64位版本的压缩包(
SHA-1: 86f8af095cf7368ccbff2d0fd6d33586145acd2b)。
- 若为64位系统,则解压后将
vcruntime140_1.dll复制到C:\Windows\System32即可;若为32位系统,则将vcruntime140_1.dll复制到C:\Windows\SysWOW64下。
错误2: 由于找不到 MSVCP140_1.ddl,无法继续执行代码。重新安装程序可能会解决此问题
问题描述: 安装
VNote时启动vnote.exe时报此错误。
问题分析 : (同错误1)
解决方法 :
- 方法1 (类比错误1)
1.下载msvcp140.dll到电脑中
2.32位系统复制到C:\Windows\System32目录下。64位系统,请将文件复制到C:\Windows\SysWOW64目录
3.然后打开"开始-运行-输入regsvr32 msvcp140.dll",回车即可解决。
- 方法2 搜索并下载“vc运行库”,注意有64位和32位区分的;然后,安装到电脑上一般就能解决
msvcp140.dll丢失的问题!【亲测有效】
- 方法3 直接去电脑修复精灵下载dll修复工具,用这个小工具来进行相关的修复,dll修复工具操作也比较简单,点击检测,然后再点击修复就可以了,几乎是全程自动的,不需要你自己去怎么操作。
Y-21 安装字体
- 参考文献
- 方法1: 找到准备好的字体文件后-->鼠标双击打开-->点击左上角的
安装按钮
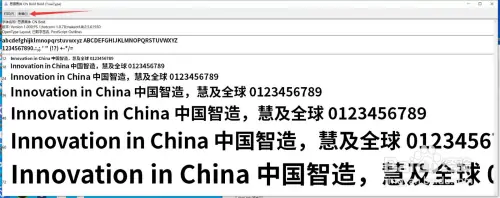
- 方法2: 找到准备好的字体文件后,点击鼠标右键
为所有用户安装
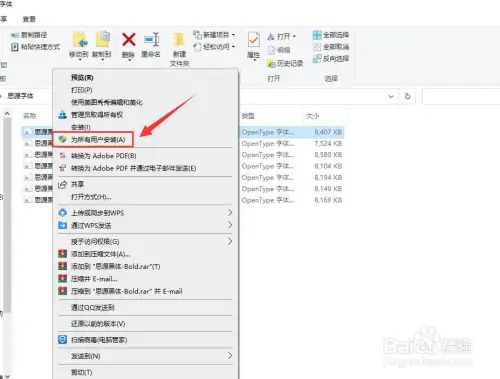
- 方法3: 找到准备好的字体文件后,打开文件夹
C:\Windows\Fonts,然后把选中的若干字体文件复制粘贴进去即可。(本步骤可批量安装)
Y-22 取消 Microsoft Edge 切换窗口时的多窗口为单窗口
- step1 打开
设置
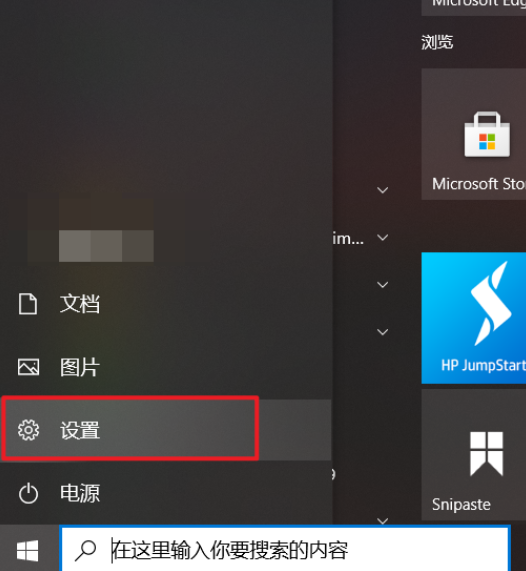
- step2 搜索多任务设置
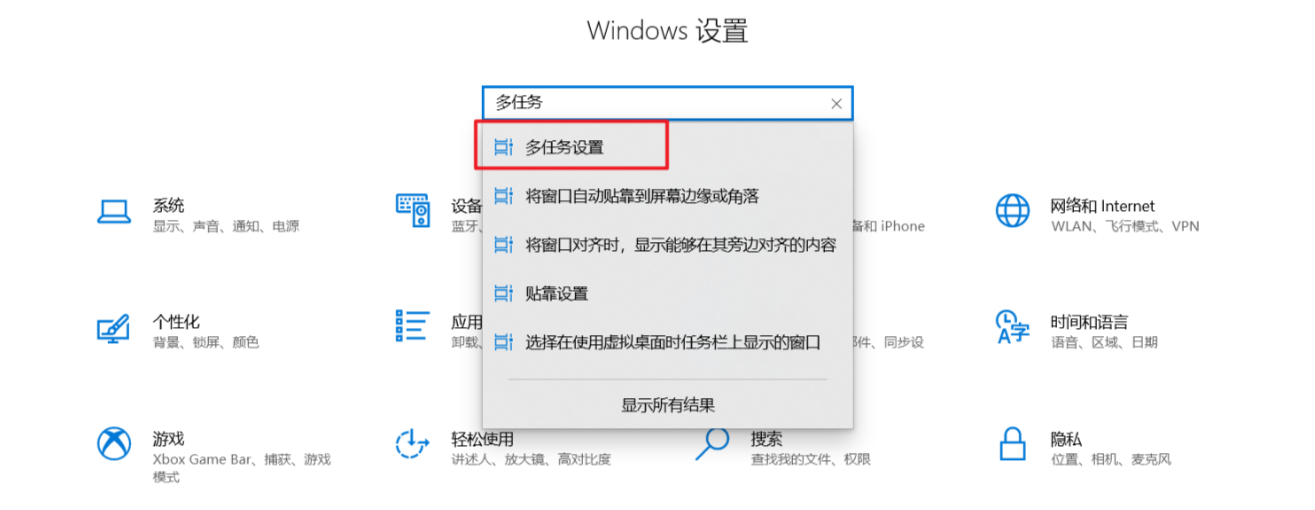
- step3 找到
alt+tab选项,选择仅打开的窗口,退出即配置完成
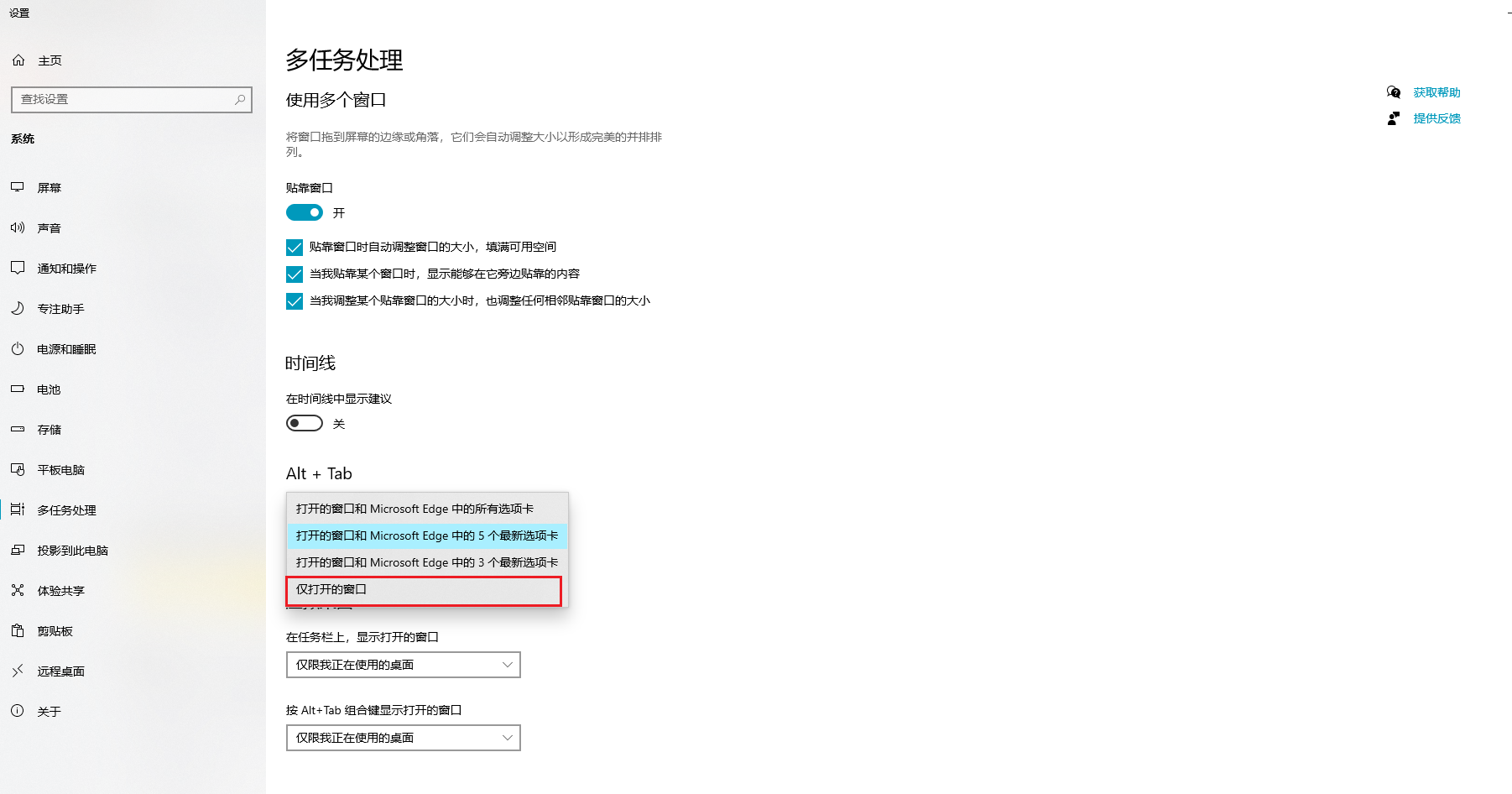
Y-23 显示设置-重新排列显示器:Windows8/10/11,双屏显示器(扩展显示)设置/调整(左右/上下)方向
- 参考文献
-
Step1
桌面-(右键)显示设置-重新排列显示器-(鼠标拖拽/调整)显示屏1|2 -
Step2
应用
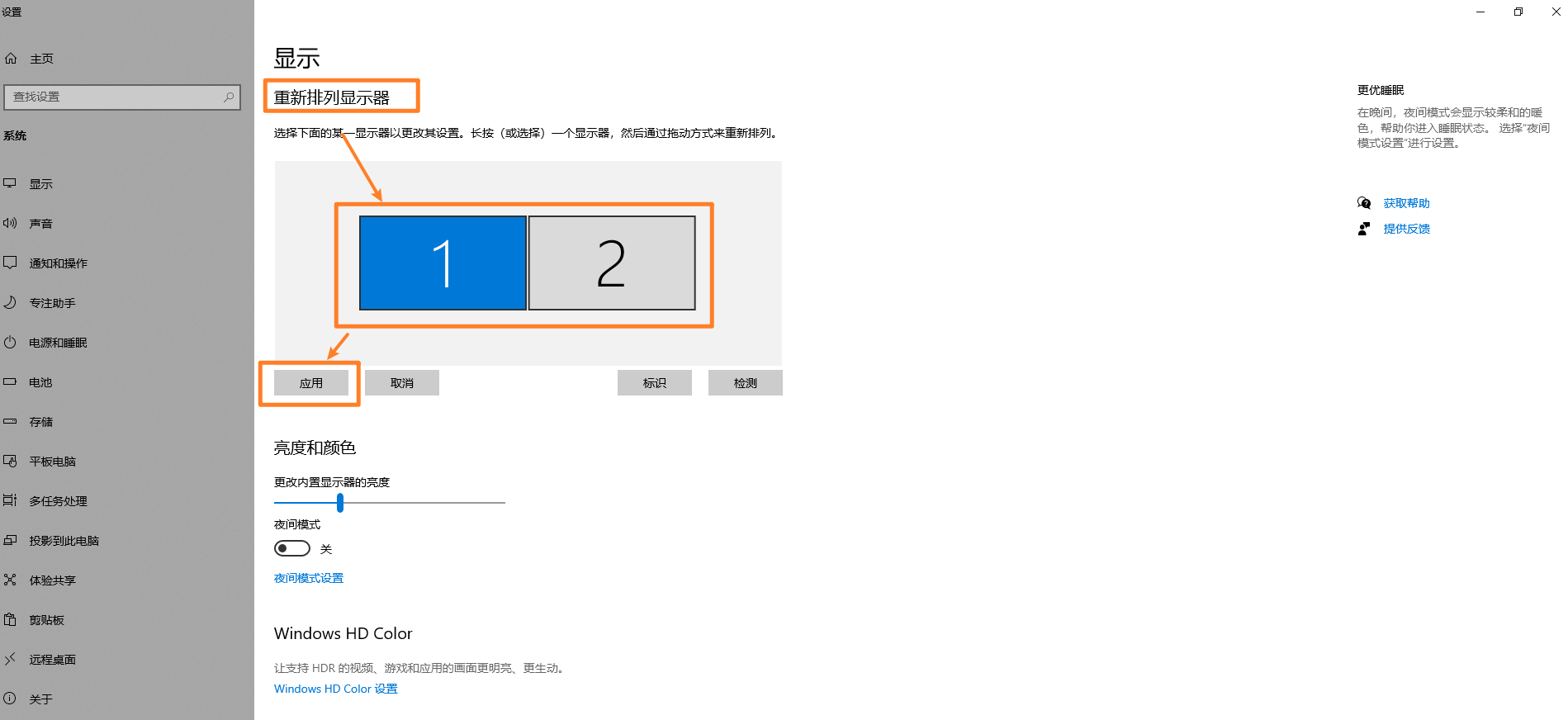
Y-24 快速清理C盘(系统盘)磁盘空间
- step1 安装【腾讯电脑管家】,打开电脑管家-【C盘清理】

-
step3 尽量将【桌面、下载】等C盘目录的文件,清理、或移动到其他盘符下
-
step4 清理【回收站】
效果:
Y-25 笔记本合上盖子不休眠的设置方法
-
control,打开控制面板 -
键入如下路径:
控制面板\所有控制面板项\电源选项\系统设置

Y-26 Win10,电脑剪贴板失效
- 问题描述
Ctrl + V,粘贴剪贴板内容时,报出弹窗,弹窗标题:剪贴板失效
- 解决步骤
- 打开任务管理器,把剪贴板的进程结束。
- 打开
CMD输入/运行rdpclip.exe,即可解决。
- 参考文献
C:\Windows\System32\GroupPolicy下的Machine和User下的Registry.pol文件
K 重装系统
可参见此文: 用光盘安装win7原版系统的方法【图文】 - Win7之家
K-1所需工具
- [Windows 7/10/... 系统镜像(.ISO文件)]
- 软碟通(UItraISO) - U盘启动盘制作工具
- 驱动精灵 - 万能式自动解决操作系统安装后网卡驱动等诸多驱动未能正常启用问题的通用工具
- diskpart - windows shell命令(装机模式下,可通过 Shift+F10进入CMD模式)
dispart //启用并进入windows自带的分区工具
list disk //罗列【磁盘】信息
list vdisk //显示虚拟磁盘列表
select disk 0 //选中指定的磁盘
detail disk //查看选中磁盘的详细信息
clean //清空当前磁盘的所有分区(此操作将删除磁盘内所有数据,记得提前备份磁盘数据)
convert mbr/gpt //将当前磁盘的分区模式转为MBR/GPT分区表模式
convert dynamic - 将基本磁盘改为动态磁盘。磁盘可以包含有效数据分区。
convert basic - 将空的动态磁盘转换为基本磁盘。
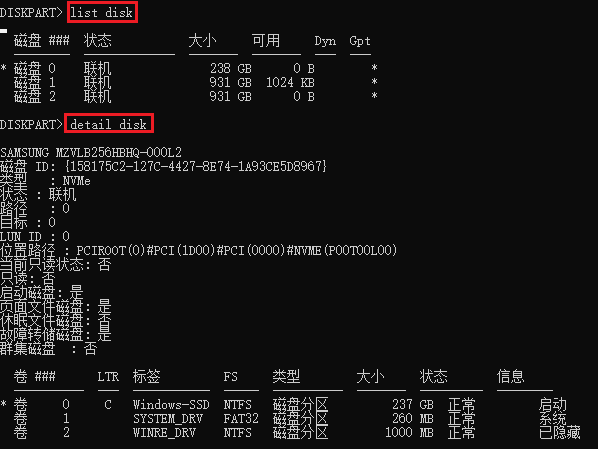
list partition //罗列选中的磁盘中的【分区】信息
create partition primary/extended/logical/efi/msr size=10240 //创建10GB大小的【主/efi/msr】分区
//注:GPT分区表模式才支持efi/msr(微软系统保留分区)分区;MBR分区表模式支持primary(主分区),但不支持后2者的分区方式
create partition primary [size=n] [offset=n] [id=byte/guid] - 在当前驱动器上以一定长度大小和起始地址偏移量创建一个主分区。
如果在MBR磁盘上未指定ID字节,此命令将使用类型“0x6”创建分区。可以使用ID参数指定分区类型。
如果未在GPT磁盘上指定ID GUID,此命令将创建Msdata分区。可以使用ID参数指定任何 GUID。
create partition extended [size=n] [offset=n] - 在当前驱动器上以一定长度大小和起始地址偏移量创建一个扩展分区。驱动器必须是 MBR 磁盘。
create partition logical [size=n] [offset=n] - 在当前磁盘的现有扩展分区中以一定长度大小和起始地址偏移量创建一个逻辑驱动器。驱动器必须是 MBR 磁盘。
format fs=ntfs quick //格式化当前选中的分区为NTFS文件系统
format fs=ntfs label="卷标(Eg:C/D/E/F/G/system)" quick //格式化指定的某分区为NTFS文件系统
如果需要将某分区(Eg:U盘所在的H分区)格式化为FAT32,则命令为:format fs=FAT32 label="H" quick
如果需要将某分区(Eg:U盘所在的H分区)格式化为exFAT,则命令为:format fs=exFAT label="H" quick
active //仅支持采用了MBR分区表的磁盘。将当前选中分区激活为:活动分区; 此设置通知固件此分区是有效系统分区
注: 采用GPT分区表方案的磁盘,需 创建 【EFI(ESP)分区】,以该分区作为【系统启动/引导分区】
select partition n //选中某分区
detail partition //查看所选分区的详细信息
delete partition [override] //删除分区(必须先select分区,才能delete)
- 删除当前处于焦点(selected)的分区。Diskpart 禁止删除当前系统、启动或分页卷。
- 要删除 ESP、MSR 或已知OEM分区,必须指定override参数。
list volume //罗列选中的磁盘中的【卷】信息
detail volume //查看所选卷的详细信息
select volume 3 //选中当前选中磁盘下的卷
assign volume letter=K //将选中的卷的盘符命名为: K盘
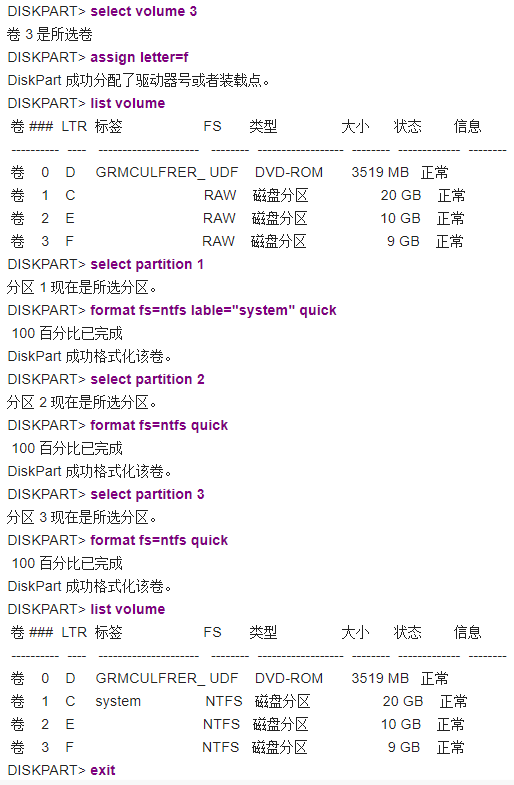
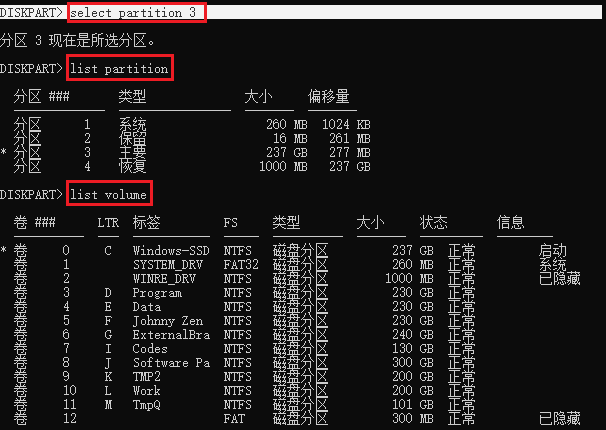
K-2 所需理论
- Boot引导模式: UEFI / Legacy / ...
- 分区表模式: GPT VS MBR
- 分区类别: 主分区 / 逻辑分区 / 扩展分区
- 分区类别: GPT分区表模式所特有的 MSR(系统保留)分区 / EFI(引导)分区
- 分区(partition)与卷(volume)的区别?
- Windows三种文件系统:NTFS、FAT32、FAT16的区别 - CSDN
K-3 思路
- step1 使用windows iso镜像文件和软碟通(UItraISO),制作安装U盘启动盘
- step2 F2/ESC/Delete 使用U盘启动盘启动电脑 (开启:Legacy or UEFI 启动模式)
[Q1]如何查看主板BIOS是否支持UEFI启动?
方法1:
Win + R > "msinfo32" > (查看是否: 系统摘要 > BIOS模式为【传统】,是则支持)
方法2:
Win + R > "diskmgmt.msc"(或 计算机>(鼠标右键)管理>磁盘管理 ) > (鼠标右键)磁盘0> 若弹出的菜单中存在"转换成MBR磁盘"(不论是否置灰),则是UEFI启动的
方法3:
Win + R > "bdcedit /enum {current}" > 若显示的path行的路径为:winload.efi,则是通过UEFI模式启动
- step3 安装操作系统(若遇到Windows分区阻塞,需通过diskpart工具解决)
- step4 安装网卡驱动(可通过下载安装驱动精灵快速解决)
Q 刻录光盘
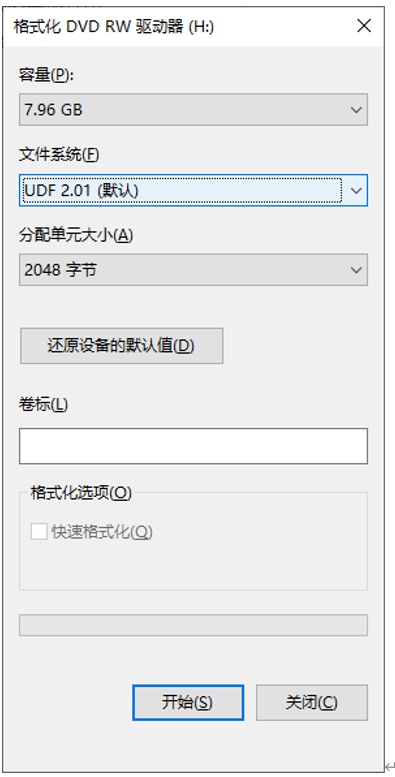
存储介质————DVD 刻录光盘的文件系统CDFS、UDF 与 .ISO文件 三者的联系?
光盘作为【存储介质】的一种,也是需要安装一定的规则(文件系统,但区别于计算机中正常的:NTFS、FAT、FAT32等文件系统)存放数据、文件,所用到的规则主要是:
1)ISO9660(别名CDFS)。 ISO 9660, also referred to as CDFS (Compact Disc File System) by some hardware and software providers, is a file system standard published by the International Organization for Standardization (ISO) for optical disc media.光盘上存储数据的文件结构和目录形式在刻录之前就已确定,因此无法更改,当然也无法追加刻录新的数据。
cdfs文件系统兼容性好,但不支持4g以上的文件。
2)UDF(universal disk filesystem)。国际标准化组织属下的光学存储技术协会(OSTA)于1996年发布了一种新的通用光盘文件系统――UDF文件系统。它采用PacketWriting包刻录方式,允许在CD-R或CD-RW光盘上任意追加数据。
udf 是统一光盘格式 (universal disc format)的英文缩写 ,由国际标准化组织于1996 年制定的通用光盘文件系统。
它采用标准的包刻录技术 (pw ,packet writing)来简化刻录机的使用。
udf文件系统使用户可以如同操作硬盘那样来使用cd- rw刻录机也就是说udf是刻录格式,与数据无关。
Nero(Burning ROM)光盘刻录软件 中就可以选择刻udf格式。主要是udf可以随时写入,比较方便。
udf 文件系统支持4g以上的文件
3).iso 文件格式识别。IOS9660、UDF格式的镜像文件,后缀名多数采用“.iso”。如果要查看xx.iso镜像文件具体格式,方法如下:
①将xx.iso文件刻录到光盘,然后将光盘放入光驱,识别后右键查看文件系统类型;
②安装虚拟光驱,直接加载xx.iso文件,属性中即可看到该xx.iso文件的文件系统格式;
文件系统格式指存储文件的格式,存储介质本身不具有文件系统格式,存储介质使用时需要将其格式化为特定文件系统格式后才能使用,此处【ISO9660/CDFS】、【UDF】主要针对.iso文件,生成操作系统安装盘,刻录的是ISO镜像文件。
Z 参考文献
[参考文献]
- [1] CMD 常用命令
- [2] CMD注释形式
- [3] Window中CMD定时任务
- [4] windows10系统文件或目录损坏无法读取 - CSDN
- [5] win10 提示文件被占用,无法删除,移动怎么办 - 百度经验
- [6] windows10修改MAC地址 - 百度经验
- [7] 如何关闭WIN7自动配置 IPV4 地址 169.254 - 百度知道
- [8] 如何将视频转成gif? - 百度经验/迅捷视频转换器
- [9] Word多级标题编号批量升(降)级 - 百度视频
- [10] word中插入的图片看不清楚怎么办 - 百度经验
- [11] Chrome浏览器内置翻译功能突然失效(自动翻译失败)解决方案 - 博客园
- [12] windows查看占用文件的进程 - CSDN
- [13] onenote怎么删除已经创建的笔记本 -系统城
- [14] 如何查看笔记本有几个内存槽 - 爱纯净
[推荐文献]
- [1] [操作系统/Linux]磁盘分区 - 博客园/千千寰宇
- [2] 驱动精灵万能无线网卡驱动 - 驱动精灵
- [3] VMware 中的win7虚拟机在一段时间后就会自动挂起 - 博客园
- [4] 怎么关闭win10自动休眠 - 百度经验
- [5] 如何确定windows右下角弹出的窗口是哪个程序搞的鬼 - CSDN
- [6] FFmpeg下载(windows版本) - CSDN
- [7] [Windows]解决:windows连接远程桌面-出现身份验证错误,要求的函数不受支持( CredSSP加密数据库修正)[转载]
- [8] win10讲述人在如何开启/关闭讲述人(随鼠标出现蓝色复选框)- Baidu
- [9] UDF光盘怎么刻录系统 by Nero Burning ROM - 百度知道
- [10] DVD刻录光盘文件系统CDFS与UDF有什么区别? - CSDN

本文链接: https://www.cnblogs.com/johnnyzen
关于博文:评论和私信会在第一时间回复,或直接私信我。
版权声明:本博客所有文章除特别声明外,均采用 BY-NC-SA 许可协议。转载请注明出处!
日常交流:大数据与软件开发-QQ交流群: 774386015 【入群二维码】参见左下角。您的支持、鼓励是博主技术写作的重要动力!


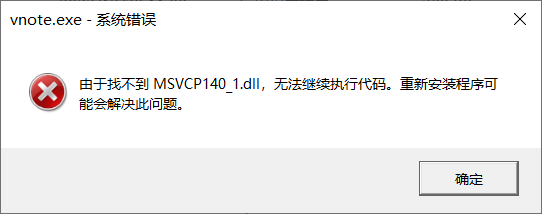


 浙公网安备 33010602011771号
浙公网安备 33010602011771号