在 Idea 中使用 Git
以 git-2.21.0 为例说明安装步骤:
- 双击 Git-2.21.0-64-bit.exe
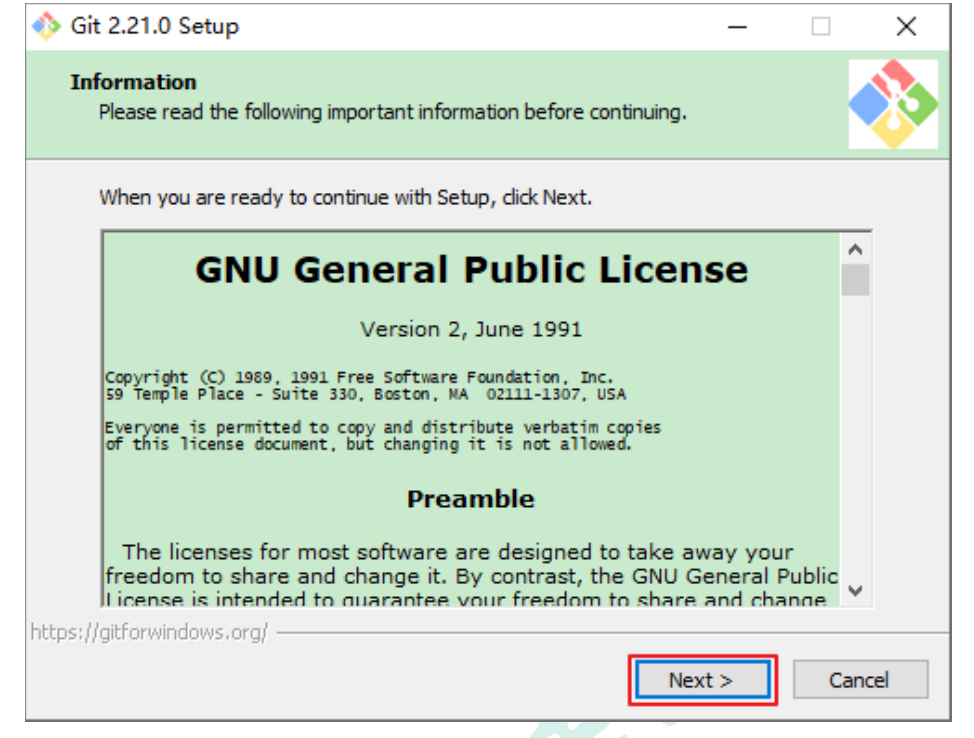
- 点击 Next 设置安装路径
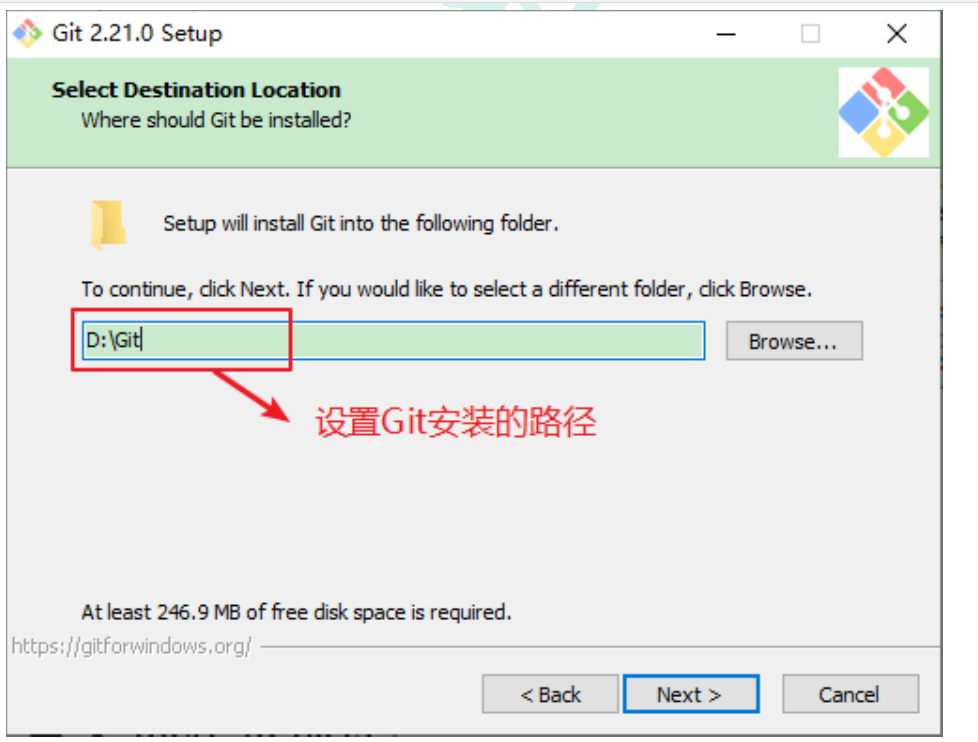
- 点击 Next
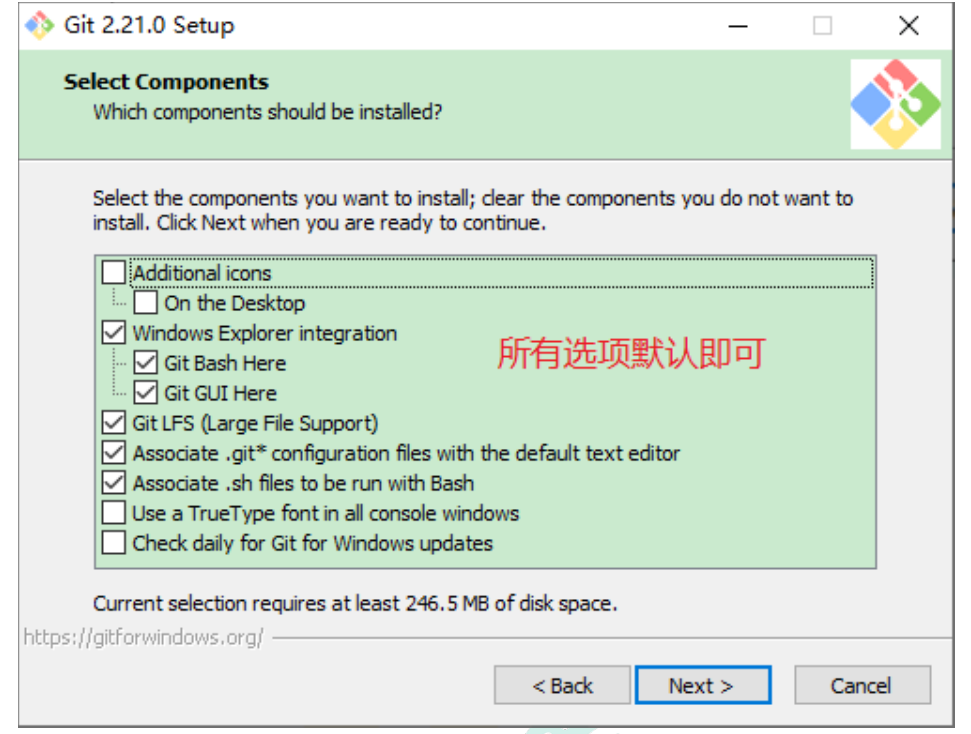
- 点击 Next
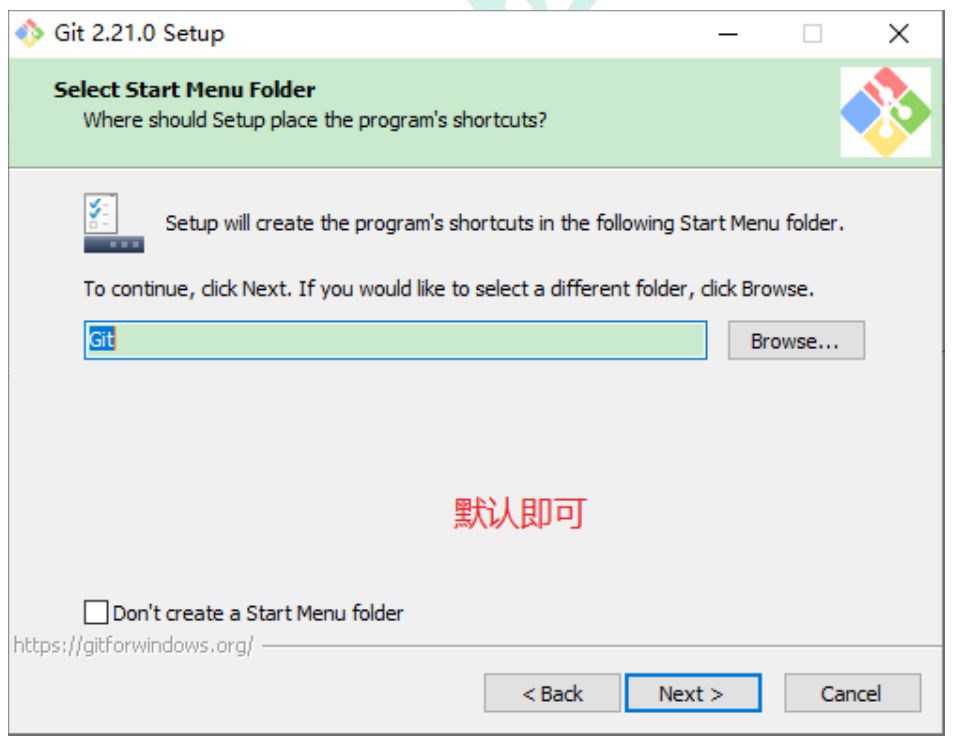
- 点击 Next,选择默认的编辑器
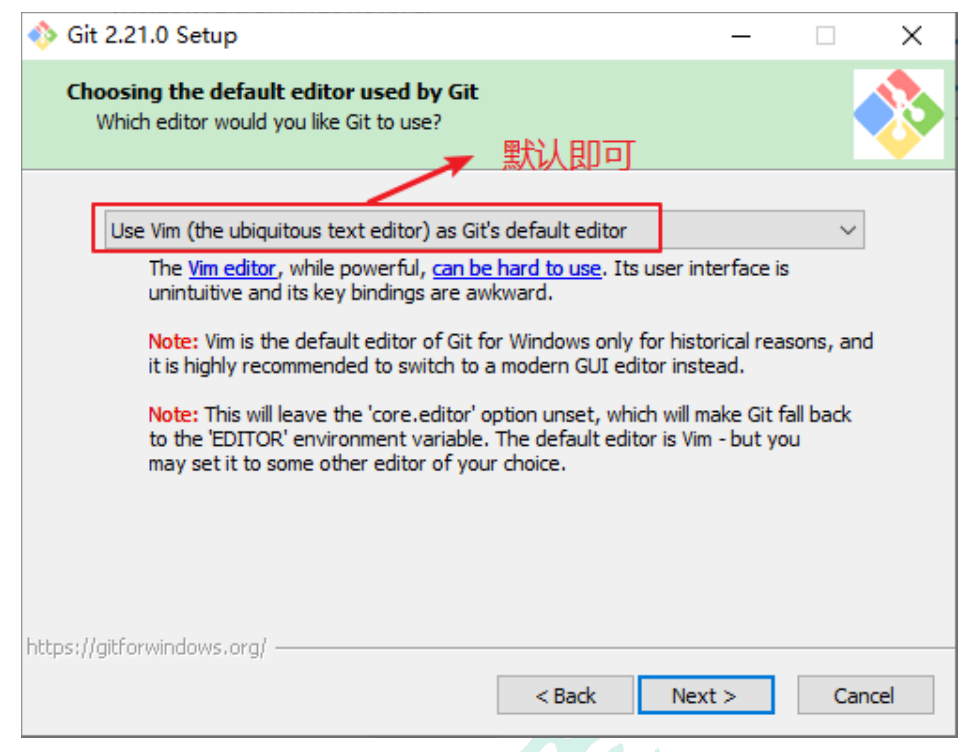
- 点击 Next,选择第一项
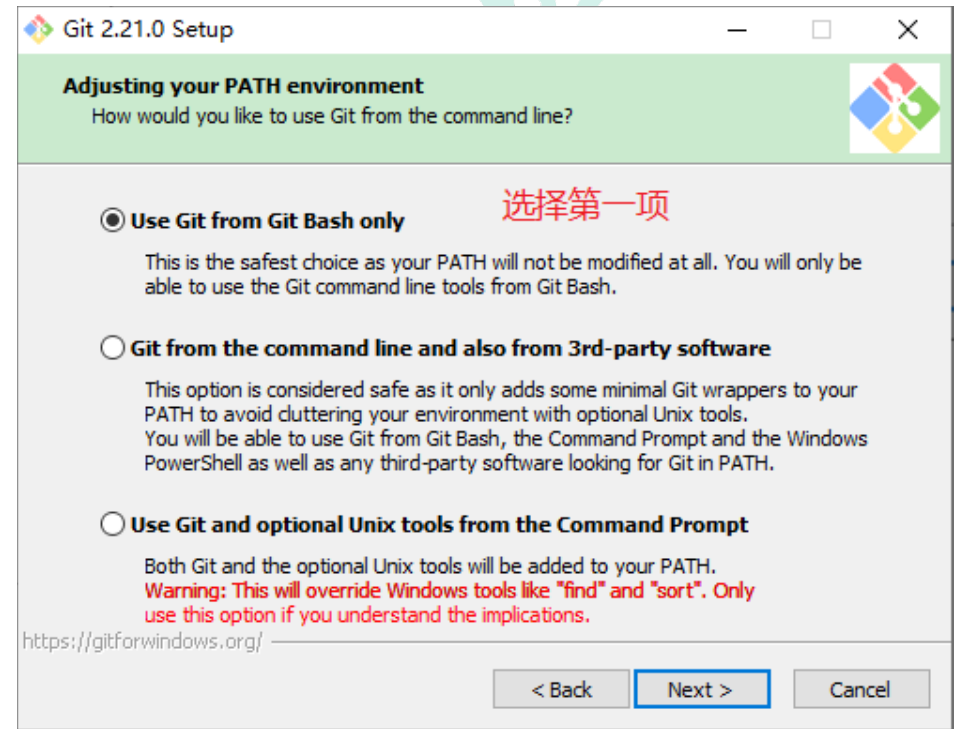
- 点击 Next
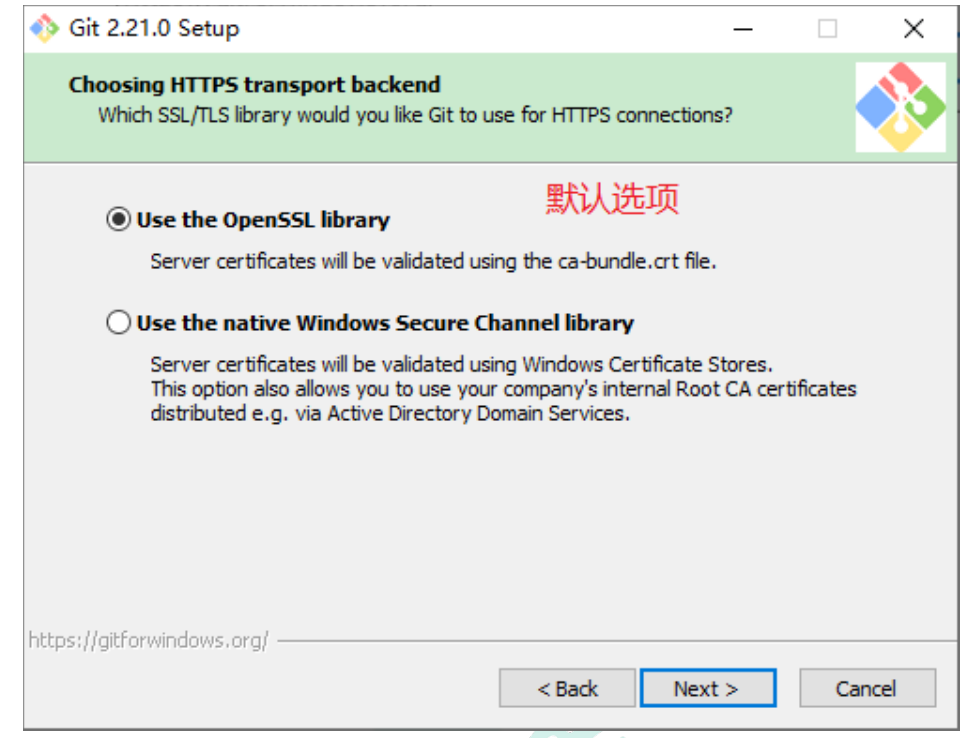
- 点击 Next
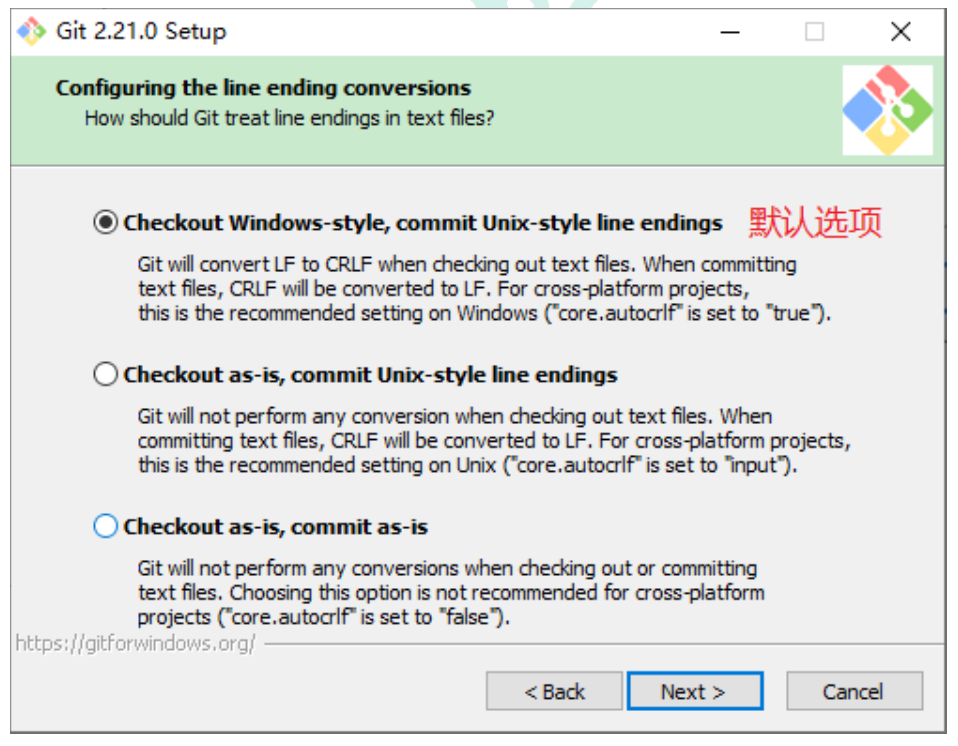
- 点击 Next

- 点击 Next
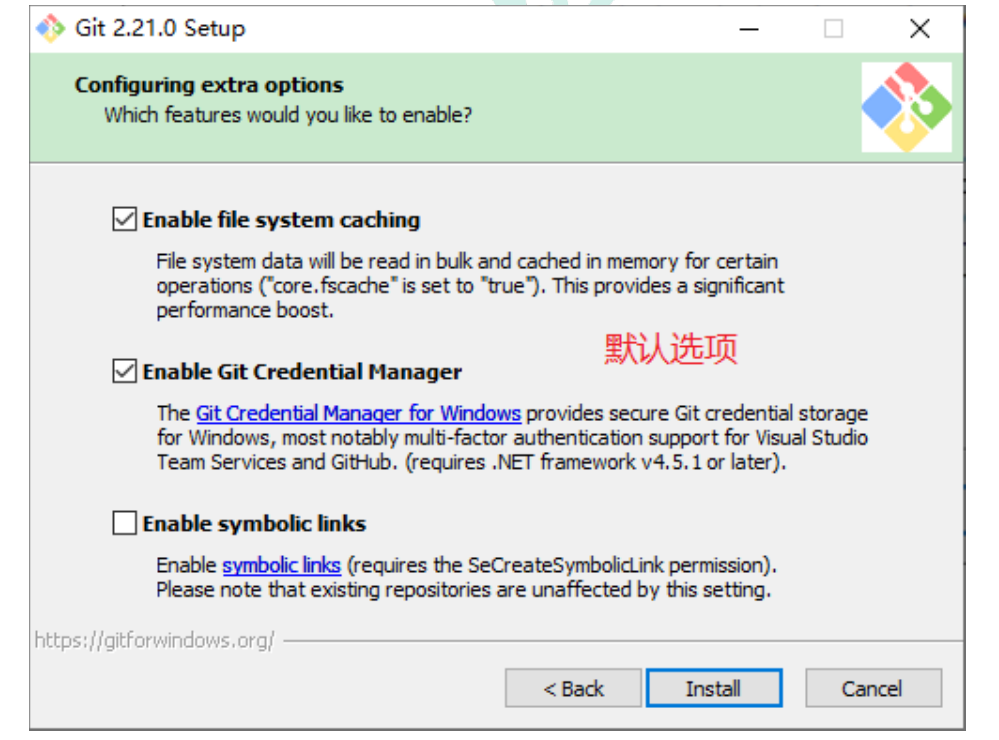
- 点击 Install 开始安装
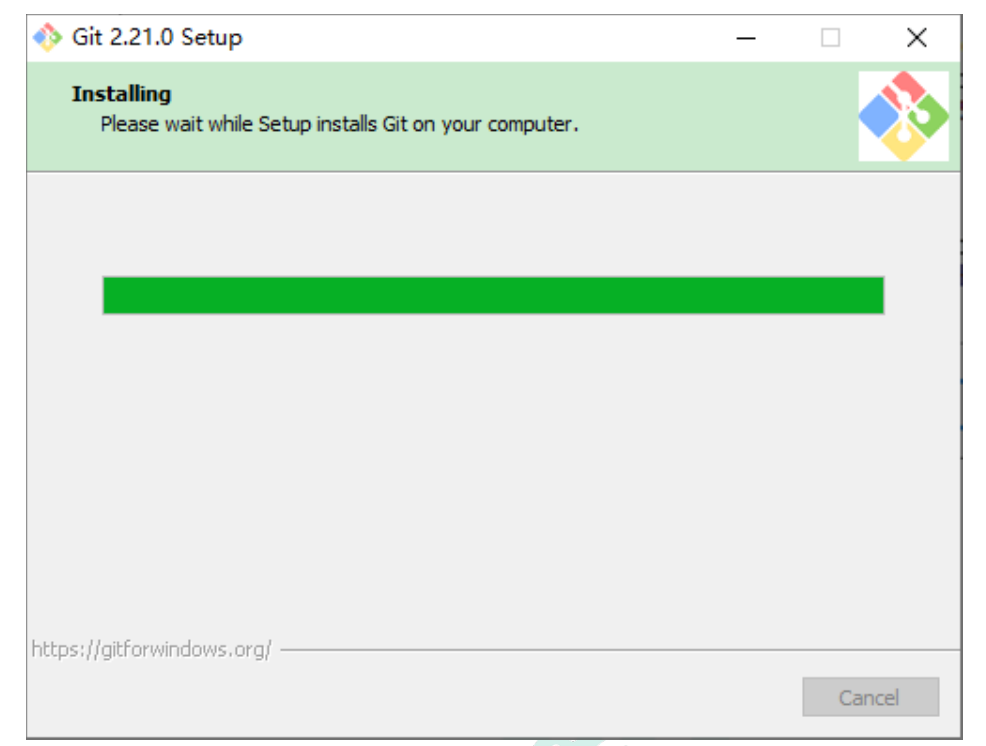
- 点击 Finish 安装完成
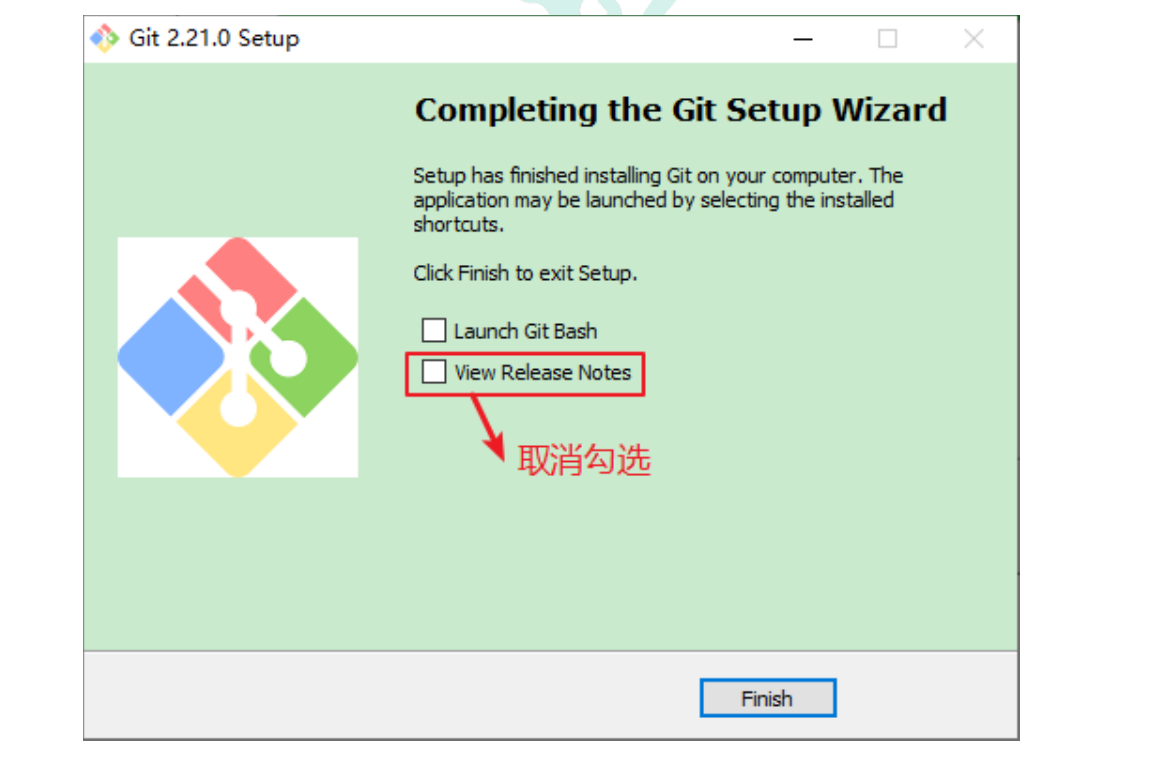
4.2 全局配置
4.2.1 配置 Git 核心程序
1) 配置 git.exe 执行文件
点击工具栏中的 settings→Version Control→Git
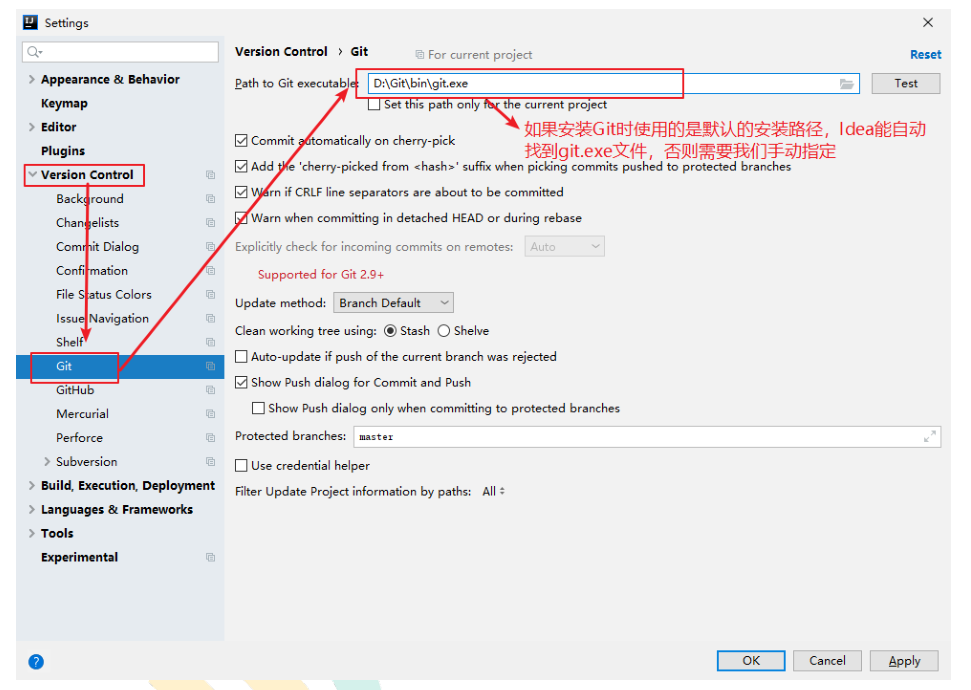
- 点击 Test 测试
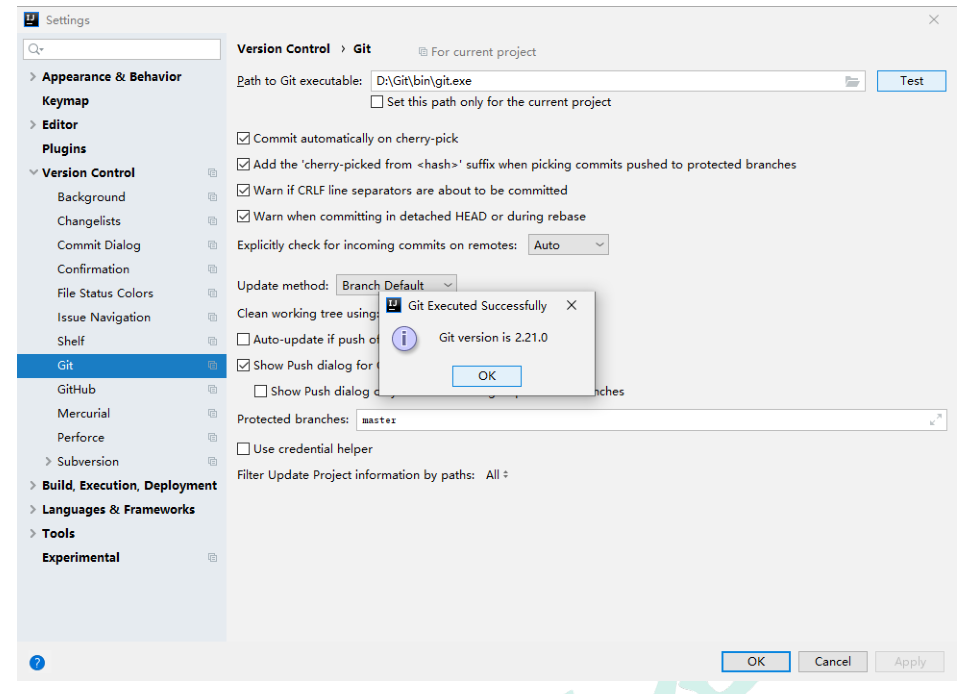
4.2.2 配置 GitHub 账户
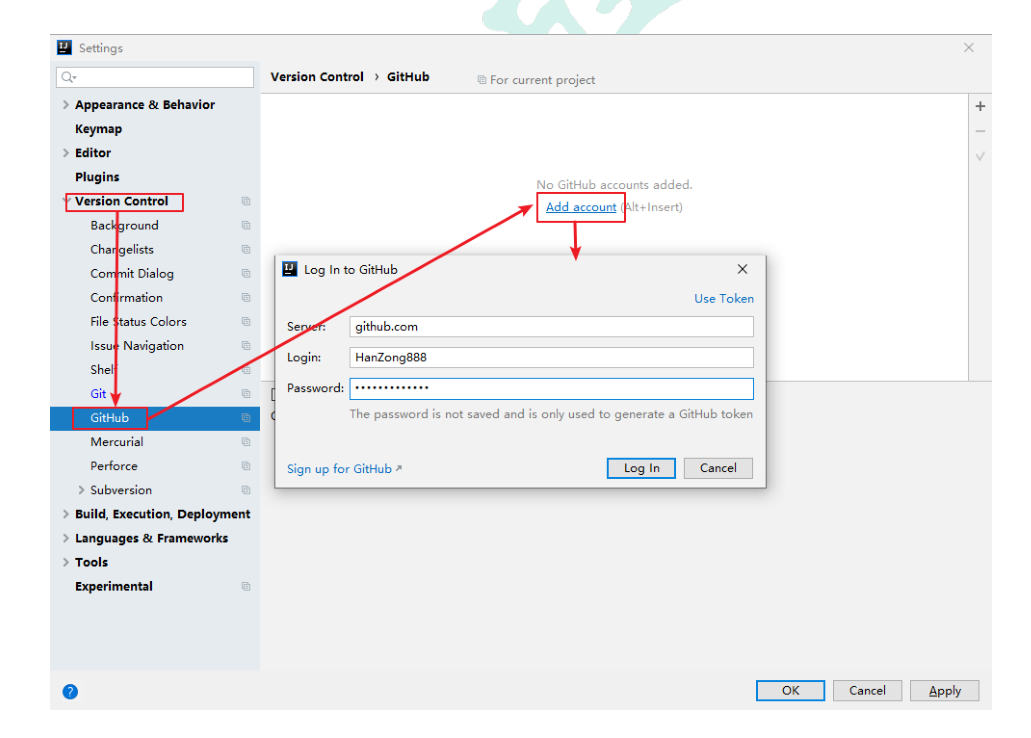
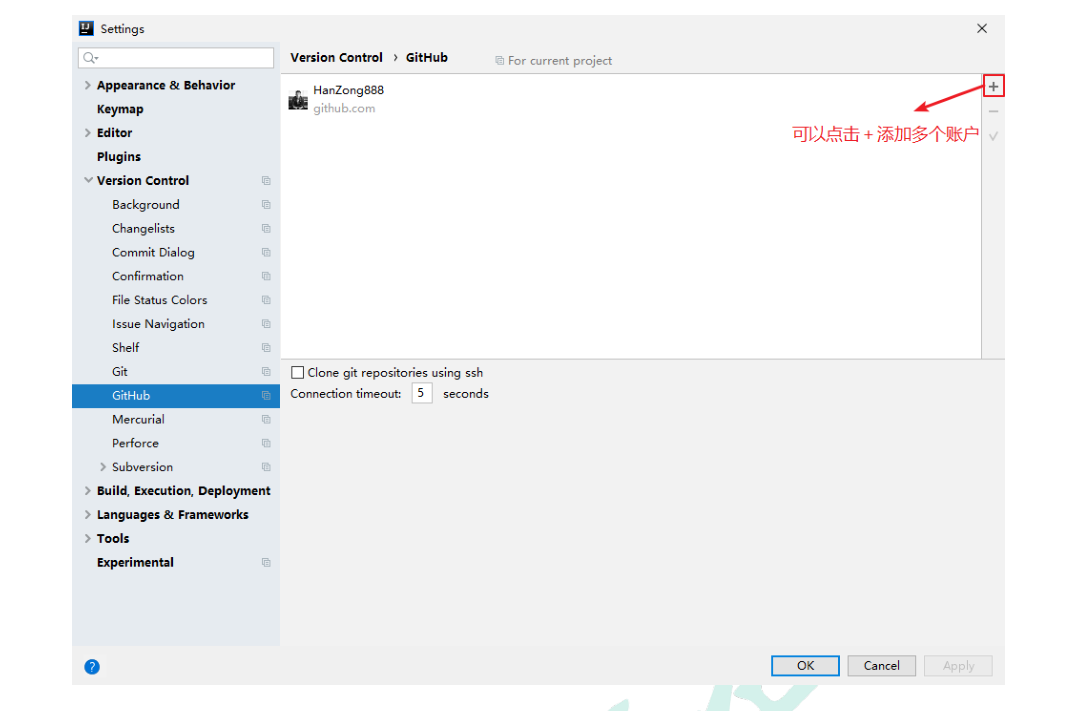
- 点击 OK 完成配置
4.3 创建本地库
4.3.1
- 创建一个 Empty Project
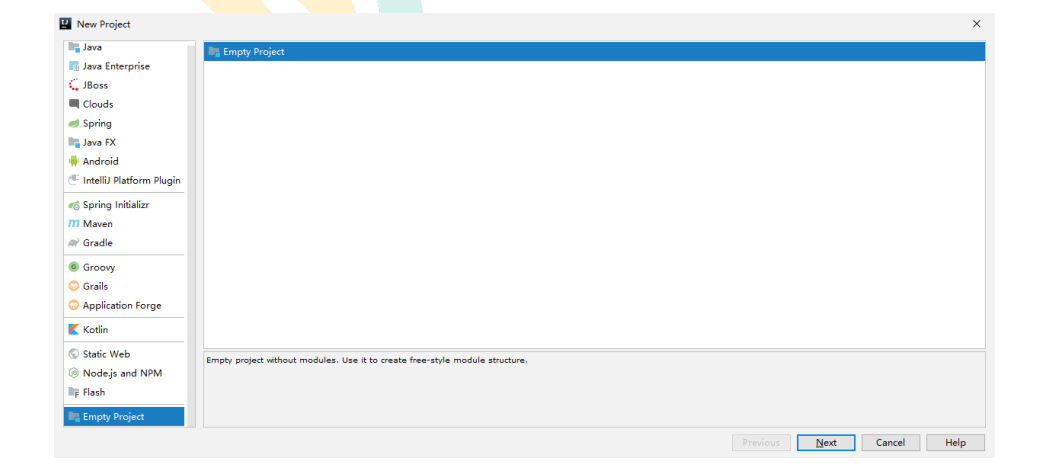
- 在空工程(Empty Project)中添加模块(Modules)
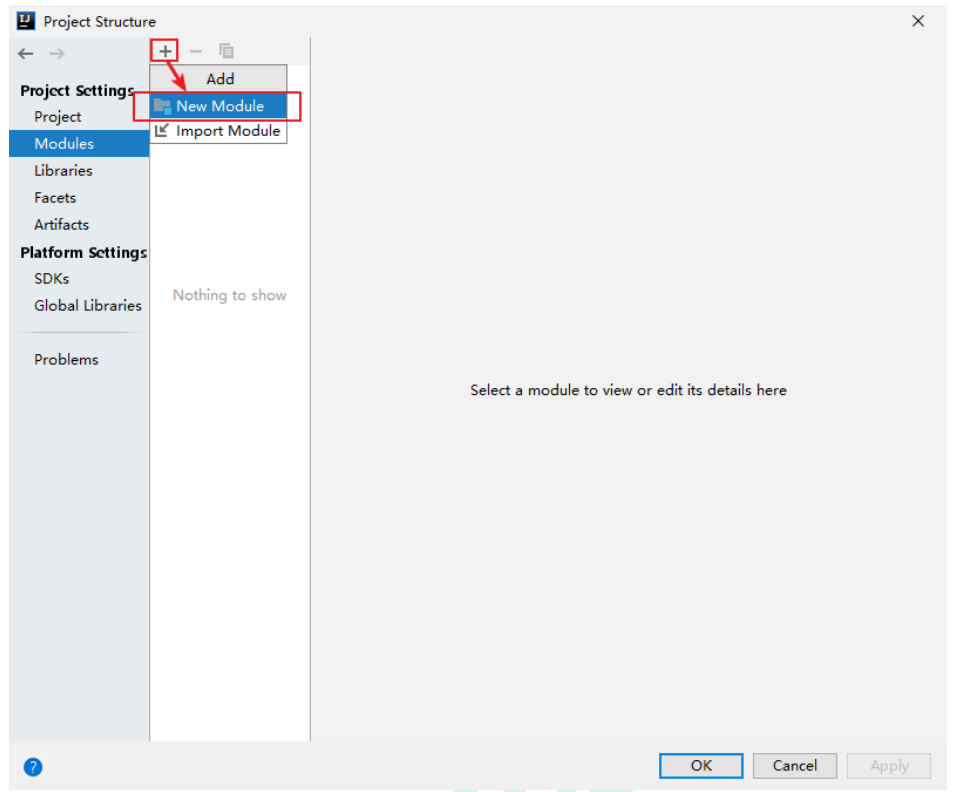
- 添加一个 Maven 模块
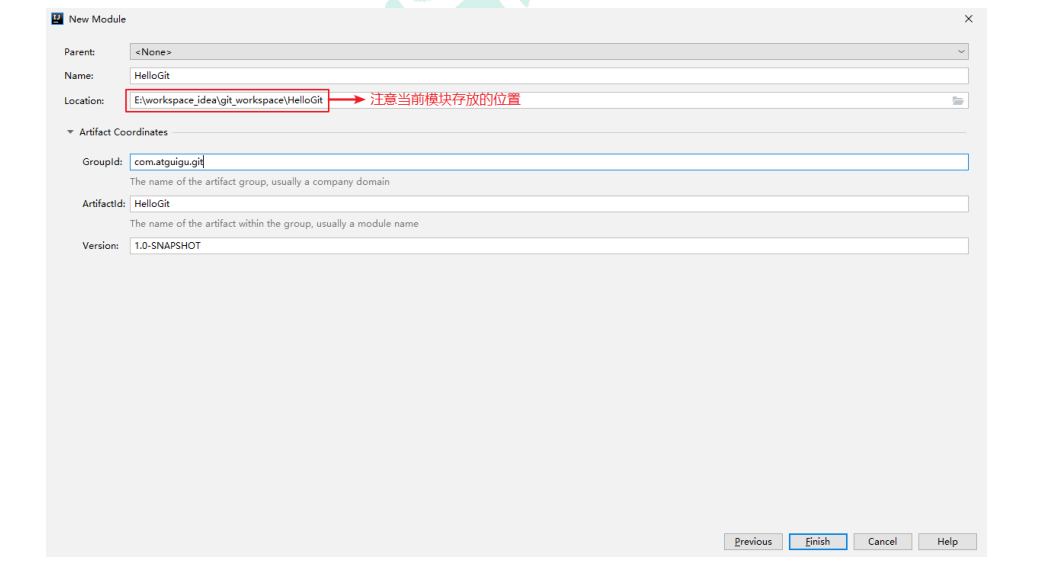
- 选择我无论如何都想编辑这个文件
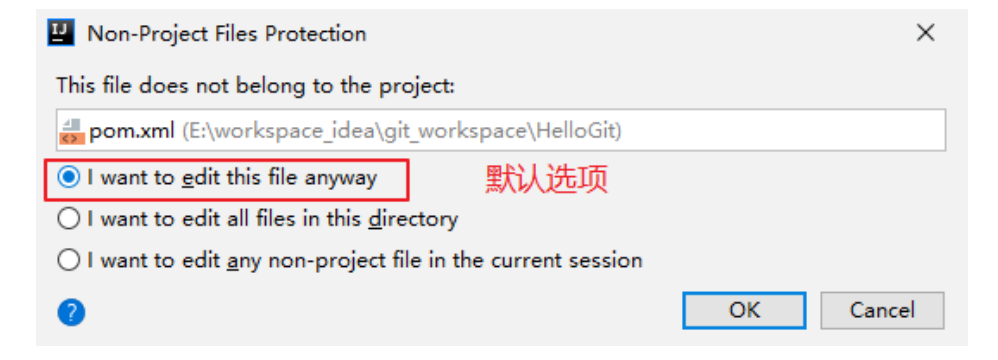
- 创建本地库
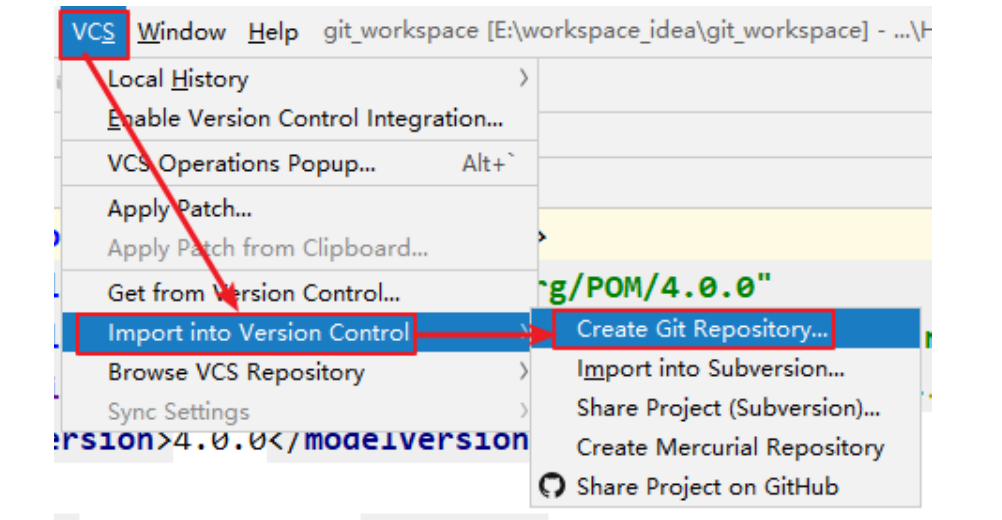
- 选择当前模块的上一级目录
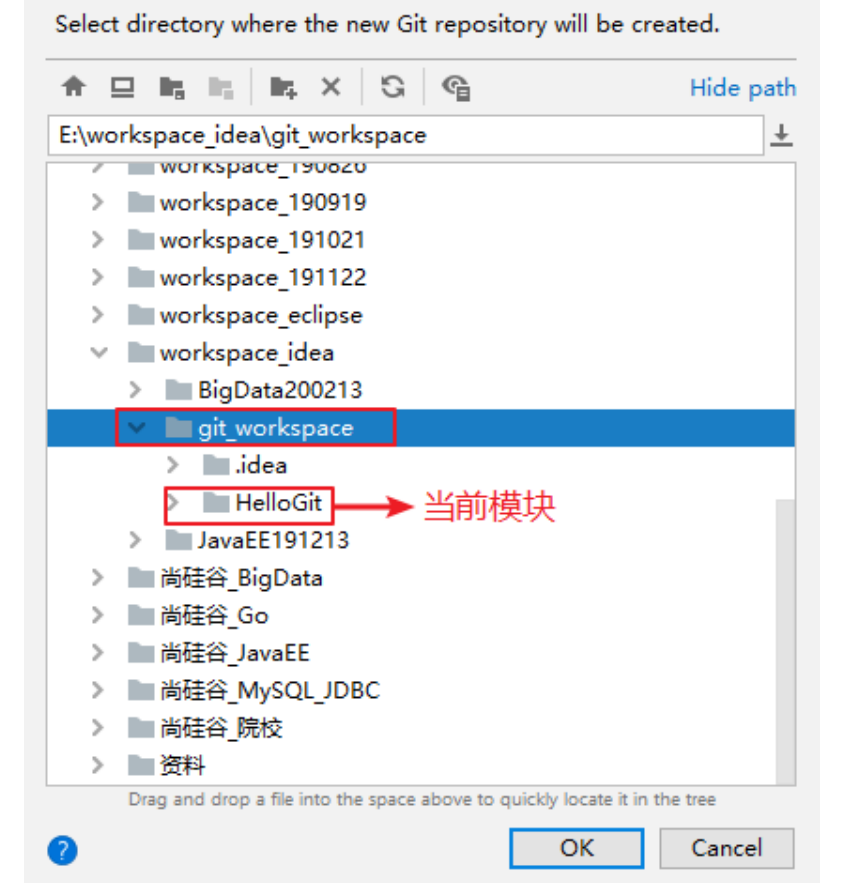
- 点击 OK 本地库创建成功
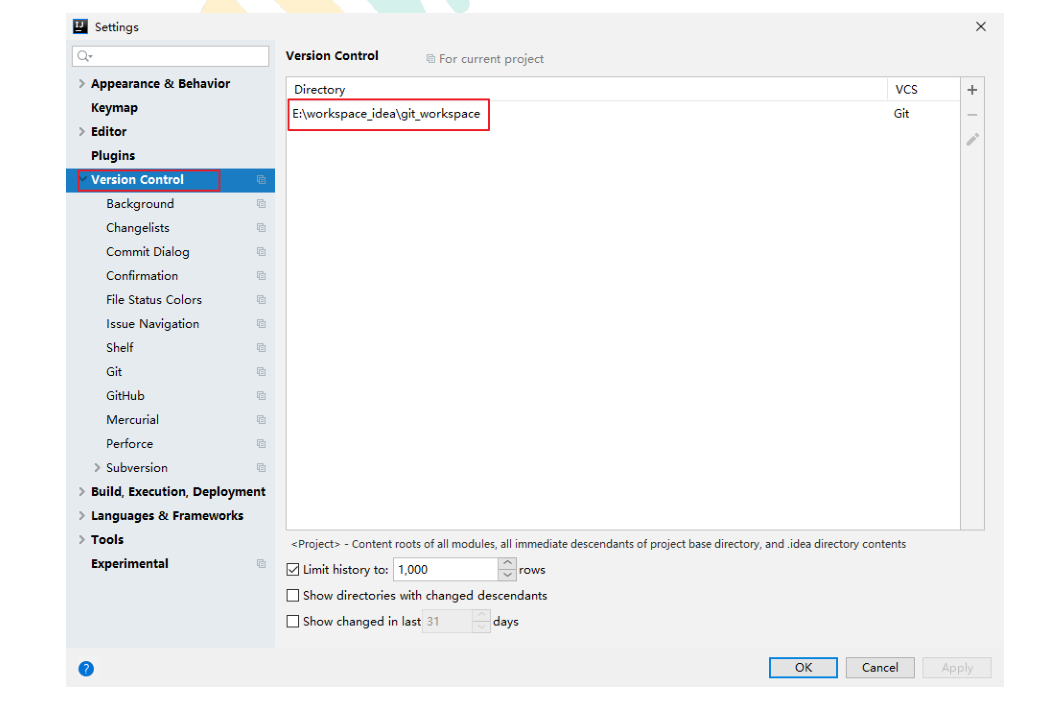
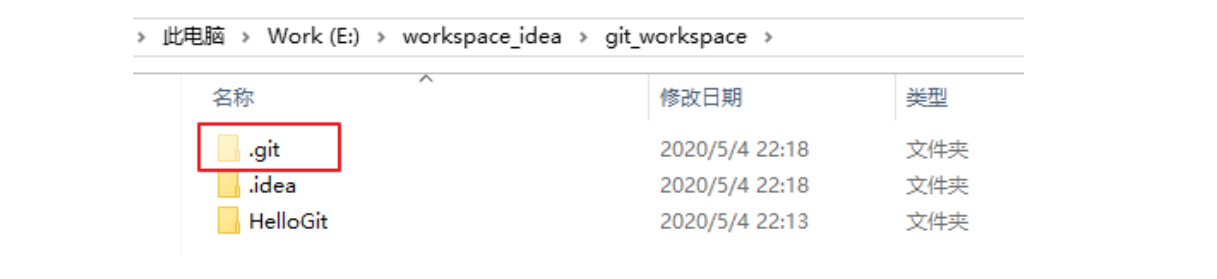
- 同时工具栏会出现 Git 相关操作

- 在 src/main/java 和 src/main/resources 目录下创建文件,创建了新文件之后会提
示是否添加到暂存区
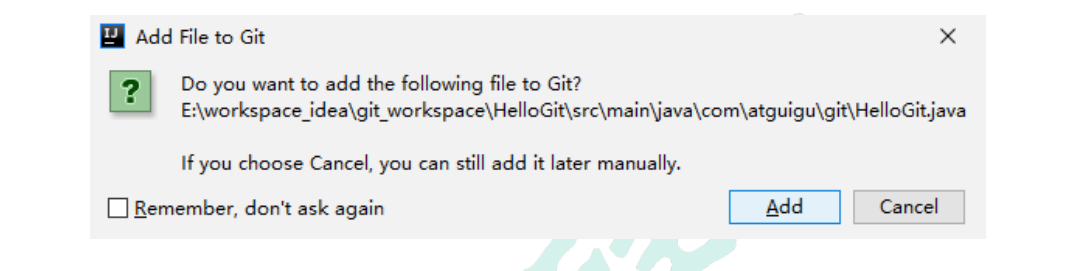
- 如果点击了 Cancel,此时文件只存在于工作区,文件的状态如下图:
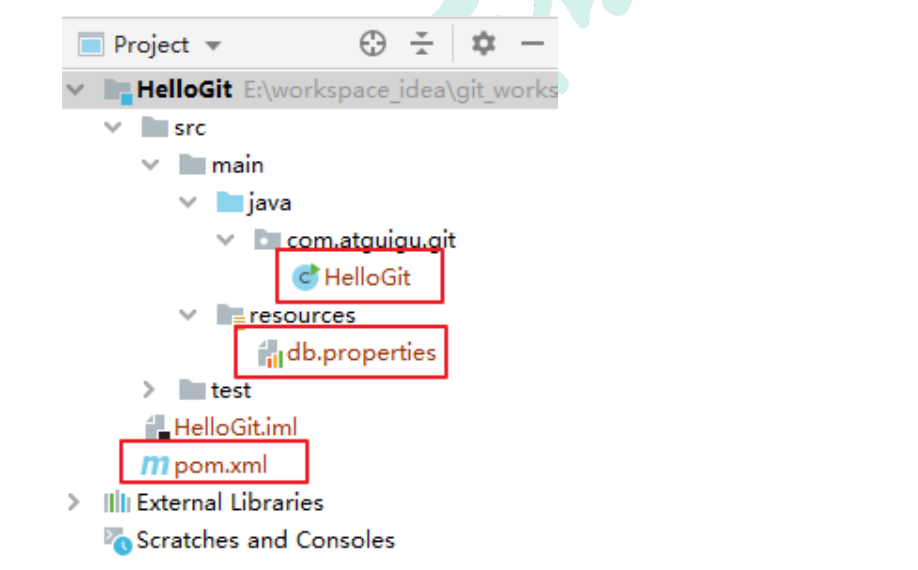
- 设置忽略文件
在模块上右键,选择一种方式设置忽略的文件
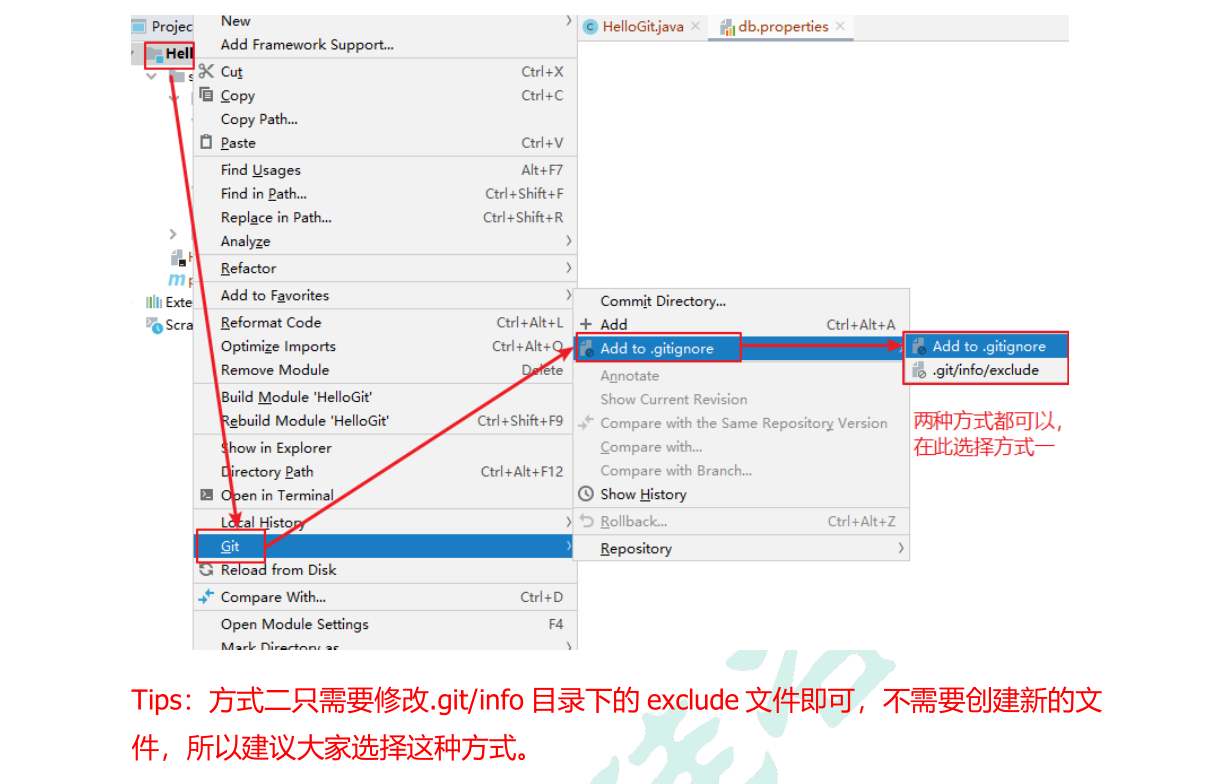
- 弹出提示框,提示是否在当前工作区创建.gitignore 文件
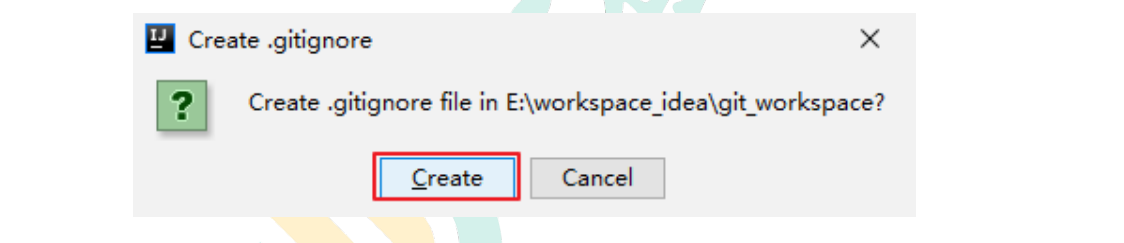
- 点击 Create,添加如下内容

- 创建.gitignore 文件之后发现被忽略的文件变成了灰色(有时候可能需要刷新模块
或重启 Idea 才能看到)
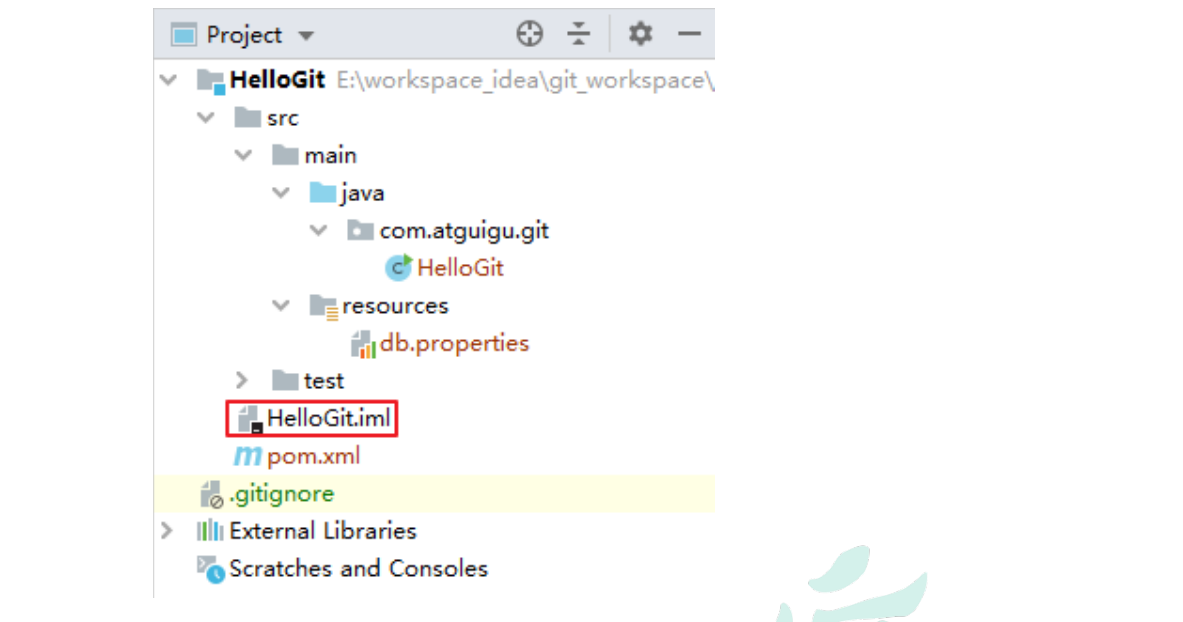
- 在模块上右键将文件添加到暂存区
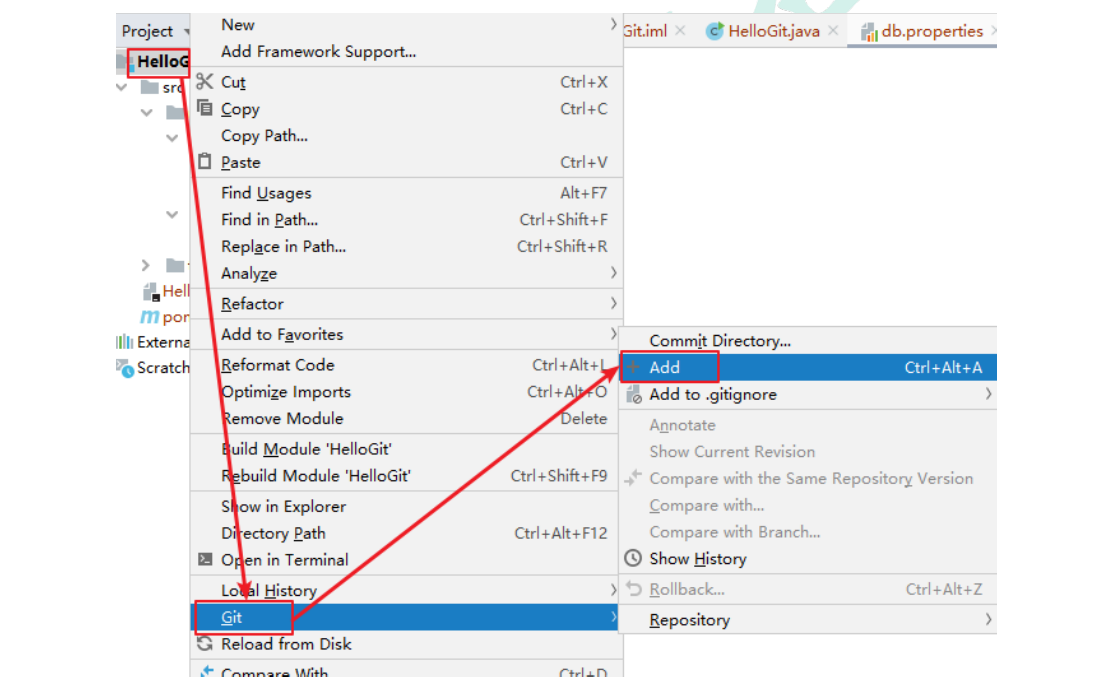
- 添加到暂存区之后文件的状态如下图:
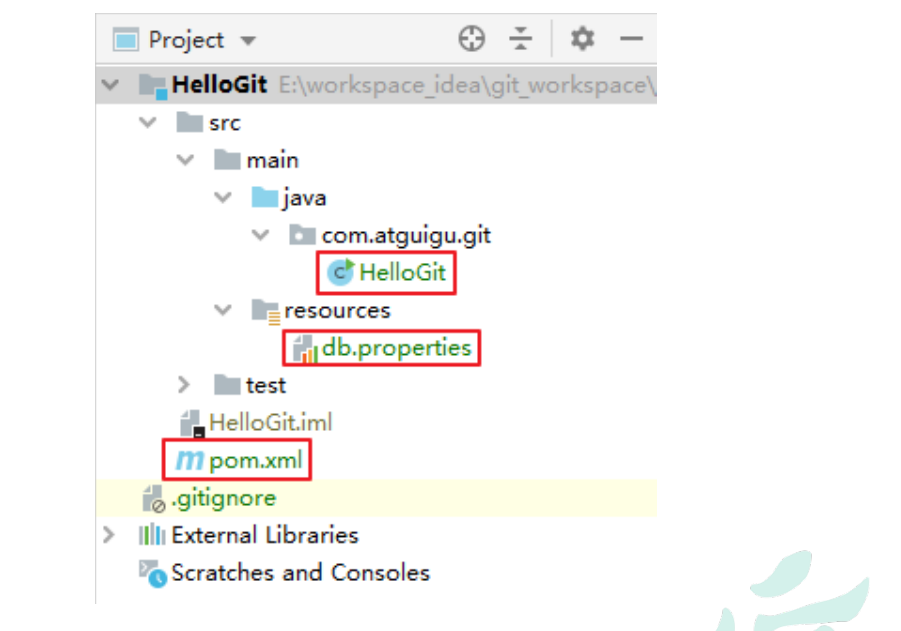
- 在模块上右键或点击工具栏将文件添加到本地库
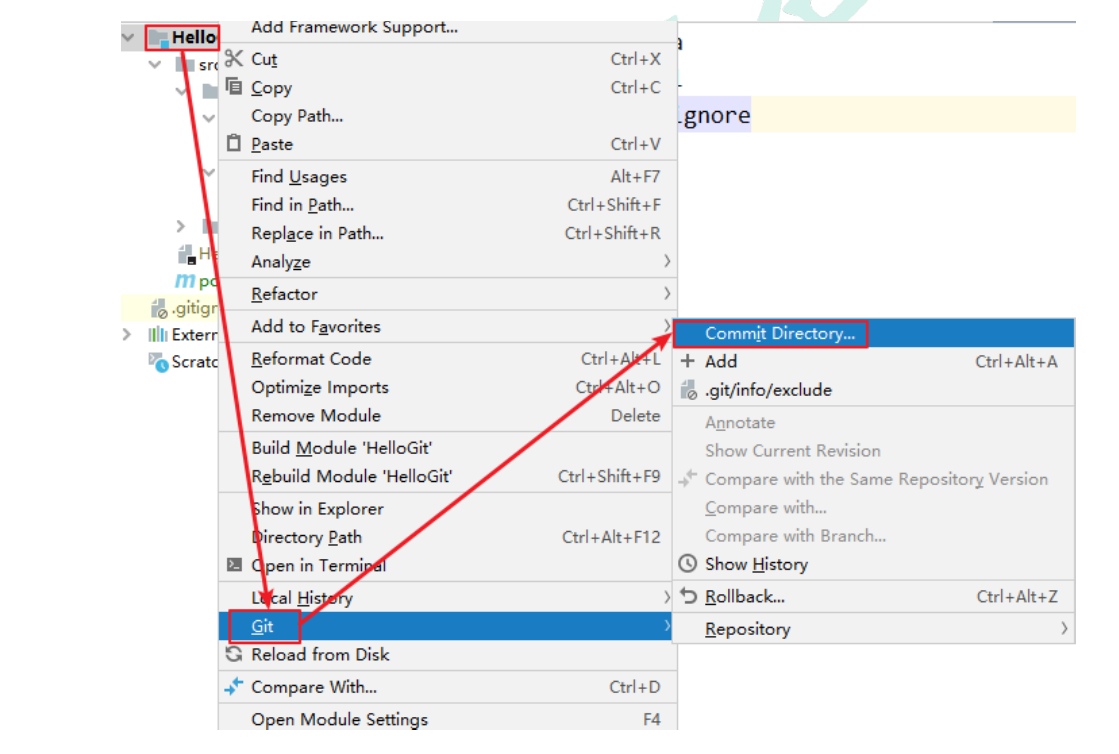

- 添加注释内容后提交
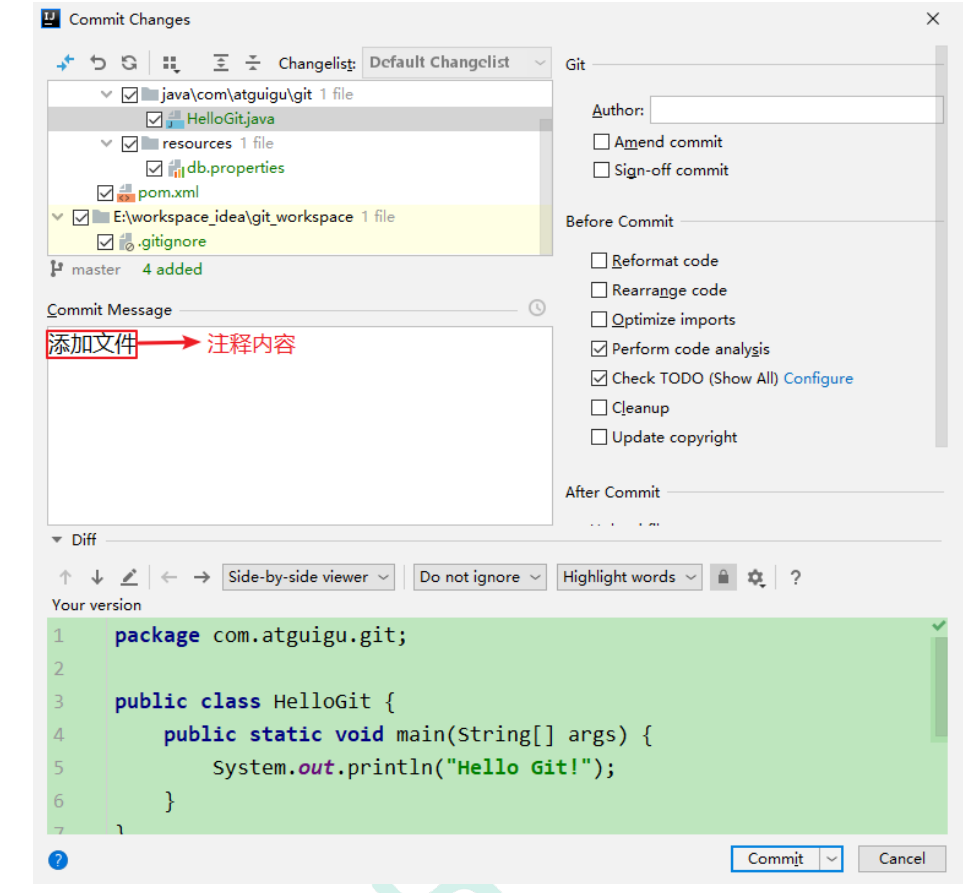
- 提交到本地库之后文件的状态如下图:
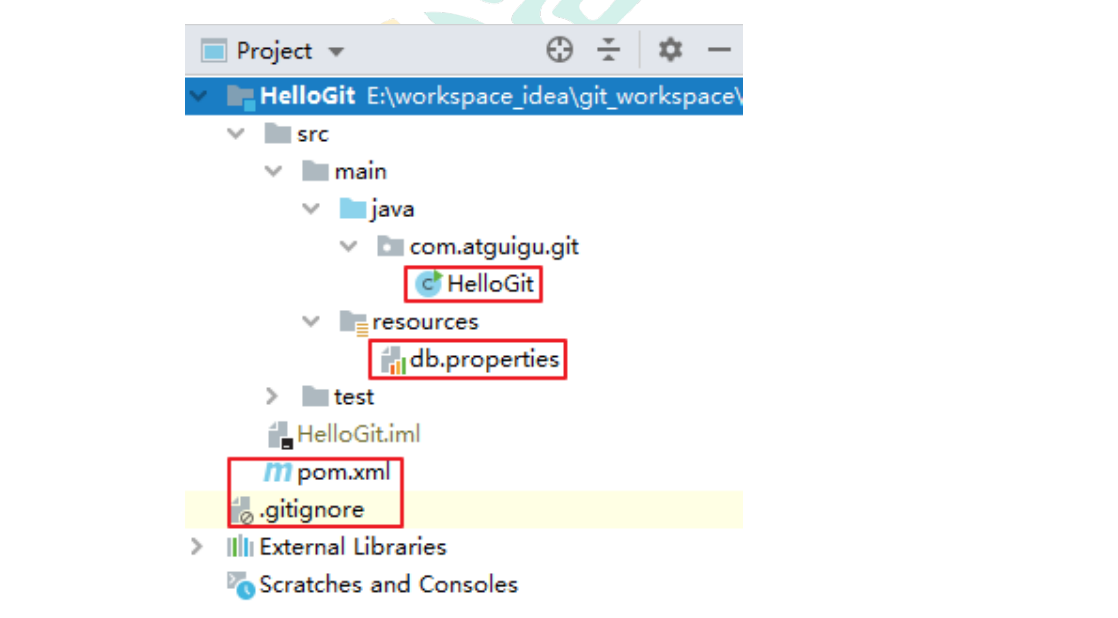
4.3.2 版本 间
- 在模块上右键或者点击工具栏查看历史

- 选择要切换的版本
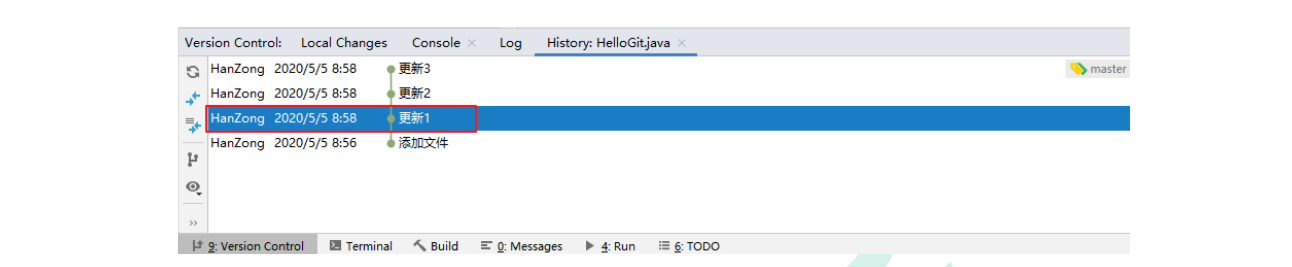
- 右键→Copy Revision Number
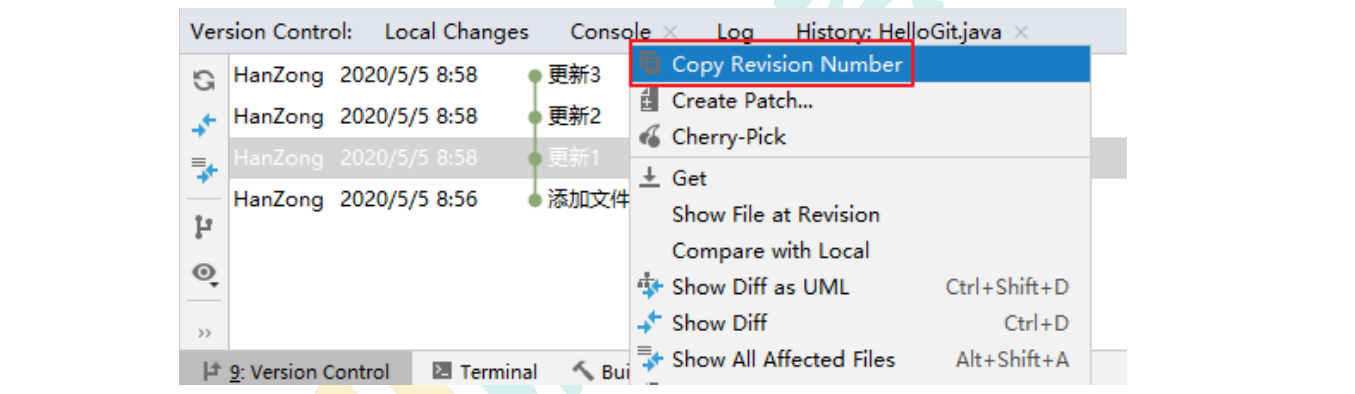
- 在模块上右键
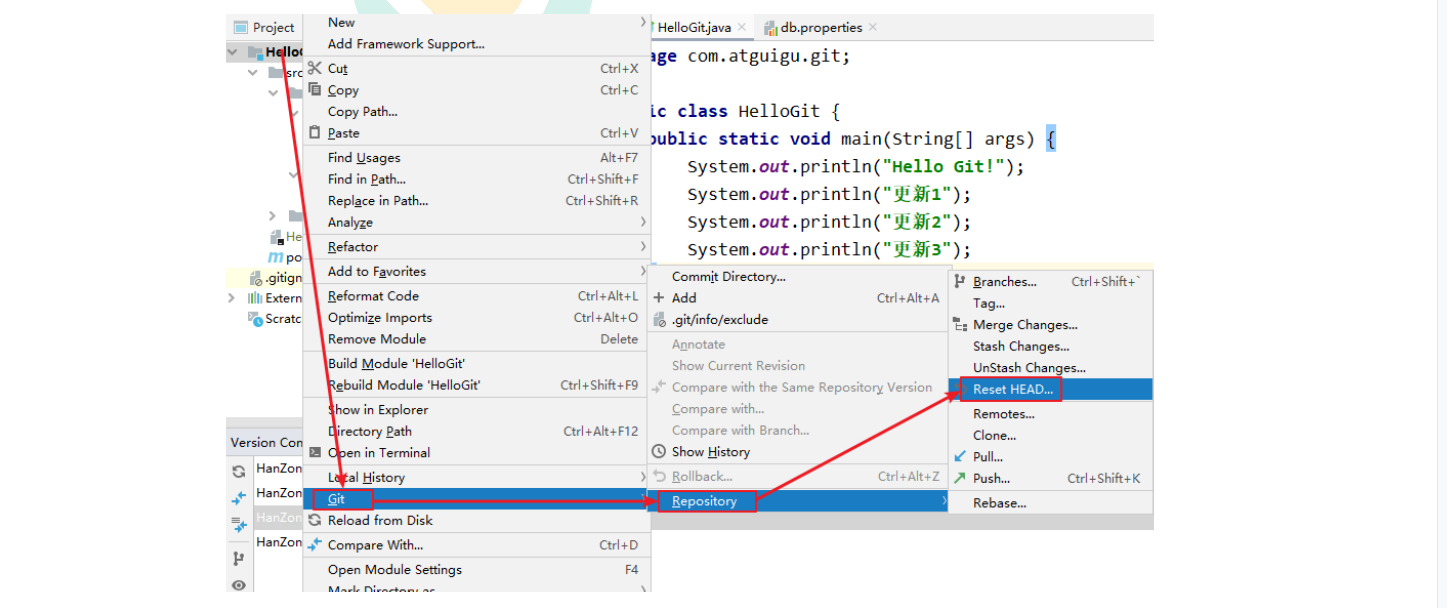
- 选择 Hard 并粘贴版本号
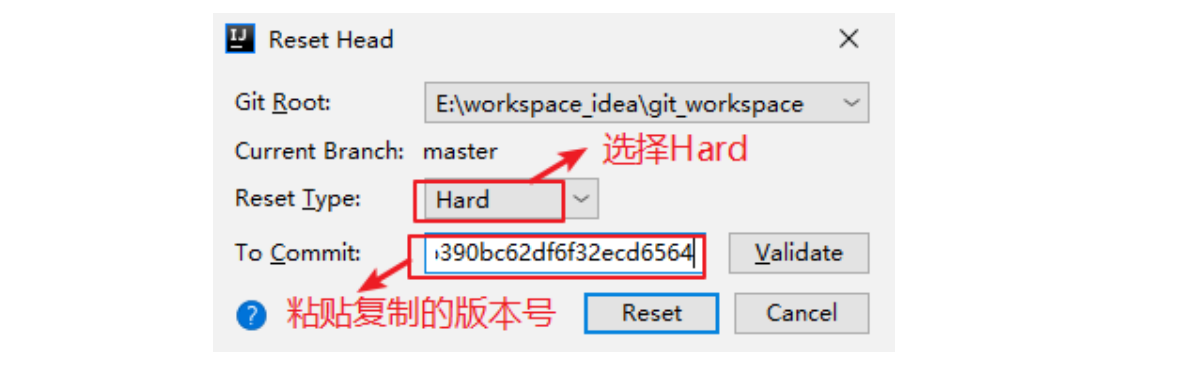
- 版本切换成功
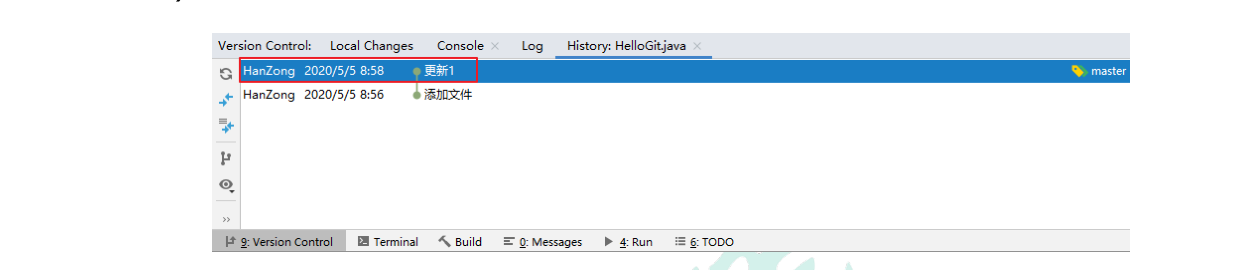
4.3.3 创建分支
- 在模块上右键
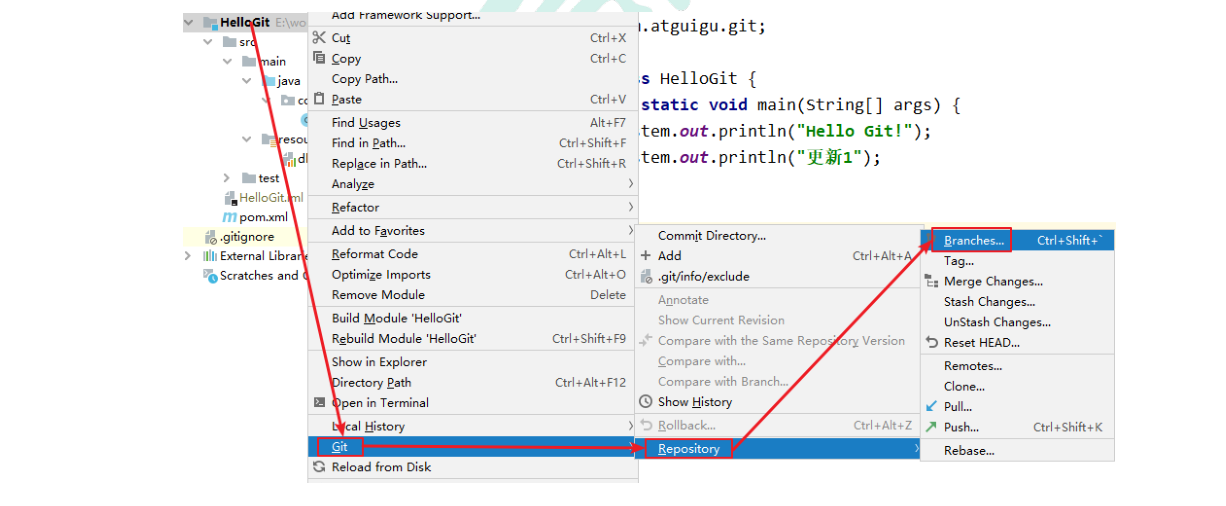
- 点击 New Branch
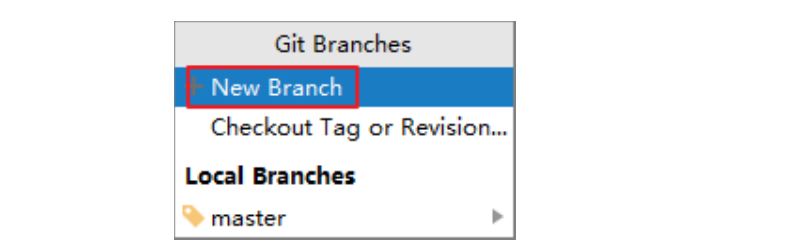
- 给新分支命名
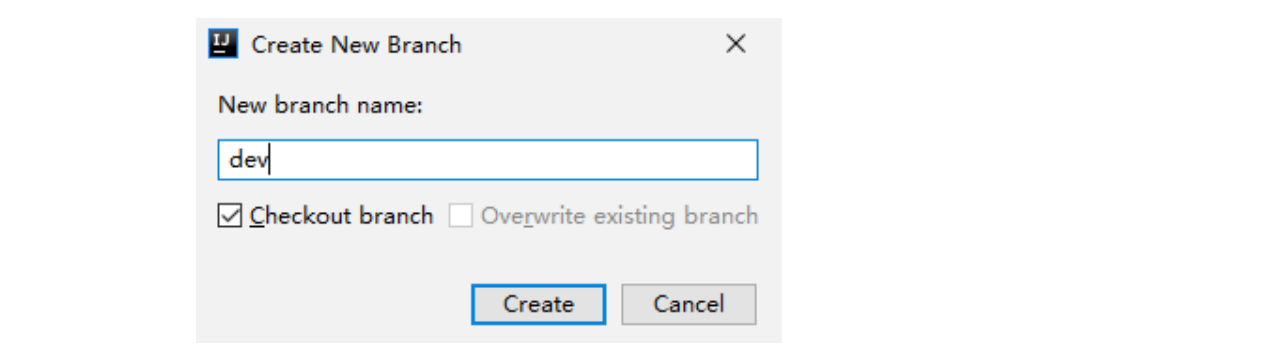
-
点击 Create 后自动切换到新分支
-
在新分支添加新的代码并提交
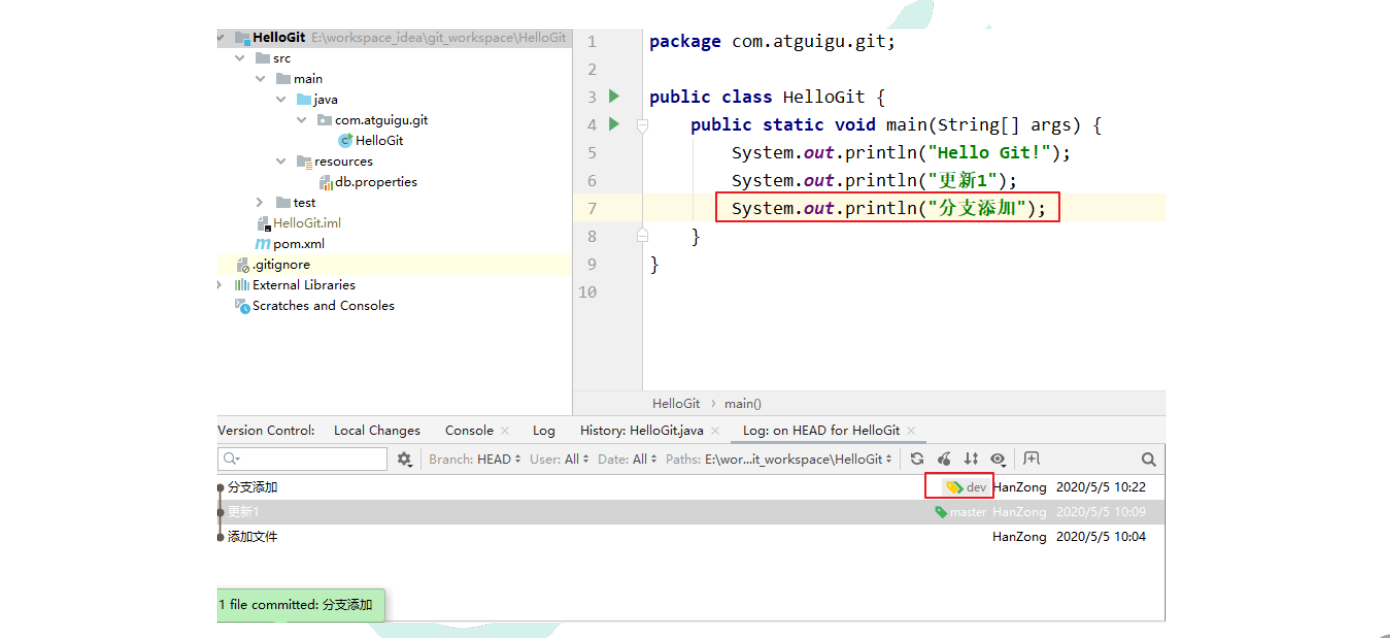
4.3.4
- 在模块上右键切换到主干
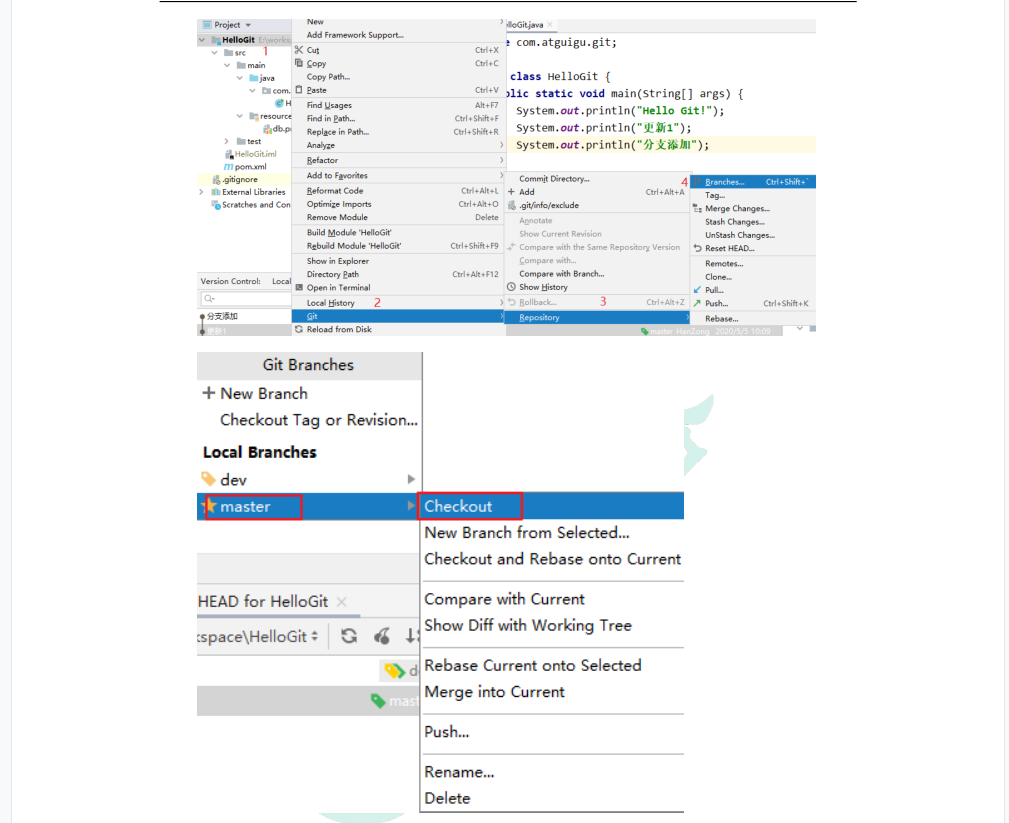
- 在模块上右键选择合并改变
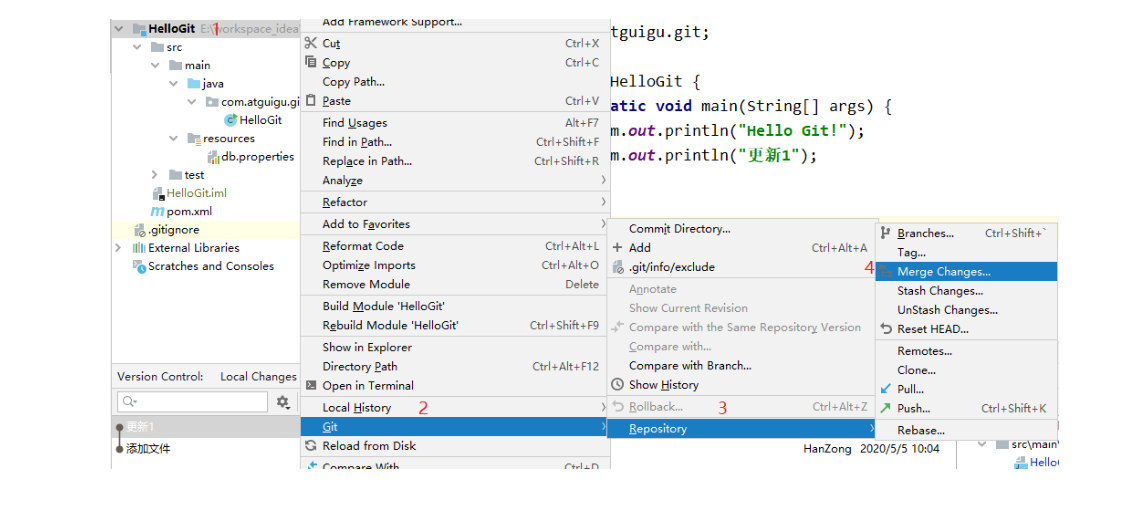
- 选择要合并的分支

- 合并成功
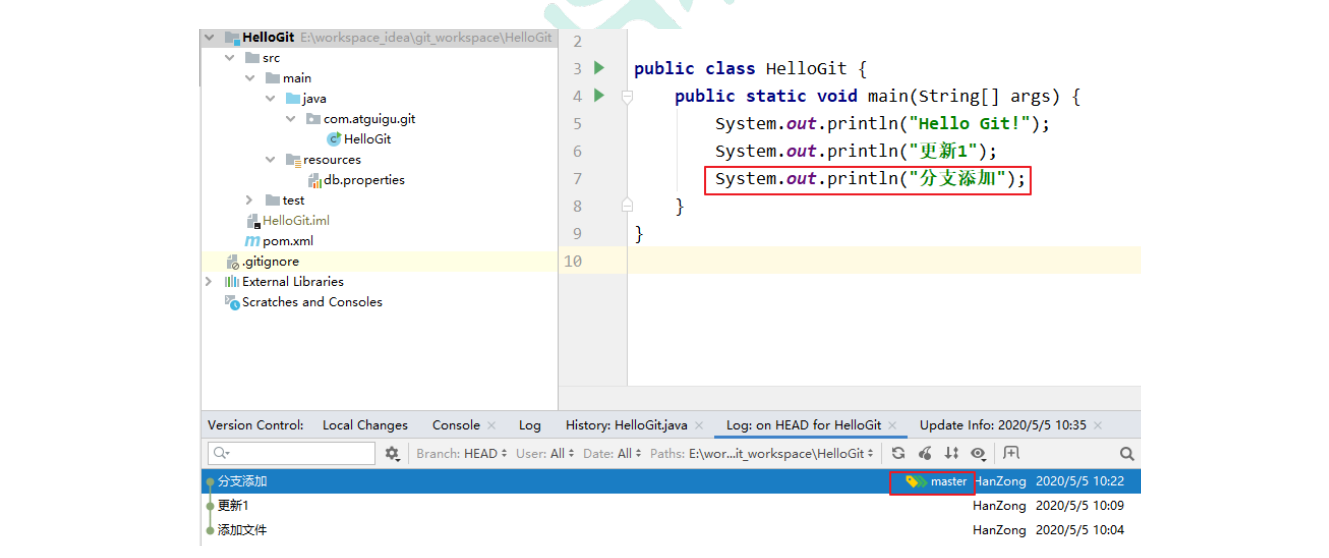
4.3.5 解决冲突
让主干和分支在同一个位置添加一行代码
- 分支添加内容,并添加到暂存区和本地库
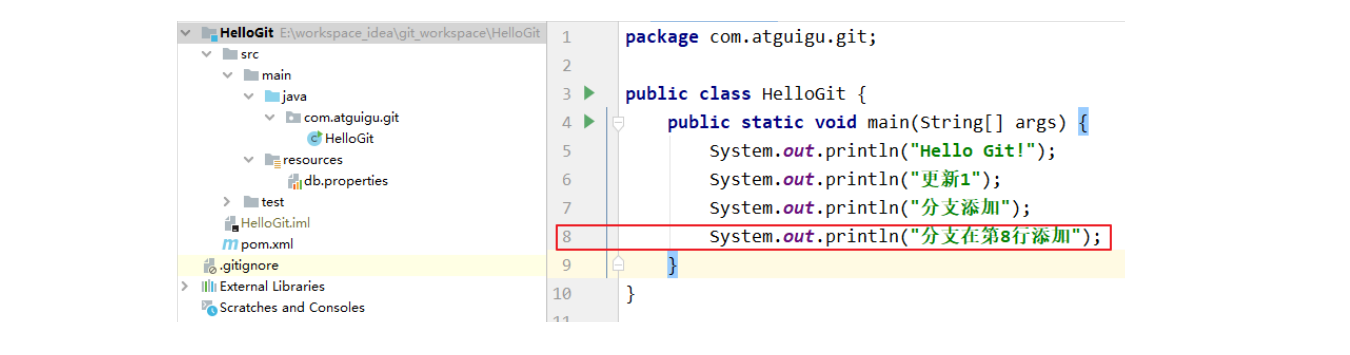
- 主干添加内容,并添加到暂存区和本地库
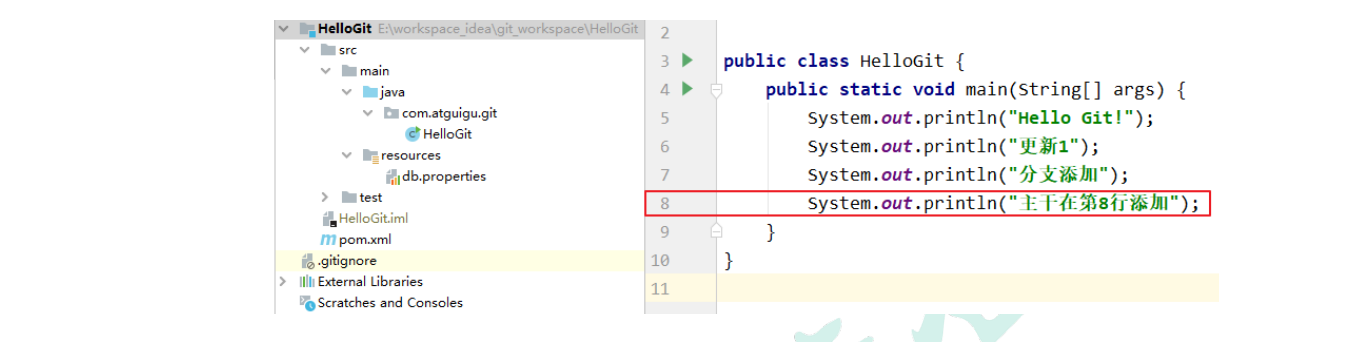
- 在主干合并分支内容,出现冲突
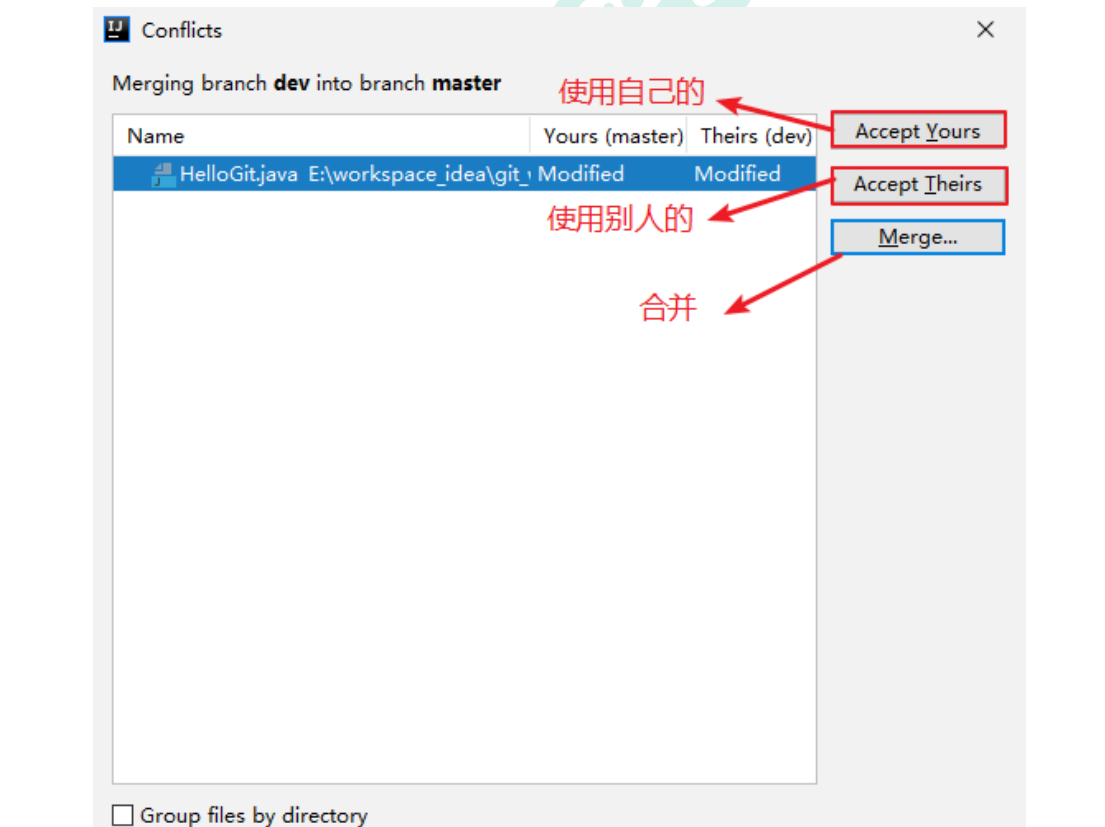
- 选择合并,出现处理窗口
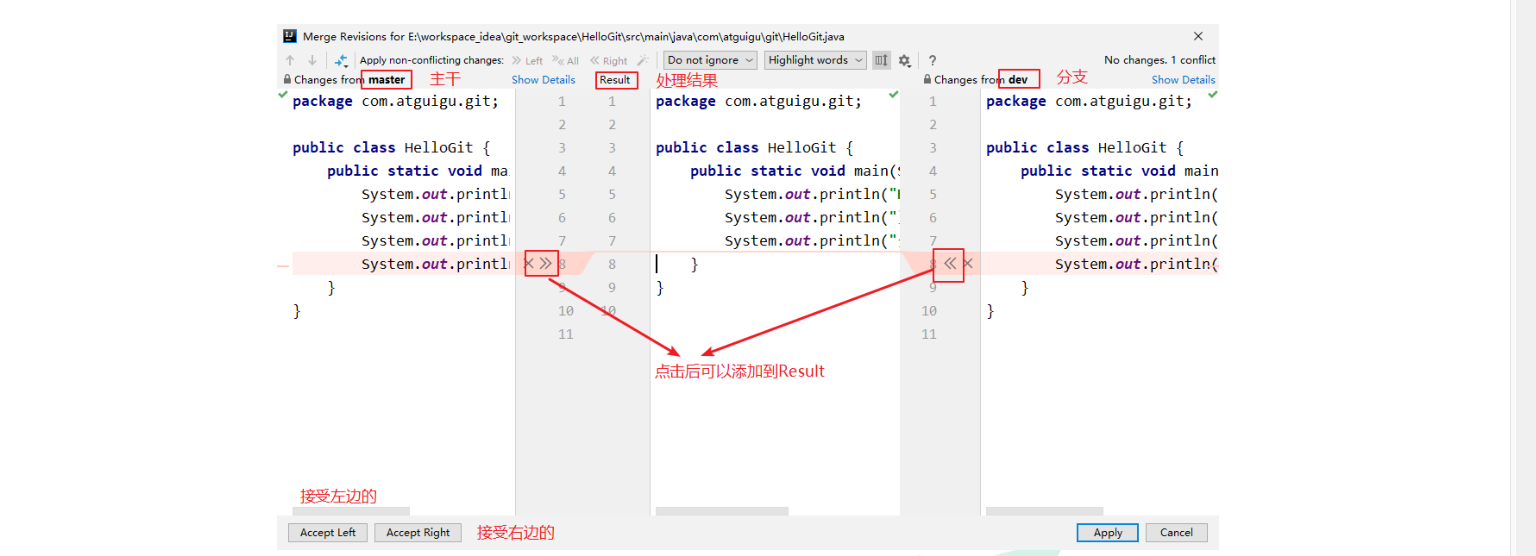
- 处理之后

- 点击 Apply 应用




