Linux_VMWare12 Install RHEL7
2015-12-15 03:42 云物互联 阅读(125) 评论(0) 编辑 收藏 举报目录
前言
准备考试,顺便来一波VMWare安装虚拟机的图文详解。
Install RHEL7
step1. 选择自定义安装,Next
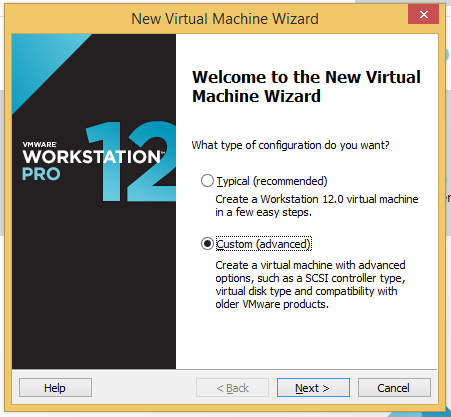
step2. 版本兼容性,Next
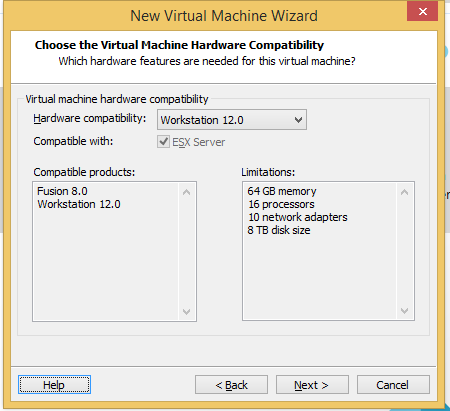
step3. 选择稍后安装操作系统,Next
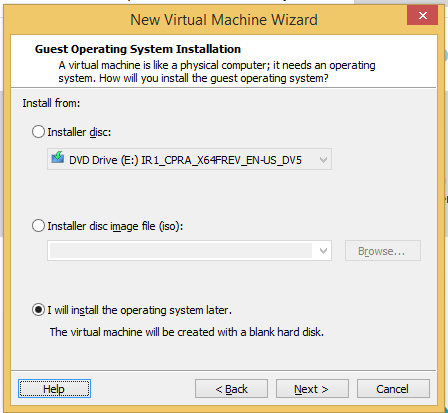
step4. 选择操作系统类型,Next
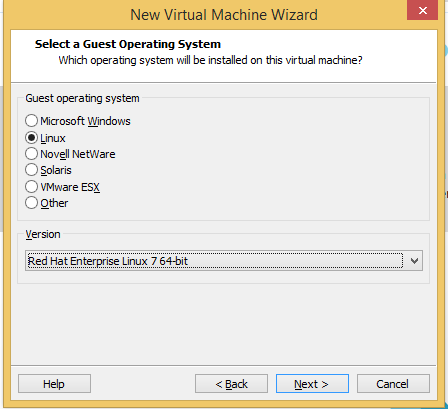
step5. 输入虚拟机名称,Next
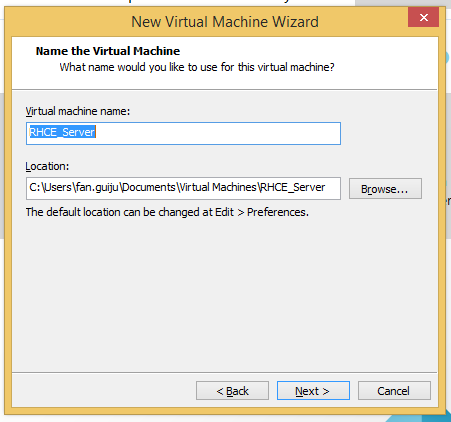
step6. 选择CPU数量,Next
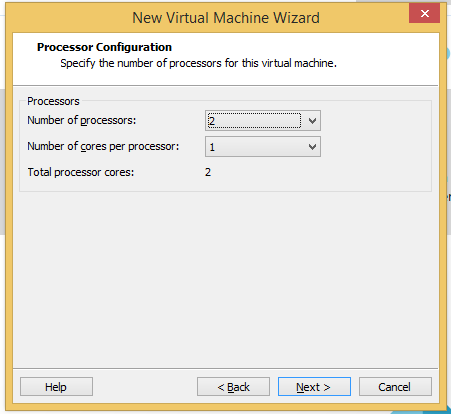
step7. 选择虚拟机内存,Next
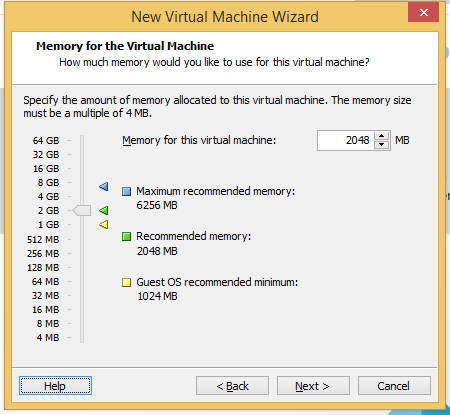
step8. 选址网络类型,Next
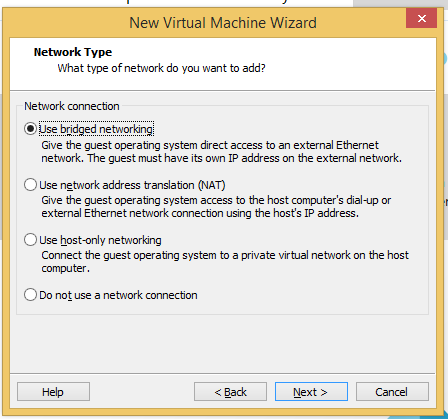
step9. 选择I/O控制器类型,Next
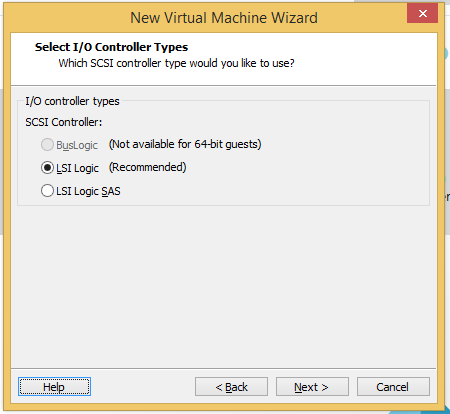
step10. 选址磁盘类型
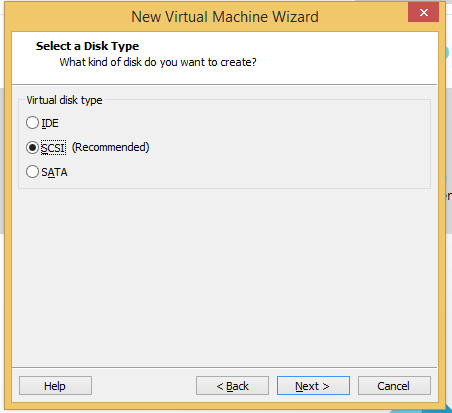
step11. 创建新的虚拟磁盘,Next
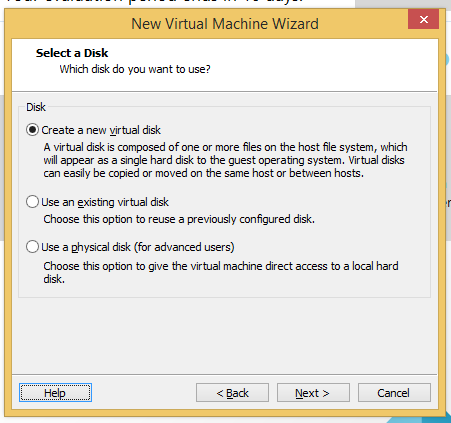
step12. 指定磁盘容量,Next
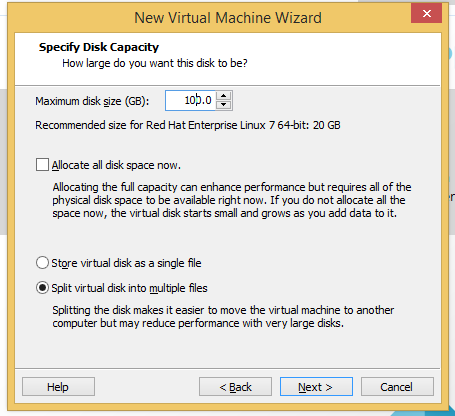
step13. 指定磁盘文件,Next
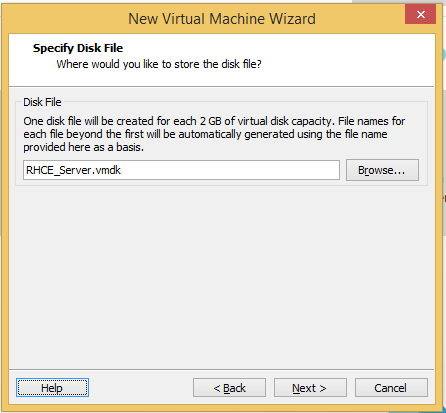
step14. 选择自定义硬件
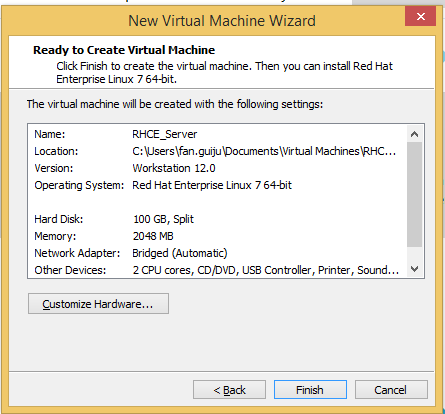
step15. 使用ISO文件启动
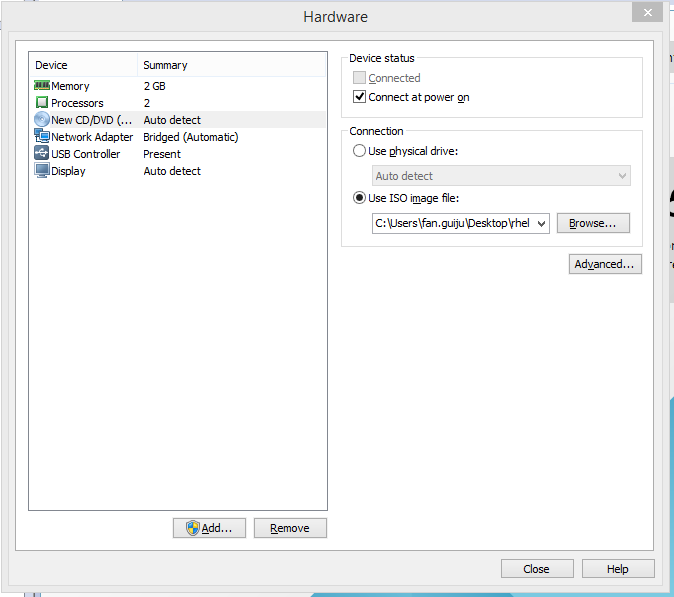
step16. 首次启动虚拟机安装系统
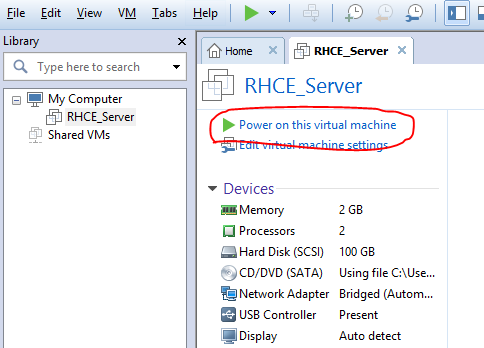
step17. 选择安装RHEL7
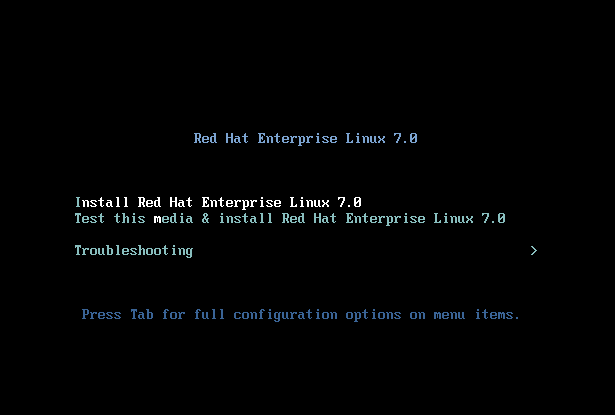
step18. 出现这一行,正常开始安装程序

step19. 选择安装语言,Continue
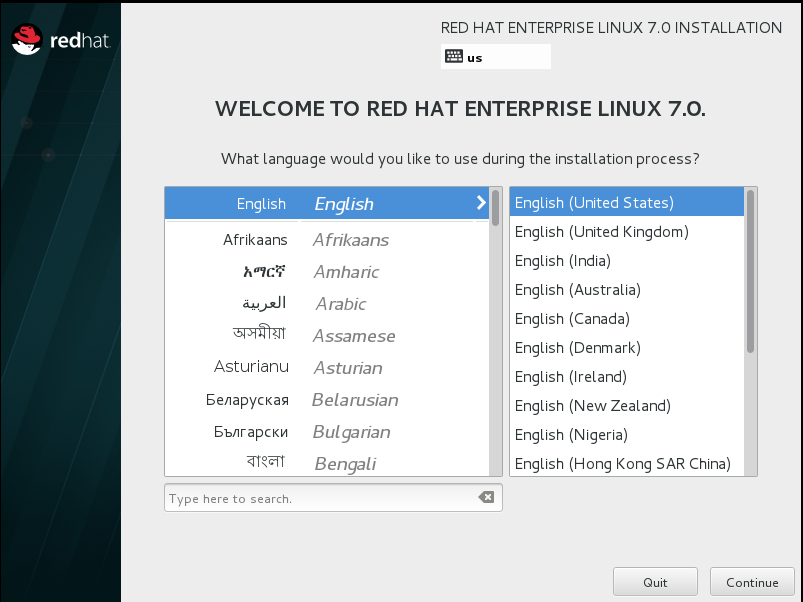
step20. 进入预配置界面
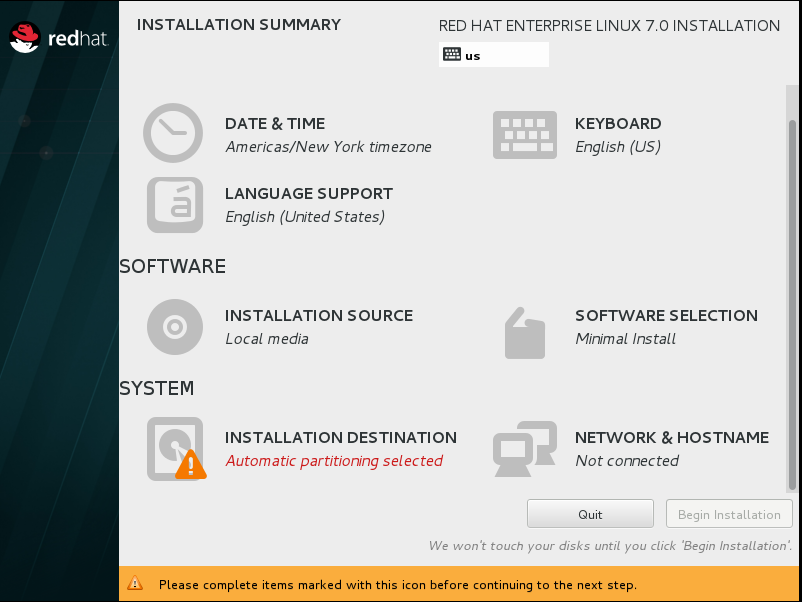
step21. 配置网络
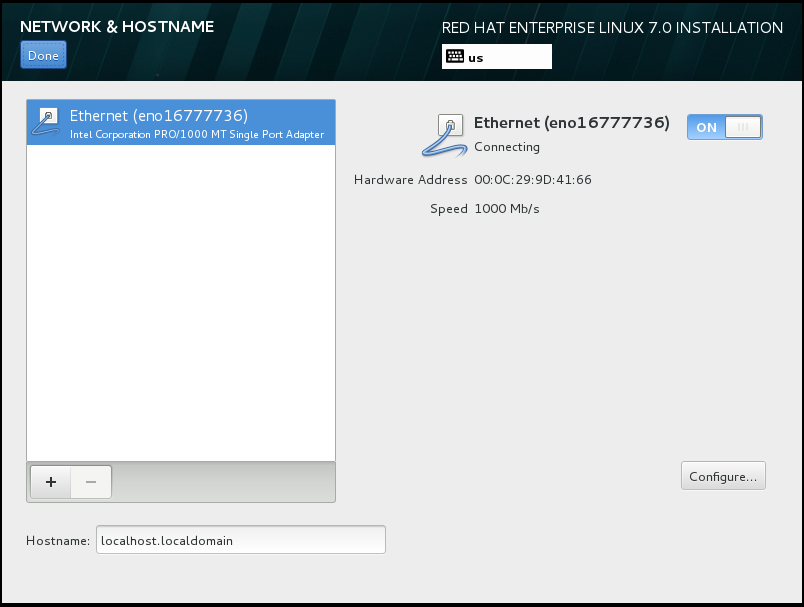
step22. 选择安装软件包
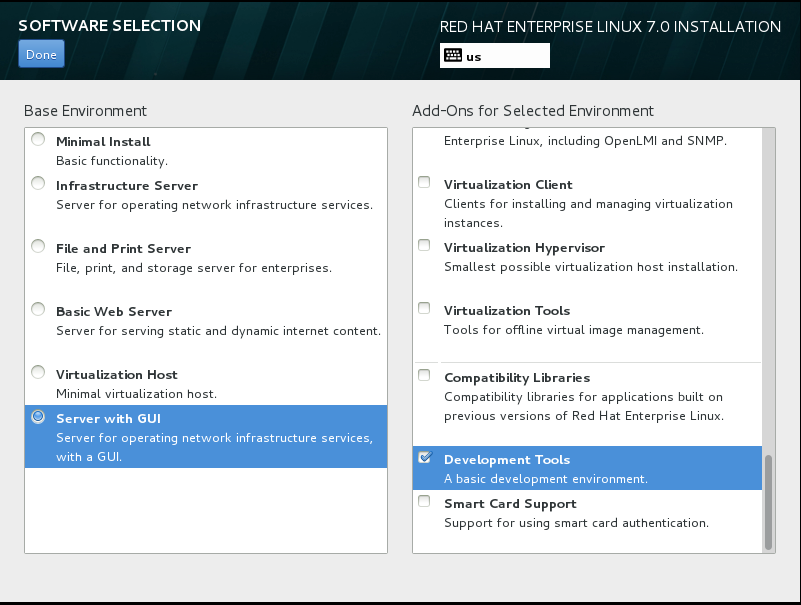
step23. 选址自定义分区
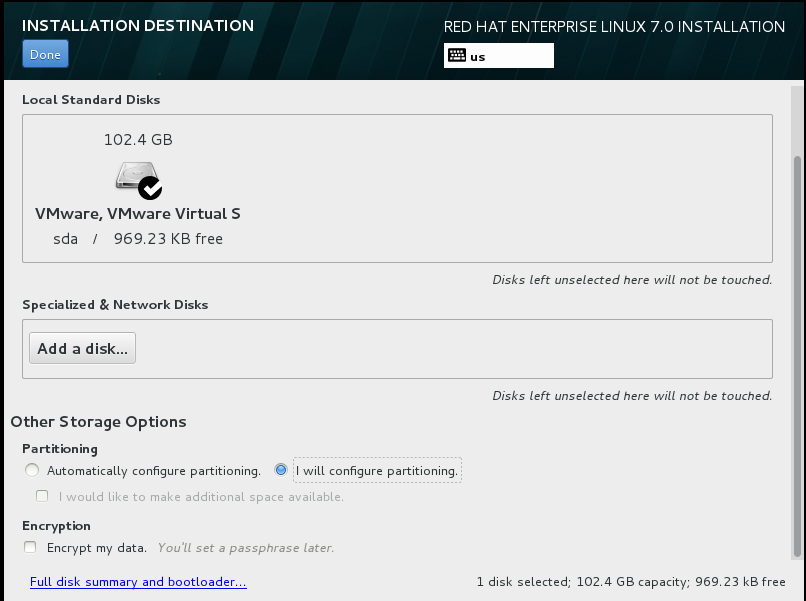
step24. 分区配置
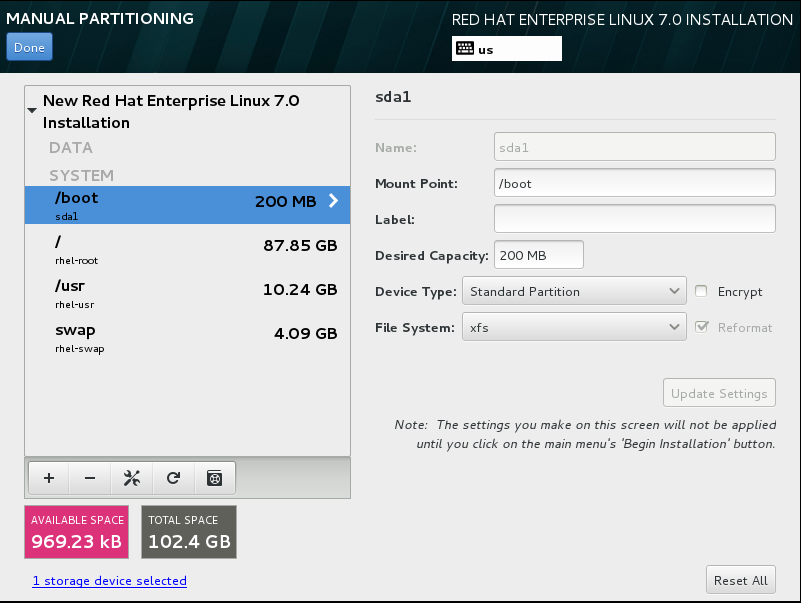
step25. 完成安装预配置
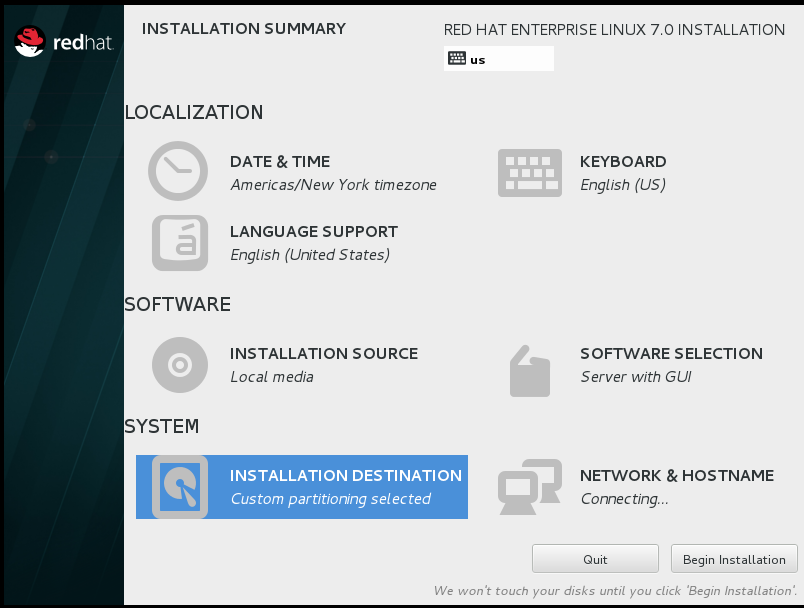
step26. 设置Root用户登录密码和添加一般用户,等待安装完成。
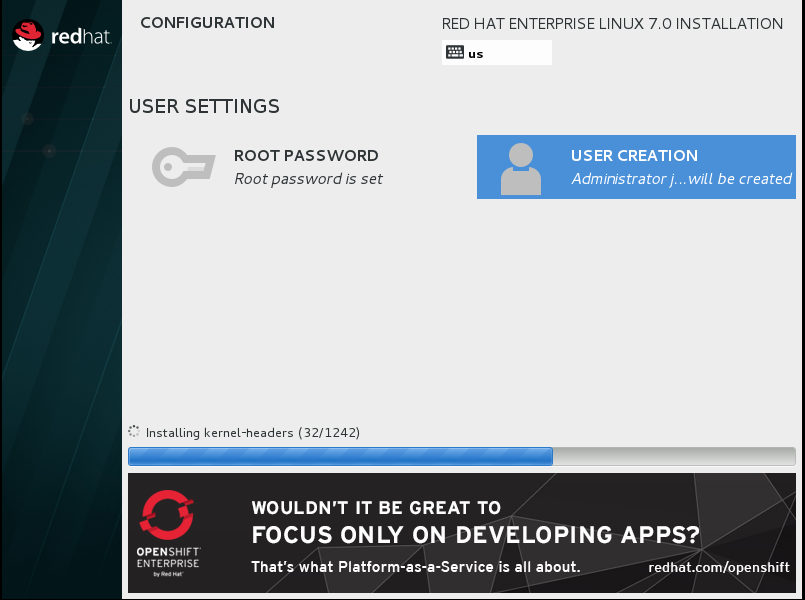
step27. Reboot
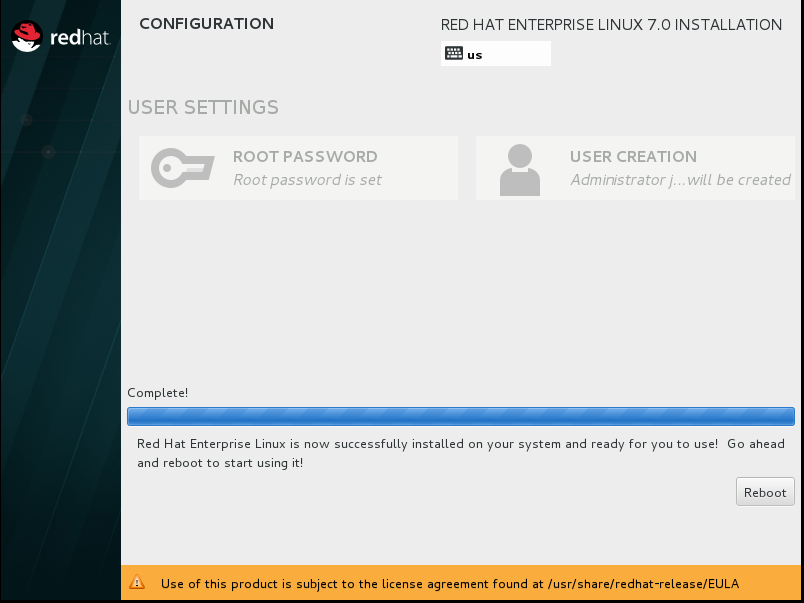
step28. 同意协议
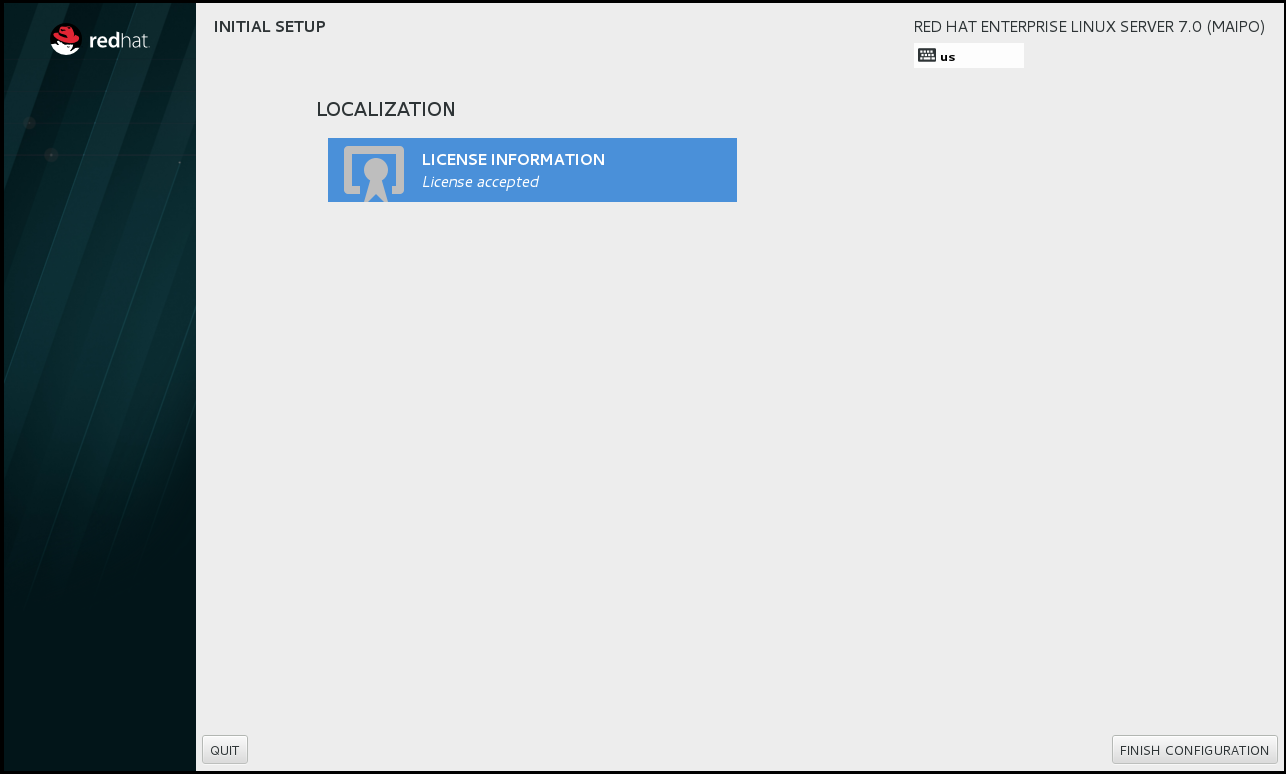
step29 是否开启Kdump服务(随意)
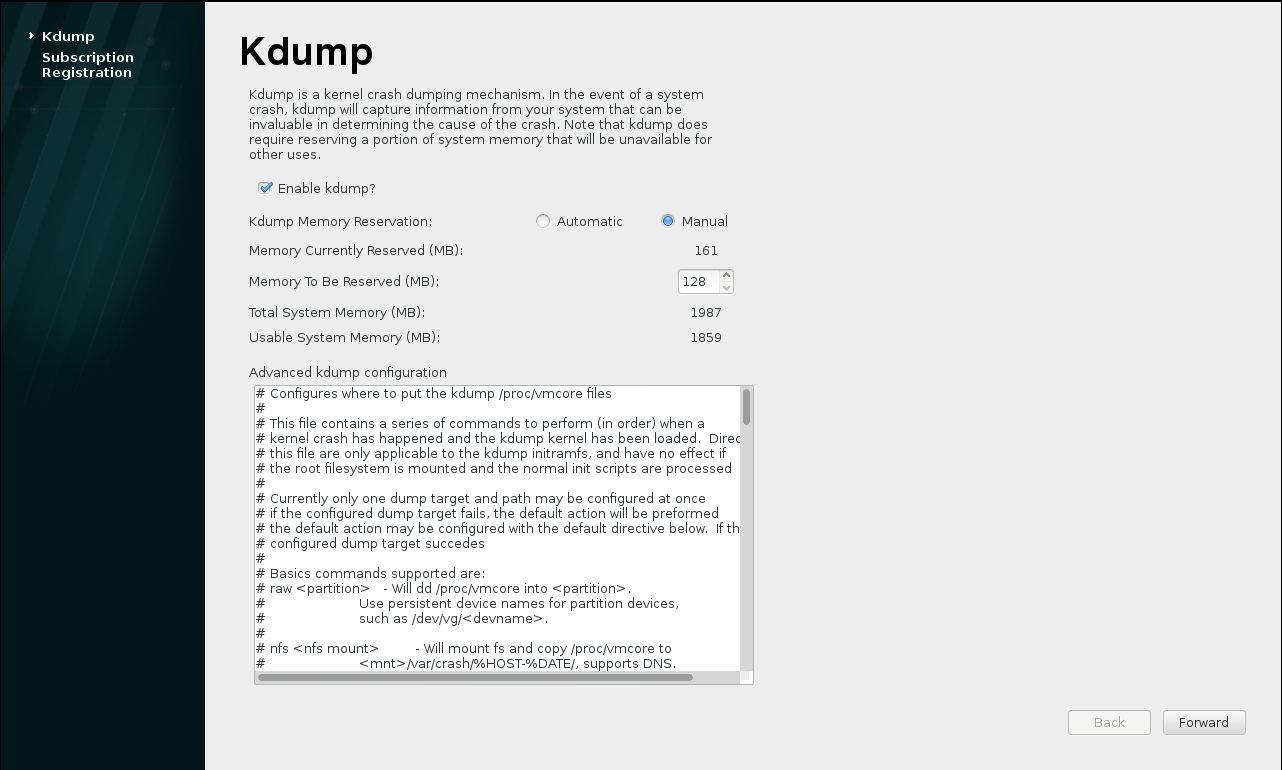
step30. 选择Grup项目
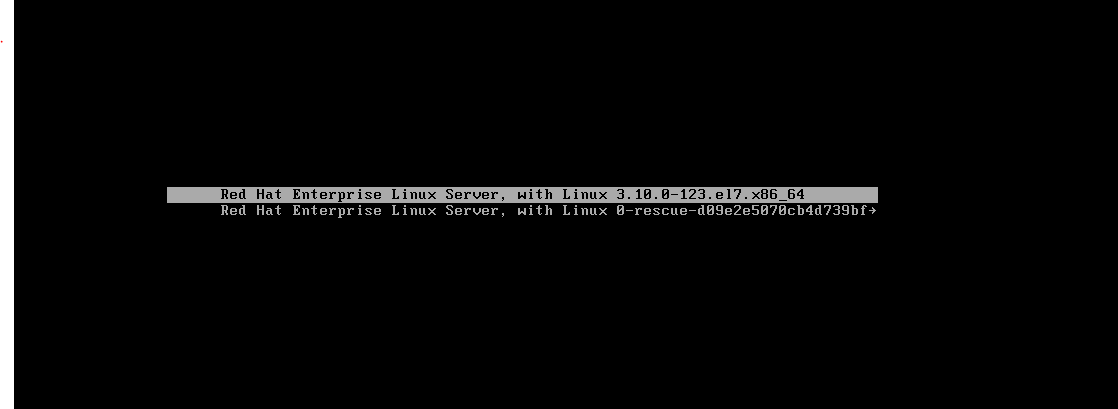
step31. 选择用户,进入系统
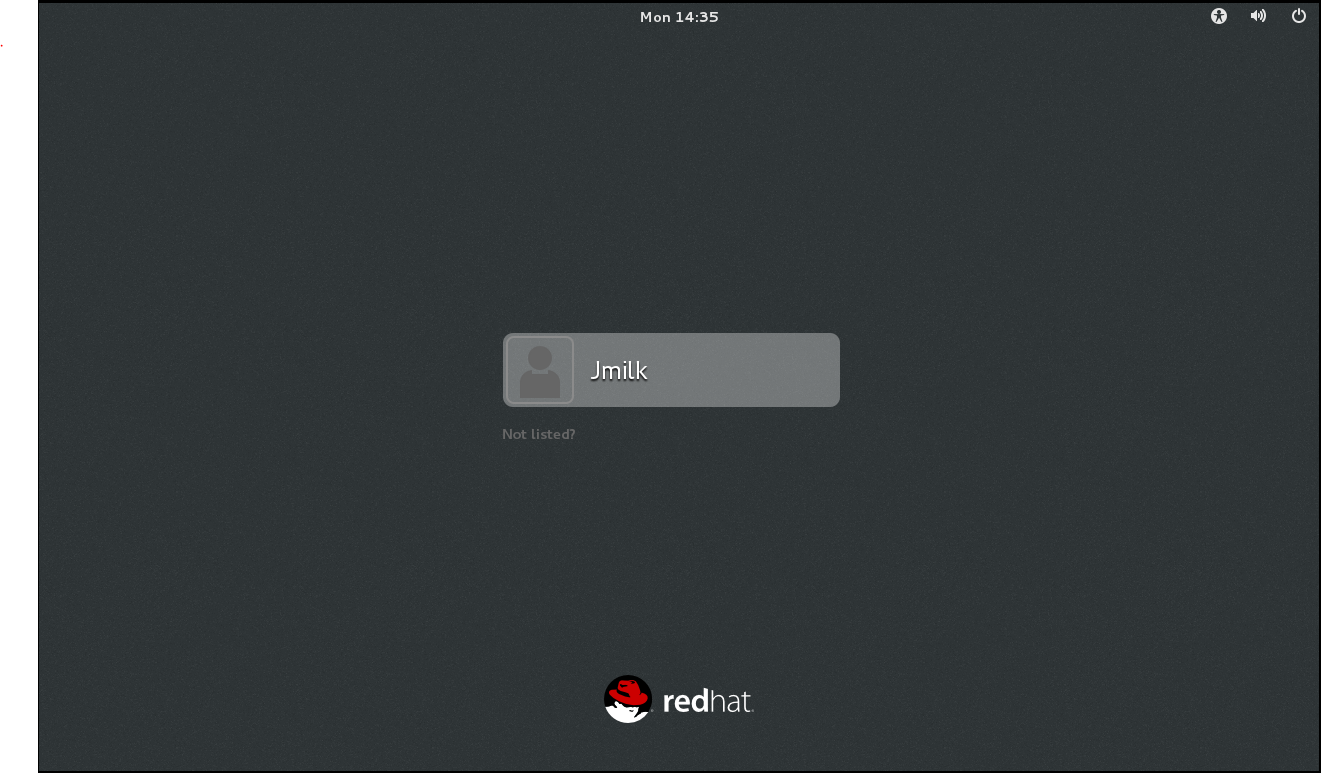
欢迎来到RHEL7的世界 :-)
Jmilk


