Centos 7 虚拟机挂载U盘
本文记录环境为在Windows 7环境下,通过VMware安装Centos 7.2。挂载U盘过程如下,供日后查看,也供各位读者遇到类似问题时参考。
挂载过程及问题排除如下:
1.因为是虚拟机,所以先到系统的服务目录下寻找【VMware USB Arbitration Service】服务,并确保此服务已经启动。
2.进入Centos 7环境,在mnt目录下创建一个子目录:udisk(用来将U盘挂载到此目录),所需命令为:mkdir -p /mnt/udisk。注意,此目录名称可以随意命名,按个人爱好创建。
3.插入U盘
4.运行命令:fdisk -l查看U盘是否已经加载到Centos中,方法为:通过检查没有插入U盘与插入U盘情况下,系统的输出是否一致,如果一致,说明系统没有加载到U盘,否则说明系统加载到U盘。系统加载到U盘后的输出如下图所示:
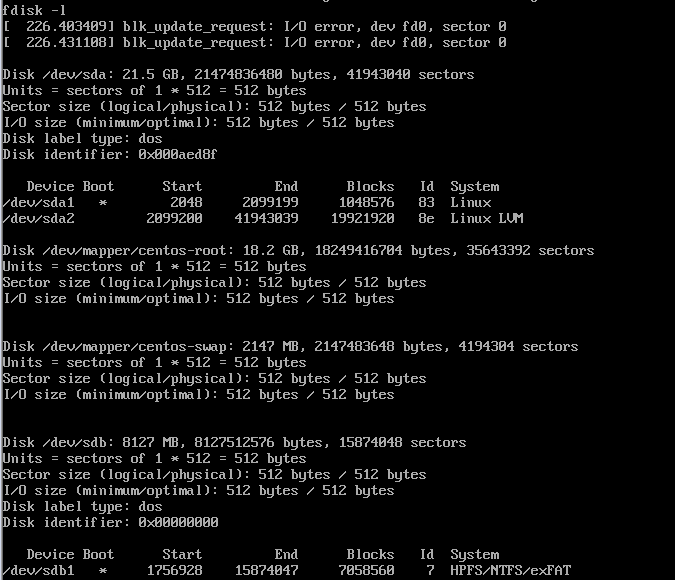
本示例中,U盘挂载成功后名称为sdb1
5.运行命令:mount -t ntfs-3g /dev/sdb1 /mnt/udisk,其中sdb1就是上个步骤查询出的U盘名称。运行此命令时,一般会报错:
mount:unknown filesystem type ntfs-3g
查询资料发现,网上一般说ntfs文件系统组件没有安装所致,下载安装即可。具体操作步骤为:通过搜索找到ntfs-3g的组件的具体版本路径,下载并安装,所需命令为:
wget:https://tuxera.com/opensource/ntfs-3g_ntfsprogs-2017.3.23.tgz(以2017-3-23版本为例),然后运行解压命令:tar zxvf ntfs-3g_ntfsprogs-2017.3.23.tgz,解压成功后,进入解压目录,并运行命令:
./config
make
make install
如果运行成功,那么可以安装步骤5,继续挂载。如果运行时出现错误:
make no targets specified......
那么,请应该是gcc没有安装所致,运行yum命令安装gcc:
yum -y install gccyum -y install gcc-c++ yum install makeyum groupinstall "Development Tools"./config
make
make install
即可完成。完成后,重新运行步骤5命令挂载U盘即可成功。如下图所示(请忽略中文乱码):

卸载U盘,请使用命令:umount /mnt/udisk
总结:
按照实际运行过程,一般在安装过程中,会出现文件系统无法识别问题,这时候需要去网上找到,下载并安装文件系统组件,如果安装过程失败,一般则是由系统缺乏GCC所致,这时候,需要转向去安装GCC,幸好安装GCC的命令简单明了,成功后,再次安装文件系统组件,重新挂载U盘亦能成功。


