Docker使用
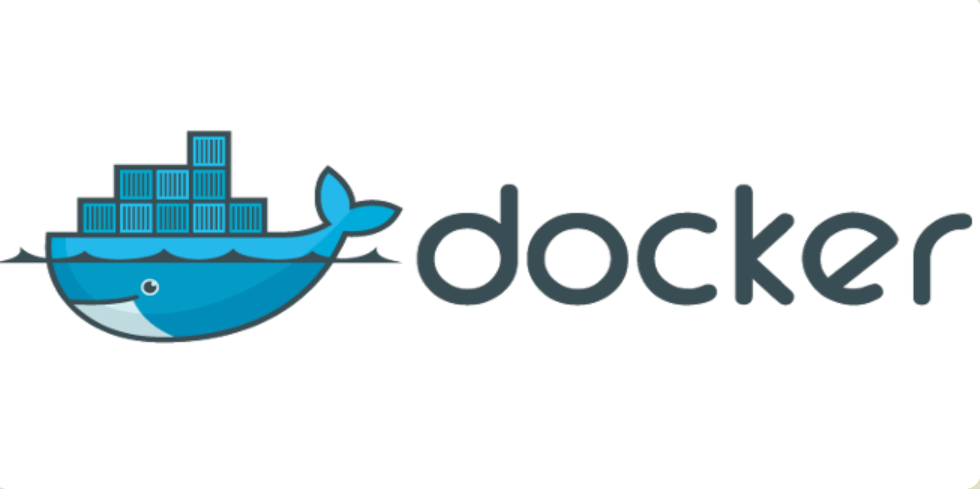
正文:
- Docker介绍
- Docker安装
- 镜像文件
- 容器文件
- 编写Dockerfile
- 导入导出和发布
Docker 官网:https://www.docker.com
Github Docker 源码:https://github.com/docker/docker-ce
Docker介绍
一、环境配置的难题
Docker的出现是为了解决环境配置的难题,软件开发最大的麻烦事之一,就是环境配置。操作系统的设置,各种库和组件的安装。只有它们都正确,软件才能运行。
环境配置如此麻烦,换一台机器,就要重来一次,旷日费时。很多人想到,能不能从根本上解决问题,软件可以带环境安装?也就是说,安装的时候,把原始环境一模一样地复制过来
二、虚拟机
虚拟机(virtual machine)就是带环境安装的一种解决方案。它可以在一种操作系统里面运行另一种操作系统,对于底层系统来说,虚拟机就是一个普通文件,不需要了就删掉,对其他部分毫无影响。
缺点:
- 资源占用多
- 冗余步骤多
- 启动慢
三、Linux容器
由于虚拟机存在这些缺点,Linux 发展出了另一种虚拟化技术:Linux 容器(Linux Containers,缩写为 LXC)。
Linux 容器不是模拟一个完整的操作系统,而是对进程进行隔离。或者说,在正常进程的外面套了一个保护层。对于容器里面的进程来说,它接触到的各种资源都是虚拟的,从而实现与底层系统的隔离。
优势:
- 启动快
- 资源占用少
- 体积小
四、Docker 是什么
Docker 属于 Linux 容器的一种封装,是一个开源的应用容器引擎,提供简单易用的容器使用接口。它是目前最流行的 Linux 容器解决方案。
Docker 可以让开发者打包他们的应用以及依赖包到一个轻量级、可移植的容器中,然后发布到任何流行的 Linux 机器上,也可以实现虚拟化。
容器是完全使用沙箱机制,相互之间不会有任何接口(类似 iPhone 的 app),更重要的是容器性能开销极低
五、Docker 的用途
- 提供一次性的环境。
- 比如,本地测试他人的软件、持续集成的时候提供单元测试和构建的环境。
- 提供弹性的云服务。
- 因为 Docker 容器可以随开随关,很适合动态扩容和缩容。
- 组建微服务架构。
- 通过多个容器,一台机器可以跑多个服务,因此在本机就可以模拟出微服务架构。
六、Docker 架构
Docker 包括三个基本概念:
仓库==>镜像==>容器
- 容器(Container):镜像(Image)和容器(Container)的关系,就像是面向对象程序设计中的类和实例一样,镜像是静态的定义,容器是镜像运行时的实体。容器可以被创建、启动、停止、删除、暂停等。Docker 容器通过 Docker 镜像来创建。
- 镜像(Image):Docker 镜像(Image),就相当于是一个 root 文件系统。比如官方镜像 ubuntu:16.04 就包含了完整的一套 Ubuntu16.04 最小系统的 root 文件系统。
- 仓库(Repository):仓库可看成一个代码控制中心,用来保存镜像
Docker 使用客户端-服务器 (C/S) 架构模式,使用远程API来管理和创建Docker容器。
容器与镜像的关系类似于面向对象编程中的对象与类。容器==>对象/镜像==>类
整体流程:
从仓库拉取一个基础镜像(或本地导入),然后根据Dockerfile进行镜像文件的构建,然后通过构建的镜像文件生成实例容器
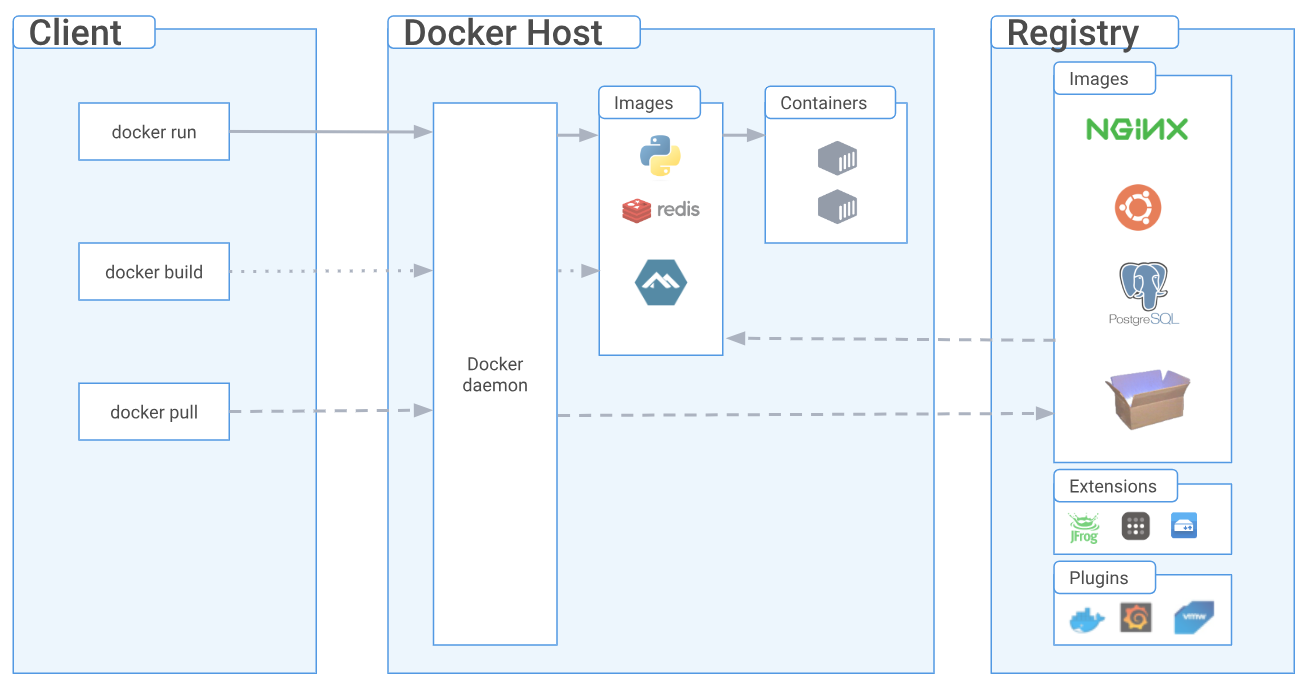
Windows上安装centos虚拟机
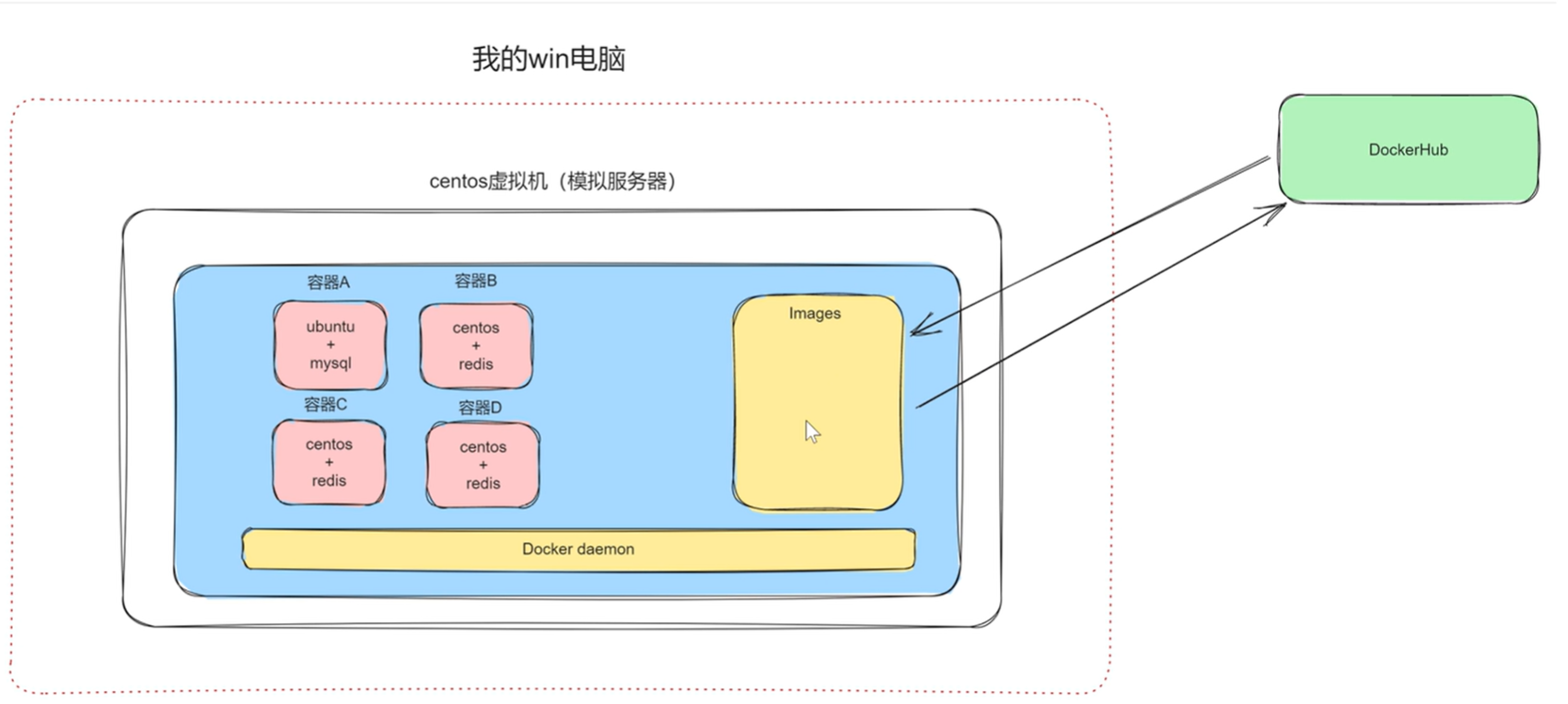
镜像(image)文件介绍:
(1)Docker 把应用程序及其依赖,打包在镜像文件中。只有通过这个镜像文件才能生成Docker容器(container)。镜像文件可以看作是容器的模板。Docker根据镜像文件生成容器的实例,同一个镜像文件,可以生成多个同时运行的容器实例。
(2)image 是二进制文件。实际开发中,一个 image 文件往往通过继承另一个 image 文件,加上一些个性化设置而生成。举例来说,你可以在 Ubuntu 的 image 基础上,往里面加入 Apache 服务器,形成你的 image
(3)image 文件是通用的,一台机器的 image 文件拷贝到另一台机器,照样可以使用。一般来说,为了节省时间,我们应该尽量使用别人制作好的 image 文件,而不是自己制作。即使要定制,也应该基于别人的 image 文件进行加工,而不是从零开始制作
# 列出本机的所有 image 文件。 $ docker image ls # 删除 image 文件 $ docker image rm [imageName]
官方文档:https://docs.docker.com/get-started/overview/
Dcoker安装
1,安装docker-ce社区版
配置repo源
curl -o /etc/yum.repos.d/Centos-7.repo http://mirrors.aliyun.com/repo/Centos-7.repo curl -o /etc/yum.repos.d/docker-ce.repo http://mirrors.aliyun.com/docker-ce/linux/centos/docker-ce.repo yum clean all && yum makecache
查看可下载版本
yum list docker-ce --showduplicates | sort -r
安装
# 最新版
yum install -y docker-ce
# 指定版本
yum install -y docker-ce-23.0.6
2,安装方式二
rm -rf /etc/yum.repos.d/* wget -O /etc/yum.repos.d/CentOS-Base.repo http://mirrors.aliyun.com/repo/Centos-7.repo wget -O /etc/yum.repos.d/epel.repo http://mirrors.aliyun.com/repo/epel-7.repo wget -O /etc/yum.repos.d/docker-ce.repo https://mirrors.aliyun.com/docker-ce/linux/centos/docker-ce.repo yum clean all sudo yum install docker-ce docker-ce-cli containerd.io systemctl enable --now docker
启动docker
# service 命令的用法
$ sudo service docker start
# systemctl 命令的用法
$ sudo systemctl start docker
停止docker
systemct1 stop docker
验证是否安装成功
$ docker version
# 或者
$ docker info
Docker 需要用户具有 sudo 权限,为了避免每次命令都输入sudo,可以把用户加入 Docker 用户组(官方文档)
$ sudo usermod -aG docker $USER
验证 Docker Engine 是否已正确安装
通过运行 hello-world 映像来验证
sudo docker run hello-world
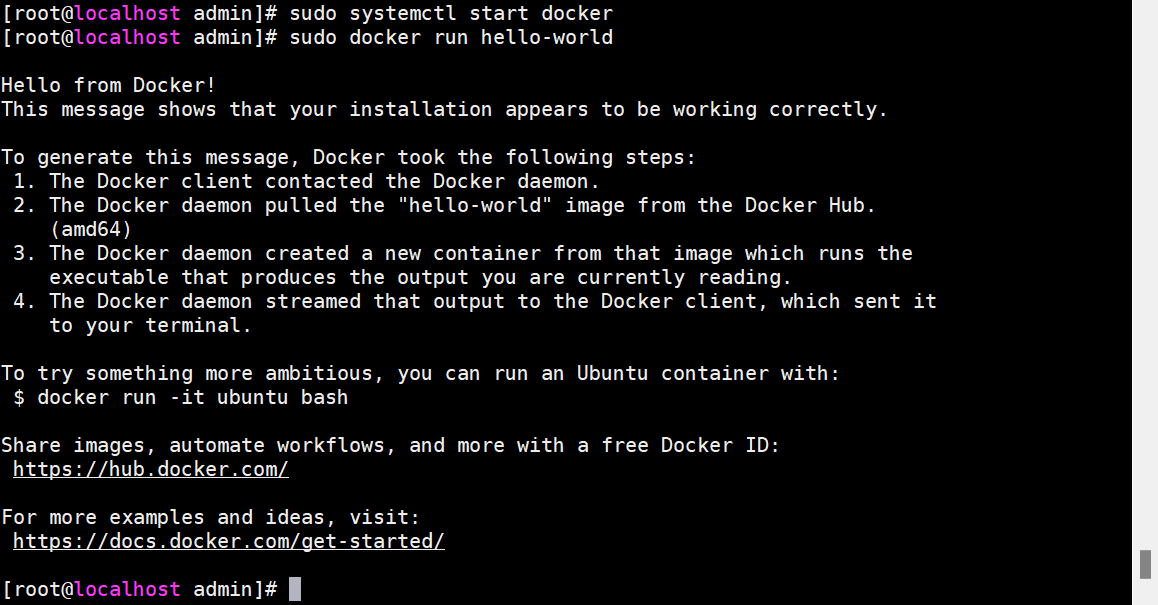
镜像文件
创建简单的镜像文件
$ docker image pull hello-world
$ docker image pull library/hello-world
查看镜像文件
$ docker image ls
运行镜像文件
$ docker container run hello-world
docker container run命令会从 image 文件,生成一个正在运行的容器实例。
注意,docker container run命令具有自动抓取 image 文件的功能。如果发现本地没有指定的 image 文件,就会从仓库自动抓取。因此,前面的docker image pull命令并不是必需的步骤
运行成功显示:
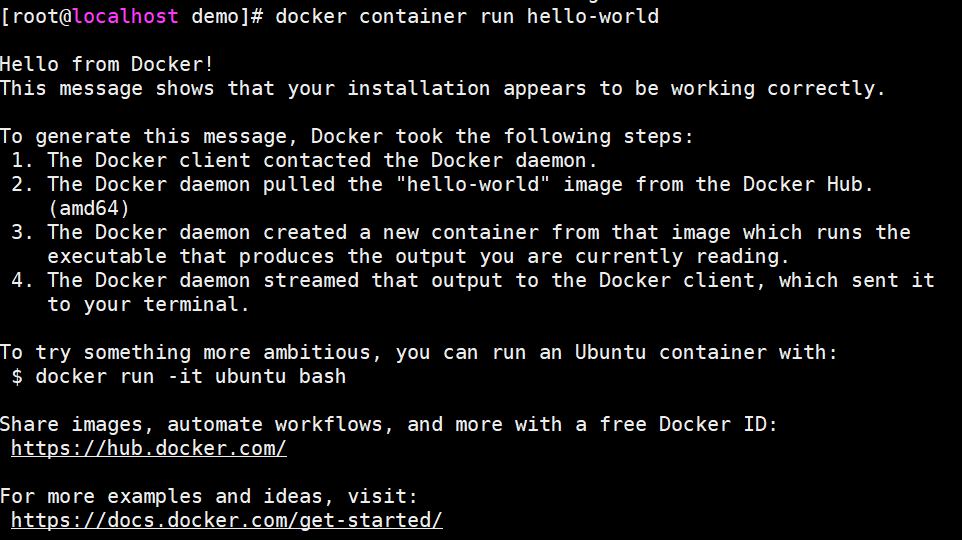
输出这段提示以后,hello world就会停止运行,容器自动终止。docker ps 可以看到没有在运行的容器
![]()
容器文件
镜像文件生成的容器实例,本身也是一个文件,称为容器文件。也就是说,一旦容器生成了,就会同时存在两个文件:镜像文件和容器文件。关闭容器并不会删除容器文件,只是容器停止运行而已。
# 列出本机正在运行的容器
$ docker container ls
# 列出本机所有容器,包括终止运行的容器
$ docker container ls --all
# 停止容器
$ docker container kill [containID]
# 删除容器
$ docker container rm [containerID]
编写Dockerfile
创建镜像时运行
- FROM指定基础镜像,必定为第一个命令
格式: FROM <image> FROM <image>:<tag> 示例: FROM mysql:5.7 注意: tag是可选的,如果不使用tag时,会使用latest版本的基础镜像
- MAINTAINER镜像维护者的信息
格式: MAINTAINER <name> 示例: MAINTAINER jiushao
- ENV 环境变量
格式: ENV <key> <value> ENV <key>=<value> 示例: ENV myName John ENV myCat=fluffy
- COPY|ADD 添加文件到镜像中
格式: COPY <src>...<dest> 示例: ADD home* /mydir/ # 添加所有以"home"开头的文件 ADD test relativeDir/ # 添加“test”到 $WORKDIR/relativeDir/ ADD test /absoluteDir/ # 添加“test”到 /absoluteDir/ 注意:针对压缩包使用ADD的话,会自动解压缩
- WORKDIR 工作目录
格式: WORKDIR /path/to/workdir 示例: WORKDIR /a (这时工作目录为a) 注意: 通过WORKDIR设置工作目录后,Dockerfile中其后的命令RUN、CMD、ENTRYPOINT、ADD、COPY等命令都会在该目录下执行
RUN 构建镜像过程中执行命令
格式: RUN <command> 示例: RUN yum install nginx RUN pip install django RUN mkdir test && rm -rf /var/lib/unusedfiles 注意: RUN指令创建的中间镜像会被缓存,并会在下次构建中使用。如果不想使用这些缓存镜像,可以在构建时指定--no-cache参数,如:docker build --no-cache
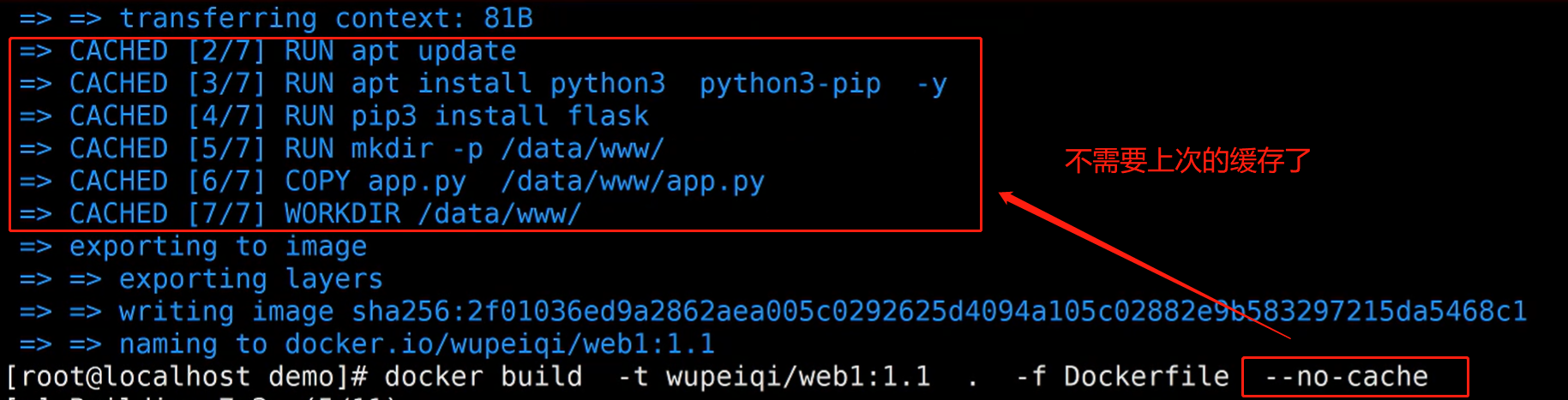
创建容器时运行
- CMD构建容器后调用,也就是在容器启动时才进行调用
格式: CMD ["executable","param1","param2"](执行可执行文件,优先) CMD ["param1","param2"] (设置了ENTRYPOINT,则直接调用ENTRYPOINT添加参数) CMD command param1 param2 (执行shell内部命令) 示例: CMD ["/usr/bin/wc","--help"] CMD ping www.baidu.com 注意: CMD 不同于RUN,CMD用于指定在容器启动时所要执行的命令,而RUN用于指定镜像构建时所要执行的命令
- ENTRYPOINT 设置容器初始化命令,使其可执行化
格式: ENTRYPOINT ["executable", "param1", "param2"] (可执行文件,优先) ENTRYPOINT command param1 param2 (shell内部命令) 示例: ENTRYPOINT ["/usr/bin/wc","--help"] 注意: ENTRYPOINT 与 CMD 非常类似,不同的是通过docker run 执行的命令不会覆盖ENTRPOINT,而docker run 命令中指定的任何参数,都会被当做参数再次传递给ENTRYPOINT 。Dockerfile中只允许有一个ENTRYPOINT命令,多指令时会覆盖前面的设置,而只执行最后的ENTRYPOINT指令
在docker run时CMD等价于
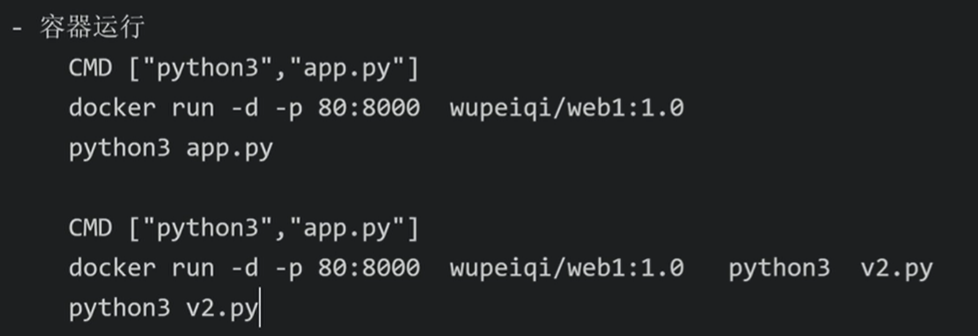
在docker run时ENTRYPOINT等价于
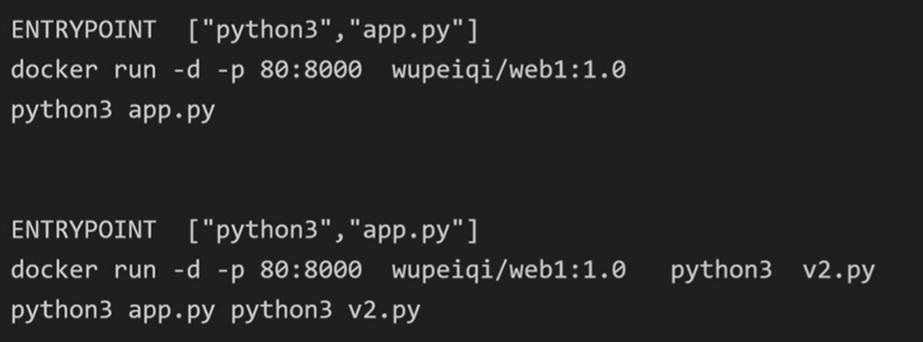
如果要执行多条命令,则执行shell文件
ENTRYPOINT ["/bin/sh","run.sh"]
注意点:
1,容器中必须有前台进程,否则创建立即销毁
2,宿主机centos7,运行创建容器是否需要前台?后台?
宿主机后台进程 + 容器内部前台进程
docker run -d -p 80:8000 jiushao
仅:容器内部前台进程
docker run -p 81:8000 jiushao
仅:宿主机后台进程
docker run -d -p 80:8000
导入导出和发布
Dockerfile -> 构建 -> 本地文件库 ,镜像构建完成后可以通过两种方式给其他人用
- 本地导入导出
- 发布(注册DockerHub)
本地导入和导出
# 先查看
docker images
# docker image save jiushao/jd:1.0 > /data/jd.tgz
导入(删除镜像docker rmi 镜像ID,一定要提前把容器删除)
# 查看
docker images
# 导入
docker image load -i /data/jd.tgz
发布和下载
1,注册hub.docker.com账号
2,在docker中登录&上传镜像
# 登录
docker login
# 上传
docker push jiushao/jd:1.0
下载
docker pull jiushao/jd:1.0
实际工作的环境只会更复杂,Docker在环境配置方面真是解决了老大难问题,以后的应用程序就像一个APP发布一样简单了。直接导入或从仓库拉取就能用,用了就爱不释手
一个实战案例:部署Flask网站
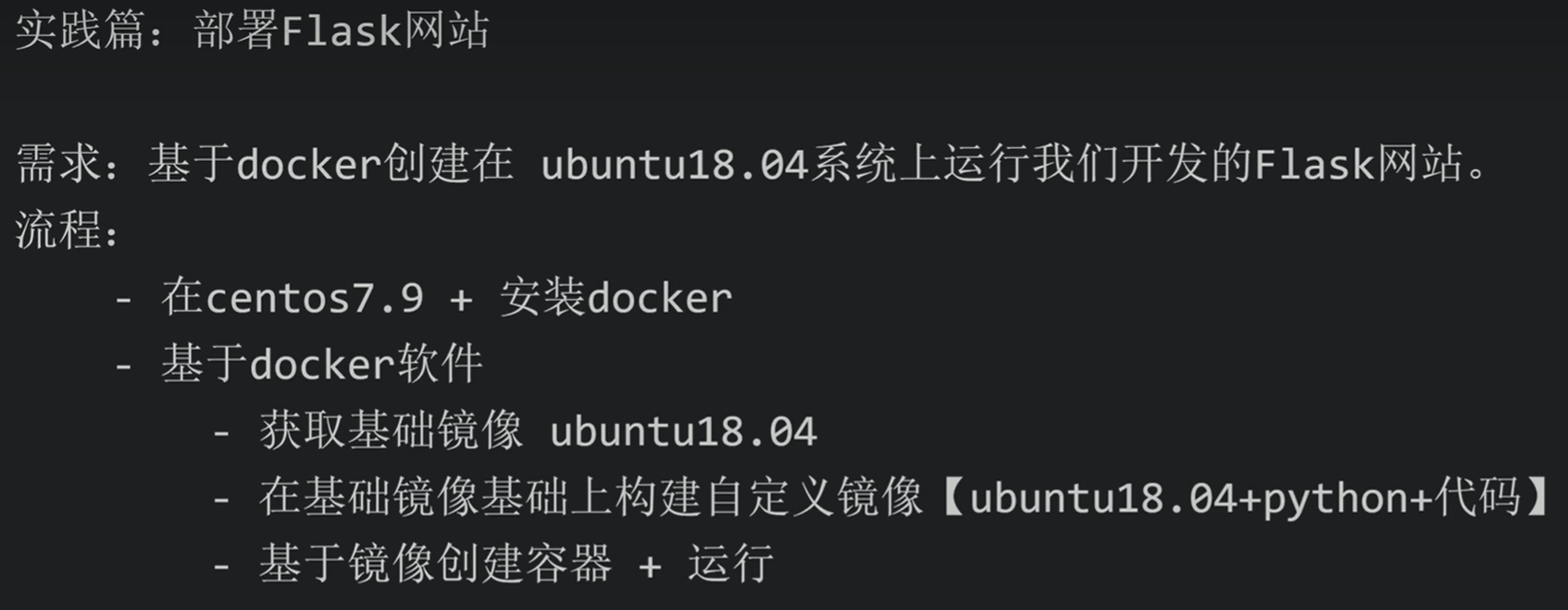
1,获取镜像
docker search ubuntu
docker pull ubuntu:18.04
查看镜像
docker images
2,构建镜像
2.1 Dockerfiel+语法
1)在docker宿主机centos7创建两个文件Dockerfile、app.py
cd /opt/ mkdir demo cd demo vim Dockerfile
vim app.py
放入文件内容
# Dockerfile # Base images 基础镜像 FROM ubuntu:latest # MAINTAINER维护者信息 MAINTAINER jiushaoing # RUN 执行以下命令 RUN apt update RUN apt install python3 python3-pip -y RUN pip3 install flask RUN mkdir -p /data/www/ # 拷贝文件至工作目录 COPY app.py /data/www/app.py # 工作目录 WORKDIR /data/www/ # EXPOSE 映射端口 EXPOSE 80 # 容器启动时执行命令 CMD ["python3","app.py"]
Flask示例程序app.py
from flask import Flask app = Flask(__name__) @app.route("/index") def index(): return "这是一个测试页面" if __name__ == "__main__": app.run(host="0.0.0.0",port=8000)
2)命令构建自定义镜像(模板),在当前目录下构建

docker build -t v0:0.1 . -f Dockerfile
2.2 基于镜像创建容器+运行
# 运行 docker run v0:0.1 # 映射端口,将外部端口80映射给容器内的端口8000 docker run -p 80:8000 v0:0.1
# 后台运行
docker run -d -p 80:8000 v0:0.1
列出现在所有运行的容器
docker ps
执行成功会显示如下画面:(输入虚拟机的ip地址然后加上映射的80端口即可)若80端口不行,换其他端口即可如83

浏览器访问{虚拟机IP}:{映射端口}/index。即可显示测试页面

查看所有容器
docker ps -a
给容器设置名字
![]()
停止容器,输入容器的前几位ID即可,如:500707。可以空格多个ID停止多个容器

docker stop 500707
容器删除:docker rm 容器ID
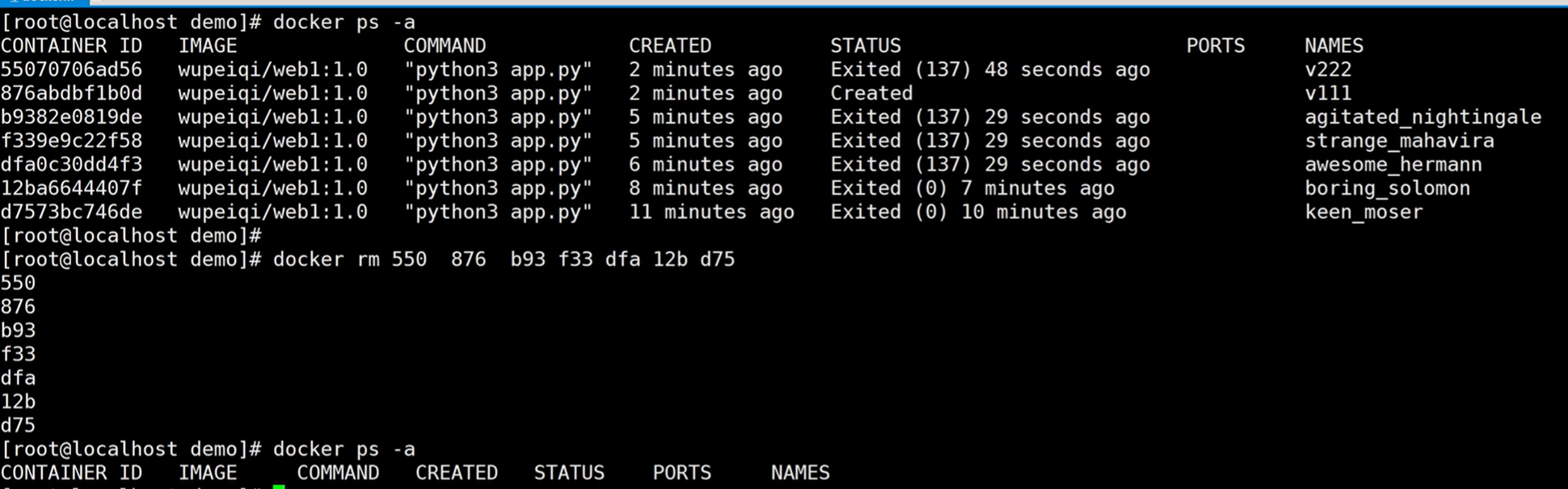
小结:
镜像:模板(基础镜像+自定义镜像)
容器:隔离的环境
学习参考:
阮一峰的网络日志:https://ruanyifeng.com/blog/2018/02/docker-tutorial.html
菜鸟教程:https://www.runoob.com/docker/docker-tutorial.html
路飞学城:https://www.bilibili.com/video/BV1cF411o7Pz/?p=12&spm_id_from=pageDriver&vd_source=8bc93faaf8c822f06e3c15f0c4d2e6d3





【推荐】国内首个AI IDE,深度理解中文开发场景,立即下载体验Trae
【推荐】编程新体验,更懂你的AI,立即体验豆包MarsCode编程助手
【推荐】抖音旗下AI助手豆包,你的智能百科全书,全免费不限次数
【推荐】轻量又高性能的 SSH 工具 IShell:AI 加持,快人一步
· 阿里最新开源QwQ-32B,效果媲美deepseek-r1满血版,部署成本又又又降低了!
· 开源Multi-agent AI智能体框架aevatar.ai,欢迎大家贡献代码
· Manus重磅发布:全球首款通用AI代理技术深度解析与实战指南
· 被坑几百块钱后,我竟然真的恢复了删除的微信聊天记录!
· AI技术革命,工作效率10个最佳AI工具