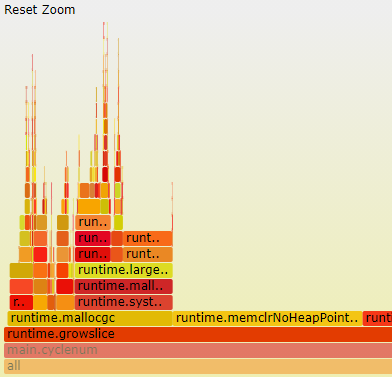golang 性能优化分析工具 pprof(下)- web 服务分析
golang 性能优化分析工具 pprof(上)篇-基础使用介绍
四、web 服务(http server)的分析 net/http/pprof
4.1 代码例子 1
go version go1.13.9
把上面的程序例子稍微改动下,命名为 demohttp.go:
package main
import (
"bytes"
"fmt"
"io/ioutil"
"log"
"math/rand"
"net/http"
_ "net/http/pprof"
"sync"
)
func main() {
http.HandleFunc("/pprof-test", handler)
fmt.Println("http server start")
err := http.ListenAndServe(":8090", nil)
if err != nil {
log.Fatal(err)
}
}
func handler(resp http.ResponseWriter, req *http.Request) {
var wg sync.WaitGroup
wg.Add(200)
for i := 0; i < 200; i++ {
go cyclenum(30000, &wg)
}
wg.Wait()
wb := writeBytes()
b, err := ioutil.ReadAll(wb)
if err != nil {
resp.Write([]byte(err.Error()))
return
}
resp.Write(b)
}
func cyclenum(num int, wg *sync.WaitGroup) {
slice := make([]int, 0)
for i := 0; i < num; i++ {
for j := 0; j < num; j++ {
j = i + j
slice = append(slice, j)
}
}
wg.Done()
}
func writeBytes() *bytes.Buffer {
var buff bytes.Buffer
for i := 0; i < 30000; i++ {
buff.Write([]byte{'a' + byte(rand.Intn(10))})
}
return &buff
}
4.2 开始分析
4.2.1 在 web 界面上分析
先运行上面的 demohttp.go 程序,执行命令:
go run demohttp.go
然后在浏览器输入:http://localhost:8090/debug/pprof/,查看服务运行情况,如下图:
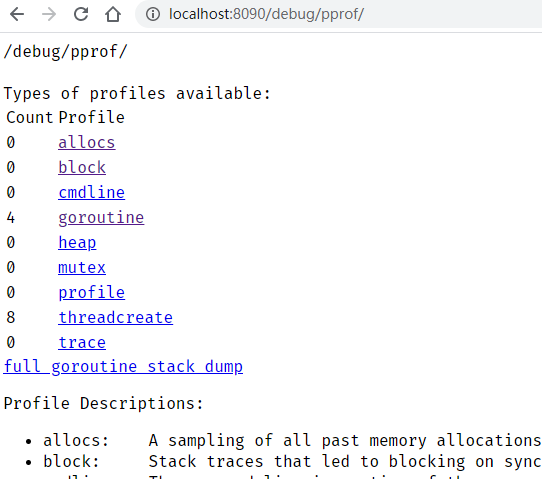
| 名称 | url | 说明 |
|---|---|---|
| allocs | $host/debug/pprof/allocs?debug=1 | 过去所有内存抽样情况 |
| block | $host/debug/pprof/block?debug=1 | 同步阻塞时程序栈跟踪的一些情况 |
| heap | $host/debug/pprof/heap?debug=1 | 活动对象的内存分配情况 |
| mutex | $host/debug/pprof/mutex?debug=1 | 互斥锁持有者的栈帧情况 |
| profile | $host/debug/pprof/profile | cpu profile,点击时会得到一个文件,然后可以用 go tool pprof 命令进行分析 |
| threadcreate | $host/debug/pprof/threadcreate?debug=1 | 创建新 OS 线程的堆栈跟踪情况 |
| trace | $host/debug/pprof/trace | 当前程序执行的追踪情况,点击时会得到一个文件,可以用 go tool trace 命令来分析这个文件 |
点击上面的链接,就可以查看具体的分析情况。
不断刷新网页,可以看到数据在不断变化。
4.2.2 命令行交互分析
在命令行上运行 demohttp.go 程序,执行命令:
go run demohttp.go
A. 分析 cpu profile
在开启另外一个命令行终端,执行如下命令:
go tool pprof http://localhost:8090/debug/pprof/profile?seconds=70

参数 seconds = 70:进行 70s 的数据样本采集,这个参数可以根据实际情况调整。
上面的命令执行后,会等待 70s , 然后才会进入命令交互界面,如上图
输入 top 命令:
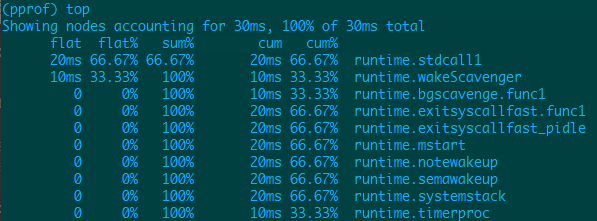
大家发现没,其实与上面 runtime/pprof 在命令行交互时是一样的操作,可以参考上面的字段参数说明。
找出耗时代码部分,也可以用命令:list。
在 top 命令执行后,发现什么问题没?这个 top 命令显示的信息都是系统调用信息耗时,没有用户定义的函数。为什么?下面进行分析。
B. 分析 memory profile
执行命令:
go tool pprof http://localhost:8090/debug/pprof/heap
然后同样输入 top 命令查看函数使用情况,如下图:

其余的跟踪分析命令类似,就不一一分析了。
把上面在终端命令行下交互分析的数据进行可视化分析。
4.2.3 图形可视化分析
A. pprof 图形可视化
在前面可视化分析中,我们了解到可视化最重要有 2 步:1.采集数据 2.图形化采集的数据。
在上面第三节 runtime/pprof 中,进入终端命令行交互操作,然后输入 web 命令,就可以生成一张 svg 格式的图片,用浏览器可以直接查看该图片。我们用同样的方法来试一试。
- 输入命令:
go tool pprof http://localhost:8090/debug/pprof/profile?seconds=30
- 等待 30s 后输入
web命令
如下图:
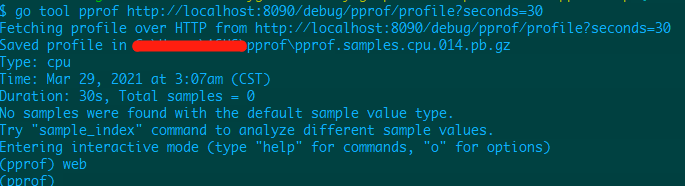
果然生成了一个 svg 文件,在浏览器查看该图片文件,啥有用信息也没有,如下图:

为什么没有有用信息?前面有讲到过,没有用户访问 http server ,需要的程序没有运行,一直阻塞在那里等待客户端的访问连接,所以 go tool pprof 只能采集部分代码运行的信息,而这部分代码又没有消耗多少 cpu。
那怎么办?
一个方法就是用 http 测试工具模拟用户访问。这里用 https://github.com/rakyll/hey 这个工具。
安装 hey:
go get -u github.com/rakyll/hey
安装完成后,进行 http 测试:
hey -n 1000 http://localhost:8090/pprof-test
同时开启另一终端执行命令:
go tool pprof http://localhost:8090/debug/pprof/profile?seconds=120
等待 120s 后,采集信息完成,如下图:

输入 top 命令查看统计信息:

可以看到用户定义的一个最耗时函数是:main.cyclenum。如果要查看这个函数最耗时部分代码,可以用 list cyclenum 命令查看。
我们这里是要生成一张图片,所以输入 web 命令生成图片:

在浏览器上查看 svg 图片:
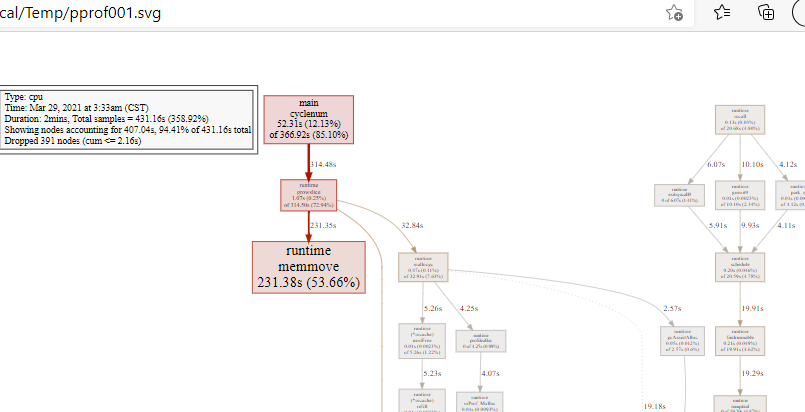
(图片较大,只截取了部分)
这张图完整的展示了 top 命令的信息。
B. web 可视化
执行命令:
go tool pprof -http=":8080" http://localhost:8090/debug/pprof/profile
同时开启另一终端执行测试命令:
hey -n 200 -q 5 http://localhost:8090/pprof-test
上面 go tool pprof 执行完成后,会自动在浏览器打开一个 http 地址,http://localhost:8080/ui/,如下图:
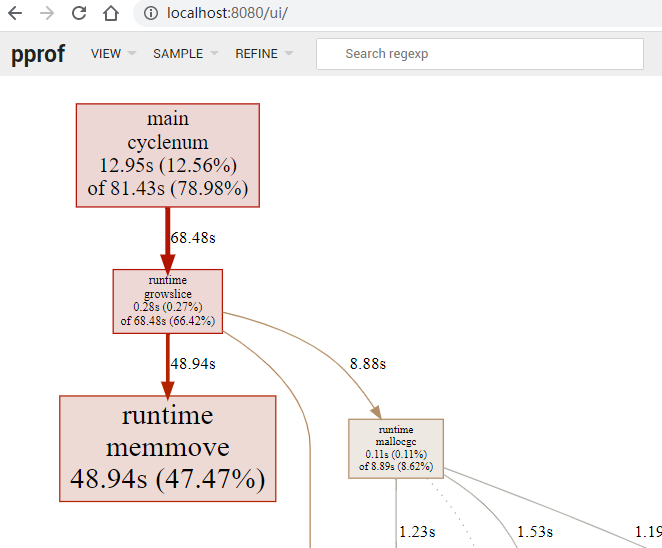
(截取部分图片)
这样就可以在web浏览器上查看分析数据了。
C. 火焰图
用 http 测试框架 hey 访问,命令为:
hey -n 200 -q 5 http://localhost:8090/pprof-test
在压测的同时开启另一终端执行命令:
go-torch -u http://localhost:8090
来生成火焰图。
运行命令时在终端输出了信息 :
Run pprof command: go tool pprof -raw -seconds 30 http://localhost:8090/debug/pprof/profile
可以看到 go-torch 的原始命令也是用到了 go tool pprof
上面这个命令默认生成了 torch.svg 的火焰图文件,如下:
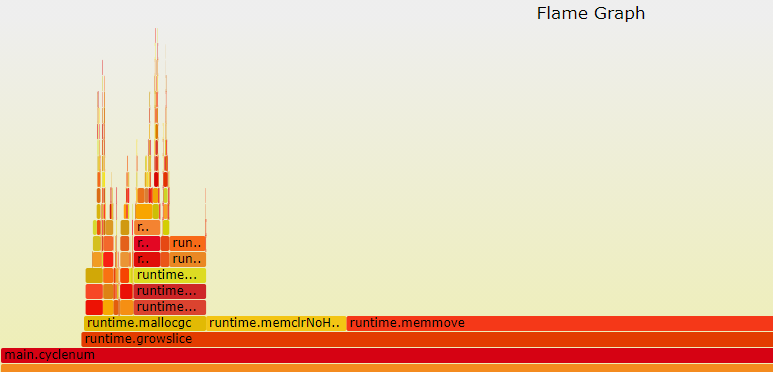
(截取一部分图展示)
点击方块可以查看更详细信息: