Win10, VS2017环境下OpenCV3.4.2的配置
从官网https://opencv.org/releases.html下载OpenCV3.4.2的Win pack进行安装,安装目录便如下图所示:
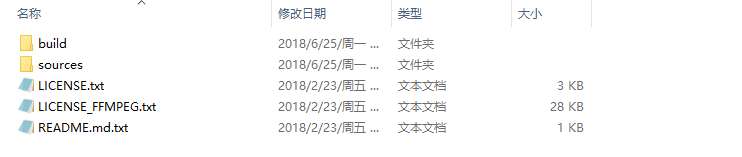
要能在Visual Studio中使用上述安装的OpenCV,需要如下两个步骤:
1、配置相关的环境变量
2、建立工程要配置相关的属性
1、配置相关的环境变量
①右键“此电脑” -> 选“属性” -> 再选左侧的“高级系统设置” -> 选“环境变量”

②在用户变量和系统变量中的Path变量都添加进opencv安装目录的build中的bin文件夹路径(注意是按照你自己的OpenCV的路径,这里给出的是我的路径,不可直接复制使用)


我的build文件如下图所示:

只有"x64"文件夹(似乎是只支持64位系统,所以没有“x86”文件夹),加上我是64位系统,所以选择了“x64”。而至于为什么选择“vc15”下的"bin"文件夹,那是根据所使用的VS版本决定的。
| Visual Studio 版本 | OpenCV对应文件夹 |
| VS2008 | vc9 |
| VS2010 | vc10 |
| VS2012 | vc11 |
| VS2013 | vc12 |
| VS2014 | vc13 |
| VS2015 | vc14 |
| VS2017 | vc15 |
OpenCV3.4.2的"x64"只有"vc14"和"vc15",这意味着它只支持VS2015和VS2017。如果opencv的版本与VS的版本对应不一致,则可能在后续建立工程和运行时报错,可参考https://blog.csdn.net/mmww1994/article/details/79973535
由于所选择平台为VS2017,所以选择"vc15"文件夹
2、建立工程要配置相关的属性
①以C++工程为例,打开Visual Studio2017,建立一个工程。

②注意所运行的是debug模式还是release模式,而且是"x64"(64位)还是"x86”(WIn32,32位),如上图所示。这在属性管理器会形成四种组合。如下图所示:

③这里,以debug+"x64"模式为例,在你的项目那里右键,选择“属性”。

④选择VC++目录中的包含目录和库目录

在包含目录中,添加你所安装的OpenCV路径下的build中的include和include中的opencv、opencv2文件夹(注意是按照你自己的OpenCV的路径,这里给出的是我的路径,不可直接复制使用)

在库目录中,添加你所安装的OpenCV路径下的build文件夹中的\x64\vc15\lib文件夹(注意是按照你自己的OpenCV的路径,这里给出的是我的路径,不可直接复制使用)

⑤添加依赖项,选择“链接器”中的“输入”, “附加依赖项”。

在上述库目录(即\build\x64\vc15\lib)中,可以找到对应的.lib,如下图,如果是在debug模式下,添加opencv_world341d.lib;若是release模式,则选opencv_world341.lib。它们的文件名相差一个"d",带"d"的表示debug。不可两个都添加,否则会出现一定的错误,也不可在debug下配置非debug的lib,在release下配置debug的lib,一定要对应使用。若要在release模式下使用,就要再对应地进行配置。

至此,该新建的工程就可以调用所安装的OpenCV库了。可以code一个简单的读取图像和呈现的例子进行测试(记住将图像的路径改为自己图像的路径,code中呈现的是我图像的路径,另外,支持其他格式的图像如.jpg等):
1 #include <opencv2/opencv.hpp> 2 3 int main() 4 { 5 cv::Mat img = cv::imread("C:\\Users\\Administrator\\Desktop\\1.bmp"); // 读取对应路径的图像 6 cv::namedWindow("img", CV_WINDOW_NORMAL); // 设置图像窗口为可调节 7 cv::imshow("img", img); // 显示图像 8 cv::waitKey(0); 9 return 0; 10 }




