flowable记录第一次建模并执行的过程
流程:员工张三创建流程,李主管审批通过。
首先创建一个表单,我们点击【表单】标签页,在右上角点击【创建表单】按钮
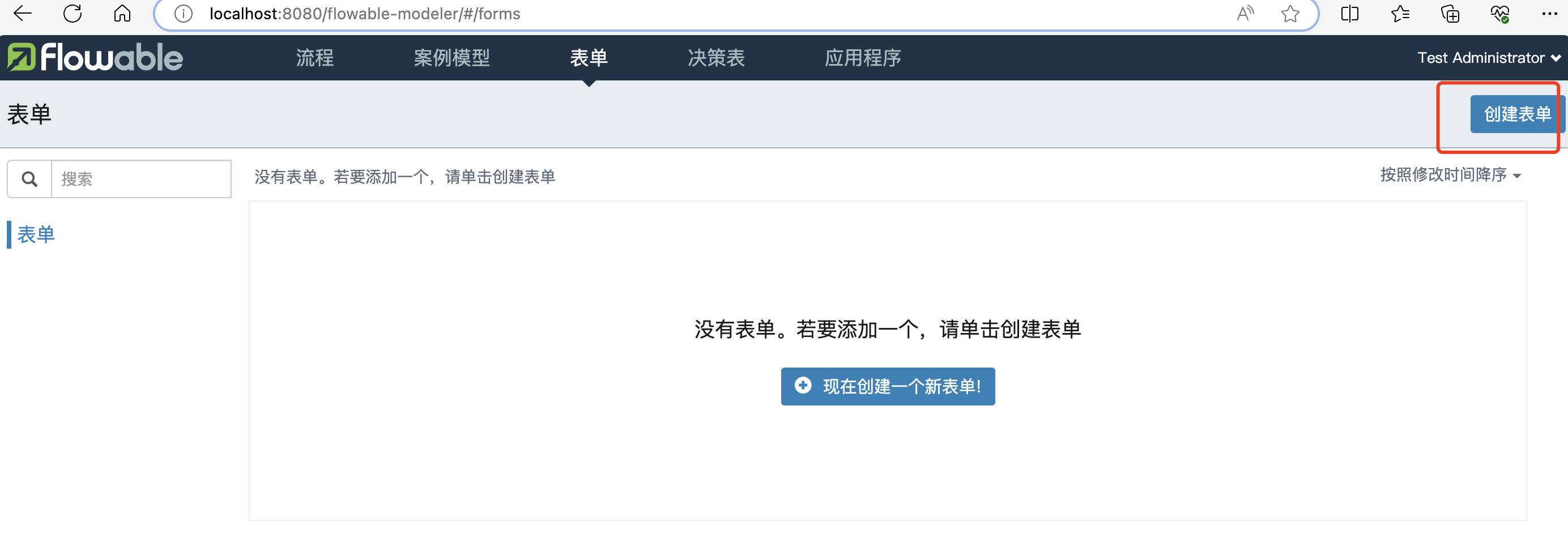
输入表单名称、表单key和表单描述,并点击下方的【创建新表单】按钮
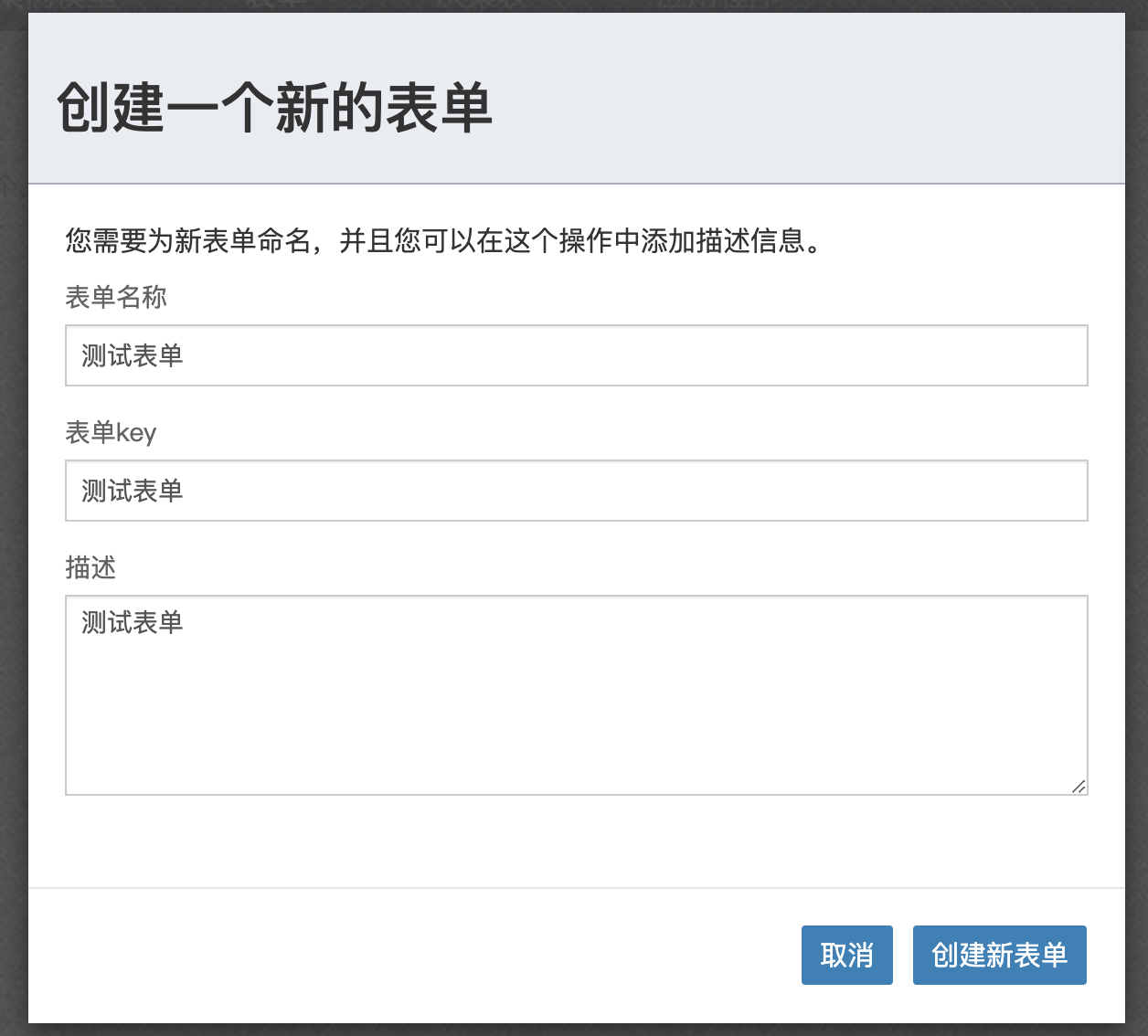
表单创建成功,进入之后,我们设计简单的表单,从左侧拖拽【文本】和【数字】组件,然后点击左上角的【保存】图标按钮
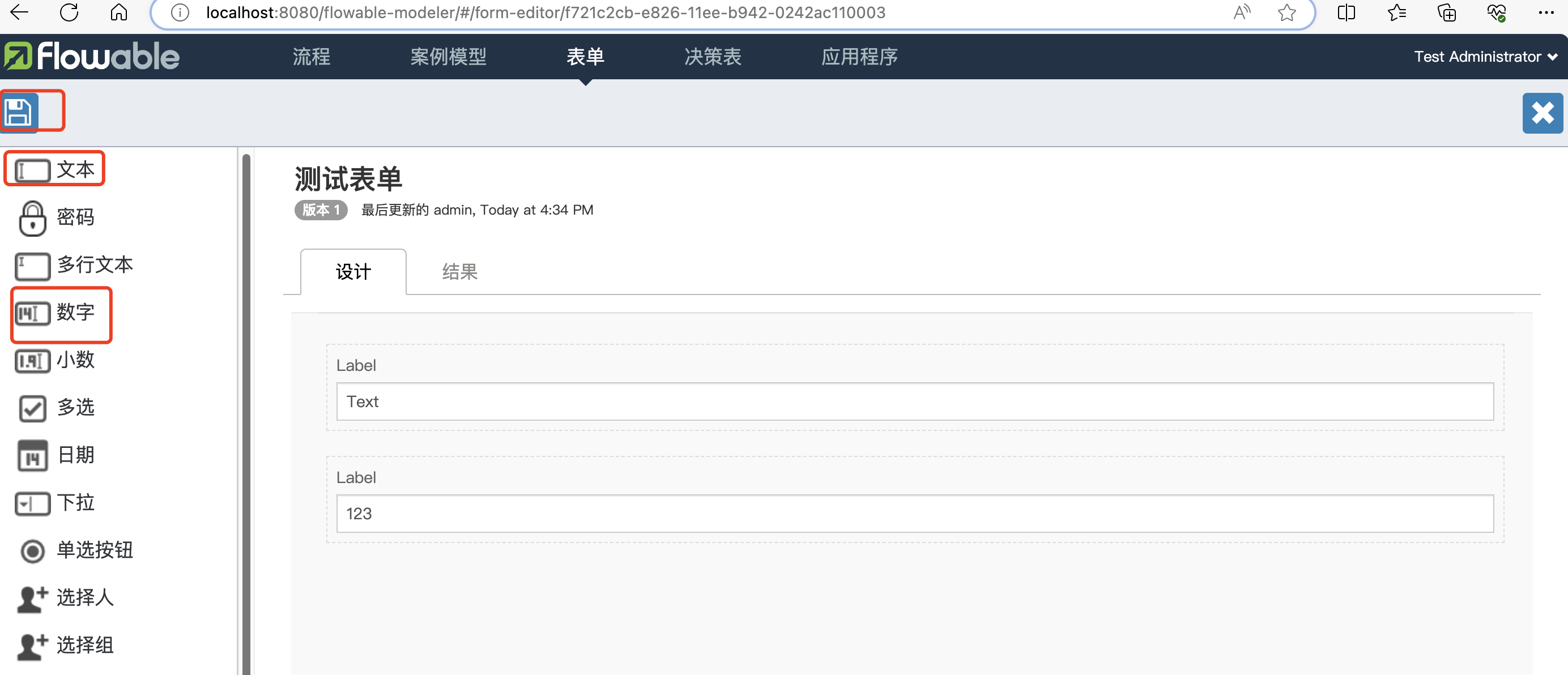
这样,一个简单的表单页面就建好了,在【表单】标签页下方显示刚才创建的表单。
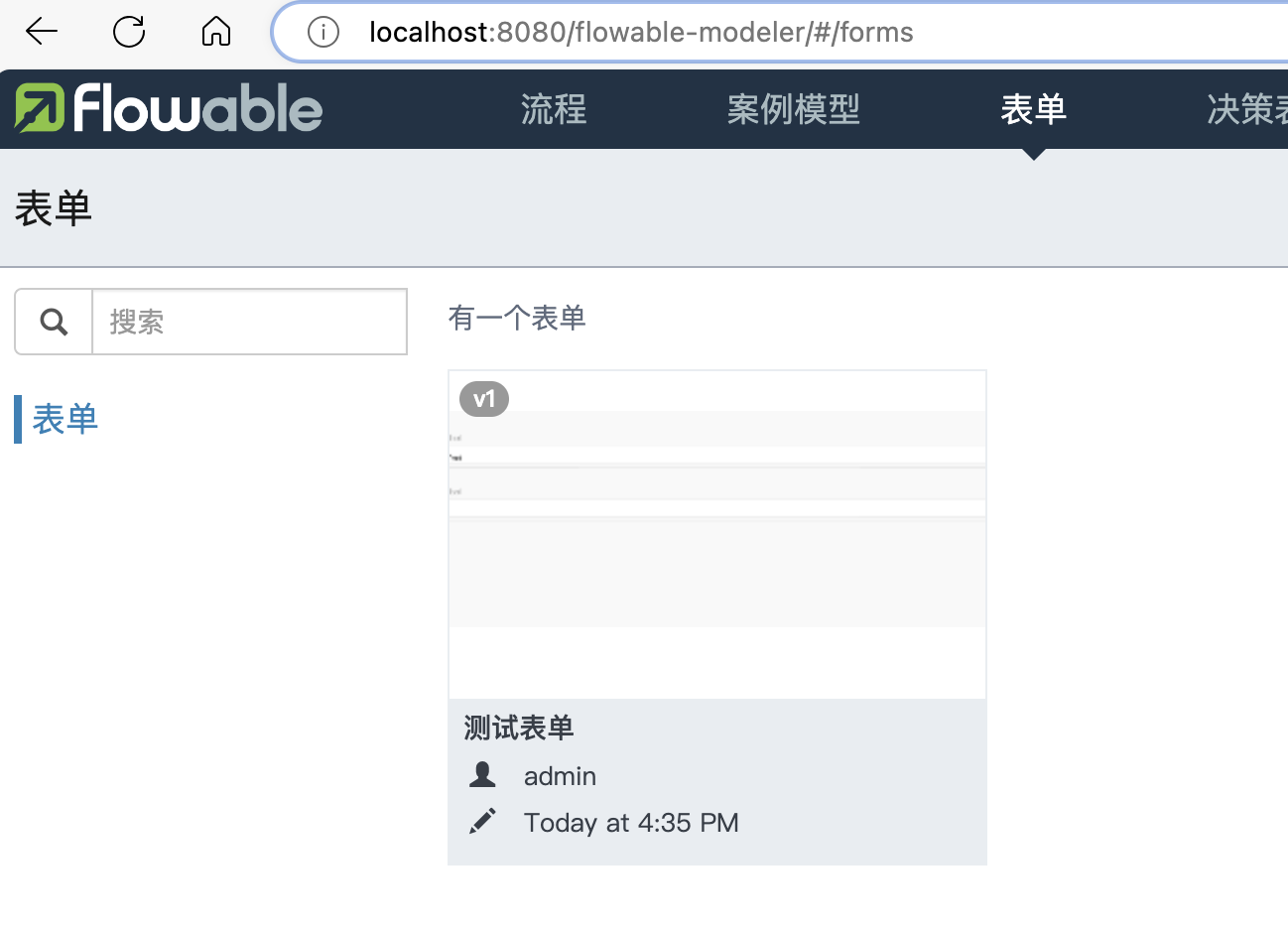
接下来,我们要创建流程了,点击右上角的【创建流程】按钮。

输入模型名称、模型key、模型描述,并点击下方的【创建新模型】按钮。
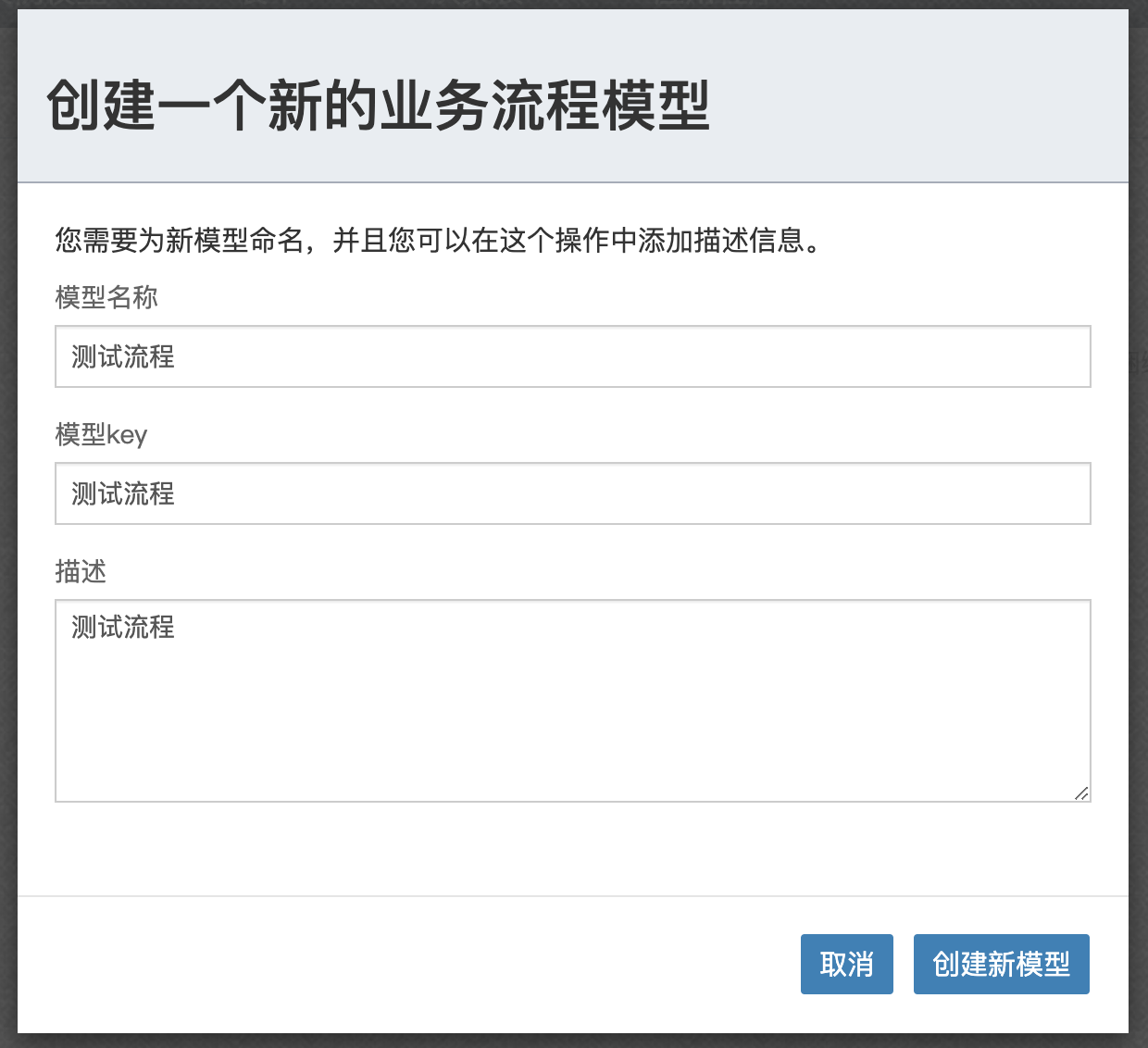
创建好之后,进入流程内,会出现一个圆圈,选中圆圈,这个圆圈是开始启动事件。在下方有个【表单引用】,选择我们先前创建好的表单【测试表单】。
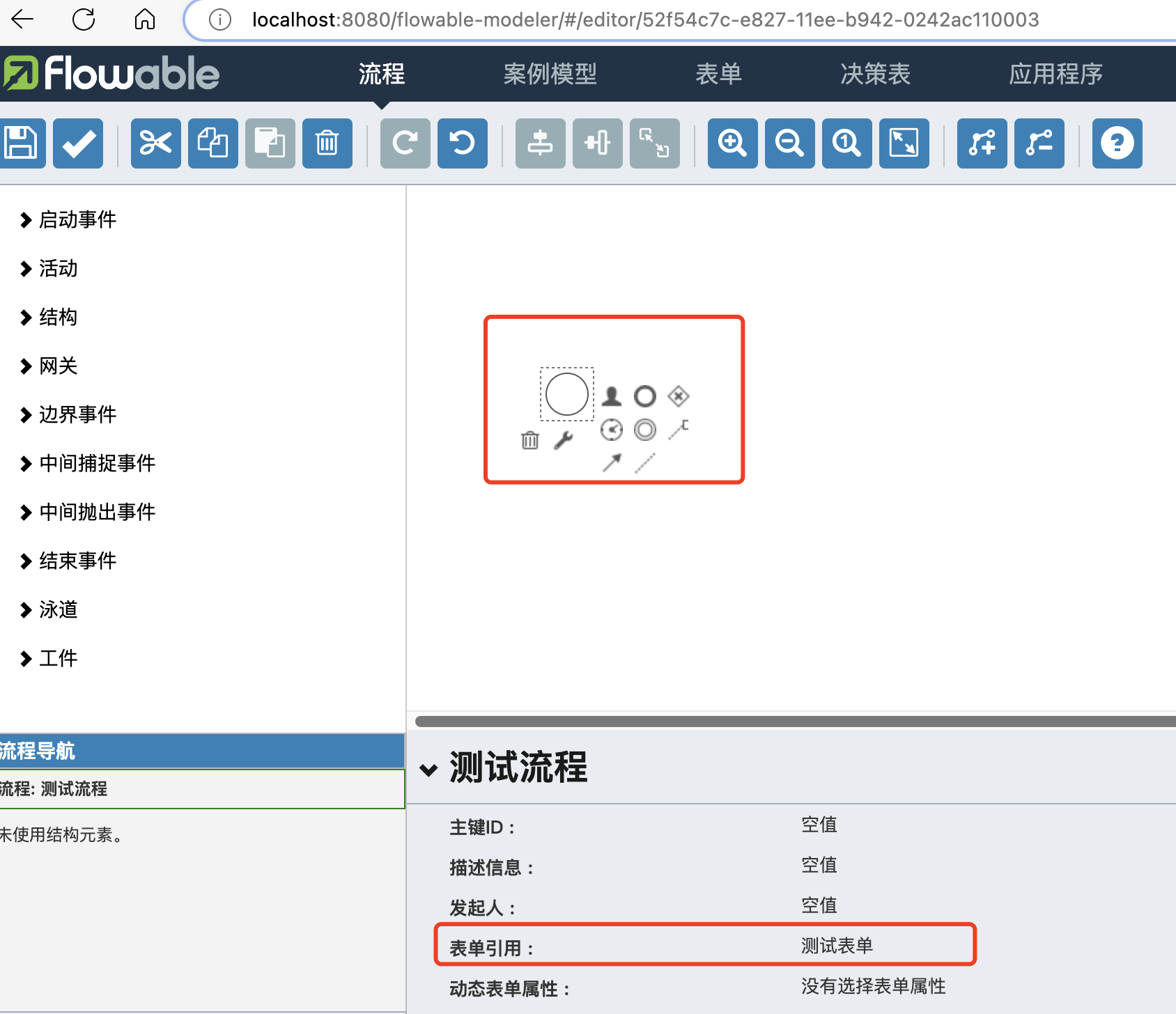
接下来创建【用户任务】,先选中圆圈,会出现一些图标,点击具有头像的图标。
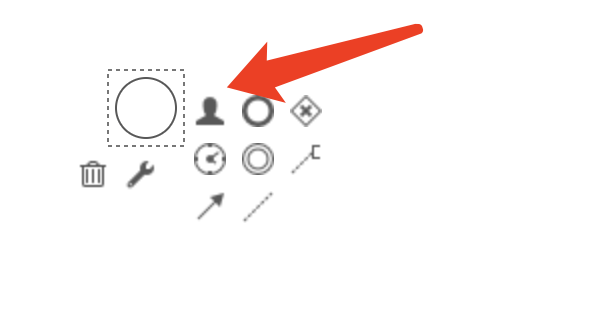
点击之后就会创建好【用户任务】,选中它,在下方选择【分配用户】(这里的用户就是后面需要审核的用户了)和【表单引用】,
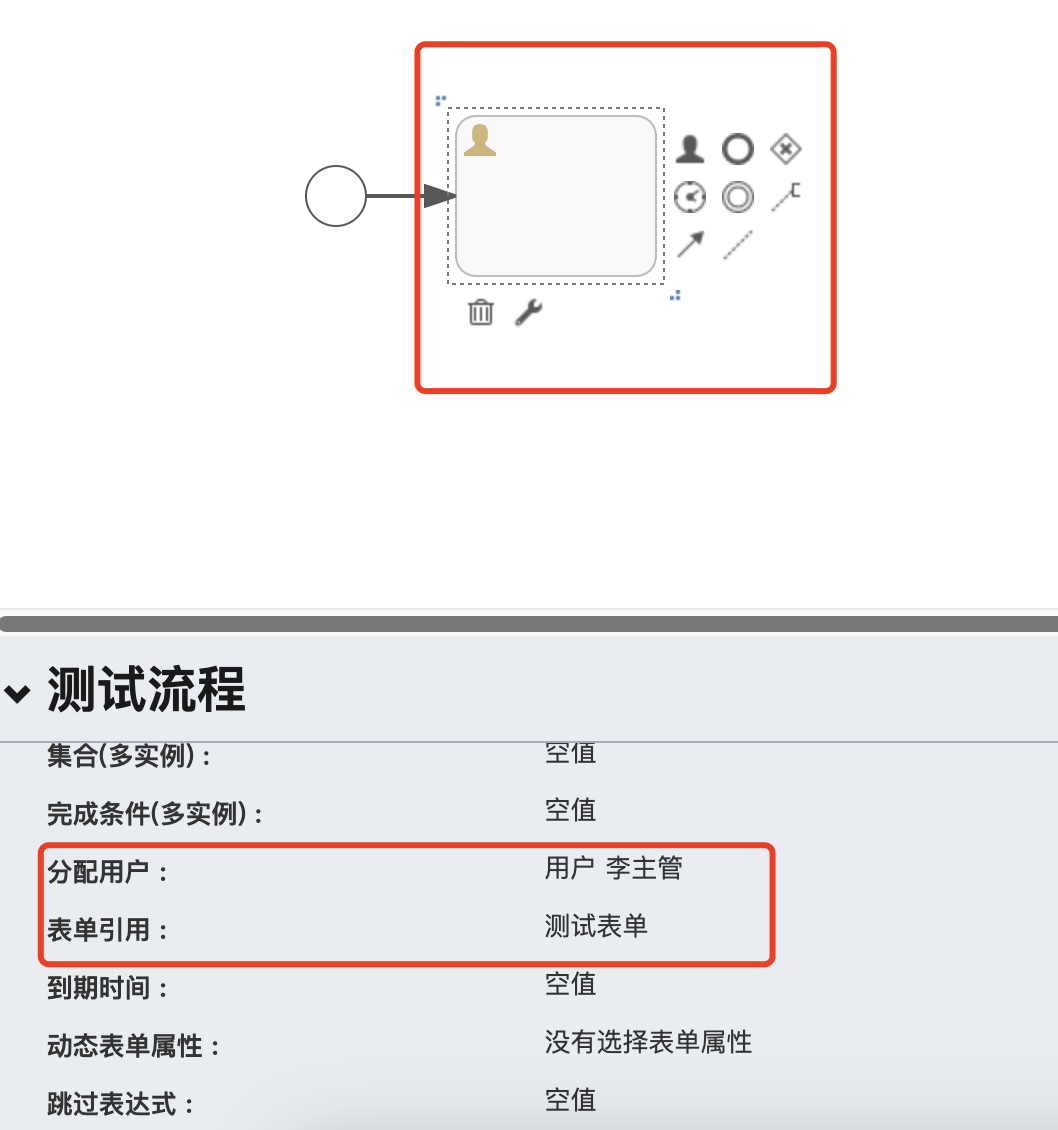
然后在右侧图标中选择【结束事件】
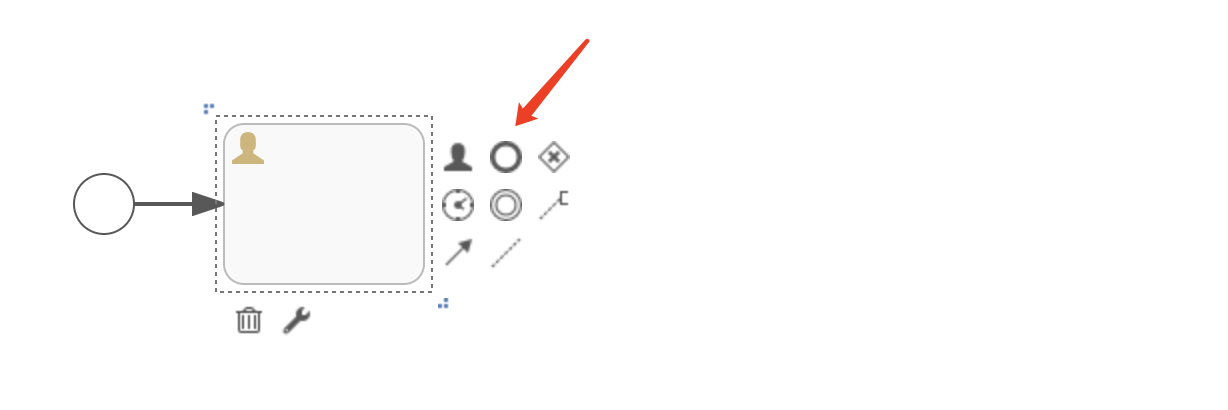
这样一个简单的流程就创建好了
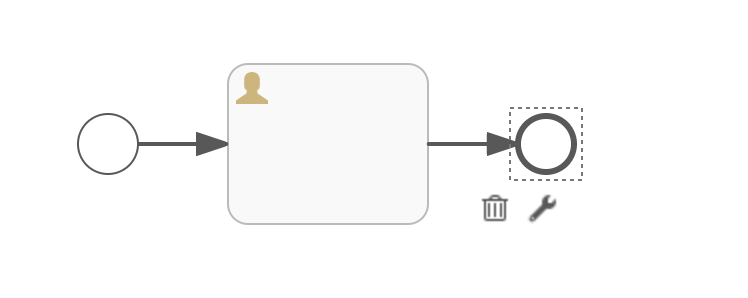
流程标签页下是创建好的流程
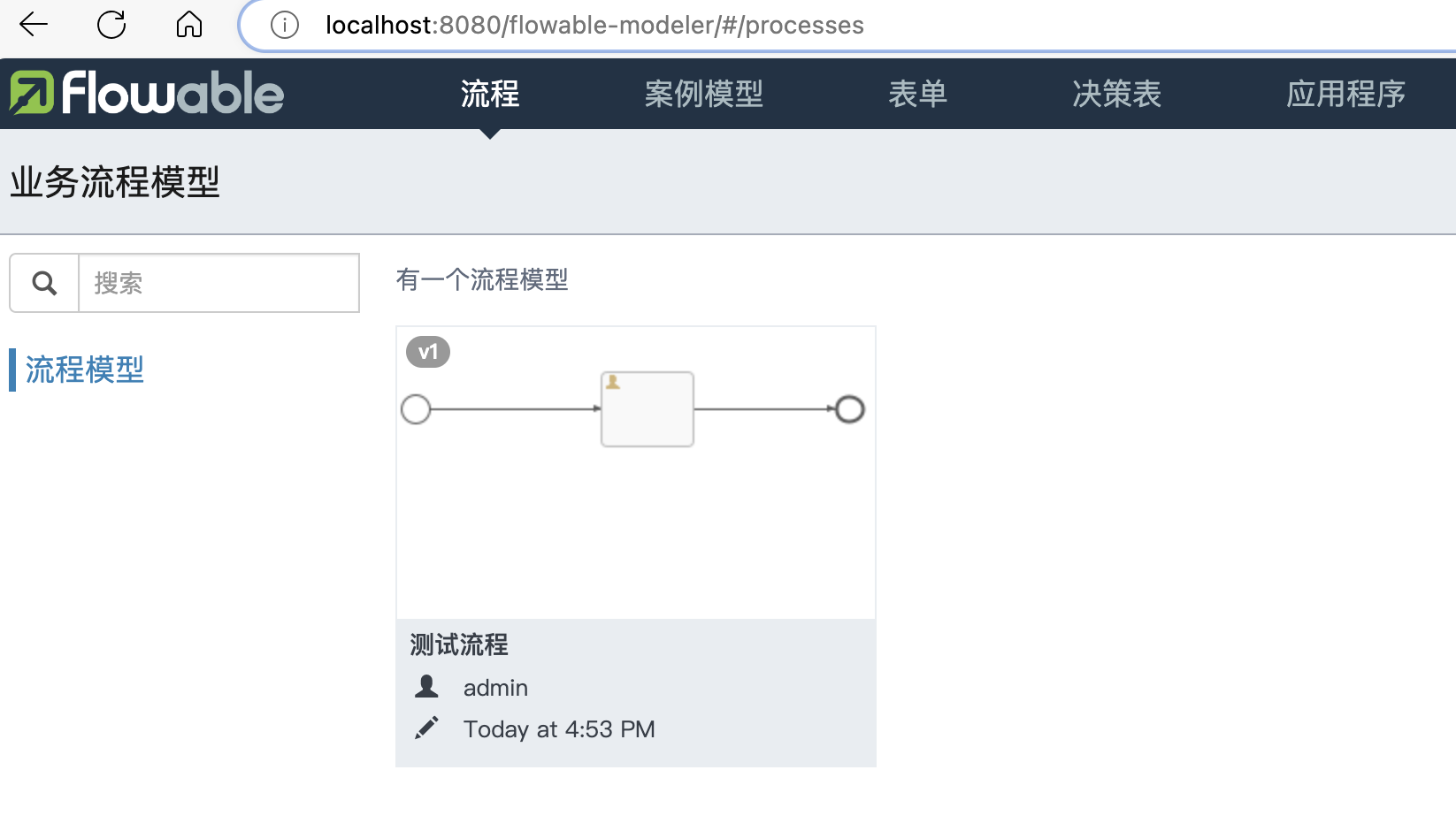 接下来,我们要创建应用程序了,点击右上角的【创建应用程序】按钮。
接下来,我们要创建应用程序了,点击右上角的【创建应用程序】按钮。
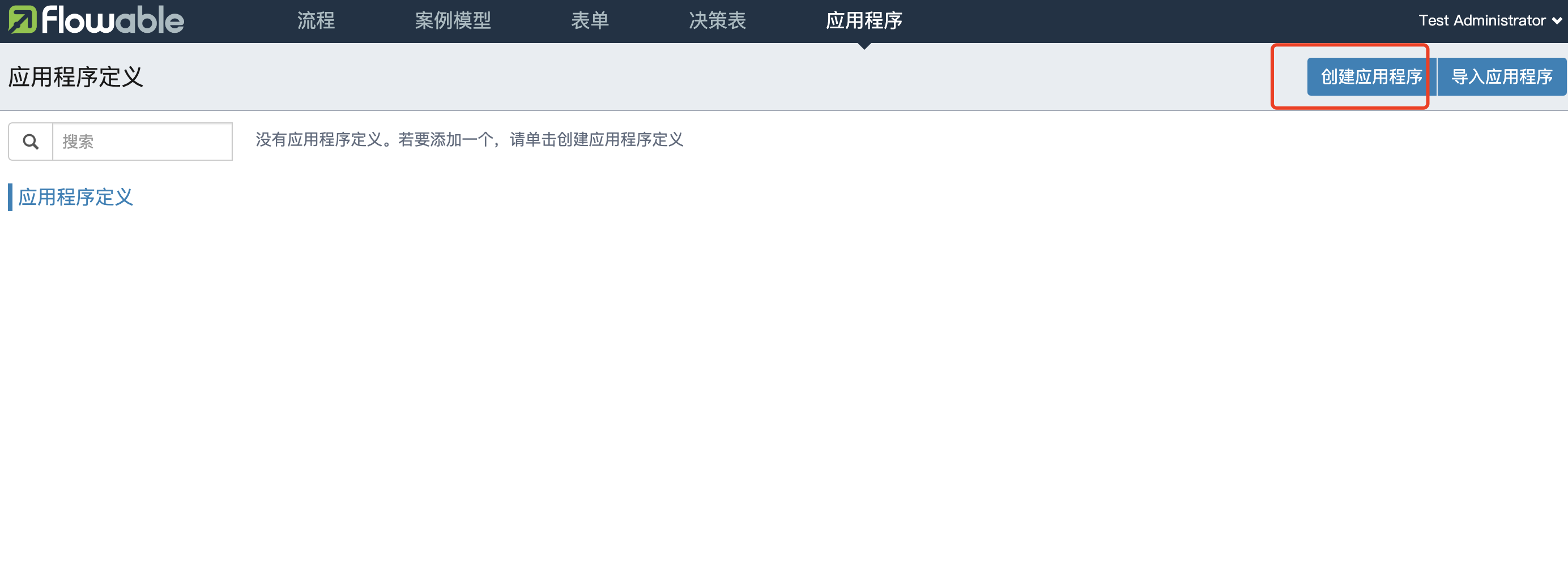
输入应用程序定义名称、应用程序定义key、描述,并点击下方的【创建新的应用程序定义】按钮。

创建好之后,在详细信息页面,点击左下方的【编辑包含的模型】按钮,将之前设计好的流程模型包含进来。
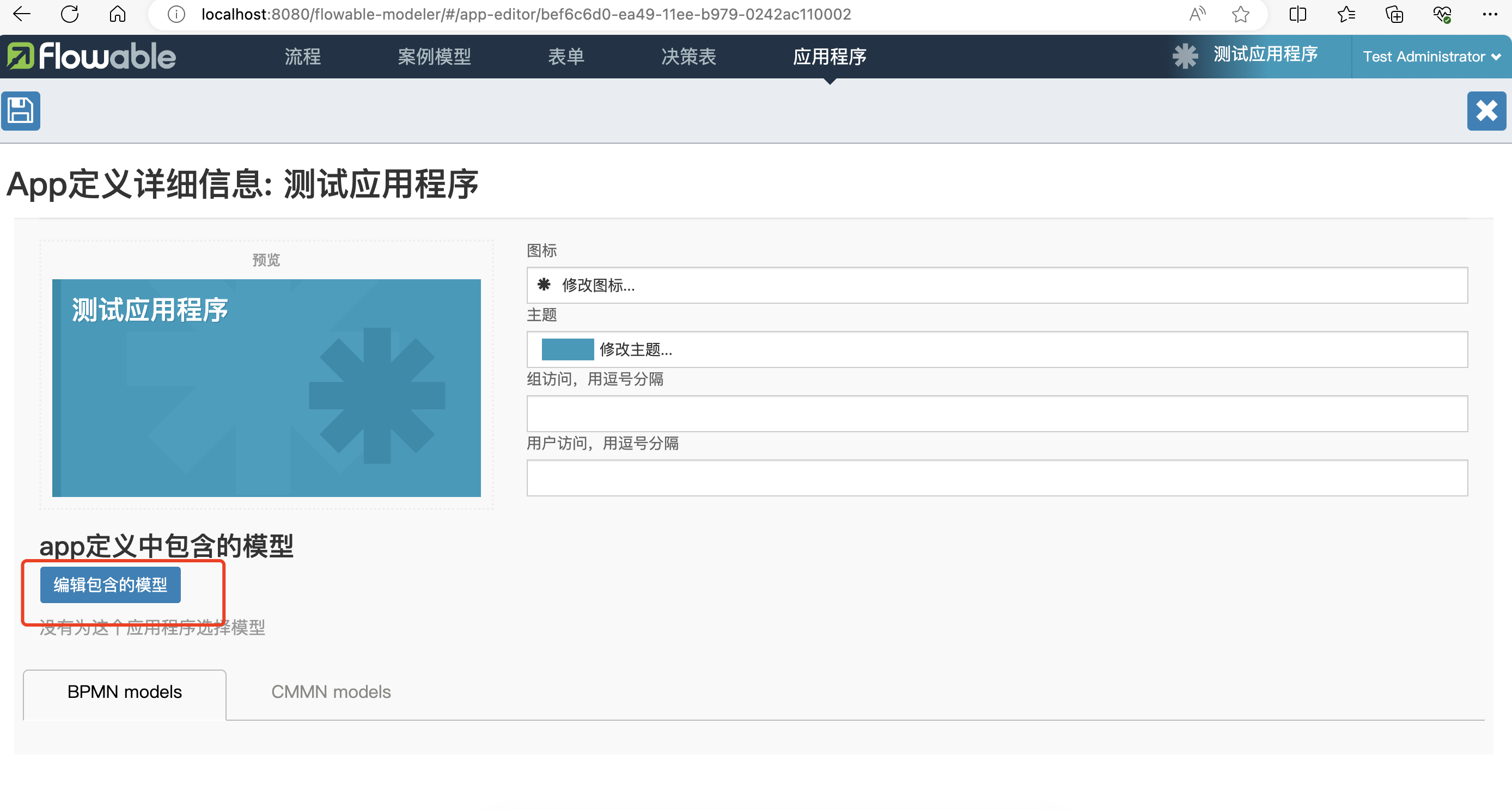
点击需要包含的模型,然后点击右下角的【关闭】按钮。
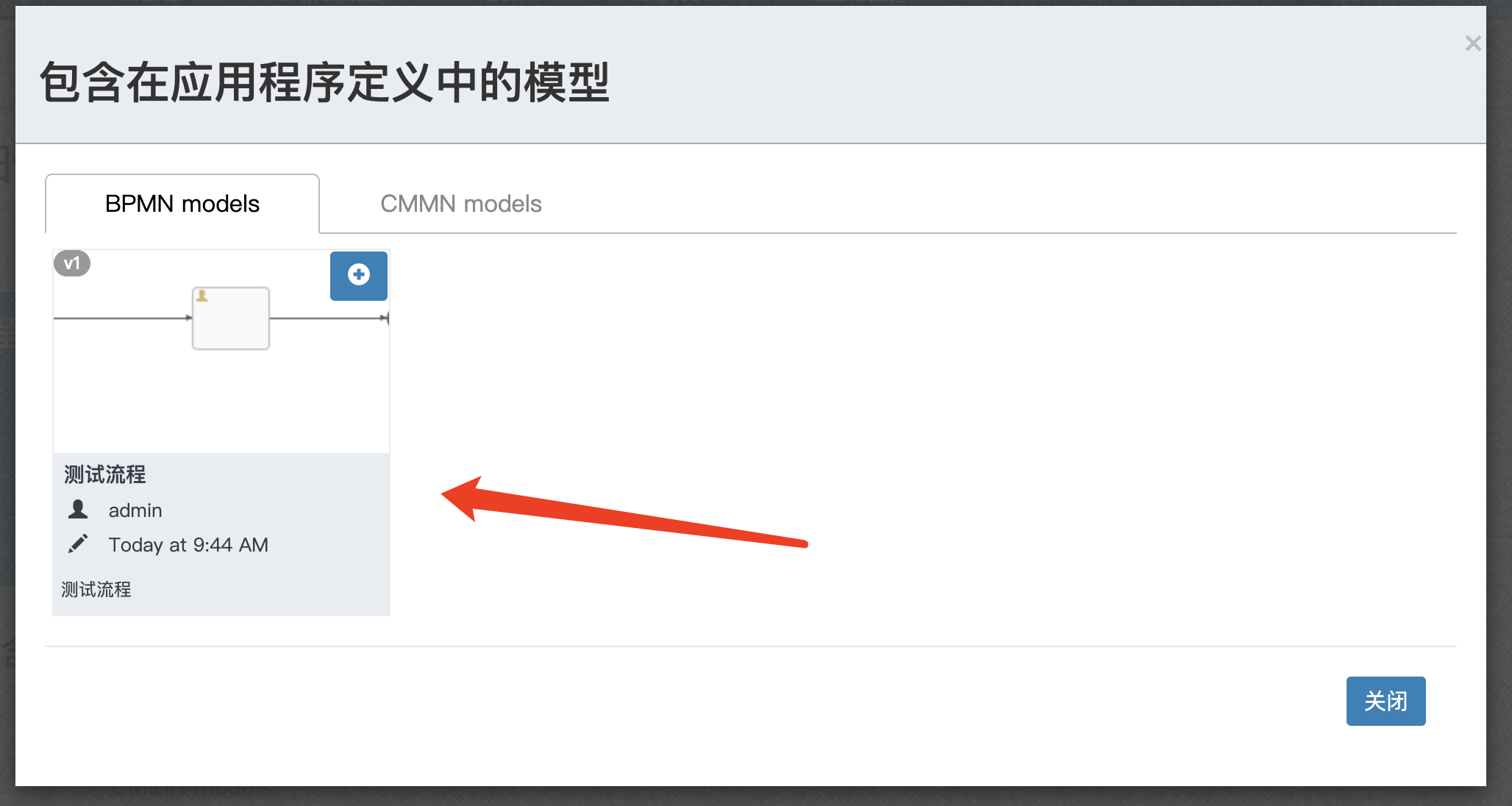
下方会显示包含的流程模型,然后点击左上角的保存按钮。
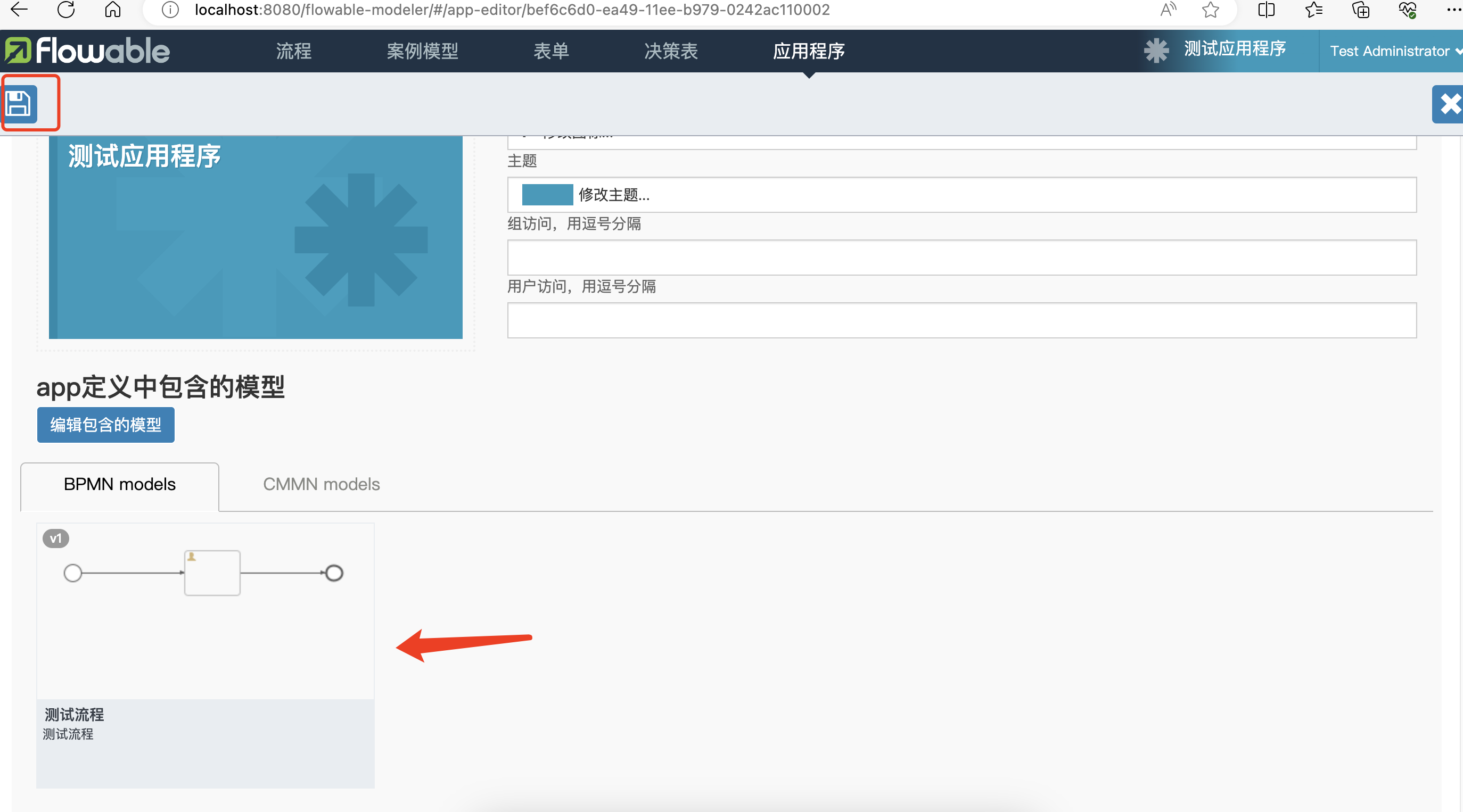
左下角的发布勾选,这样用户就可以启动流程了。
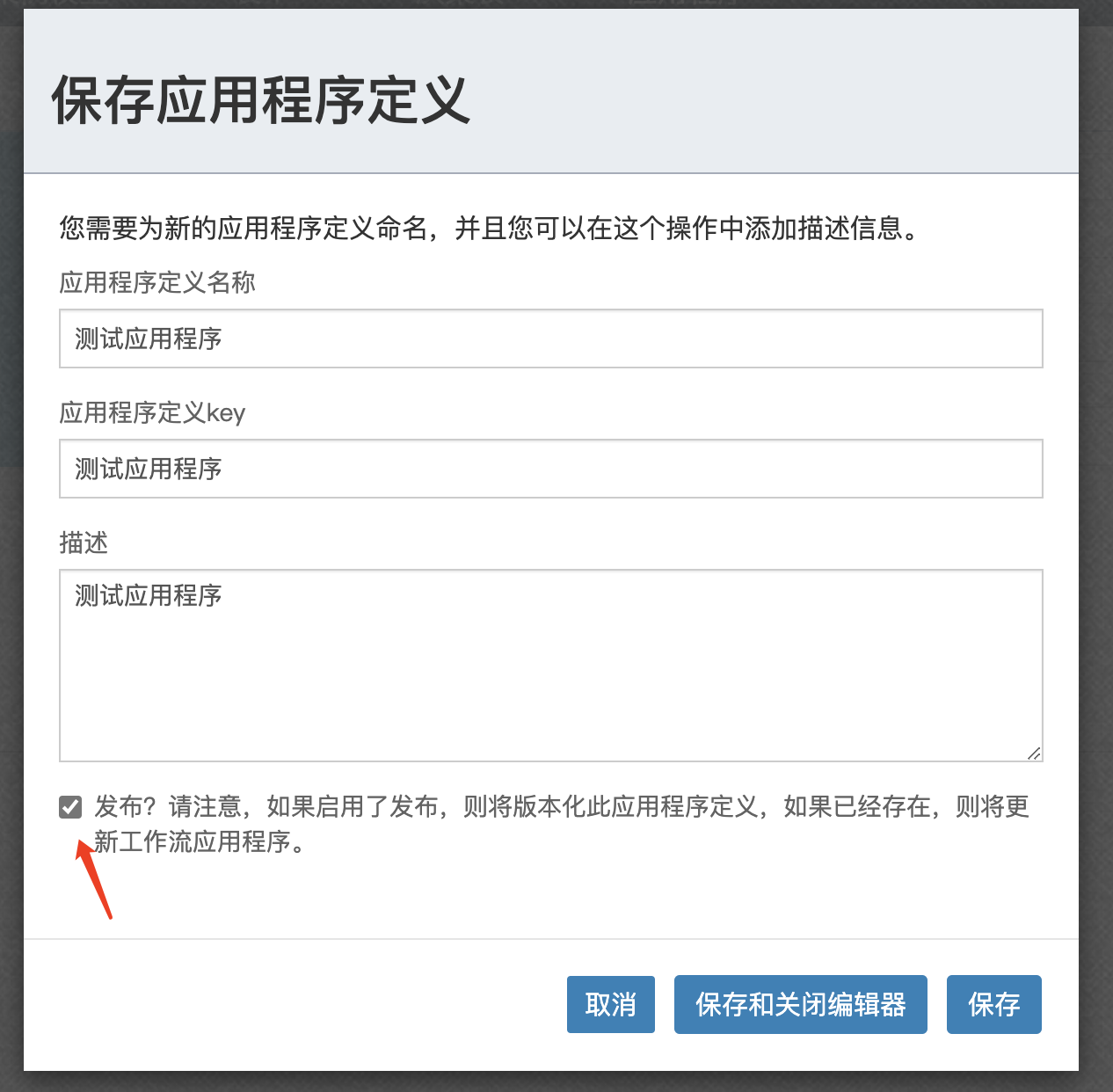
切换普通用户张三,http://localhost:8080/flowable-task/workflow/#/processes此页面上启动流程。

输入流程数据,点击右下角的【启动流程】
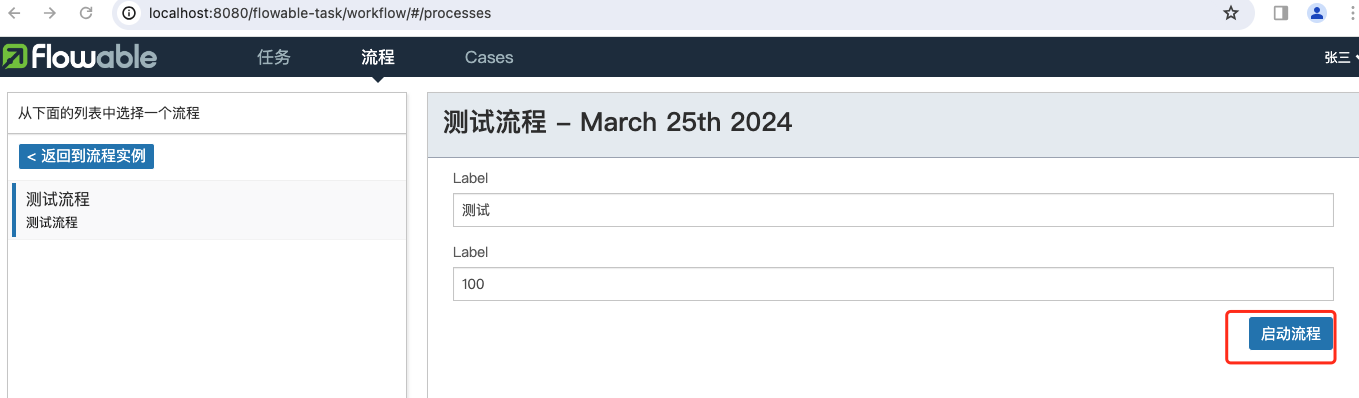
切换主管用户李主管,在任务标签下会显示普通用户张三启动的流程,右侧的数据内容也是张三填写的,审核没问题,就可以点击右下角的完成了。
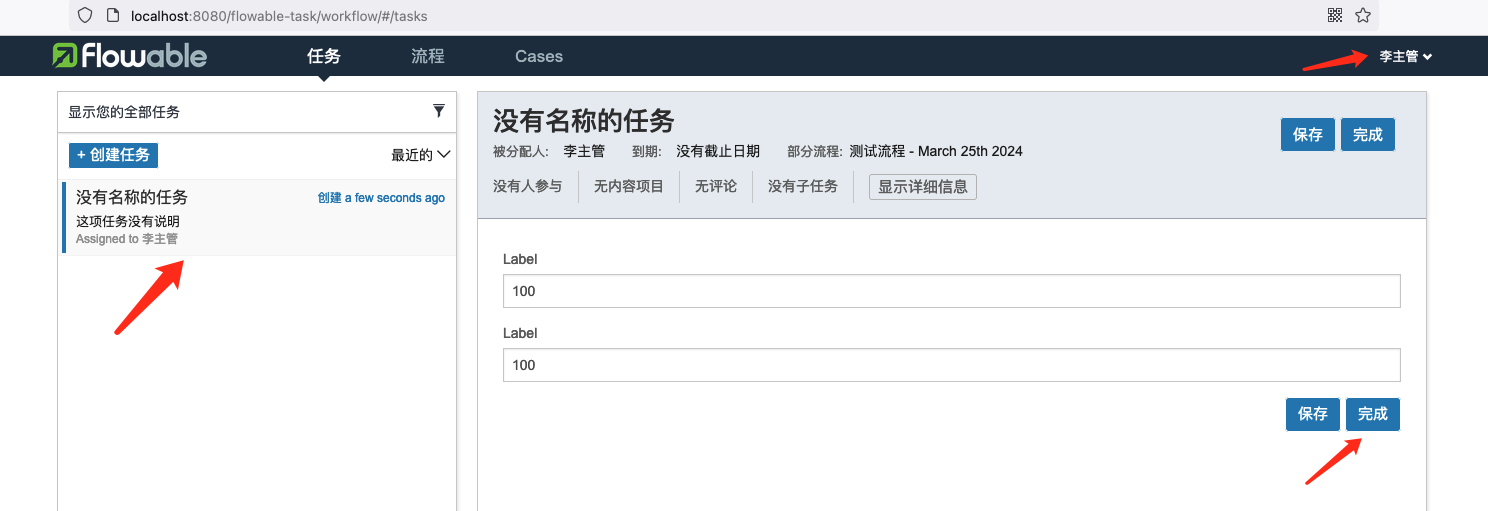
在流程标签页下,左侧会显示流程,右侧显示流程的历史记录。
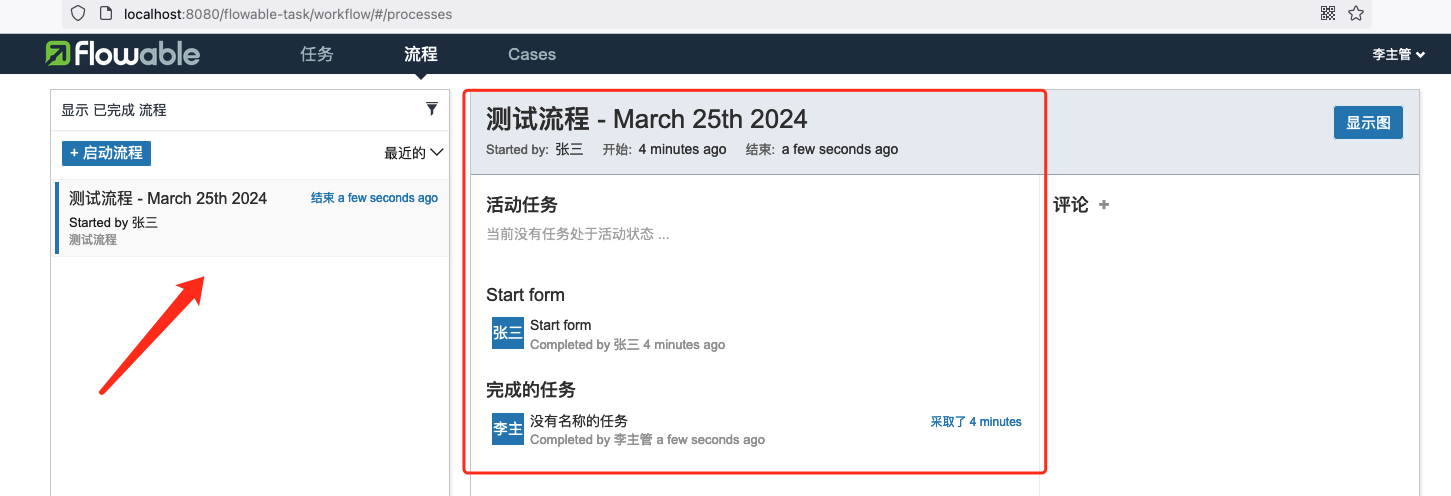
一个简单的流程,从刚开始的设计,到创建、启动、完成的流程就是这样。





【推荐】国内首个AI IDE,深度理解中文开发场景,立即下载体验Trae
【推荐】编程新体验,更懂你的AI,立即体验豆包MarsCode编程助手
【推荐】抖音旗下AI助手豆包,你的智能百科全书,全免费不限次数
【推荐】轻量又高性能的 SSH 工具 IShell:AI 加持,快人一步
· winform 绘制太阳,地球,月球 运作规律
· 超详细:普通电脑也行Windows部署deepseek R1训练数据并当服务器共享给他人
· 上周热点回顾(3.3-3.9)
· AI 智能体引爆开源社区「GitHub 热点速览」
· 写一个简单的SQL生成工具