安装部署 OpenPAI Install OpenPAI on Ubuntu
介绍
不管是机器学习的老手,还是入门的新人,都应该装备上尽可能强大的算力。除此之外,还要压榨出硬件的所有潜力来加快模型训练。OpenPAI作为GPU管理的利器,不管是一块GPU,还是上千块GPU,都能够做好调度,帮助加速机器学习的模型训练过程。
关于什么是OpenPAI,请参考介绍视频:微软开源GPU集群管理利器。
本文提供了简化的OpenPAI安装步骤。如果有更复杂的安装要求或部署环境,请参考官网。
准备工作
环境要求如下:
- 推荐Ubuntu 16.04 LTS(暂不支持CentOS等其它Linux系统)。
- 静态IP地址。
- 能够访问外网,可下载Docker Hub的镜像文件。
- 为集群中每台机器提供统一的用户名密码,并有sudo权限。
- 有统一的时间同步服务(默认即可)。
- 推荐干净环境进行安装。如果已经安装了Docker,API版本必须大于等于1.26。
- 各台计算机之间网络可达。
根据官方文档,集群节点的内存至少12G,推荐分配多一点,本例中分配了32G。
https://github.com/Microsoft/pai/wiki/Resource-Requirement
For SingleBox installation, we reserve 40G memory for OS and Kubernetes, memory for user jobs is total_mem - 40g. For cluster installation, each PAI-Worker reserve 12G memory for OS and K8S, memory for user jobs is total_mem - 12g.

可以看到刚搭好的master节点已经使用了不少内存
安装过程
0. 修改docker 源
新版的 Docker 使用 /etc/docker/daemon.json(Linux) 或者 %programdata%\docker\config\daemon.json(Windows) 来配置 Daemon。
请在该配置文件中加入(没有该文件的话,请先建一个):
{
"registry-mirrors": ["https://docker.mirrors.ustc.edu.cn"]
}
1. 安装用于配置的docker
即管理、安装整个OpenPAI的docker(在官方文档中称为dev-box)。以后的管理、配置工作都会在这个docker中进行。
登录进某台计算机(可选用集群中的机器),确保有sudo权限。然后按顺序执行下列命令。
安装docker,如果安装有更新的版本可跳过。
sudo apt-get -y install docker.io ssh ntp
注意:集群安装时需要用另外一台独立于集群的专门电脑来安装!
Notice that dev-box should run on a machine outside of PAI cluster, it shouldn't run on any PAI cluster node.
# 拉取,并启动dev-box sudo docker run -itd -e COLUMNS=$COLUMNS -e LINES=$LINES -e TERM=$TERM -v /var/lib/docker:/var/lib/docker -v /var/run/docker.sock:/var/run/docker.sock -v /pathHadoop:/pathHadoop -v /pathConfiguration:/cluster-configuration --pid=host --privileged=true --net=host --name=dev-box docker.io/openpai/dev-box # 登录dev-box sudo docker exec -it dev-box /bin/bash
2. 配置安装环境
以下脚本需要修改一下安装环境相关的信息。machines表示GPU集群的服务器IP,ssh-username和ssh-password分别代表登录这些服务器要用到的用户名、密码。
注意:第一台会作为master节点,其余节点作为worker。关于master/worker可参考视频介绍。暂时推荐不要用GPU服务器做master角色,或将worker角色部署到master上,因为这样可能会造成资源紧张,从而造成master进程的内存不够用。所以,master节点可以用没有GPU的服务器,推荐8核16G或以上配置。
cd /pai/pai-management cat << EOF > quick-start.yaml machines: - 192.168.1.2 - 192.168.1.3 ssh-username: <用户名> ssh-password: <密码> EOF CONFIG_PATH=/cluster-configuration rm $CONFIG_PATH/*
3. 安装节点
根据quick-start的基本信息,在/cluster-configuration目录中生成配置文件。配置文件的具体内容可参考github,这里就不详细介绍了。
python paictl.py cluster generate-configuration -i quick-start.yaml -o $CONFIG_PATH
如果不能访问 gcr.io 运行下一步会导致以下错误
Unable to find image 'gcr.io/google_containers/hyperkube:v1.9.9' locally
The connection to the server xxxxx:8080 was refused - did you specify the right host or port?
解决方法:
编辑 $CONFIG_PATH 下的配置文件 kubernetes-configuration.yaml

将
# The docker registry used in the k8s deployment. If you can access to gcr, we suggest to use gcr.
docker-registry: gcr.io/google_containers
改为 change to :
docker-registry: docker.io/mirrorgooglecontainers
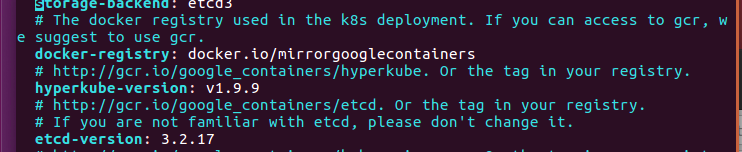
安装kubenetes
python paictl.py cluster k8s-bootup -p $CONFIG_PATH
自动安装好后的 master 节点上的 docker images 至少应该有这些

如果没有这些,建议清空 image 重来
docker ps -a docker images docker rm 'container id' docker rmi 'image id'
安装并启动OpenPAI相关服务
python paictl.py service start -p $CONFIG_PATH
运行最后一步时,如果网速很慢或服务器很多,可能会等待很久。完成后,即可在浏览器中试着访问第一台服务器的web地址。因为服务器还需要启动一会儿,可能并不能马上看到结果。等一会儿,或者多试几次即可。
默认的用户名、密码如下,可点击右上方的login连接登录。建议第一时间改掉。
安装好后访问
masterip:9090
masterip:9286
admin
admin-password
装好后界面
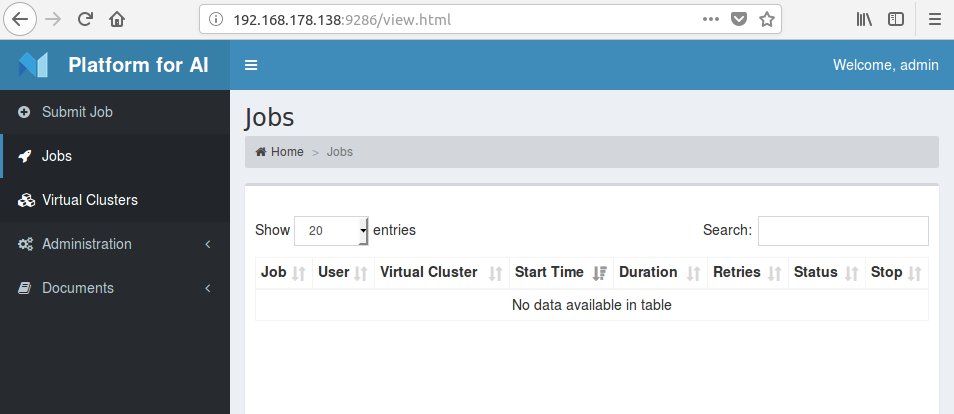
好了!大功告成!
可以参考github中的任务模板来配置自己的任务模板。也可以看看Github中的文档来探索更多高级功能。接下来就可以学习如何从Tools for AI来提交任务了。
如果集群比较小,可以给集群去掉end-to-end测试用例,从而节省资源。(参考常见问答)
常见问题
遇到问题,可在官网提交Issue。
如何删除end-to-end测试任务?
如果没有足够的服务器资源,建议在部署过程中删除掉end-to-end测试。否则,它会定期进入队列,以测试系统是否可用。在dev-box中运行:
python paictl.py service delete -p $CONFIG_PATH -n end-to-end-test
安装过程中出现 ... is not ready yet. Please wait for a moment!,该怎么办?
这种一般是网络问题造成的,可以进入以下网址(注意替换master IP),将出现pull image错误的pods删掉,加快Kubernetes重新pull的速度。
http://<替换成master的IP>:9090/#!/pod?namespace=default
欢迎转载,转载请保留页面地址。帮助到你的请点个推荐。




【推荐】国内首个AI IDE,深度理解中文开发场景,立即下载体验Trae
【推荐】编程新体验,更懂你的AI,立即体验豆包MarsCode编程助手
【推荐】抖音旗下AI助手豆包,你的智能百科全书,全免费不限次数
【推荐】轻量又高性能的 SSH 工具 IShell:AI 加持,快人一步
· 基于Microsoft.Extensions.AI核心库实现RAG应用
· Linux系列:如何用heaptrack跟踪.NET程序的非托管内存泄露
· 开发者必知的日志记录最佳实践
· SQL Server 2025 AI相关能力初探
· Linux系列:如何用 C#调用 C方法造成内存泄露
· 震惊!C++程序真的从main开始吗?99%的程序员都答错了
· 【硬核科普】Trae如何「偷看」你的代码?零基础破解AI编程运行原理
· 单元测试从入门到精通
· 上周热点回顾(3.3-3.9)
· winform 绘制太阳,地球,月球 运作规律