Word 关闭 Passive Voice
Sheryl prefers passive voice for some of her writing (such as business documents and correspondence) rather than active voice. The grammar checker on Word always marks instances of passive voice. Sheryl would like to turn off the portion of the grammar checker that checks for passive voice so that it is not marked as an error.
Word allows you to choose which grammar checking rules it follows and which it doesn't. To change this particular setting (the one for passive voice), follow these steps:
- Display the Word Options dialog box. (In Word 2007 click the Office button and then click Word Options. In Word 2010 or in a later version display the File tab of the ribbon and then click Options.)
- Click the Proofing option at the left side of the dialog box. (See Figure 1.)
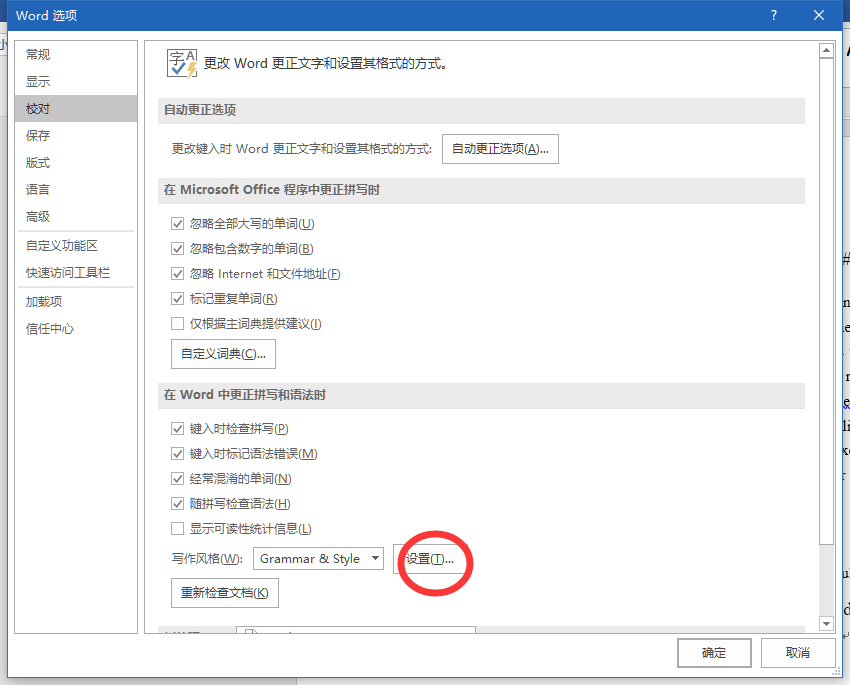
Figure 1. The Proofing options of the Word Options dialog box.
- Click the Settings button. Word displays the Grammar Settings dialog box. (See Figure 2.)
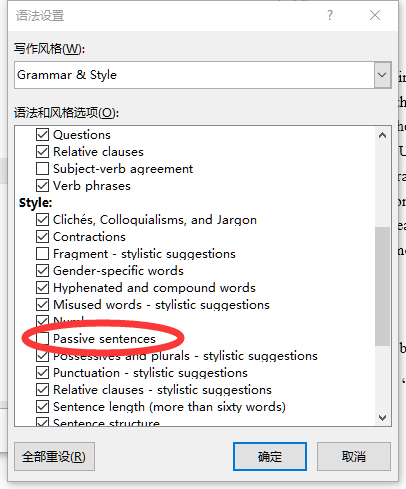
Figure 2. The Grammar Settings dialog box.
- Make sure there is no check mark next to the Passive Sentences option (or Passive Voice option in Word 2016). (You'll need to scroll down a bit to see the option.)
- Click on OK to close the Grammar Settings dialog box.
- Click on OK to close the Word Options dialog box.
WordTips is your source for cost-effective Microsoft Word training. (Microsoft Word is the most popular word processing software in the world.) This tip (7350) applies to Microsoft Word 2007, 2010, 2013, and 2016. You can find a version of this tip for the older menu interface of Word here: Allowing Passive Voice in Writing.
欢迎转载,转载请保留页面地址。帮助到你的请点个推荐。

