在VMware虚拟机中安装Mac OS 操作系统
1. 安装VMware
我这里是安装VMWARE12.exe,其他的版本我不知道是否可以正常运行,最好大家安装12版本的比较好。
2. 安装 Mac OS X Unlocker for VMware
刚安装的VMware 没有创建 Mac 虚拟机的选项,安装这个插件之后就有了,我这边是用的unlocker208插件就行安装的。
安装步骤
安装之前记得关掉VM,同时把相关服务也停掉。以管理员身份运行unlocker 208中解压出来的unlocker208\win-install.cmd进行安装。
2.1 关闭软件和服务
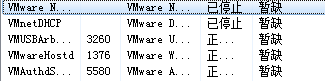
2.2 将软件解压并执行
注意:将软件直接解压到磁盘的根目录执行。(切记),
以管理员身份运行unlocker 208中解压出来的unlocker208\wininstall.cmd

2.3 打开VMware,可以显示Apple mac os
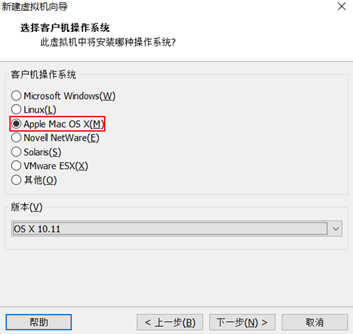
3. 新建虚拟机
3.1 创建

3.2 选择镜像
创建虚拟机的时候直接选典型就行了。下一步,选择安装映像文件,这个文件可以是.iso 文件,也可以是.cdr 文件。因为我提供的是.cdr 文件,所有需要注意,需要显示所有文件。
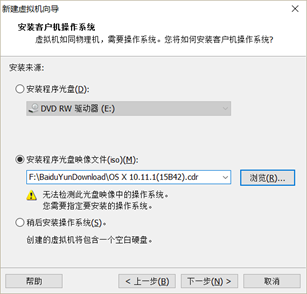
3.3 选择版本
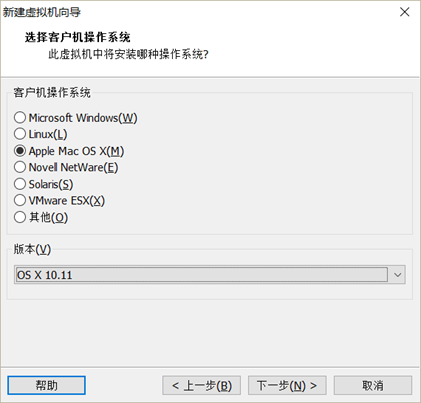
3.4 虚拟机的路径
如果你电脑有固态硬盘,虚拟的路径最好就设置在固态硬盘中。设置好路径后下一步
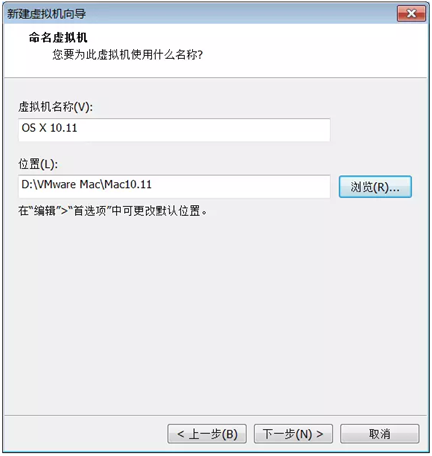
3.5 指定磁盘大小
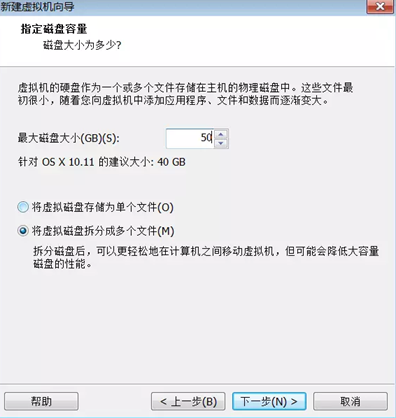
3.6 开始安装 Mac OS 系统
找到你的虚拟机,开机,开始安装,发现报错。
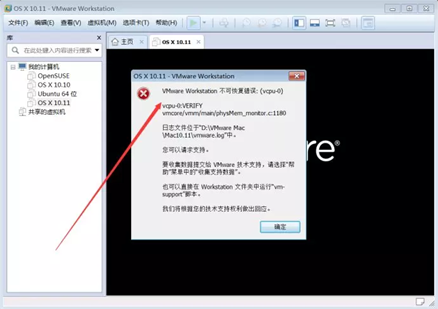
1、打开安装 mac 虚拟机的文件夹,找到后缀为 vmx 的这个文件,右键记事本打开,找到 smc.present = “TRUE”,在后面加入 smc.version = 0,保存。
2、选择菜单栏“虚拟机”——“管理”——“更改硬件兼容性”把硬件兼容性更改为 workstation10.0
3.7 开机安装
如果前面的步骤都没错,那开机就能安装了。如果能看到苹果的标志,那你就耐心地等吧,每台电脑的配置不同,所以安装的时间也不同,我的电脑用了半个小时才安装完,一般一个小时间之内肯定足够的。安装的时候要设置一些信息,下面我们来一步一步地设置
3.8 抹掉磁盘
设置好语言后,下一步,来到安装的位置。这里需要主意,Mac 有其自己的硬盘格式,所以这里无法识别第八步设置的硬盘,这里需要将磁盘抹成 Mac 能识别的格式。打开磁盘工具。
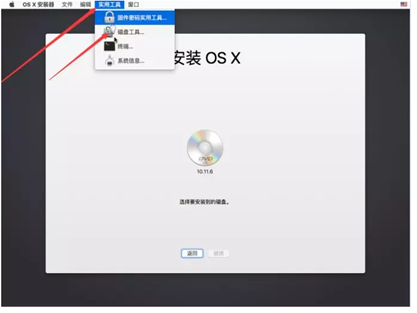
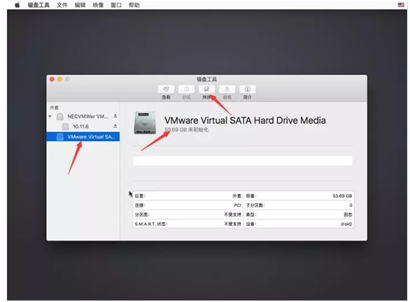
抹掉磁盘的时候,可以进行设置磁盘的名称。

3.9 选定安装磁盘
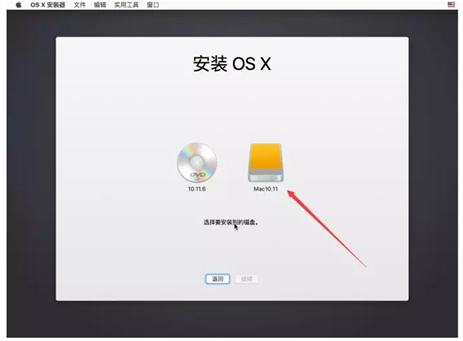
3.10 等待安装
这一等待过程又要花一些时间,等待其安装完成会,会自动重启,重启的时候要设置一些信息
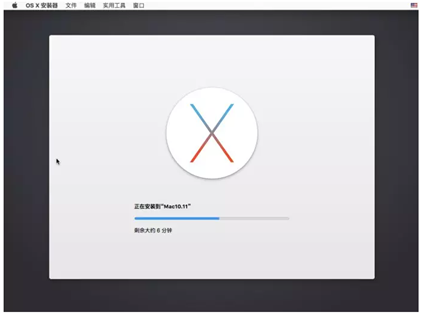
3.11 安装完成
半个小时过去了,终于进入了 Mac 系统,这时候 Mac 很卡,因为有些东西还没弄好,你在系统的左上小苹果图标的位置打开关于本机,你就会发现图形卡 显示器栏才只有 3 MB,接下来安装VMware Tools 能够提升到 128MB,会流畅一点。
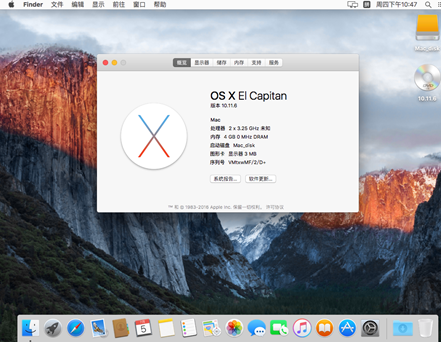
3.12 安装 VMware Tools。
把虚拟机关掉(点击小苹果那里有个关机的选项),按照下图设置光盘进入 darwin.iso 映像,光盘设备的状态是启动时自动连接
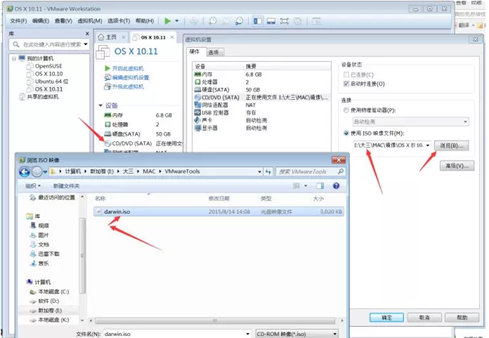
进入系统后,你就会发现桌面多出了一个文件 VMware Tools ,双击打开,进行安装

3.13 成功安装 Tools
重启进入系统后,你再去看关于电脑,你会发现,这时候图形卡 显示器有 128MB 了,没那么卡了。安装成功 Tool 后,两个系统之间就可以相互复制粘贴文本和文件了。
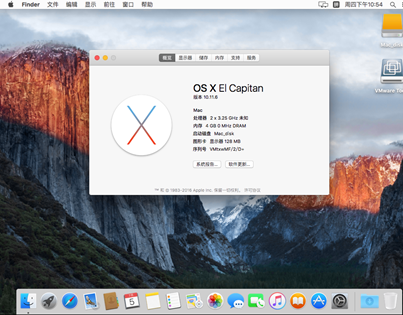
3.14 设置共享文件夹
文件太大,直接用复制粘贴,时间比较久,所以我们还会设置一个共享的文件夹。
设置共享文件夹的作用:在 windows 系统中,把 A 文件放进共享的文件夹,进入 Mac OS 系统,可以在共享的文件中能找到 A 文件。我们开始吧。
选择,虚拟机–>设置–>共享文件,启用共享文件,添加文件路径。
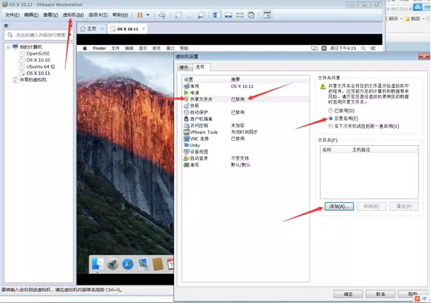
我添加了这个路径,下一步,确认
桌面会多出一个文件 VMware Shraed Folders 的文件,如果没有不用紧张,按照下图,打上已连接的服务器的勾,如果还不出现也不用紧张,重启一下,没有什么问题是重启解决不了的,如果有,那就是重启两次



