VNC连接centos图形化界面
VNC连接Centos图形化界面
Linux系统在服务器上一般都直接最小化安装,是不安装图形界面的,但是有时候,有一些特殊情况,需要使用图形界面,而下面就利用VNC来实现类似windows的远程桌面功能。
gnome桌面
首先,系统需要有图形界面,可以在安装系统的时候一起安装gnome,或者后面再安装也行。
前提: 需要用gnome桌面,如果服务器安装时使用的最小化安装,那么进行下面操作按章GNOME 桌面
yum grouplist
# 列出的组列表里有GNOME Desktop。安装之
yum groupinstall -y "GNOME Desktop"
# 安装完成后,重启服务器,修改默认启动方式为图形化界面
#设置成图形模式
systemctl set-default graphical.target
# 如果要换回来
systemctl set-default multi-user.target //设置成命令模式
# 然后重启即可,或者startx开启图形界面。第一次启动可能时间会长一点,耐心等待即可。
备注:这里安装图形化后重启一次,然后设置图形化界面
1. 安装vnc server
yum install tigervnc-server -y
2. 设置为服务
2.1配置root用户
# 复制一个服务设置的模板
cp /lib/systemd/system/vncserver@.service /etc/systemd/system/vncserver@:1.service
# 修改此服务配置
# 以下为root用户的配置,每一个用户,都需要单独设置一个监听服务。且配置不同
vim /etc/systemd/system/vncserver@\:1.service
----------------------------------------------------------------------------------------------------------
[Unit]
Description=Remote desktop service (VNC)
After=syslog.target network.target
[Service]
Type=forking
# Clean any existing files in /tmp/.X11-unix environment
ExecStartPre=-/usr/bin/vncserver -kill %i
ExecStart=/sbin/runuser -l root -c "/usr/bin/vncserver %i"
PIDFile=/root/.vnc/%H%i.pid
ExecStop=-/usr/bin/vncserver -kill %i
[Install]
WantedBy=multi-user.target
备注:vncserver@:1.service 此文件 在终端中显示可能会多一个 “\” , 实际上是同一个文件,请不要在意。
每一个用户,都需要单独设置一个监听服务。且配置不同
2.2配置普通用户
下面举例进行设置: 首先一样复制一个server配置。改名为vncserver@:2.service,配置普通用户jim
cp /lib/systemd/system/vncserver@.service /etc/systemd/system/vncserver@:2.service
# 然后进行修改
vim /etc/systemd/system/vncserver@\:2.service
--------------------------------------------------------------------------------------------------------
[Unit]
Description=Remote desktop service (VNC)
After=syslog.target network.target
[Service]
Type=simple
# Clean any existing files in /tmp/.X11-unix environment
ExecStartPre=-/usr/bin/vncserver -kill %i
#注意这里的<user>更新为目标用户
ExecStart=/sbin/runuser -l <user> -c "/usr/bin/vncserver %i"
#注意这里的<user>更新为目标用户
PIDFile=/home/<user>/.vnc/%H%i.pid
ExecStop=-/usr/bin/vncserver -kill %i
[Install]
WantedBy=multi-user.target
备注:此种设置方式 会出现问题但是可以正常使用status是failed,但是用户可以访问
注意
替换为需要设置的用户,共计更新两个
备注:
每次配置完成后要使用这个命令:
重启systemd
systemctl daemon-reload
3. 设置vnc密码
设置vnc密码,vnc的密码跟系统的用户密码不一样,是使用vnc viewer登陆时需要使用的密码。
注意:设置普通用户时候,记得切换到普通用户。
[root@localhost ~]# vncpasswd
Password:
Verify:
Would you like to enter a view-only password (y/n)? n
A view-only password is not used
# 这里不添加只读账号密码
# 每个不用的系统用户,设置密码时,需要切换到该用户下,执行此命令
# 如:su jim 切换到jim用户再执行上vncpasswd设置密码
4. 启动服务,开通端口
# 开启服务
systemctl start vncserver@:1
# 设为开机启动
systemctl enable vncserver@:1
# 查看服务监听的端口,根据监听的端口,进行端口开放,每个用户会对应一个端口,第一个用户默认为5901端口。我这里是root用户
netstat -lnpt|grep Xvnc
# 查看进程
ps -ef | grep vnc
5. 报错信息
5.1 错误1
Job for vncserver@:1.service failed because the control process exited with error code. See "systemctl status vncserver@:1.service" and "journalctl -xe" for details.
编辑/etc/systemd/system/vncserver@:1.service配置文件:
将Type=forking改为Type=simple
6 vnc客户端连接
vnc server的官方下载地址
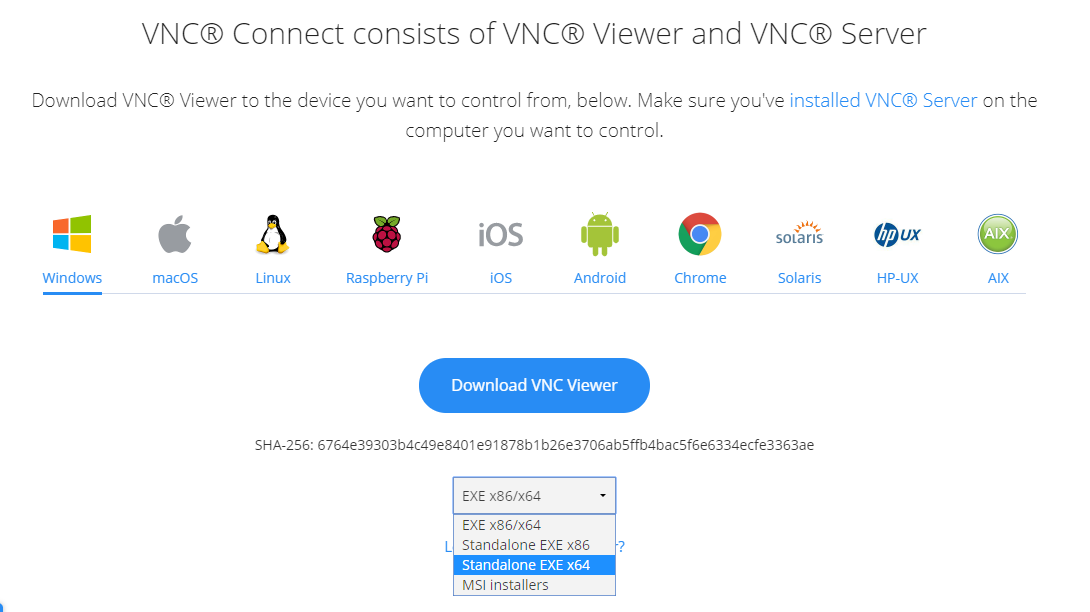
根据自己的电脑的操作系统选择进行下载,我这里是windows,所以选择windwos 64位版。下载后直接使用,不需要进行安装。
然后打开vnc viewer:
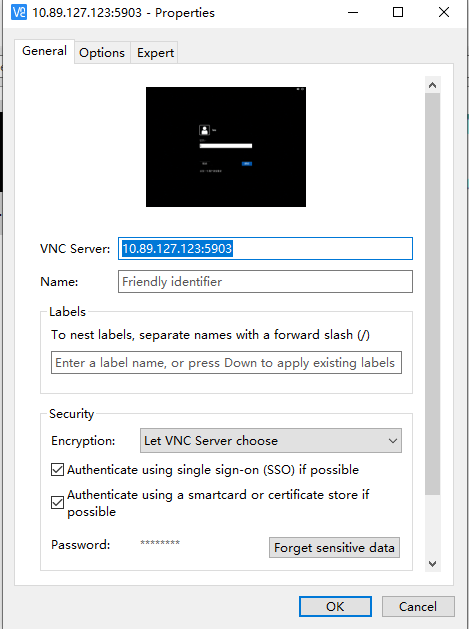
之后输入前面设置的vnc密码即可登录。





