搭建Ubuntu远程桌面并实现多平台客户端访问
本文主要介绍如何快速搭建一套ubuntu18.04远程桌面环境,并可以同时使用windows客户端或ubuntu客户端来进行访问。
一、服务器端
安装步骤如下:
1、设置ubuntu18.04允许进行远程控制
进入系统,首选项,桌面共享或直接搜索桌面共享,将允许其他人查看桌面这一项勾上,设置远程密码等设置下如:
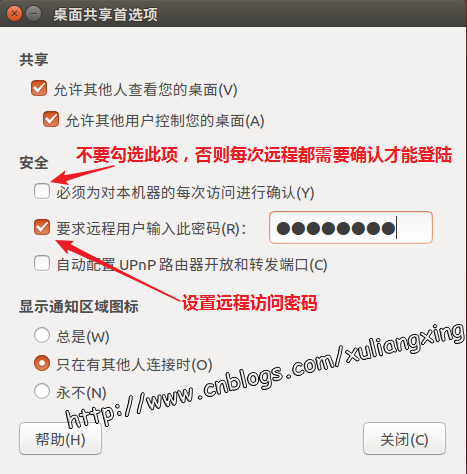
在允许远程控制桌面上,有时可能由于安装版本问题,无法通过上述方法操作成功,可用下面这个方法取消限制。
sudo apt-get install vino
sudo reboot
2.安装dconf-editor(取消权限限制)
需要取消请求加密的功能,否则缺少这一步是无法远程上的
sudo apt-get install dconf-editor
安装完之后,打开dconf-editor,在桌面搜索dconf-editor。打开之后,依次展开,取消require-encrypion操作
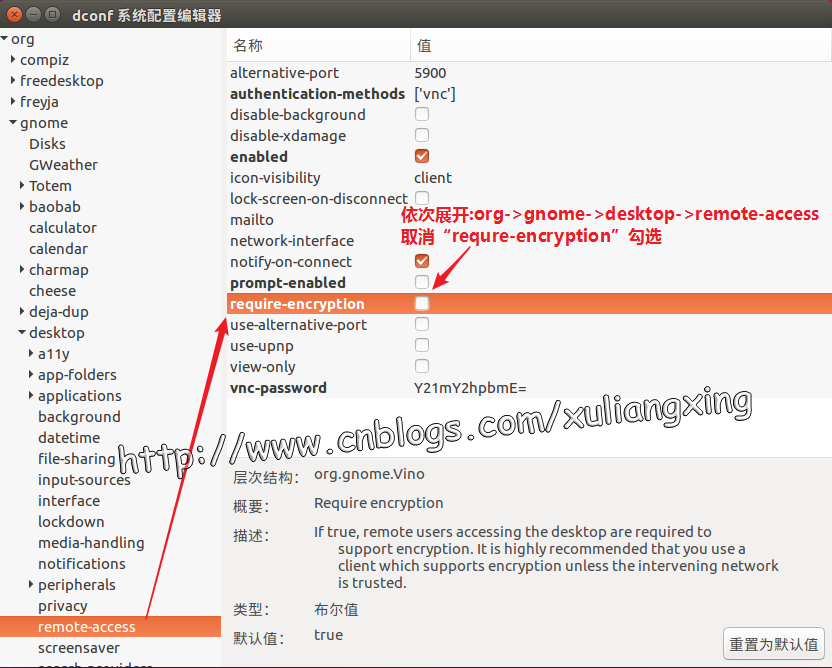
3.安装vncserver
打开终端,安装vncserver,输入以下命令:
sudo apt-get install xrdp vnc4server xbase-clients
至此,服务器端部署基本完成。
二、客户端
1、windows端
方法1:通过VNC Viewer客户端进行访问
客户端官网下载地址:https://www.realvnc.com/en/connect/download/viewer
下载window版本:
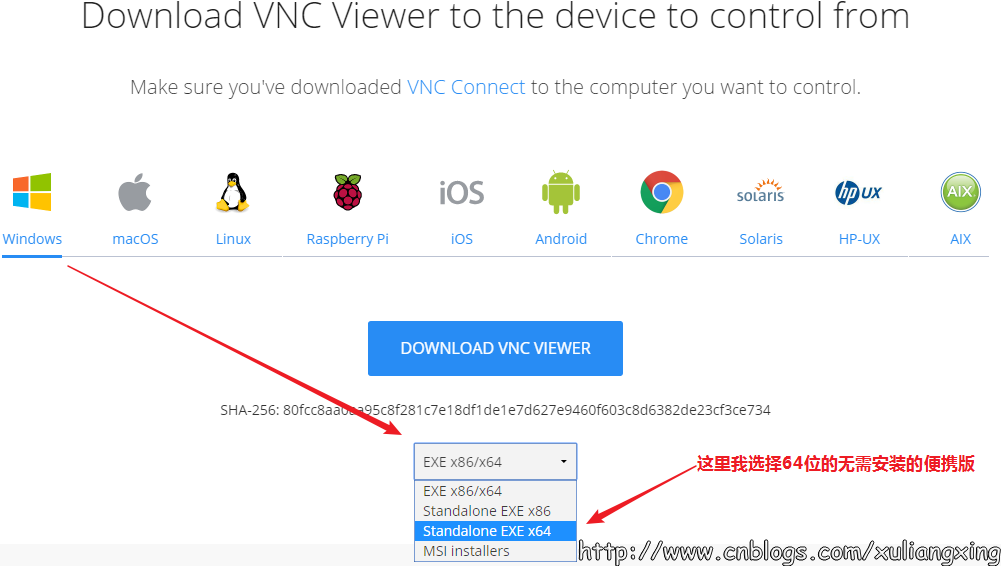
输入远程控制PC主机的IP,如下图:
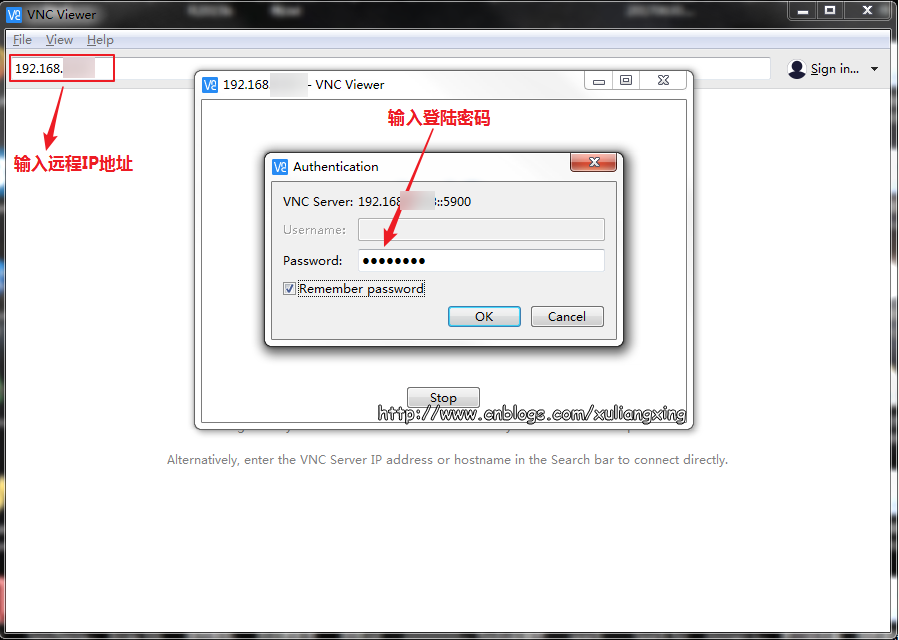
成功连接,如下图:
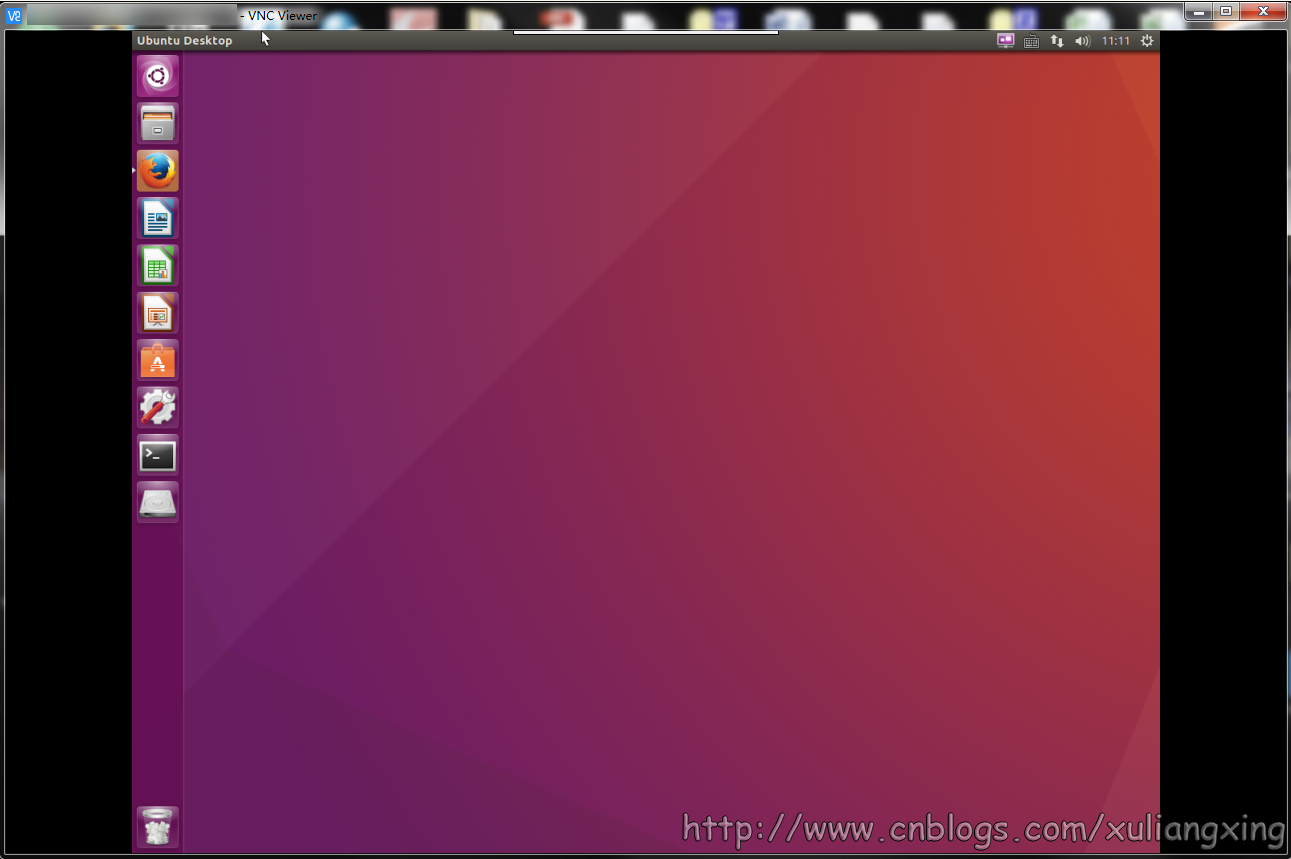
方法2:通过windows自带远程桌面控制(mstsc)进行访问
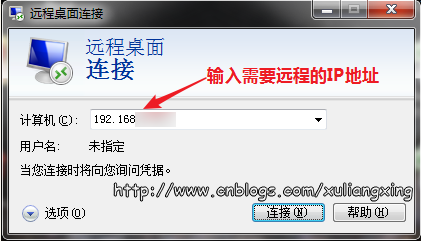
选择模式:vnc-any,然后输入IP地址和密码进行登录
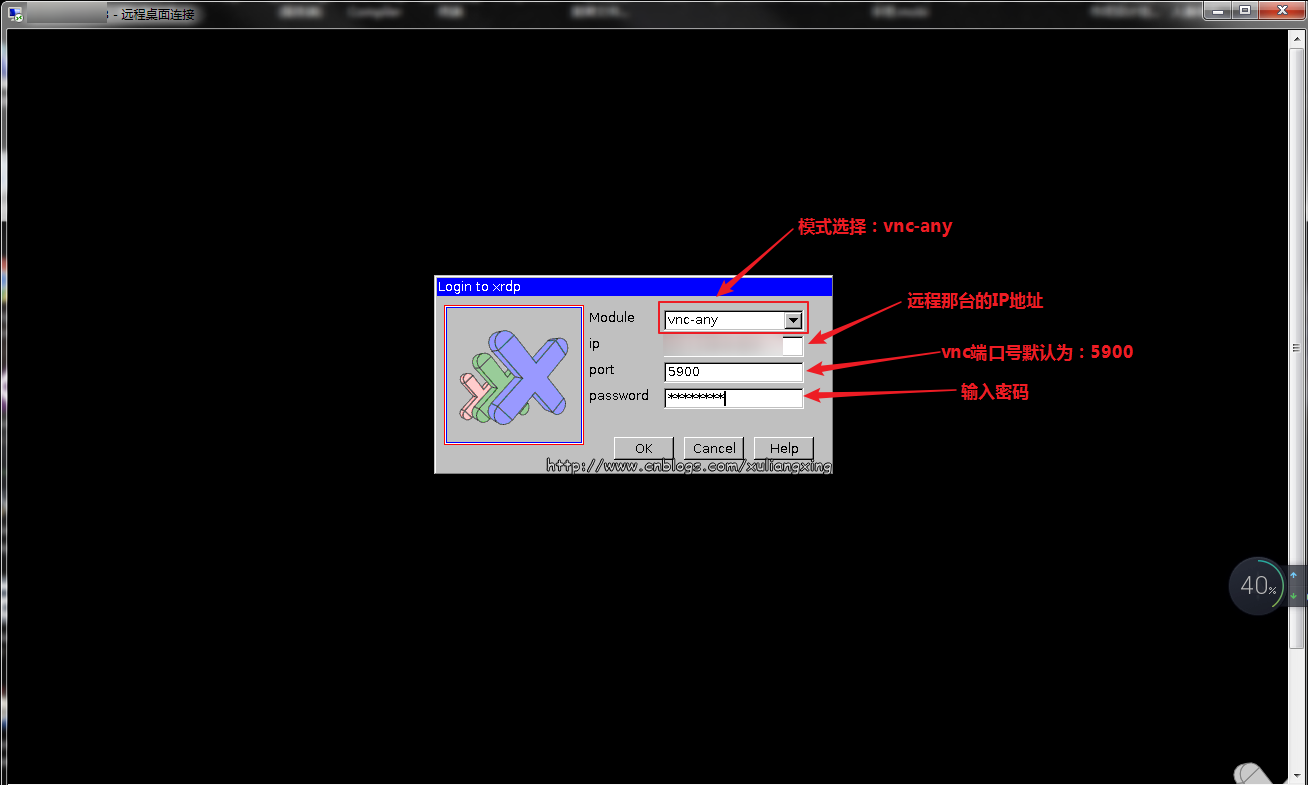
2.Ubuntu客户端
通过VNC Viewer客户端进行访问
客户端官网下载地址:https://www.realvnc.com/en/connect/download/viewer
下载Linux版本:
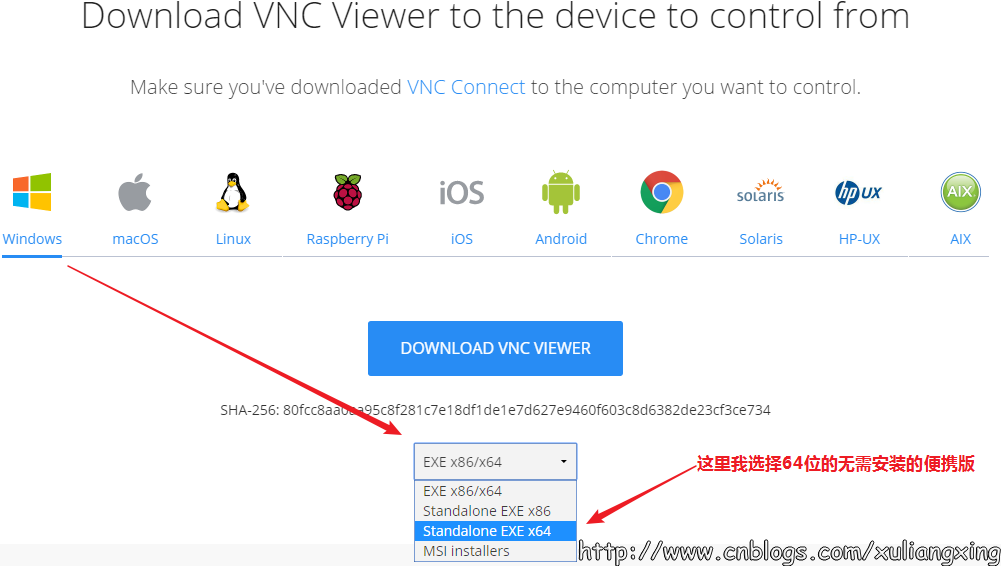
依次选择Linux->standard x64
下载完成后,运行该包:
sudo ./VNC-Viewer-6.20.529-Linux-x64

选择vnc-any,并输入IP,Port和密码即可正常登录。
Ubuntu本地端与服务器端文件传输
1)FileZilla
1.下载FileZiila
sudo apt-get install filezilla
2.配置IP:192.168.1.18(服务器端地址) ,用户名:igs [服务器名称,ubuntu],密码:服务器登录密码,端口号:22(默认),即可登录成功。
默认协议使用的是:sftp
2) SCP
sudo scp 文件路径/文件名 服务器名称@服务器IP:服务器端文件路径/文件名
例: sudo scp readme.txt ubuntu@10.80.86.114:/home/ubuntu/docker
以上方法安装后,只能使用vnc-any登录,且必须连接显示器,非常不方便
以下方法可在此基础上无需连接显示器就可以实现远程连接,但发现一个问题:主账户不知为何进不去了:(
windows无法使用xorg远程登录ubuntu18.04,但可以使用vnc-any登录
卸载xrdp:sudo apt-get remove xrdp |sudo reboot
安装xrdp:sudo apt-get install xrdp xfce4-terminal |sudo update-alternatives --config x-terminal-emulator
重启XRDP:service xrdp restart
设置固定IP
该设置还有些问题,设置完后,本地IP地址无法正常显示,各位暂时不要尝试
ubuntu17.01后,固定IP的方式发生了改变,变成netplan方式设置。配置写在了/etc/netplan/*.-netcfg.yaml中,修改后无需重启机器,执行命令:
netplan apply
配置文件内容修改如下:
network:
version: 2
renderer: networkd
ethernets:
ens33: #配置的网卡名称
dhcp4: no #dhcp4关闭
dhcp6: no #dhcp6关闭
addresses: [192.168.1.55/24] #设置本机IP及掩码
gateway4: 192.168.1.254 #设置网关
nameservers:
addresses: [114.114.114.114, 8.8.8.8] #设置DNS
https://www.cnblogs.com/xuliangxing/p/7642650.html



