mac上搭建mysql环境配置和Navicat连接mysql
mac上搭建mysql环境配置
1、下载mysql for mac: https://downloads.mysql.com/archives/community/
注意:mysql版本要和你的MAC版本保持一致
2、一路傻瓜式点击下一步
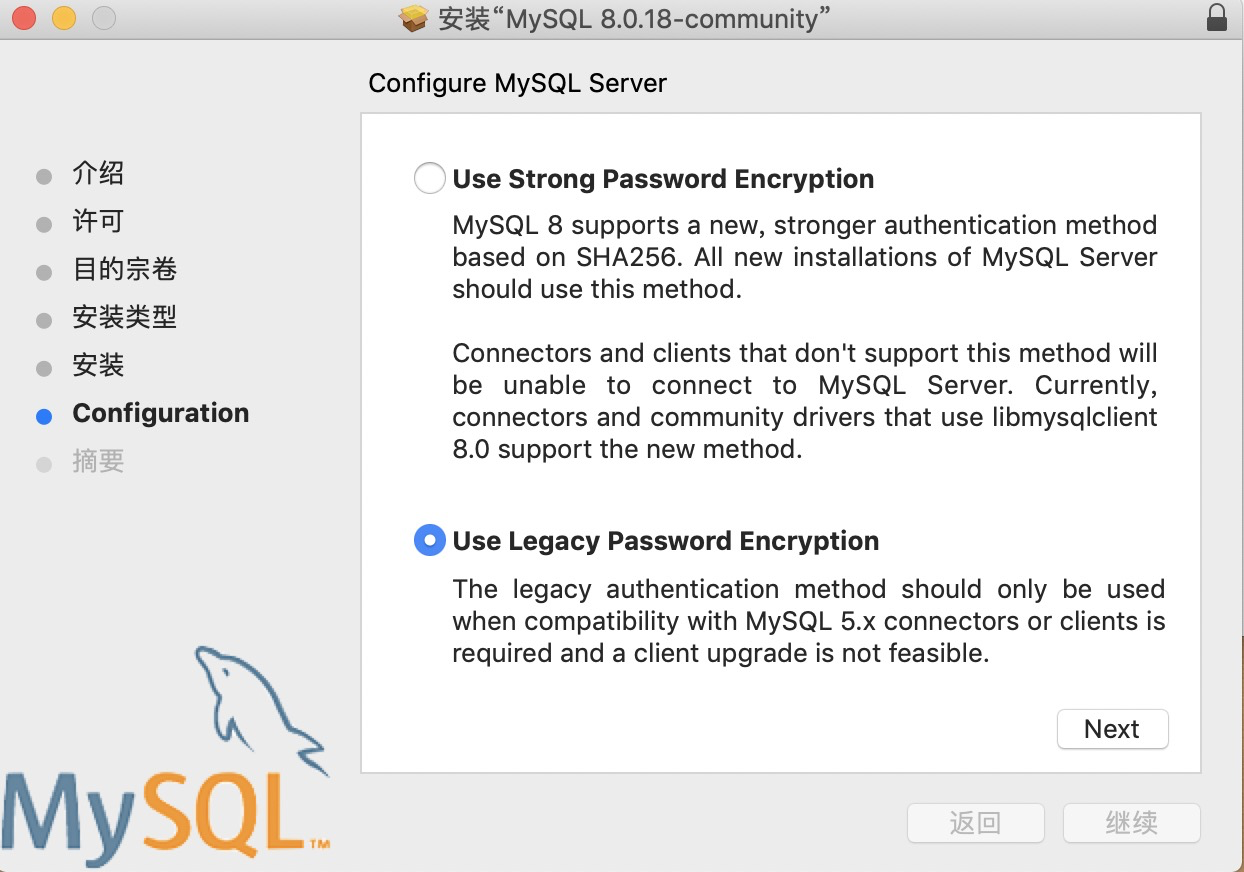
此处选择“Use Legacy Password Encryption”,否则使用navicat连接mysql的时候,会报无法加载身份验证的错误。
3、环境配置
打开终端,输入:echo $SHELL 回车执行
输入:cd /usr/local/mysql,回车执行
然后输入:sudo vim .bash_profile,回车执行
需要输入root用户密码。sudo是使用root用户修改变量文件
进入编辑器后,然后先按“i”,即切换“插入”状态。就可以通过上下左右移动光标,或空格、退格以及回车等编辑内容,和windows一样
在文档内输入:export PATH=${PATH}:/usr/local/mysql/bin
然后按Esc退出insert状态,并在最下方输入 :wq 保存退出
输入:source .bash_profile 回车执行,运行环境变量。
再输入mysql命令:mysql -u root -p,即可使用
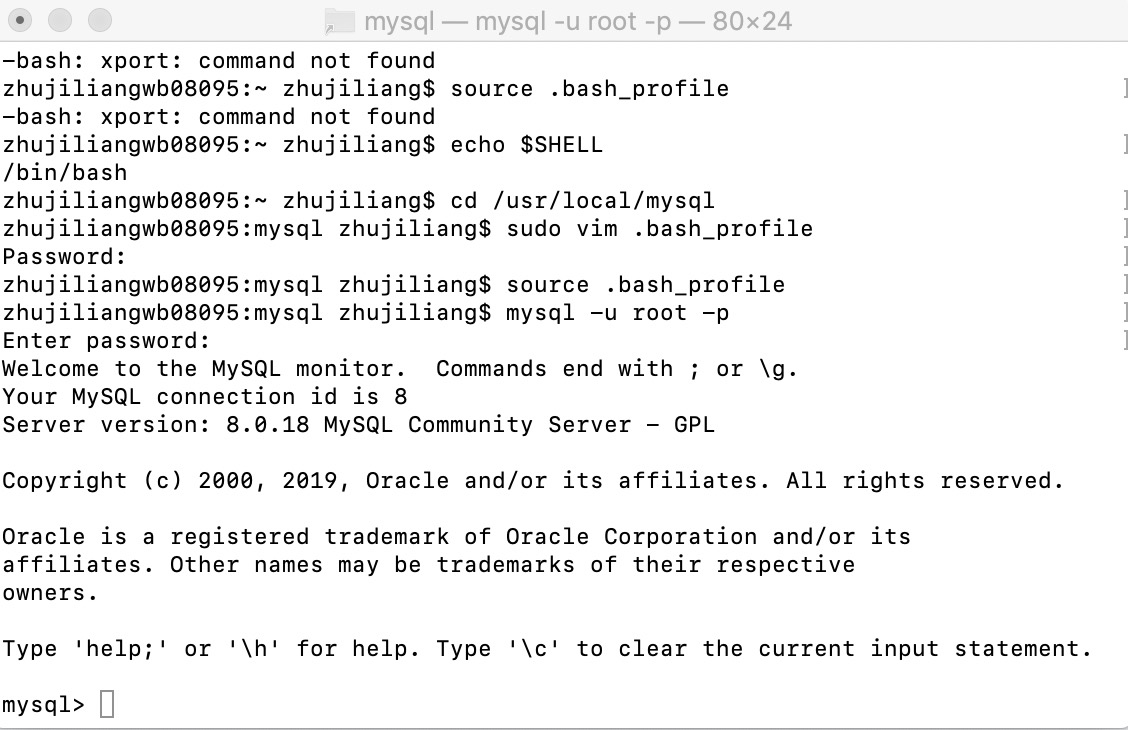
Navicat连接mysql
1、首选,打开Navicat软件,在界面中找到“连接”菜单,并点击。在弹出的菜单中,选择“MySQL”,其他数据库同理。
2、在弹出的新界面中,输入连接名,这个连接名是为了方便记录是哪台服务器,可自行命名。输入主机,主机是mysql的服务器地址。输入端口:MySQL服务器端口。输入用户名和密码。
3、第二步的时候,如果担心自己输入的各项信息有误,可以使用左下角的“测试连接”,这个地方主要是测试数据库连接是否成功,如果不成功会提示相应的信息,然后,根据提示信息修改相应的信息。
4、确保上述信息没有问题后,点击“保存”按钮。这时,操作界面会消失,同时,可以在主界面的左侧列表中多了一个“test”的菜单,这个菜单就是刚才添加的MySQL的链接。
5、双击左侧的“test”菜单,就可以链接到MySQL服务器了。连接后,可以针对不同的数据库进行各种操作了。
如果连接失败请看这里
1、1130, "Host 'xxxx' is not allowed to connect to this MySQL server"(如果报这个错误❌)
解决方法:修改mysql权限表
update user set host='%' where user='root';
最后:flush privileges;





