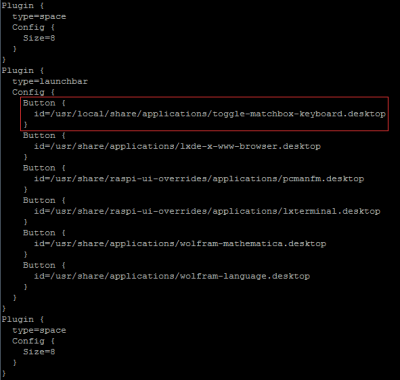树莓派进阶之路 (021) - 3.2inch RPi LCD (B)
参考文档:http://www.waveshare.net/wiki/3.2inch_RPi_LCD_(B)
产品特点
- 320x240分辨率
- 电阻式触摸控制
- 兼容并可直接插入任何版本树莓派
- 提供Raspbian/Ubuntu系统下的驱动(用户可直接在原有Raspbian/Ubuntu系统下使用)
- 和你的树莓派一样大
- 沉金工艺,精雕细琢
该型号与2.8inch RPi LCD (A)兼容(仅尺寸和按键数量不同),在大多数情况下可相互代替。
快速入门
硬件连接
- 连接GPIO接口,Raspberry Pi Model A+/B+/2 B/3 B引出了40个GPIO管脚,而屏幕引出了26个管脚,连接时注意对应屏幕管脚和树莓派管脚。
您可以通过两种方法使用该LCD:方法一,给Raspbian/Ubuntu Mate系统安装驱动。方法二,使用预装驱动的镜像。
方法一,安装驱动
请在树莓派官网下载最新版本的镜像(RASPBIAN或UBUNTU MATE)。为了方便使用,这里提供
- 2016-05-27-raspbian-jessie镜像 -- 密码 7spr
1) 将镜像文件下载到电脑上,并解压得到.img文件。
2) 将TF卡连接到电脑,打开Win32DiskImager.exe软件,选择第1步准备的.img文件,点击write烧写镜像。
3) 烧写完成后,将树莓派LCD驱动复制到TF卡根目录(也可以用U盘或网络将驱动文件复制到镜像的文件系统中)保存并安全弹出TF卡。
4) 启动树莓派,登录树莓派的终端(可以将树莓派接到HDMI显示器或用ssh远程登录)。
5) 前面已经把树莓派驱动复制到/boot目录下, 执行以下操作:
- tar xzvf /boot/LCD-show-*.tar.gz
- cd LCD-show/
- chmod +x LCD32-show
- ./LCD32-show
重启后即可使用(为了方便使用,可以调整屏幕显示方向,参见#设置显示方向)。
方法二,使用预装驱动的镜像
预装驱动的镜像位于光盘IMAGE目录,解压并把镜像写入到TF卡中(打开Win32DiskImager.exe软件,选择.img文件,点击「write」烧写镜像)。然后把卡插入树莓派就可以使用了。没有光驱的用户,可用云盘下载
- 3.2inch RPi LCD (B)启动镜像-基于2016-05-27-raspbian-jessie-------------提取码:9pn5。
LCD和HDMI相互切换
使用上面两种方法在正常使用LCD的情况下,外接HDMI是没有显示的,如需启用HDMI输出,需执行以下命令,树莓派会自动重启。再等待约30秒,HDMI显示屏开始显示。
- cd LCD-show/
- ./LCD-hdmi
如需切换回LCD显示方式,则需执行以下命令:
- cd LCD-show/
- ./LCD32-show
设置显示方向
安装完触摸驱动后,可以通过运行以下命令修改屏幕旋转方向。
- 旋转0度:
- cd LCD-show/
- ./LCD32-show 0
- 旋转90度:
- cd LCD-show/
- ./LCD32-show 90
- 旋转180度:
- cd LCD-show/
- ./LCD32-show 180
- 旋转270度:
- cd LCD-show/
- ./LCD32-show 270
安装校准软件进行校准
- 本LCD可以通过xinput_calibrator程序进行校准。从这里下载Xinput-calibrator_0.7.5-1_armhf。
- 解压并把xinput-calibrator_0.7.5-1_armhf.deb复制到树莓派的raspbian系统中。
- 运行以下命令,进行安装:
- sudo dpkg -i -B xinput-calibrator_0.7.5-1_armhf.deb
- 点击任务栏的Menu键,选择Preferences -> Calibrate Touchscreen。
- 按显示提示进行触摸校准。此过程可能需要重启以生效。
- 如果要保存这些触摸值,需要在以下路径新建一个99-calibration.conf文件(如果已存在则不需要新建)
- /etc/X11/xorg.conf.d/99-calibration.conf
- 将触摸参数(不同LCD,下图数据可能不同)保存至99-calibration.conf,即可
安装虚拟键盘
1. 执行以下命令安装相应软件
- sudo apt-get update
- sudo apt-get install matchbox-keyboard
- sudo nano /usr/bin/toggle-matchbox-keyboard.sh
2. 复制以下内容到toggle-matchbox-keyboard.sh,保存退出
- #!/bin/bash
- #This script toggle the virtual keyboard
- PID=`pidof matchbox-keyboard`
- if [ ! -e $PID ]; then
- killall matchbox-keyboard
- else
- matchbox-keyboard -s 50 extended&
- fi
3. 执行以下命令
- sudo chmod +x /usr/bin/toggle-matchbox-keyboard.sh
- sudo mkdir /usr/local/share/applications
- sudo nano /usr/local/share/applications/toggle-matchbox-keyboard.desktop
4. 复制以下内容到toggle-matchbox-keyboard.desktop,保存退出
- [Desktop Entry]
- Name=Toggle Matchbox Keyboard
- Comment=Toggle Matchbox Keyboard`
- Exec=toggle-matchbox-keyboard.sh
- Type=Application
- Icon=matchbox-keyboard.png
- Categories=Panel;Utility;MB
- X-MB-INPUT-MECHANSIM=True
5. 执行以下命令,注意该步骤必须使用"pi"用户权限,如果使用管理员权限,将找不到该文件
- nano ~/.config/lxpanel/LXDE-pi/panels/panel
6. 找到类似以下命令(不同版本的图标可能有一定差异)
- Plugin {
- type = launchbar
- Config {
- Button {
- id=lxde-screenlock.desktop
- }
- Button {
- id=lxde-logout.desktop
- }
- }
7. 加入以下代码以新增一个Button项,如下图
- Button {
- id=/usr/local/share/applications/toggle-matchbox-keyboard.desktop
- }
8. 执行以下命令重启系统,正常可以看到左上角多了一个虚拟键盘的图标
- sudo reboot
搭配摄像头使用
1.运行以下命令,选择"Enable Camera"->"<YES>"
- sudo raspi-config
2.复制摄像头驱动到树莓派的文件系统,并执行以下命令
- unzip camera.zip
- cd camera
- sudo chmod 777 Camera
- sudo cp update\ camera/95-stmpe.rules /etc/udev/rules.d/
3.执行以下命令新建文件wheezy.list
- sudo nano /etc/apt/sources.list.d/wheezy.list
添加以下内容并保存
- deb http://archive.raspbian.org/raspbian wheezy main
4.执行以下命令新建文件10defaultRelease
- sudo nano /etc/apt/apt.conf.d/10defaultRelease
添加以下内容并保存
- APT::Default-release \"stable";
5.执行以下命令新建文件libsdl
- sudo nano /etc/apt/preferences.d/libsdl
添加以下内容并保存
- Package: libsdl1.2debian
- Pin: release n=jessie
- Pin-Priority: -10
- Package: libsdl1.2debian
- Pin: release n=wheezy
- Pin-Priority: 900
6.执行以下命令
- sudo apt-get update
- sudo apt-get -y --force-yes install libsdl1.2debian/wheezy
- sudo apt-get install evtest tslib libts-bin xinput
- sudo apt-get install python-pip
- sudo apt-get install python2.7-dev
- sudo pip install picamera==1.10
- sudo reboot
- sudo TSLIB_FBDEVICE=/dev/fb1 TSLIB_TSDEVICE=/dev/input/touchscreen ts_calibrate
执行完上面6个步骤,Camera功能将可以正常使用。