win10-ubuntu双系统安装
安装win10 + ubuntu双系统#
安装前准备#
- 一个4G以上的空U盘
- 确定自己电脑的类型
A 类: MBR的bios + 单硬盘
B 类: MBR的bios + 双硬盘(SSD固态 + 机械硬盘)
C 类: UEFI的bios + 单硬盘
D 类: UEFI的bios + 双硬盘(SSD固态 + 机械硬盘) - 安装rufus,下载 ubuntu 的镜像
第一步:准备U盘#
U盘最好是一个空U盘, 因为在安装过程中U盘会被格式化
第二步:查看电脑的信息#
1. 查看BIOS模式#
win+r快捷键进入运行,输入msinfo32回车,出现以下界面,可查看BIOS模式:
BIOS模式有传统的MBR模式和新式UEFI模式,这将对安装双系统的方法产生直接影响。目前来看,大部分电脑都属于新式UEFI模式,不过也存在一些老机子仍然属于传统MBR模式。如果你的电脑属于传统MBR模式,强烈建议你重装windows系统来更新BIOS模式到UEFI。
2. 查看电脑的硬盘数和类型#
此电脑点击右键,点击管理,点击磁盘管理:
要确定是安装在SSD还是机械硬盘上,还剩下多少空间。
第三步:硬盘分区#
在想要分区的硬盘上压缩卷,最好超过50GB,我装在了机械硬盘上,选择了200GB,即204800MB
!!注意不要新建卷,保持空白分区就好,即显示是黑条
第四步:用rufus写入ubuntu镜像#
-
【设备】选择u盘(u盘会被格式化,最好用4G以上或者8G)
-
【引导类型选择】选择下载好的ubuntu*.iso
-
【分区类型】一般MBR,适合BIOS和UEFI安装
-
【卷标】是格式化之后的u盘名称
-
【文件系统】选择默认的FAT32,此文件格式适合4G以下的文件,且最大只支持4G
-
【簇大小】选择默认,表示最小单位文件大小
选择开始,之后耐心等待6-10分钟,直到显示绿色的准备就绪,点击关闭
期间可能需要联网,自动下载syslinux,选择是,并选择以iso镜像模式写入,选择是
第五步:安装#
1. 关机后开机,选择以U盘启动(U盘需一直插着)#
方法1#
快捷键启动,以华硕系列为例,开机快速按ESC,即可进入快捷界面,选择刚制作的启动盘启动(UEFI)

方法2#
进入BIOS,以华硕系列为例,开机快速按F2,把右侧u盘移到至首位(下图为移动)

!! 注意两种方法都要禁用FAST boot,即disabled,f7配置,f10保存退出

错误分析#
出现以下界面的原因:使用ubuntu20.04镜像
解决方案:选择使用ubuntu18.04镜像
GNU Grub Version 2.04
Minimal BASH-like line editing is supported. For the first word, TAB lists possible command completions. Anywhere else TAB lists
possible device or file completions.
grub>
2. 禁用显卡(如果有显卡的话,我是GTX1050显卡)#
3. 安装#
仅给出几张关键的图
4. 进入高级模式安装显卡#
-
换源
找到softwore&updates ,Downloads from选择other,找到china下的清华源,close
sudo apt update
sudo ubuntu-drivers autoinstall
注意可能会内核更新,要等内核更新完毕才能安装显卡,否则会出现dpkg锁住
作者:JiJunhao
出处:https://www.cnblogs.com/jijunhao/p/16972923.html
版权:本作品采用「署名-非商业性使用-相同方式共享 4.0 国际」许可协议进行许可。

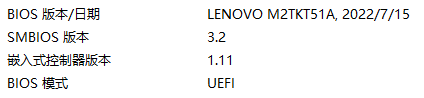














【推荐】国内首个AI IDE,深度理解中文开发场景,立即下载体验Trae
【推荐】编程新体验,更懂你的AI,立即体验豆包MarsCode编程助手
【推荐】抖音旗下AI助手豆包,你的智能百科全书,全免费不限次数
【推荐】轻量又高性能的 SSH 工具 IShell:AI 加持,快人一步
· 震惊!C++程序真的从main开始吗?99%的程序员都答错了
· 【硬核科普】Trae如何「偷看」你的代码?零基础破解AI编程运行原理
· 单元测试从入门到精通
· 上周热点回顾(3.3-3.9)
· winform 绘制太阳,地球,月球 运作规律