重装win系统-ISO镜像直装
今天记录一下如何重装电脑。重装电脑主要有两种方式,第一种就是微软官方原始的ISO镜像直装。我们需要一台联网的电脑和一个内存在8G以上,而且里面不存在重要资料的U盘(因为会格式掉原来U盘文件,所以你可以先备份到其他位置。),第二种是通过PE安装。不要通过啥子软件一键安装系统,不安全且存在捆绑软件。
这种方式的特点
- 纯净(100%官方内容,绝对不包含任何捆绑安装包。)
- 涉及的功能少(就支持简单的安装系统、格式化磁盘)
- 僵硬(相对于PE安装而言)
步骤
1.格式化U盘
目前格式化U盘有三种:FAT32、exFAT、NTFS

这里我们如果是选用ISO镜像直装的话就采用FAT32格式进行格式化就好了,虽然这个镜像大于4G但是如果是通过win工具制作U盘为启动盘的时候。不会是整个镜像放入,而是放入的解压后的文件
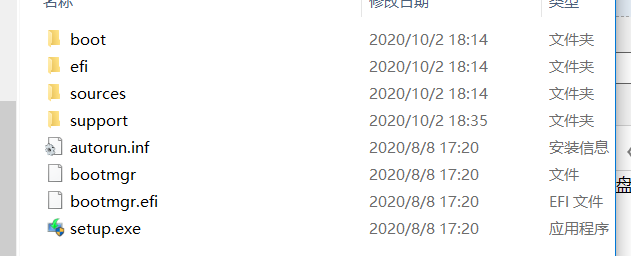
但是如果通过pe安装,制作pe的时候默认的格式化格式为exFAT,这个时候就要注意主板能否识别的问题了。
然后就是你的u盘最好是去京东自营、淘宝官方店等地方购买的,主要是对于品质有保障。(质量不好的u盘会出现各种问题、而且读写速度不行,体验很差。)
2. 制作启动盘
-
通过微软官网下载安装包

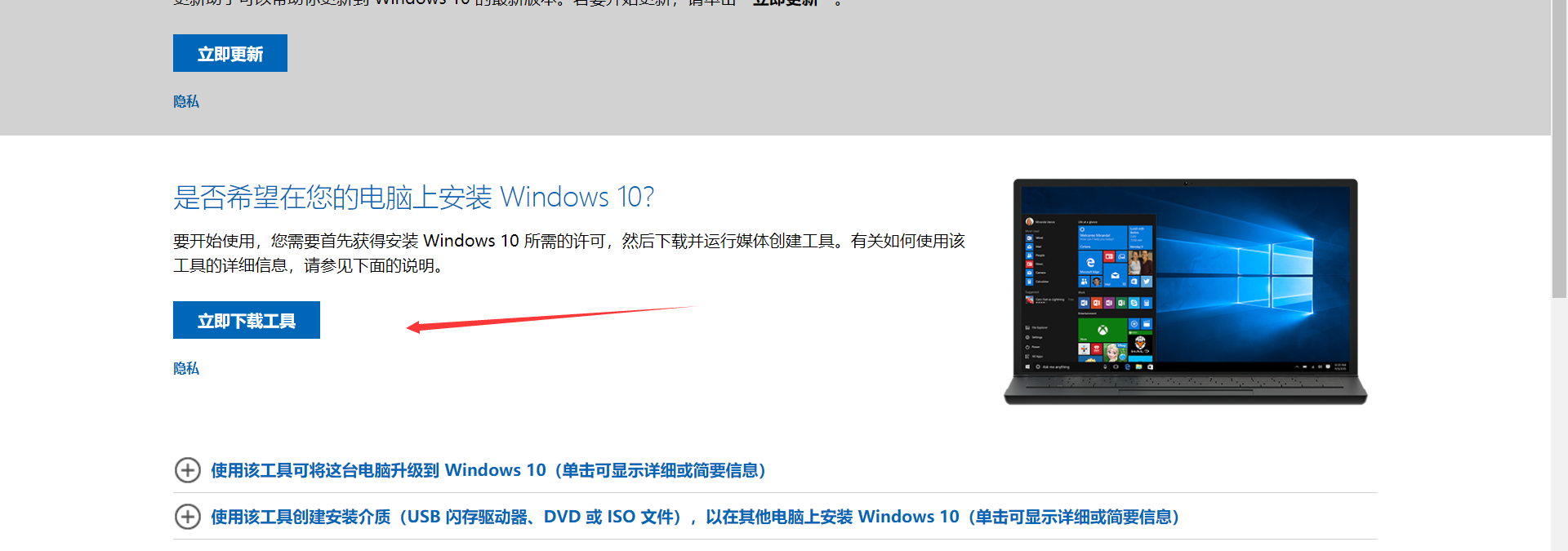
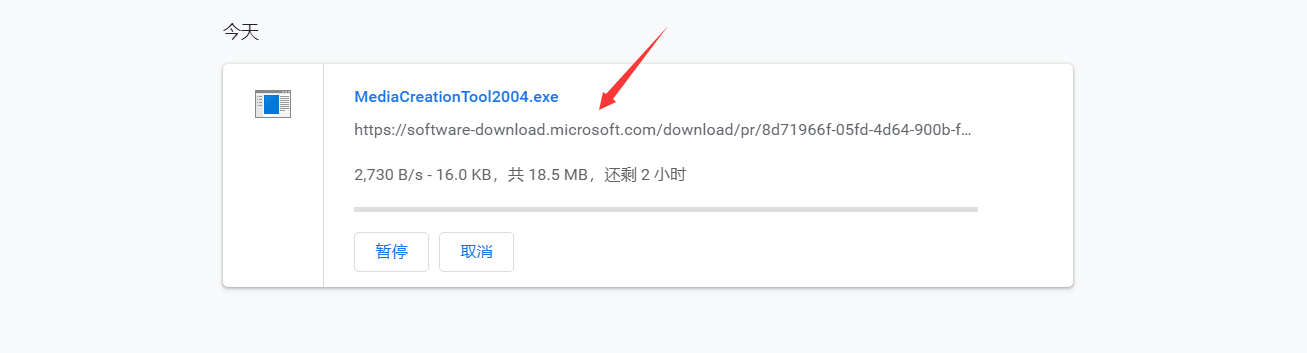
下载的时候有个小技巧,通过浏览器下载速度很慢的话可以试着通过迅雷下载。你看上面图有个https的连接,复制链接到迅雷新建下载任务。要快很多
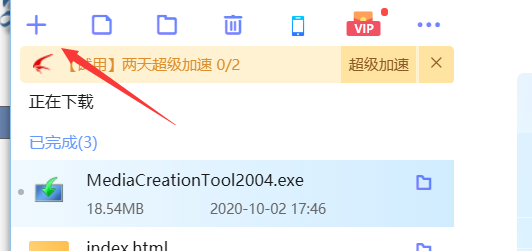
-
将安装包装入u盘
点击下一步
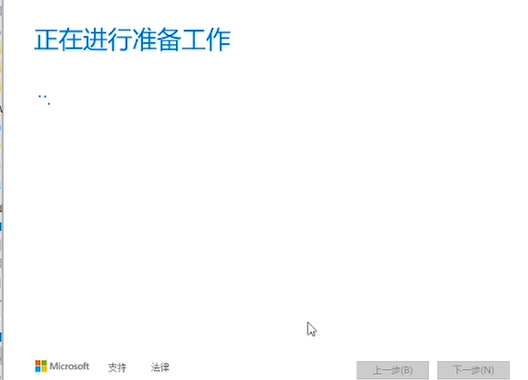
接受许可
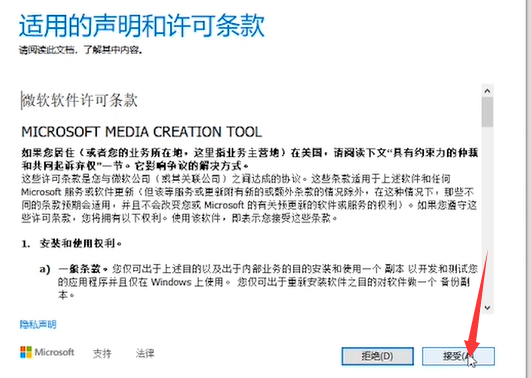
其他电脑
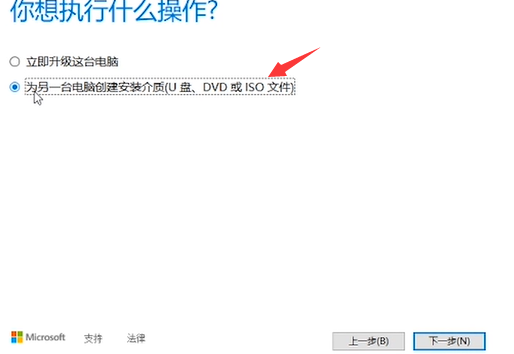
选择版本
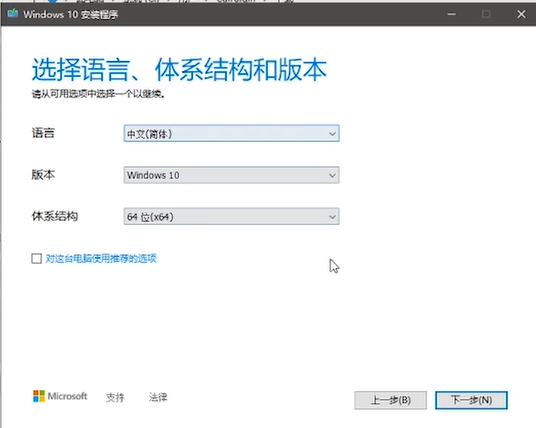
选择介质
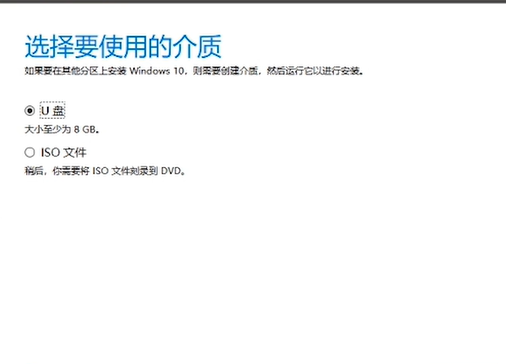
选择u盘

等待安装完成
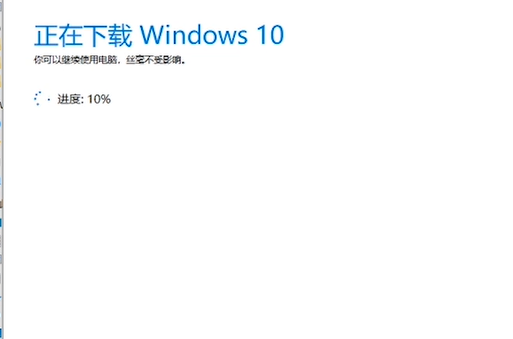
安装完成
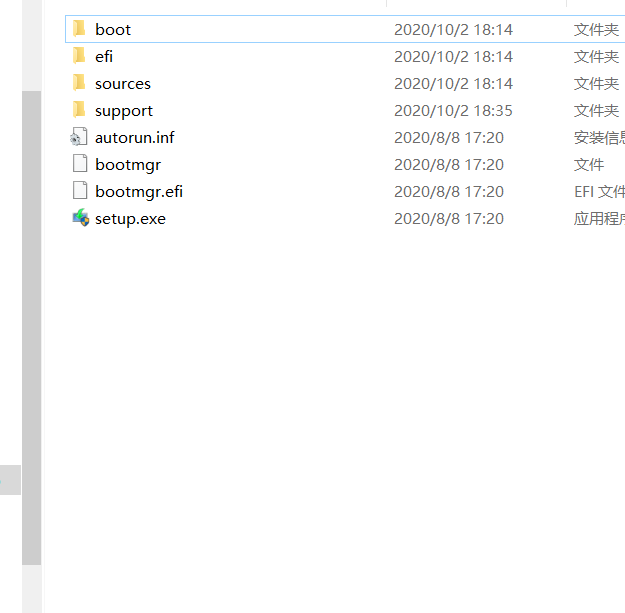
3. 进行安装
先将需要重装的电脑关机,然后开机狂按delete键(台式机是delete、笔记本可能不太一样。可以百度查询自己电脑如何进入bios界面,也可以通过官网查询)进入bios界面。然后在bios界面存在一个启动项菜单:

其中第一个为电脑的固态硬盘,然后下面两个都是我们的u盘。我们肯定需要从u盘启动,那么该怎么选择这两个u盘启动项呢?是根据你磁盘存储数据的格式来选择的。我们的磁盘存储格式有两种:MBR和GPT
前者需要Legacy引导(也就是那个不带UEFI的)。后者这是需要UEFI引导。你如果现在能够确定磁盘存储数据格式就选择相应的引导,如果不确定的话,我们可以统一选择UEFI格式,后面不适配再改格式
就是将UEFI开头的直接拽到第一行做为第一启动项就好了。然后直接开机就好了。
如果最开始进入的界面没有启动项一栏,我们就需要进入高级模式去更改启动项。一般而言是按F7,如果不是你可以自己查找自己电脑如何进入bios界面高级模式。高级模式存在一个选项Boot标签,然后他的下面存在一个boot option #1(2、3)选项。我们也可以在这里更改启动项。然后点击exit标签下面的save change & reset。然后会重启进入win安装主界面
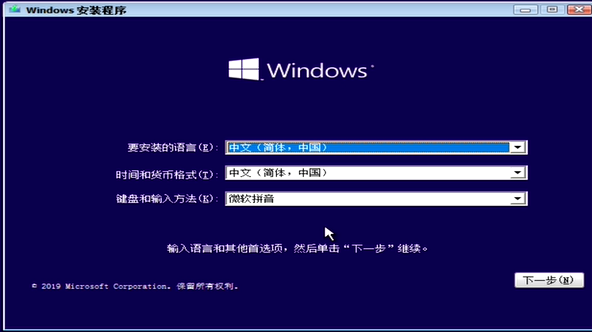
你有密钥就填,没有就点击没有产品密钥。
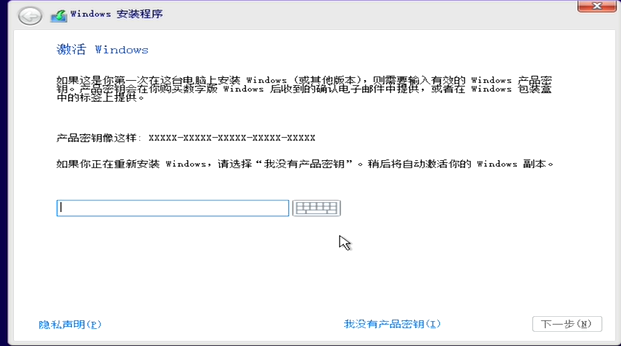
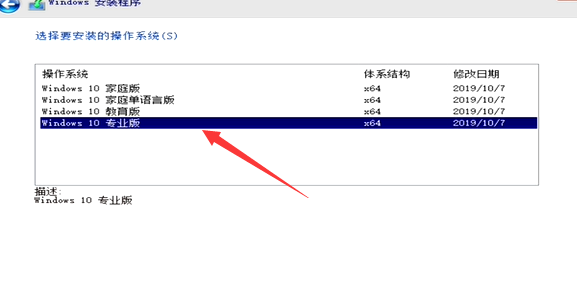
然后下一步到 选择仅安装
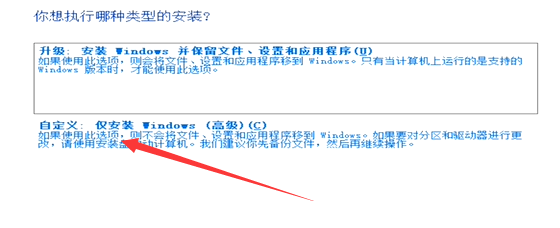
分配磁盘空间

你会存在一些原来分配了的磁盘,我们需要将其全部重新分配一下。直接选中磁盘分区,然后点击删除。最后只剩一个很大的未分配就可以再次自定义分配了(你也可以什么都不动,就延续原先的分区,也可以修改一部分。)我们一般可以分成三个区,c盘系统盘:100G左右最好 D盘软件盘:看你自己 E盘游戏盘:可有可无。
然后选中的c盘单击下一步,如果这个时候报错windows无法安装到这个磁盘,就是刚才说的引导和数据存储格式不兼容。那你可以退回去选择修改引导(退回去重新选一遍就好了),也可以现场改磁盘格式。
- shift+f10打开cmd窗口
- 输入
diskpart+ 回车 - 输入
list disk+ 回车

- 输入
select dist 0(上面固态硬盘对应的编号)+ 回车 - 输入
clean - 输入
convert gpt(或者mbr) - 输入两次
exit退出
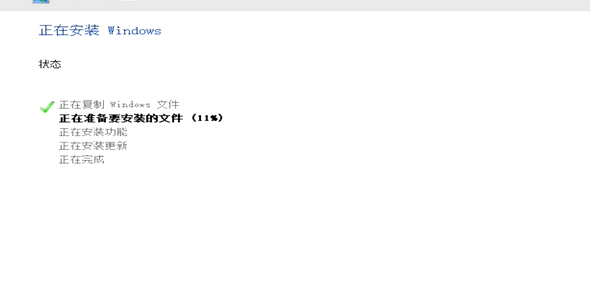
然后等待安装完成就好了,这个还有个操作,你可以在等待系统重启的10秒中拔掉u盘,这样防止再次进入U盘启动盘。当然现在有些主板会自动识别,就可以不用这一步。不过做好还是再次进入bios界面修改启动盘。



