使用jenkins配置.net mvc网站进行持续集成一
最近好久没有更新文章了,因为好久没有写代码了,以至于我不知道同大家分享些什么,刚好,今天突然叫我学习下jenkins每日构建,我就把今天的学习笔记记录下来,这其中很多东西都是公司同事之前调研总结的,我在他的基础上进行了更加详细的整理,并自己一步一步的对着实现了一下。
环境准备
下载jenkins的windows版本
http://ftp.yz.yamagata-u.ac.jp/pub/misc/jenkins/windows/jenkins-1.650.zip
当然,你可以从官网 http://jenkins-ci.org/下载最新的Windows安装包。
Microsoft Visual Studio Express 2012 for Web
https://www.microsoft.com/zh-cn/download/details.aspx?id=30669
Git
https://github.com/git-for-windows/git/releases/download/v2.7.2.windows.1/Git-2.7.2-64-bit.exe
使用步骤
1、安装jenkins、git和vs2012 for web,并确保机器上安装了.net framework 4.5和.net framework4.0 ,完成后访问http://localhost:8080。
2、进入插件管理,安装MSBuild Plugin、Git plugin两个插件。将开发机上的C:\Program Files (x86)\MSBuild文件夹直接拷贝到编译机上。

选中“可选插件”页签,然后在过滤栏输入对应的插件名称,查到所需的插件后,直接点击安装即可。
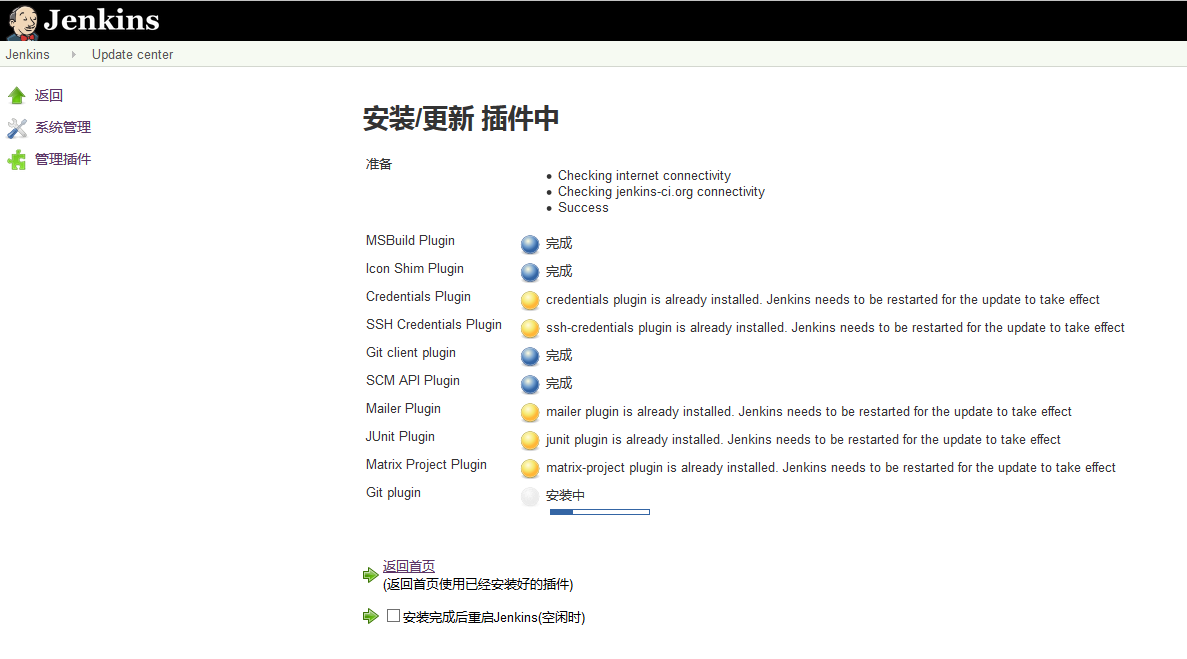
安装完成之后,在已安装页签里面就能够看到安装了的插件,记得安装完插件之后,要重启一下Jenkins。
CMD——services.msc,重启Jenkins服务

3、进入系统设置添加MSBuild和Git配置,如下图
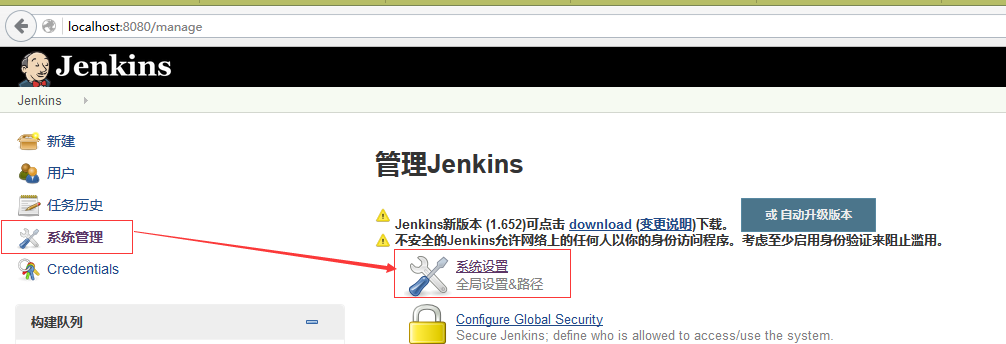
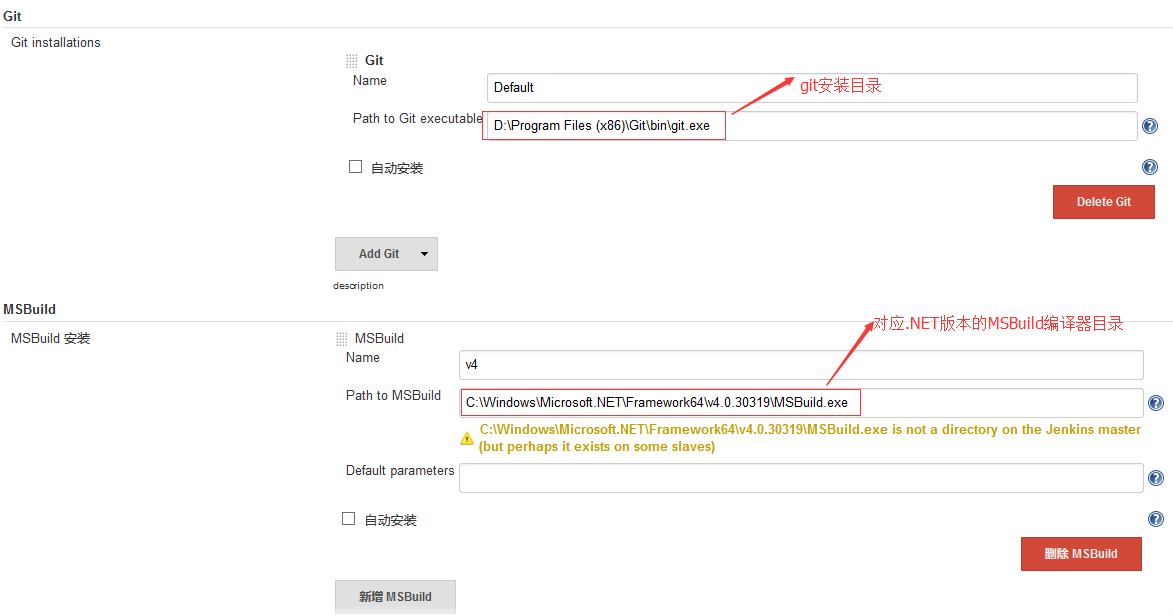
4、新增一个项目,选择构建一个自由风格的软件项目。
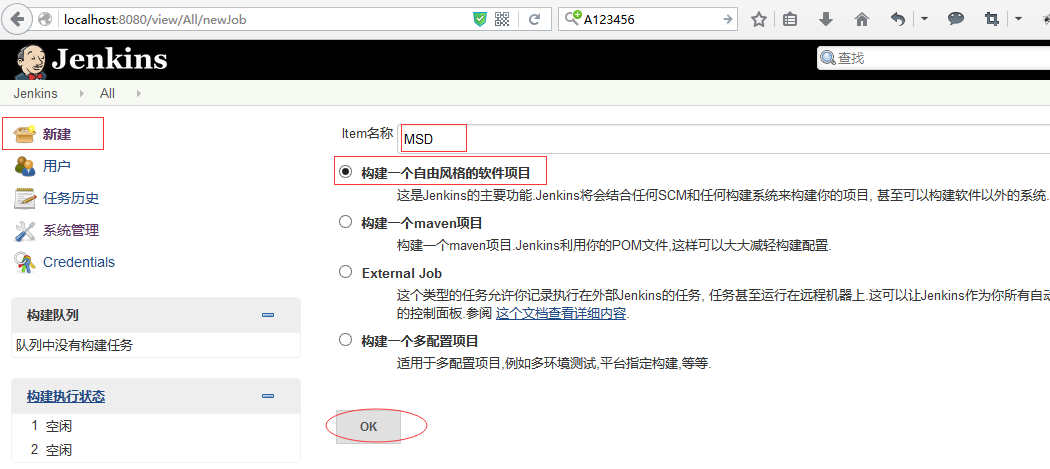
5、配置git信息
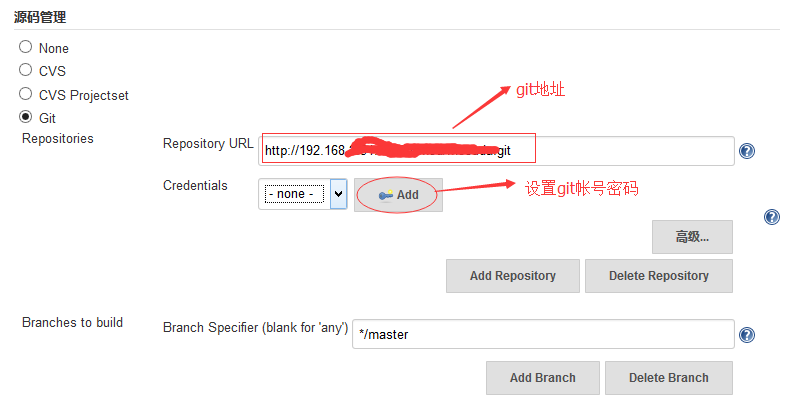
6、增加构建步骤,并选择Build a Visual Studio project or solution using MSBuild,
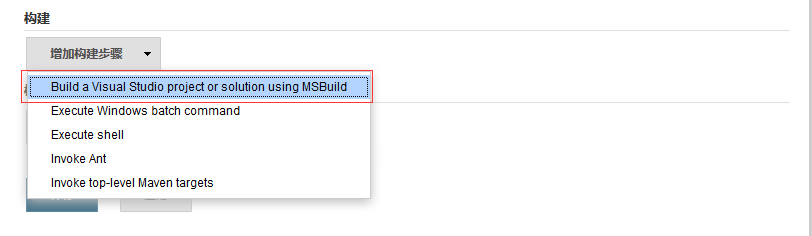
然后填写信息。
MSBuild Build File 是项目文件或者工程文件的名称,简单的说就是需要发布的项目对应的项目文件,这里可以配置成相对路径,把有.git文件目录当成根目录,如MSD_ClearCustomsNew/Uuch.MSD/Uuch.MSD.csproj,注意路径的斜杠是/
Command Line Arguments 是命令行参数
/t:Rebuild 表示每次都重建,不使用增量编译
/property:Configuration=Release 表示编译Release版本,
PublishProfile指定创建的Profile名称(没有扩展名),VS发布项目时的配置文件名称
DeployOnBuild=true 表示启用编译并发布
VisualStudioVersion=11.0 表示VS2012
7、如何发布VS2010的Web站点,如果是发布Web站点,可以直接指定需要发布站点的csproj文件,如

使用如下参数:
/t:ResolveReferences;Compile /t:_CopyWebApplication /p:Configuration=Release /p:WebProjectOutputDir=C:\Jenkins_Publish /p:OutputPath=C:\Jenkins_Publish\bin
其中WebProjectOutputDir是web站点的发布路径;OutputPath是编译输出的dll路径
8、如何发布VS2012的Web站点 ,首先在VS2012中新建发布配置项,配置好发布方式,比如以“文件系统”方式发布,需要注意的是,目标位置是编译服务器上的路径,在保存后,在项目的Properties/PublishProfiles可以找到这些*.pubxml文件,可以直接在此修改配置。最后提交到源代码管理中。
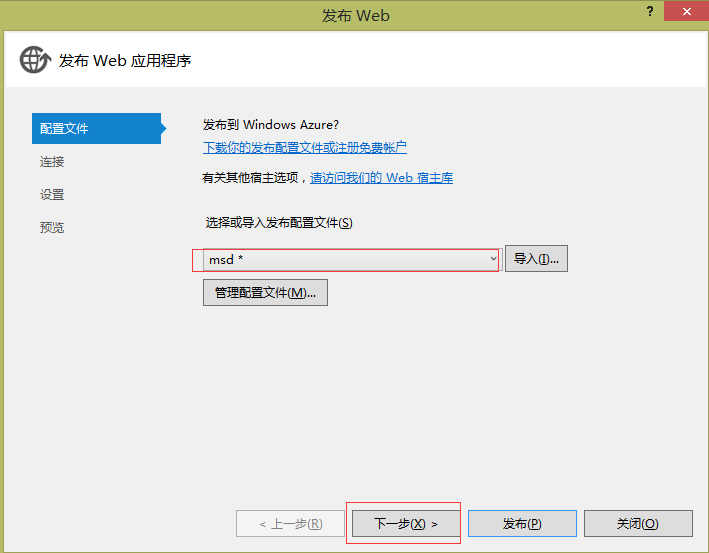
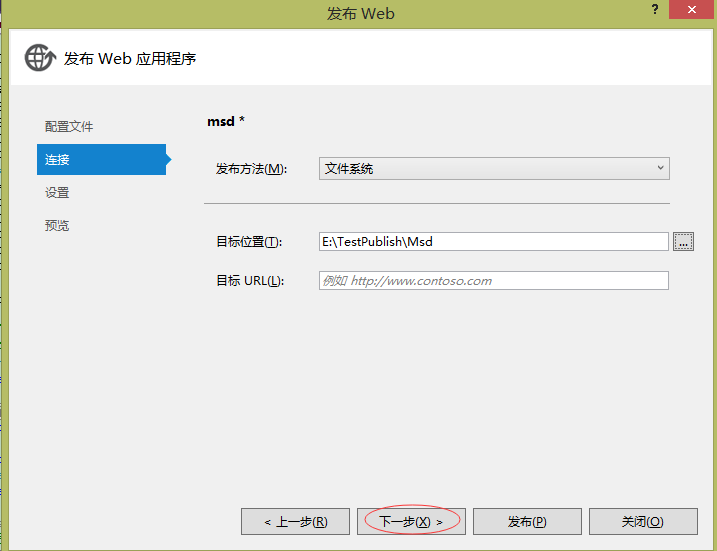
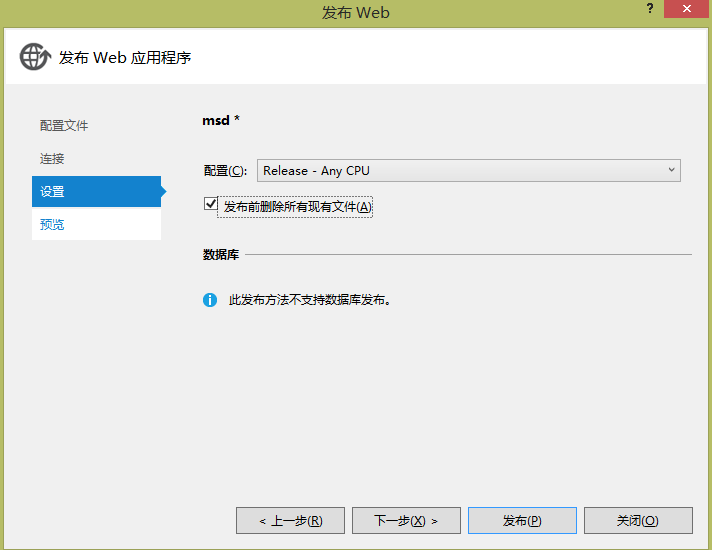
在保存后,在项目的Properties/PublishProfiles可以找到这些*.pubxml文件
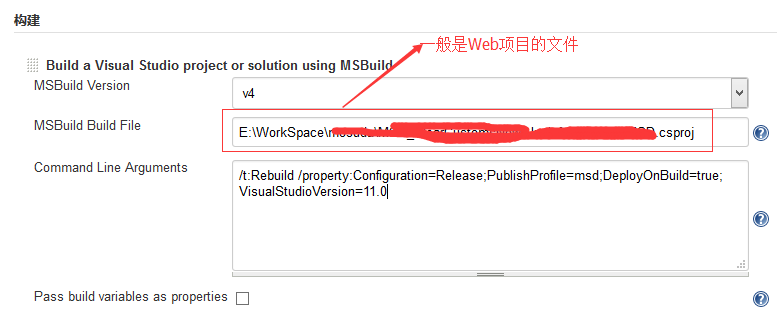
最后配置参数即可:
/t:Rebuild /p:Configuration=Release;PublishProfile=msd;DeployOnBuild=true;VisualStudioVersion=11.0
PublishProfile指定创建的Profile名称(没有扩展名),配置发布的时候填写的配置文件名称,这里是msd
DeployOnBuild=true 表示启用编译并发布
VisualStudioVersion=11.0 表示VS2012
9、点击构建按钮,进行一键发布
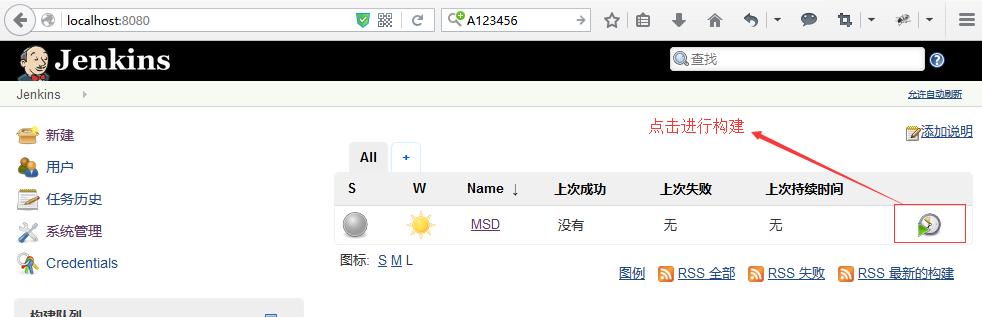
发布完成之后,我们可以去之前配置的那个发布目录下面去查看一下是否发布成功 E:\TestPublish\Msd
或者直接在任务历史中进行查看。
| 博客地址: | http://www.cnblogs.com/jiekzou/ | |
| 博客版权: | 本文以学习、研究和分享为主,欢迎转载,但必须在文章页面明显位置给出原文连接。 如果文中有不妥或者错误的地方还望高手的你指出,以免误人子弟。如果觉得本文对你有所帮助不如【推荐】一下!如果你有更好的建议,不如留言一起讨论,共同进步! 再次感谢您耐心的读完本篇文章。 |
|
| 其它: |
.net-QQ群4:612347965
java-QQ群:805741535
H5-QQ群:773766020 |














【推荐】国内首个AI IDE,深度理解中文开发场景,立即下载体验Trae
【推荐】编程新体验,更懂你的AI,立即体验豆包MarsCode编程助手
【推荐】抖音旗下AI助手豆包,你的智能百科全书,全免费不限次数
【推荐】轻量又高性能的 SSH 工具 IShell:AI 加持,快人一步
· 如何编写易于单元测试的代码
· 10年+ .NET Coder 心语,封装的思维:从隐藏、稳定开始理解其本质意义
· .NET Core 中如何实现缓存的预热?
· 从 HTTP 原因短语缺失研究 HTTP/2 和 HTTP/3 的设计差异
· AI与.NET技术实操系列:向量存储与相似性搜索在 .NET 中的实现
· 周边上新:园子的第一款马克杯温暖上架
· Open-Sora 2.0 重磅开源!
· 分享 3 个 .NET 开源的文件压缩处理库,助力快速实现文件压缩解压功能!
· Ollama——大语言模型本地部署的极速利器
· DeepSeek如何颠覆传统软件测试?测试工程师会被淘汰吗?